Jak zarządzać ustawieniami wykrywania obecności w systemie Windows 11
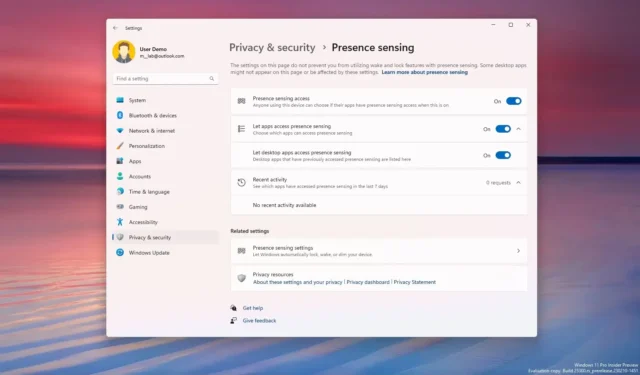
W systemie Windows 11 23H2 (aktualizacja 2023) aplikacja Ustawienia wprowadza nowe ustawienia wykrywania obecności, a w tym przewodniku dowiesz się, czym one są i jak je skonfigurować.
Wykrywanie obecności odnosi się do czujników, które mogą określić Twoją obecność w pobliżu komputera w celu wykonania określonych działań. Na przykład, jeśli odejdziesz, komputer może wyłączyć wyświetlacz, a gdy się zbliżysz, funkcja może automatycznie obudzić system. Ta funkcja ma pomóc Ci zwiększyć bezpieczeństwo komputera, oszczędzać energię baterii i szybciej wracać do pracy.
W wersji 23H2 istnieje wiele konfiguracji, które można skonfigurować, ale będą one dostępne tylko w zależności od czujników znajdujących się w komputerze. Jeśli Twoje urządzenie nie jest wyposażone w żaden kompatybilny czujnik obecności, w aplikacji Ustawienia nie znajdziesz żadnych opcji.
W tym przewodniku dowiesz się, jak skonfigurować ustawienia wykrywania obecności w systemie Windows 11 .
Zmień ustawienia obecności w systemie Windows 11
Aby zmienić ustawienia obecności w systemie Windows 11 23H2, wykonaj następujące kroki:
-
Otwórz Ustawienia w systemie Windows 11.
-
Kliknij System .
-
Kliknij kartę Zasilanie i bateria .
-
W sekcji „Zasilanie” kliknij ustawienie „Ekran i uśpienie” .
-
Włącz opcję „Automatycznie wyłączaj mój ekran, gdy wyjdę” .
-
Włącz opcję „Automatycznie obudź moje urządzenie, gdy się zbliżę” .
-
Kliknij opcję Więcej opcji obok jednego z poprzednich ustawień ( kroki 5 i 6 ).
-
Wybierz ustawienie wykrywania obecności:
- Uważaj, że mnie nie ma, gdy jestem tak daleko: określa odległość, po której odejdziesz od komputera.
- Następnie wyłącz mój ekran po upływie określonego czasu: Czas oczekiwania, zanim ekran wyłączy się po opuszczeniu komputera.
- Blokuj moje urządzenie, gdy wychodzę, gdy podłączony jest wyświetlacz zewnętrzny: określa, czy ekran wyłącza się, gdy wychodzisz, i czy podłączony jest monitor zewnętrzny.
- Obudź moje urządzenie, gdy jestem tak blisko: określa, jak blisko musisz się znajdować, aby komputer wybudził się, gdy się do niego zbliżysz.
- Obudź moje urządzenie, gdy się zbliżę, gdy podłączony jest wyświetlacz zewnętrzny: określa, czy komputer ma się budzić, gdy się zbliżysz i czy podłączony jest monitor zewnętrzny.
- Nie budź mojego urządzenia, gdy się zbliżę, gdy włączone jest oszczędzanie baterii: określa, czy komputer ma się budzić, gdy się zbliżasz, a urządzenie znajduje się w trybie oszczędzania baterii.
- (Opcjonalnie) Włącz przełącznik „Automatycznie przyciemniaj ekran, gdy odwrócę wzrok” i zaznacz opcję „Przyciemnij ekran, gdy odwrócę wzrok, gdy podłączony jest monitor zewnętrzny”.
Po wykonaniu tych kroków system będzie kontrolował dostęp do pulpitu, ekran i liczniki czasu uśpienia, w zależności od konfiguracji.
Zmień dostęp do obecności w systemie Windows 11
Aby kontrolować, które aplikacje mają dostęp do czujników obecności w systemie Windows 11 23H2, wykonaj następujące kroki:
-
Otwórz Ustawienia .
-
Kliknij Prywatność i bezpieczeństwo .
-
Kliknij kartę Wykrywanie obecności .
-
Włącz opcję „Dostęp przez czujnik obecności” (jeśli to konieczne).
-
Włącz opcję „Pozwól aplikacjom na dostęp do wykrywania obecności” (jeśli to konieczne).
-
Wybierz aplikację i zdecyduj, czy ma ona uzyskiwać dostęp do czujników obecności.
-
Włącz lub wyłącz opcję „Pozwól aplikacjom komputerowym na dostęp do wykrywania obecności” , aby zezwolić lub zabronić aplikacjom komputerowym dostępu do czujników.
Po wykonaniu tych kroków tylko wybrane aplikacje będą miały dostęp do czujników obecności w systemie Windows 11 23H2.



Dodaj komentarz