Jak zarządzać powiadomieniami i ustawieniami cyfrowej równowagi w Google Nest Hub
Twoje Google Nest może wysyłać Ci powiadomienia, gdy coś w domu wymaga Twojej uwagi. Możesz otrzymywać powiadomienia z telefonu, e-maila, o ważnych wydarzeniach, sytuacjach awaryjnych i problemach technicznych bezpośrednio na swoim inteligentnym ekranie. Wszystkie te powiadomienia są domyślnie włączone, ale możesz je skonfigurować według własnych upodobań w aplikacji Google Home na swoim telefonie.
Jak zarządzać powiadomieniami i ustawieniami cyfrowego dobrostanu w Google Nest Hub
Uzyskaj dostęp do powiadomień i ustawień cyfrowej równowagi
- Gdy urządzenie załaduje się na ekranie, kliknij ikonę koła zębatego w prawym górnym rogu.
![]()
- Na następnym ekranie wybierz Powiadomienia i cyfrowa równowaga w sekcji „Ogólne”.
![]()
- Tutaj zobaczysz szereg opcji, które możesz spersonalizować w oparciu o swoje preferencje.
![]()
Skonfiguruj i zarządzaj cyfrową równowagą
W ustawieniach powiadomień i cyfrowej równowagi Google Nest możesz skonfigurować cyfrową równowagę na swoim inteligentnym ekranie, wykonując poniższe czynności.
- Kliknij Cyfrowa równowaga na ekranie Powiadomienia i Cyfrowa równowaga.
![]()
- Na następnym ekranie kliknij Skonfiguruj w prawym dolnym rogu, aby kontynuować.
![]()
- Zostaniesz poproszony o skonfigurowanie filtrów, aby zdecydować, jakie funkcje chcesz włączyć i na jakich urządzeniach chcesz z nich korzystać. Kliknij Dalej na tym ekranie.
![]()
- Tutaj wybierz, kogo chcesz, aby Przestój dotyczył – Wszystkich lub Tylko konta nadzorowane i goście.
![]()
- Wybierz także urządzenia, na których chcesz zastosować konfigurację Cyfrowej równowagi, i kliknij Dalej.
![]()
- Na następnym ekranie możesz skonfigurować, jakie filmy można odtwarzać. Wybierz ustawienia, które Twoim zdaniem są potrzebne i dotknij Dalej.
![]()
- Podobnie wybierz preferowane ustawienia, które chcesz zastosować podczas odtwarzania muzyki. Na tym ekranie możesz zezwolić na wszystkie utwory, odfiltrować te zawierające treści dla dorosłych lub zablokować je jednocześnie. Po zakończeniu kliknij Dalej.
![]()
- Na następnym ekranie możesz zezwolić na wiadomości i podcasty lub je zablokować.
![]()
- Gdy wszystko zostanie poprawnie skonfigurowane, dotknij Gotowe w prawym dolnym rogu.
Włącz tryb nocny
- Na ekranie Powiadomienia i Cyfrowa równowaga dotknij Tryb nocny.
- Na następnym ekranie włącz przełącznik Włącz tryb nocny u góry.
- Po włączeniu możesz ustawić konkretną godzinę, o której tryb nocny jest włączany i wyłączany, dotykając Rozpoczęcie przestoju i pola. Koniec przestoju
- Następnie możesz wybrać dni, w których tryb nocny jest aktywny, dotykając żądanych dni tygodnia.
- Jeśli chcesz, aby tryb nocny wyłączał dźwięki powiadomień, przypomnień i wiadomości rozgłaszanych, możesz włączyć przełącznik Nie przeszkadzać w obszarze „Dodatkowe ustawienia” .
- Na koniec możesz ustawić najwyższą głośność, przy której Asystent Google reaguje lub odtwarza muzykę, przeciągając suwak pod Maksymalna głośność w nocy.
- Po skonfigurowaniu powyższych ustawień zgodnie ze swoimi potrzebami możesz zatwierdzić zmiany, dotykając Zapisz w prawym dolnym rogu .

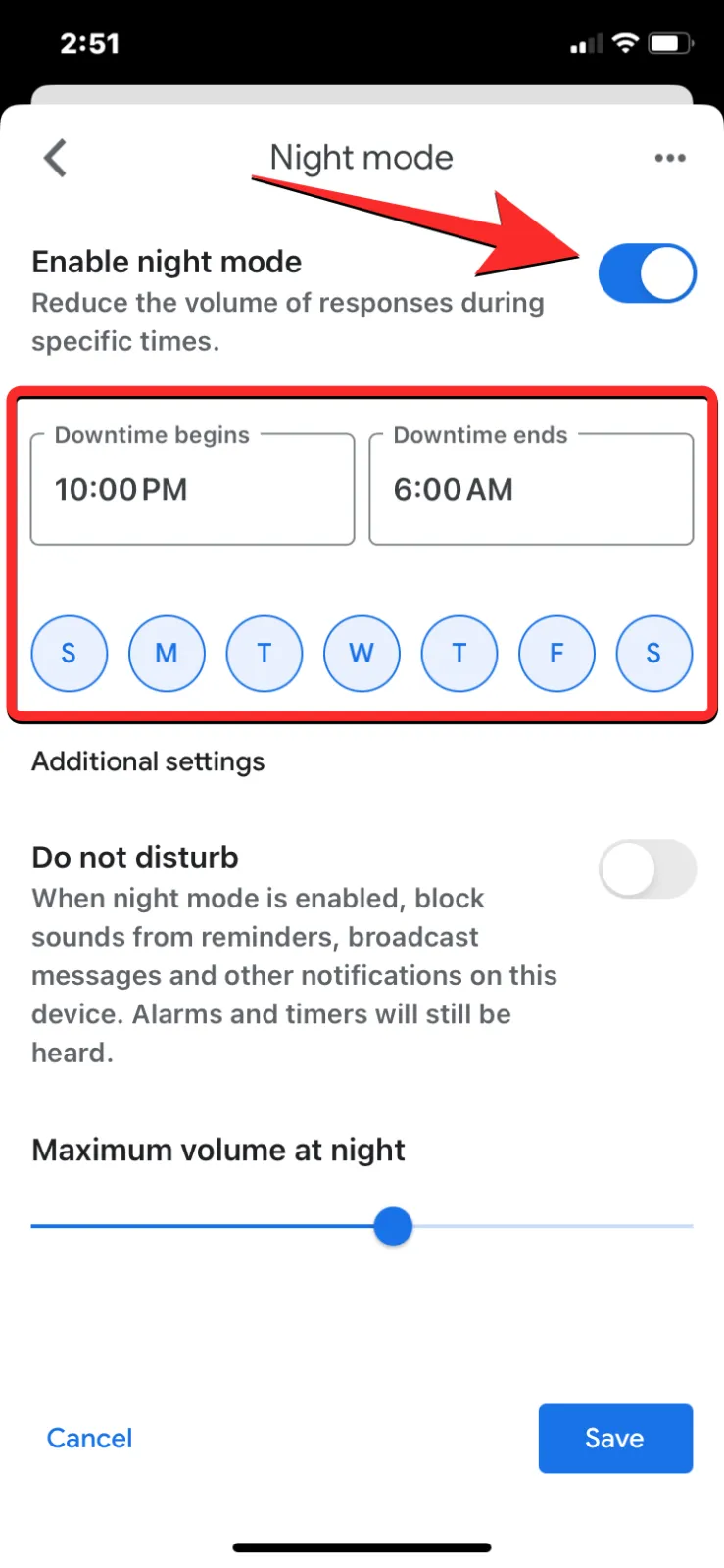
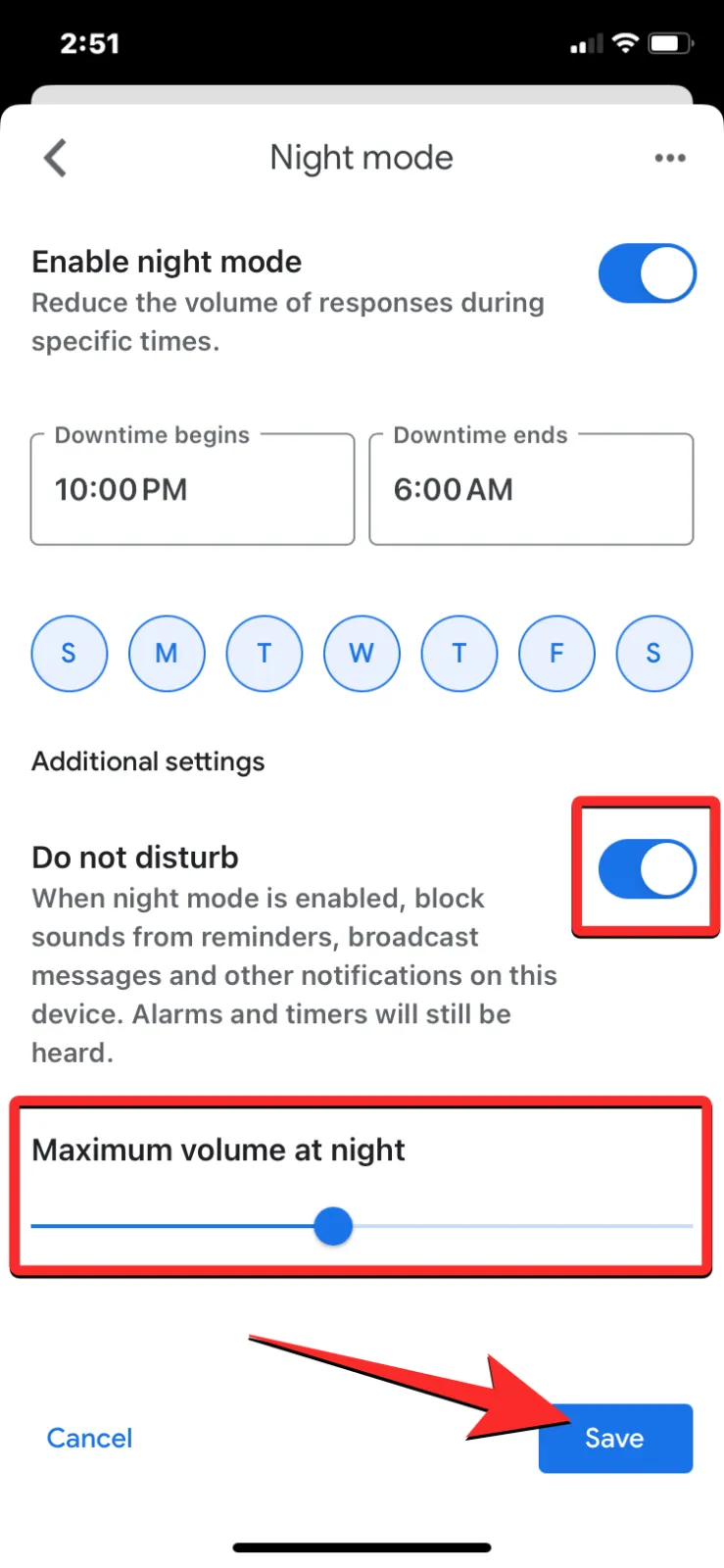
Włącz Nie przeszkadzać
W tym celu przejdź do ekranu Powiadomienia i Cyfrowa równowaga i włącz przełącznik Nie przeszkadzać.
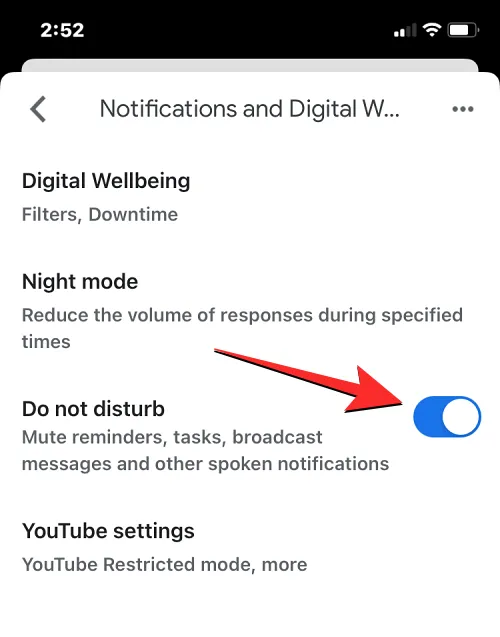
Zmień ustawienia YouTube
- Na ekranie Powiadomienia i Cyfrowa równowaga kliknij Ustawienia YouTube.
- Tutaj możesz włączyć tryb ograniczonego dostępu, aby decydować, jaki rodzaj treści będzie odtwarzany w YouTube na Twoim inteligentnym ekranie. Aby ukryć treści potencjalnie dla dorosłych przed wyświetlaniem w Nest Hub, możesz włączyć opcję Ogranicz dla mnie i opcję Ogranicz, gdy ktoś nie zostanie rozpoznany, w sekcji „Użyj trybu ograniczonego dostępu” .
- Podobnie możesz dostosować, czy aplikacja YouTube ma odtwarzać kolejny film po zakończeniu bieżącego. W zależności od potrzeb możesz włączyć opcje Wyłącz dla mnie oraz Wyłącz, gdy kogoś nie ma rozpoznany przełącz w obszarze „Autoodtwarzaj następny film” .
- W tym celu włącz opcję Filtruj dla mnie w sekcji „Filtruj treści dla YouTube TV”.
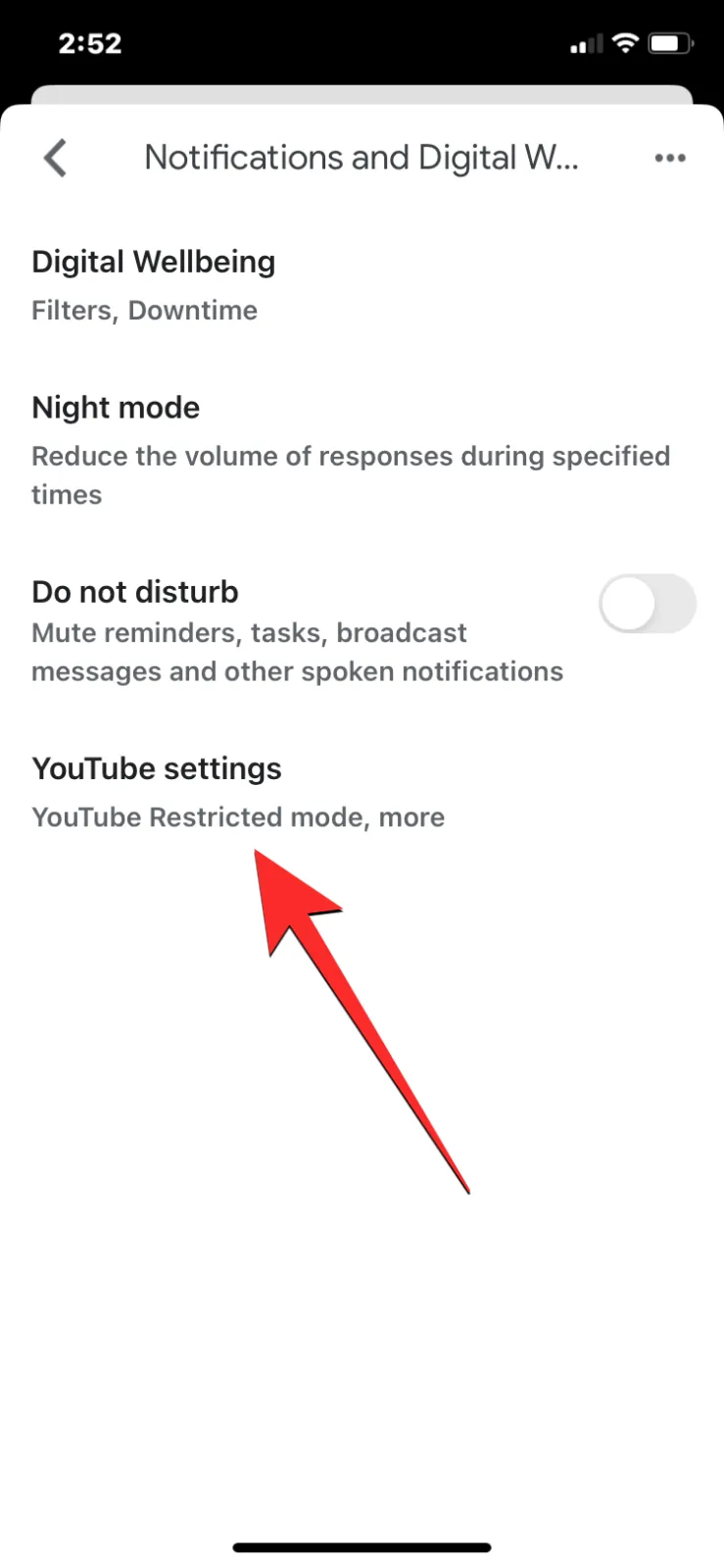

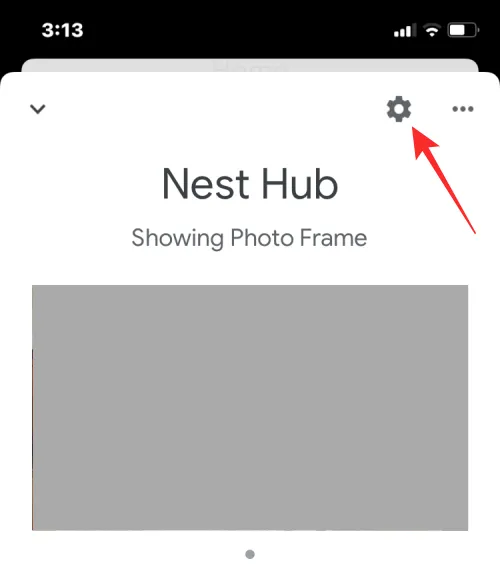
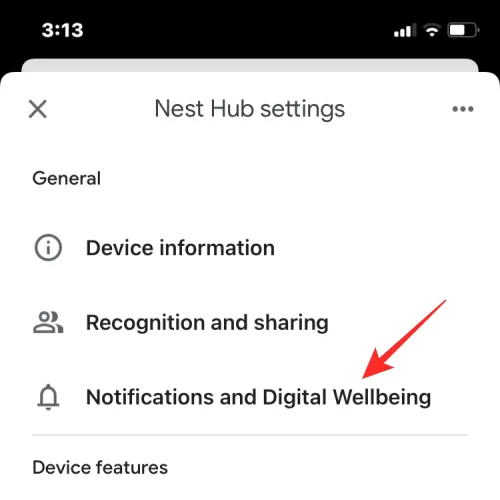
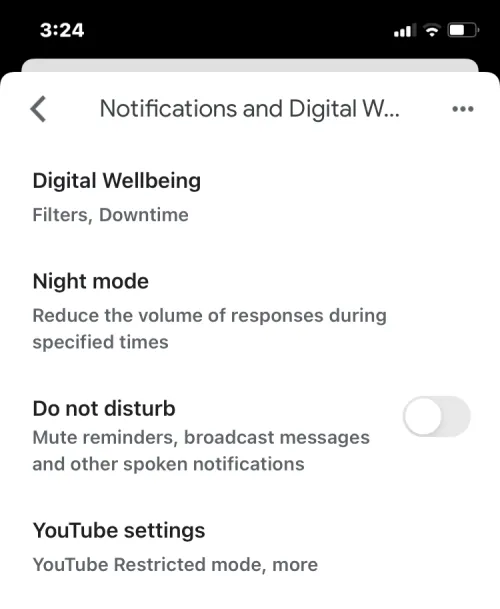
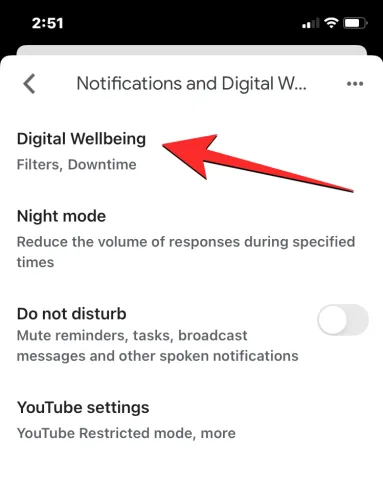
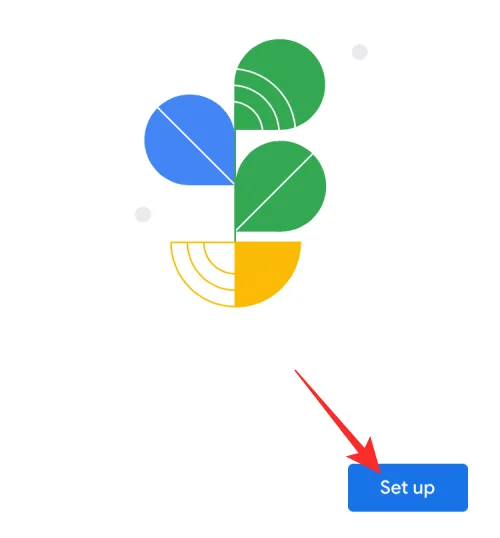
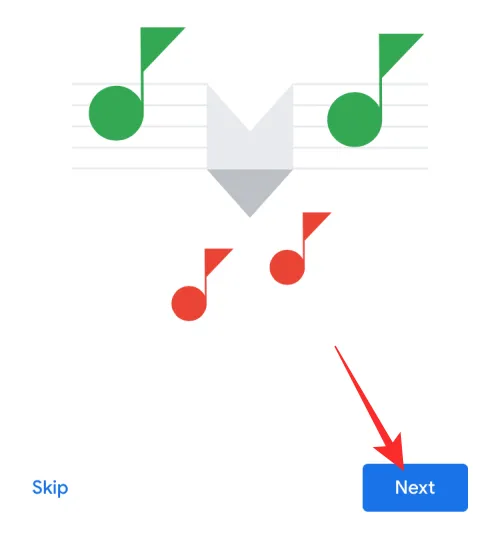
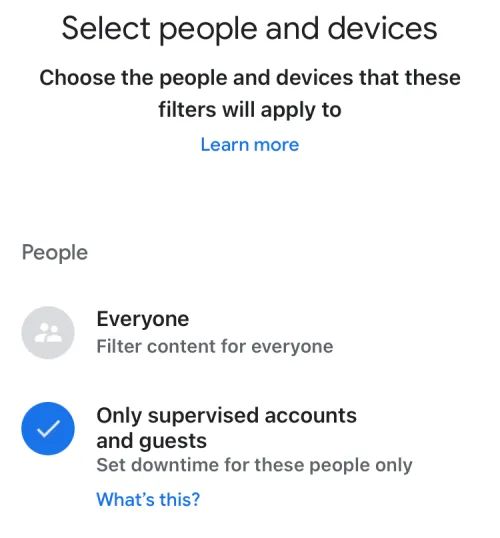

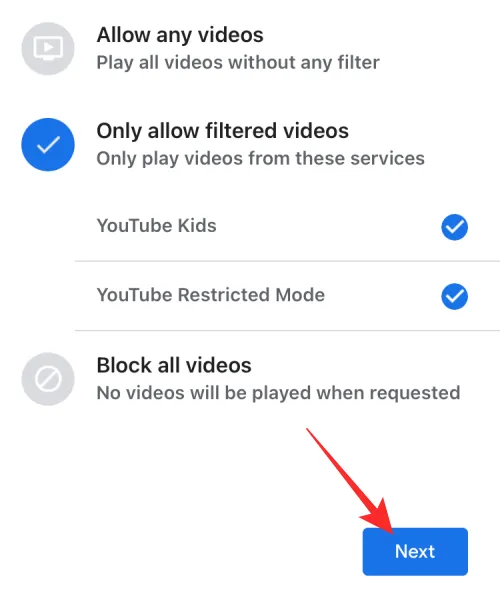
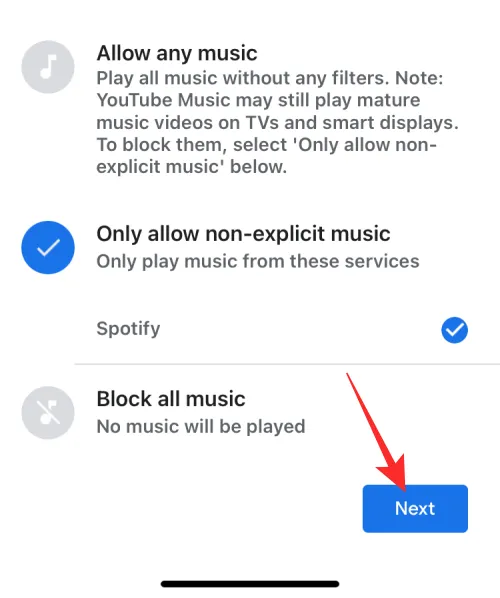
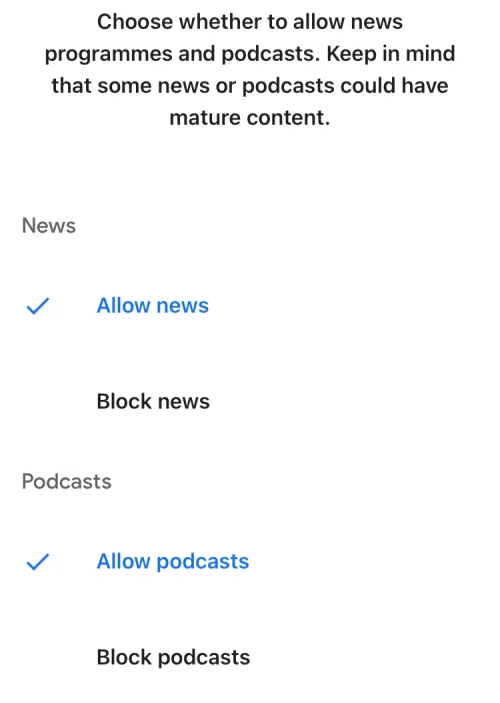
Dodaj komentarz