Jak sprawić, by pasek zadań systemu Windows 11 był zawsze na wierzchu

Podczas gdy przesuwanie paska zadań na górę jest dość proste, sprawienie, by pozostał tam, to zupełnie inna sprawa. W tym przewodniku pokażemy kroki, które należy wykonać, aby osiągnąć to bez wysiłku.
Jak utrzymać pasek zadań na wierzchu w systemie Windows 11?
1. Użyj Regedit
- Naciśnij Windows klawisz + R , wpisz regedit i kliknij OK .
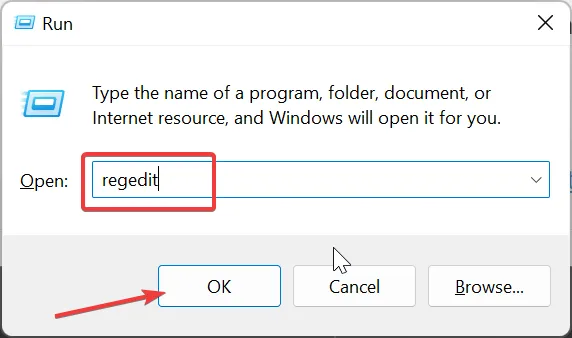
- Przejdź do ścieżki poniżej w lewym okienku:
HKEY_CURRENT_USER\SOFTWARE\Microsoft\Windows\CurrentVersion\Explorer\StuckRects3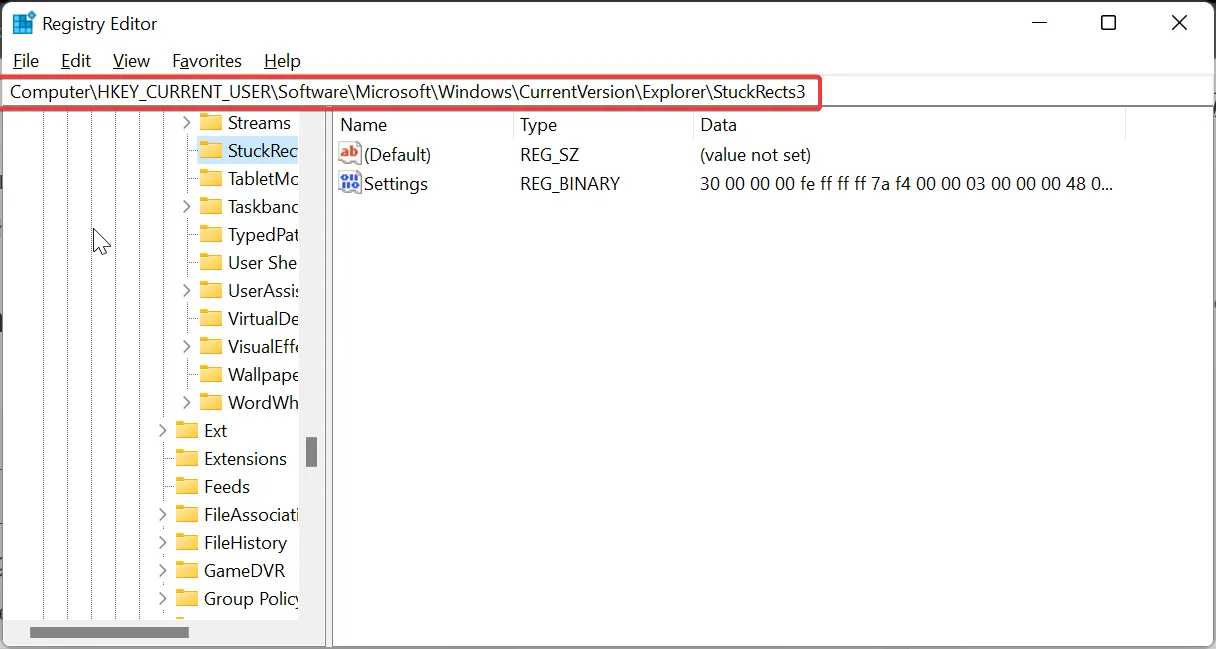
- Teraz kliknij prawym przyciskiem myszy klawisz StuckRects3 i wybierz Export .
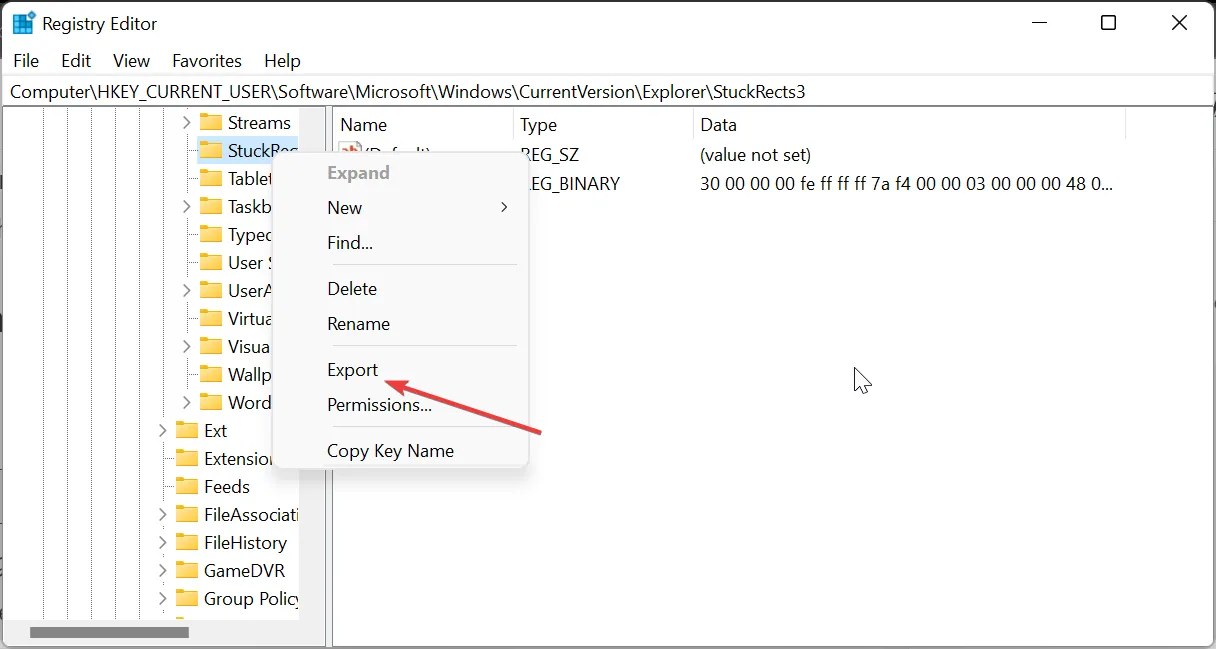
- Zapisz plik REG na pulpicie pod nazwą, którą łatwo zapamiętasz. Będzie to służyć jako kopia zapasowa na wypadek, gdyby później coś poszło nie tak.
- Następnie kliknij dwukrotnie wartość Ustawienia w prawym okienku, aby otworzyć jej właściwości.

- Przejdź do linii 0008 i umieść kursor w piątej kolumnie przed wartością 03 .
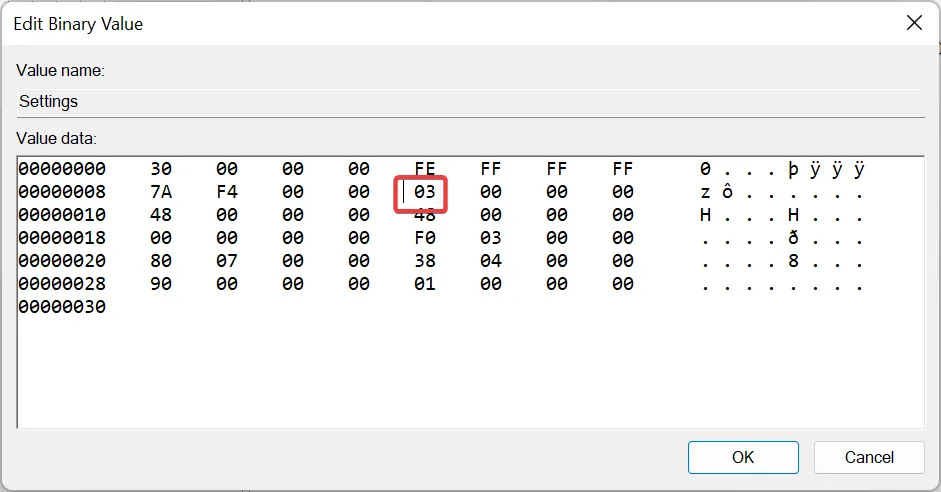
- Teraz naciśnij Deleteprzycisk, aby usunąć wartość 03 .
- Wpisz 01 jako nową wartość w tym samym miejscu, kliknij przycisk OK i zamknij Edytor rejestru.
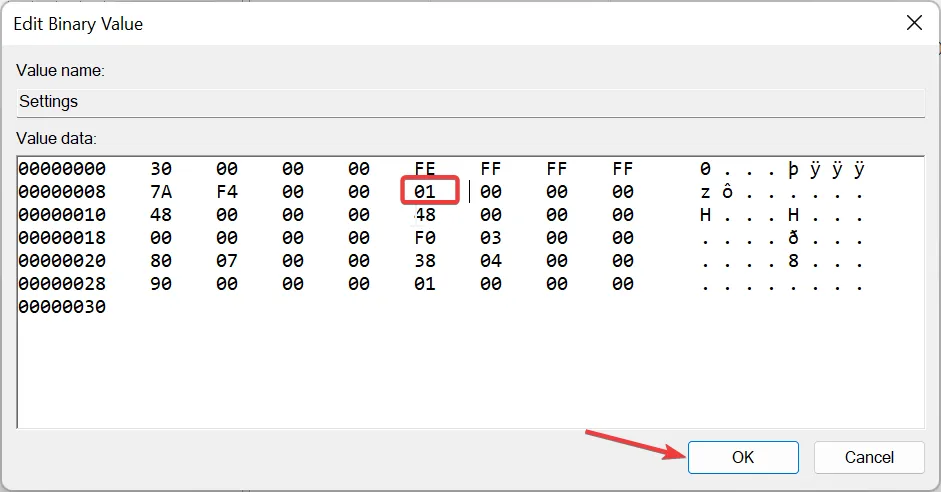
- Stąd naciśnij Ctrl + Shift + Esc , aby uruchomić Menedżera zadań.
- Na koniec kliknij prawym przyciskiem myszy Eksplorator Windows i wybierz Uruchom ponownie .
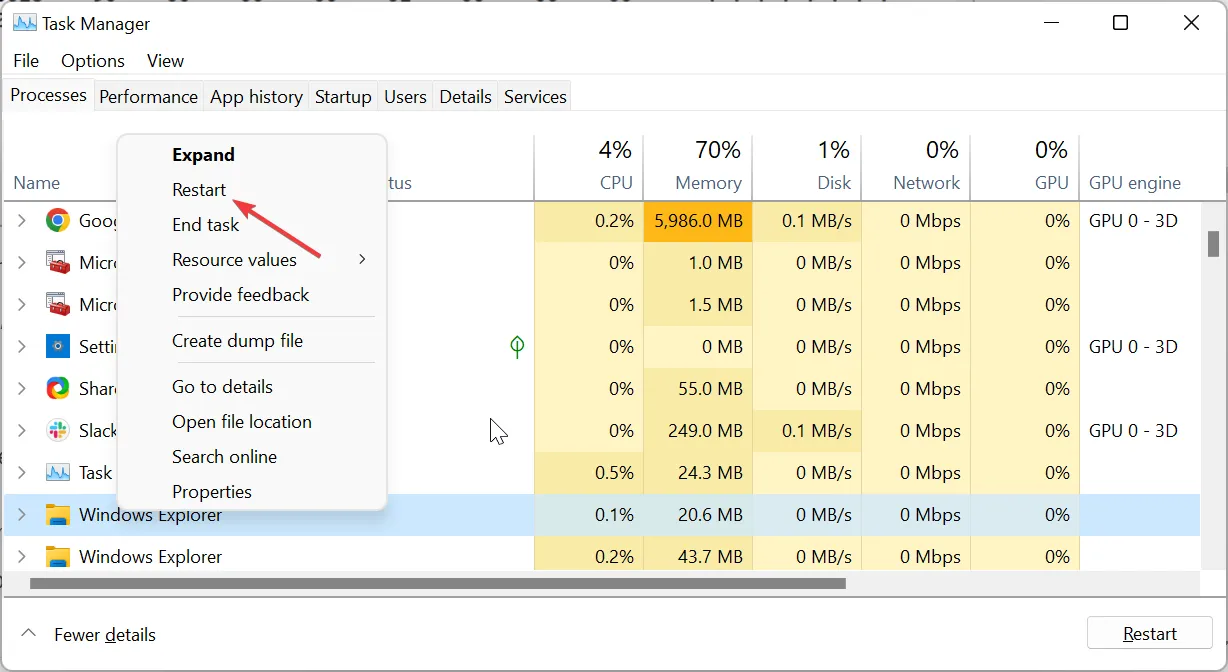
Po wykonaniu powyższych kroków pasek zadań systemu Windows 11 będzie zawsze wyświetlany u góry komputera.
Aby zmienić ustawienia i przywrócić je na sam dół, wystarczy przywrócić plik rejestru, którego kopię zapasową utworzono, klikając go dwukrotnie i ponownie uruchamiając Eksploratora Windows.
2. Użyj narzędzia innej firmy
- Odwiedź oficjalną stronę GitHub, aby pobrać aplikację ExplorerPatcher .
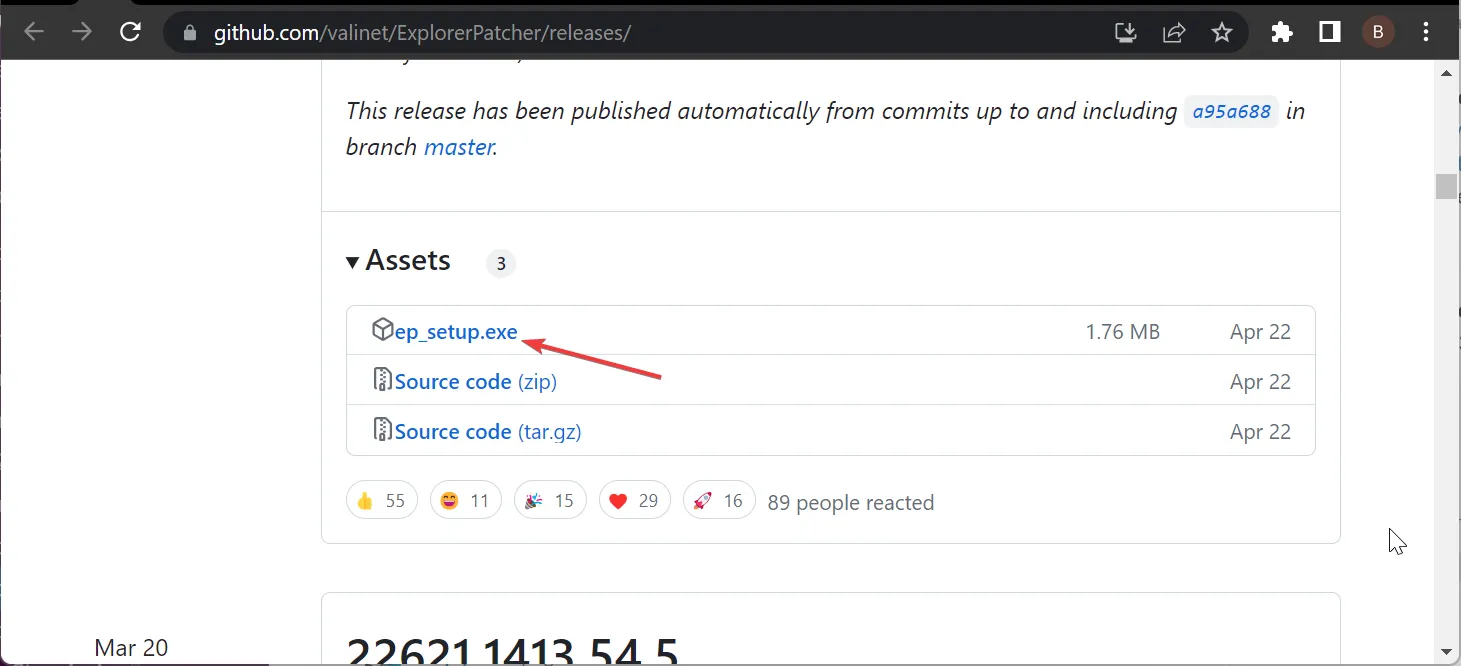
- Kliknij dwukrotnie pobrany plik i postępuj zgodnie z instrukcjami wyświetlanymi na ekranie, aby zakończyć instalację. Po zakończeniu instalacji pasek zadań zmieni się na format Windows 10.
- Teraz kliknij prawym przyciskiem myszy pasek zadań i wybierz Właściwości .
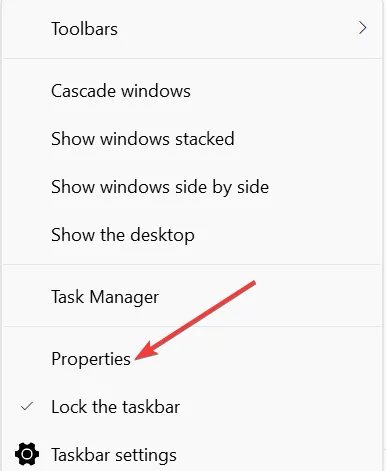
- Następnie wybierz Pasek zadań w lewym okienku i ustaw Podstawową lokalizację paska zadań na ekranie na Góra .
- Kliknij opcję Uruchom ponownie Eksplorator plików w lewym dolnym rogu. Spowoduje to niemal natychmiastowe przeniesienie paska zadań na górę.
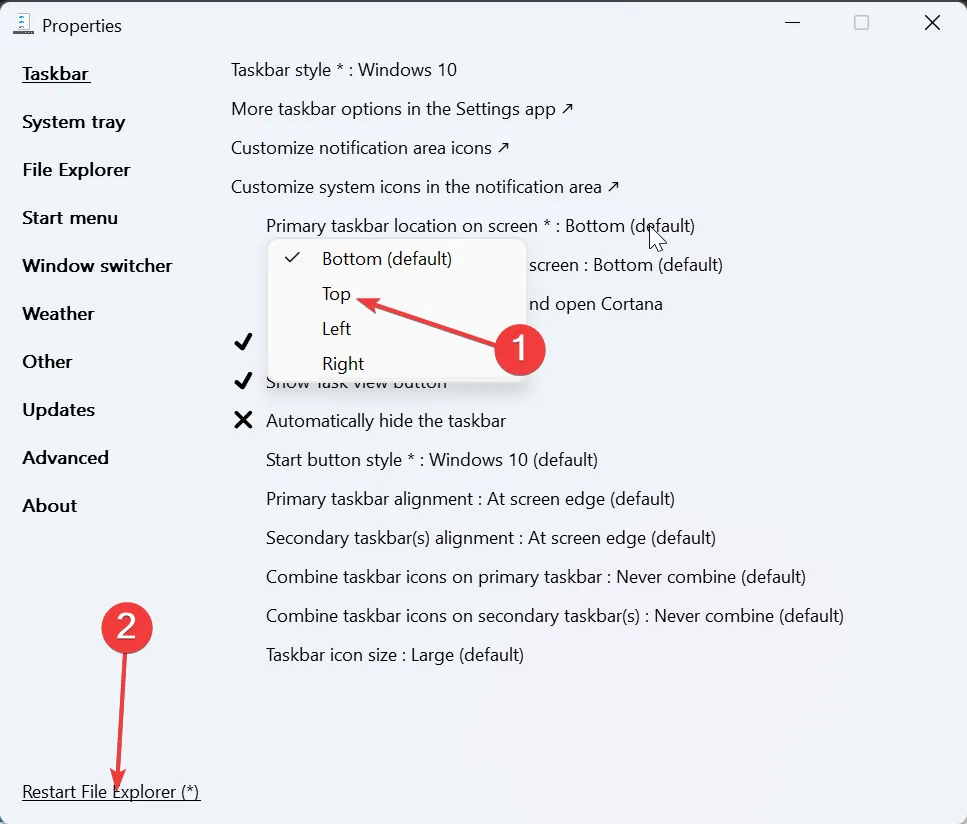
- Aby uzyskać bardziej efektywne wyniki, kliknij kartę menu Start u góry.
- Zmień styl menu Start na Windows 10 i ustaw Pozycję na ekranie na Przy krawędzi ekranu .
- Spowoduje to naprawienie paska zadań w lewym górnym rogu i w formacie Windows 10.
Po wykonaniu powyższych kroków pasek zadań systemu Windows 11 powinien zawsze pojawiać się u góry. Jedynym minusem jest to, że pasek zadań będzie w formacie Windows 10 i po lewej stronie ekranu u góry.
Jeśli spróbujesz zmienić go na Windows 11, menu Start prawdopodobnie przestanie działać lub pasek zadań może po prostu wrócić na dół strony.
Jak mogę naprawić pasek zadań, jeśli nie pozostaje na wierzchu?
1. Uruchom ponownie Eksploratora Windows
- Naciśnij klawisz Windows + X i wybierz Menedżer zadań .

- Kliknij prawym przyciskiem myszy proces Eksploratora Windows i wybierz Zakończ zadanie .
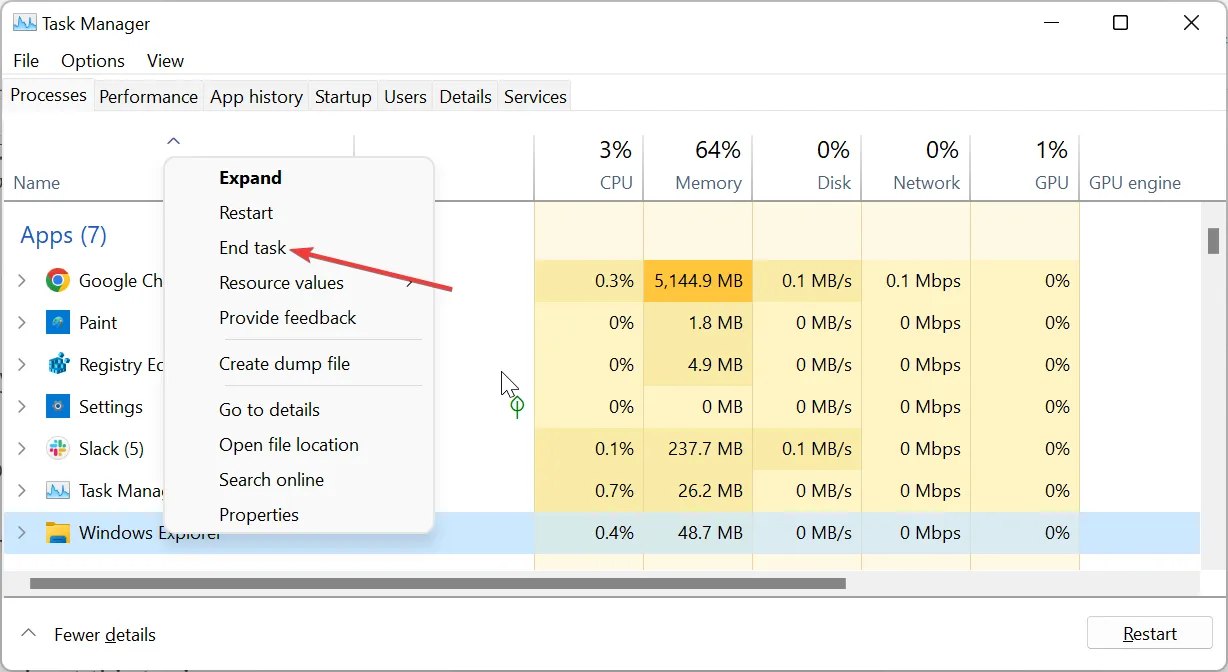
- Teraz kliknij kartę Plik u góry i wybierz Uruchom nowe zadanie .
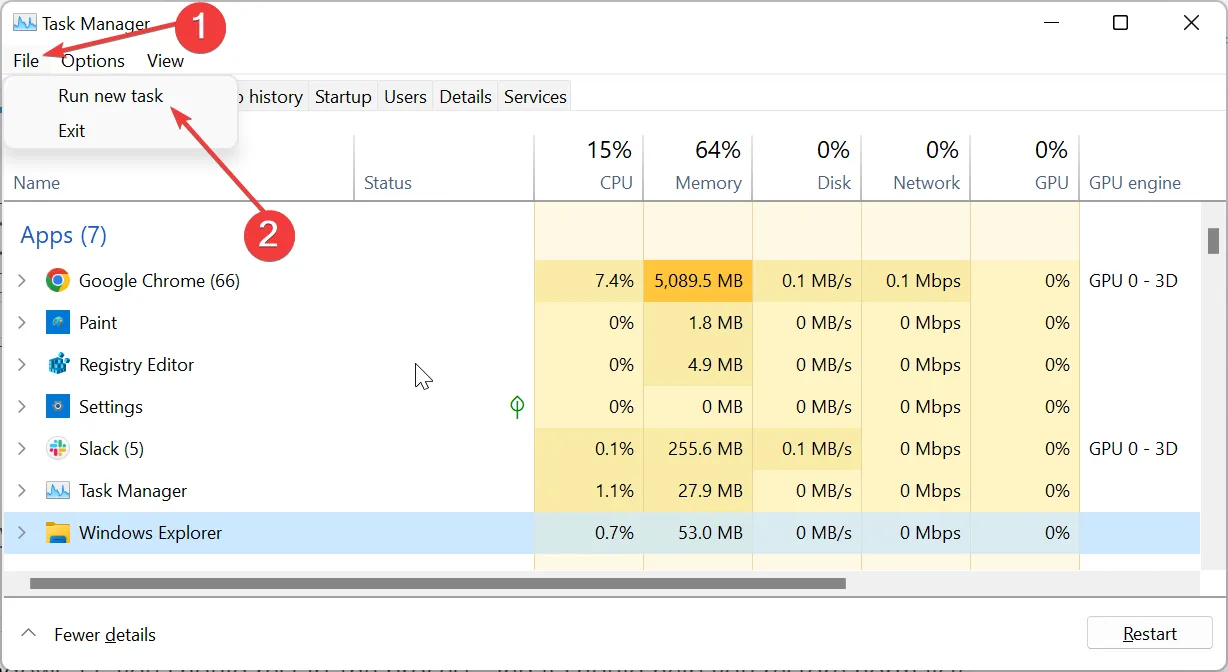
- Na koniec wpisz explorer.exe i kliknij przycisk OK .
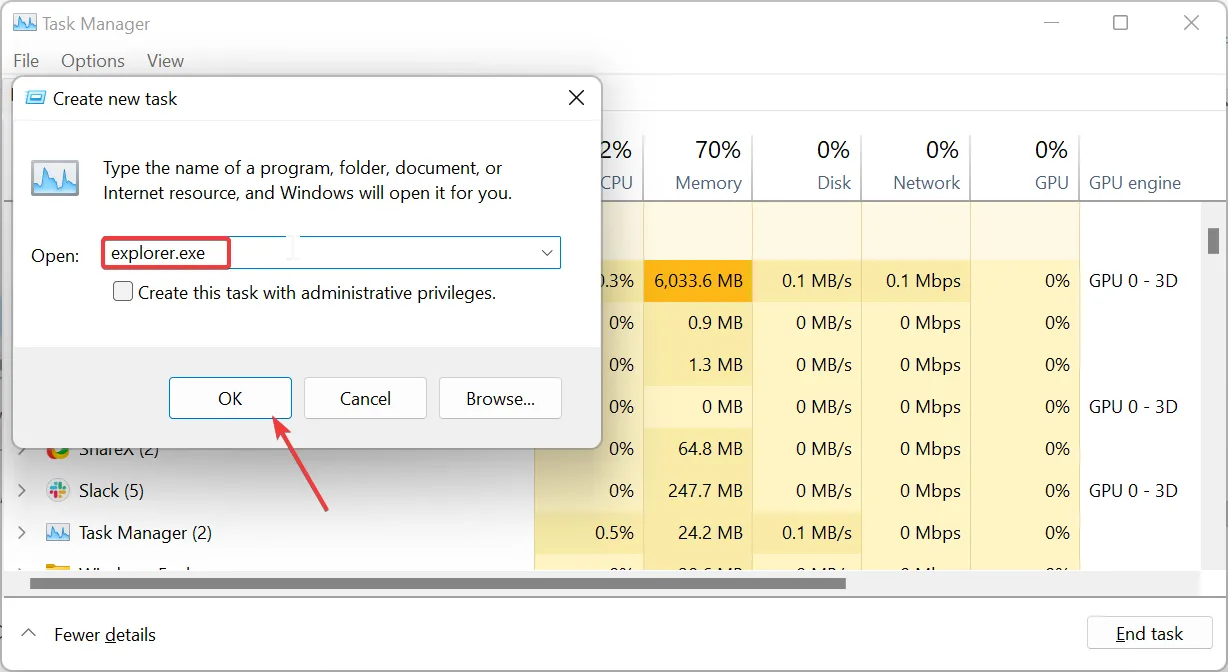
Proces Eksploratora Windows kontroluje aplikację Eksplorator plików i pasek zadań. Jeśli więc pasek zadań nie pozostanie na wierzchu w systemie Windows 11, należy ponownie uruchomić proces, co powinno pomóc w przywróceniu normalności.
2. Wyłącz pasek gier Xbox
- Naciśnij Windows klawisz + I i wybierz opcję Gry w lewym okienku.
- Wybierz opcję Tryb gry w prawym okienku.

- Teraz przełącz przełącznik przed trybem gry do tyłu, aby go wyłączyć.
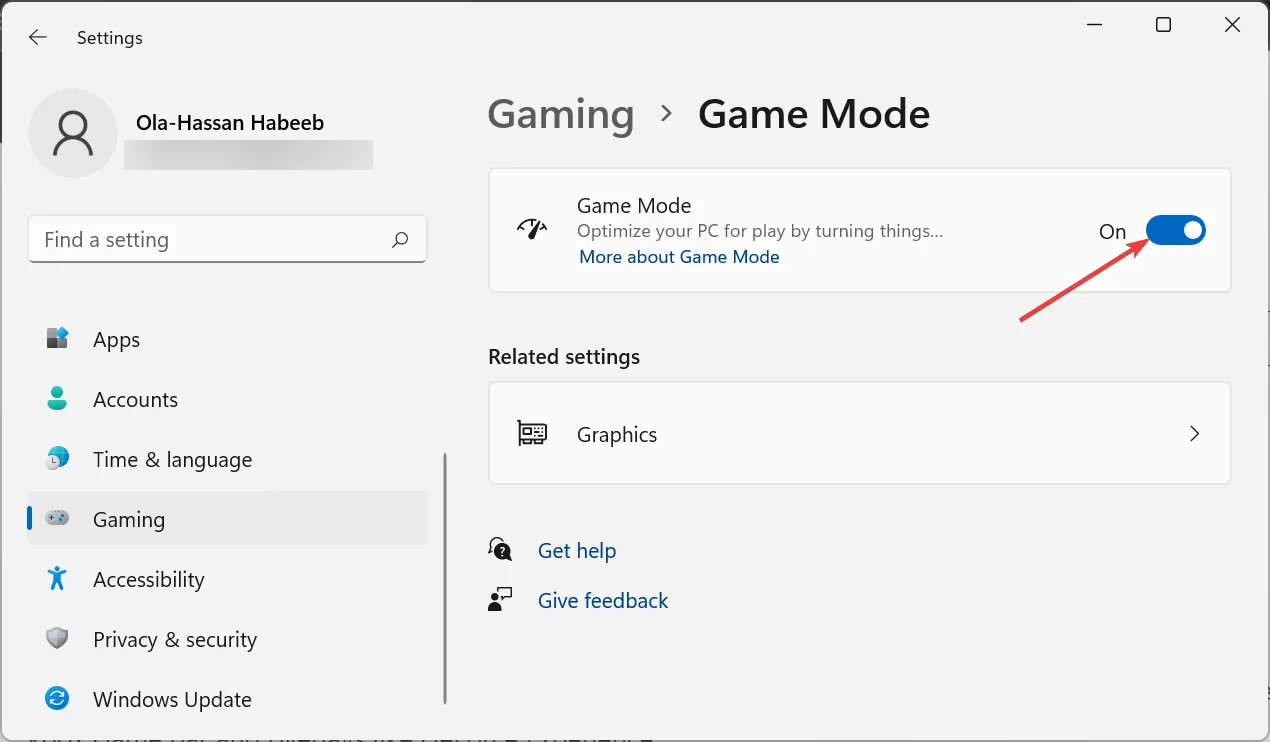
- Wreszcie, jeśli masz aktywne nakładki, takie jak GeForce Experience, pamiętaj o ich wyłączeniu i ponownym uruchomieniu komputera.
Niektórzy użytkownicy zgłaszali, że pasek zadań systemu Windows 11 nie pozostanie na górze ze względu na takie funkcje, jak pasek Xbox Game i nakładki, takie jak GeForce Experience.
Wyłączenie tych funkcji pomogło im rozwiązać ten problem na stałe, szczególnie w przypadkach, gdy każde okno nakłada się na pasek zadań.
3. Zresetuj komputer
- Naciśnij Windows klawisz + I , aby otworzyć aplikację Ustawienia i wybierz Odzyskiwanie w prawym okienku.
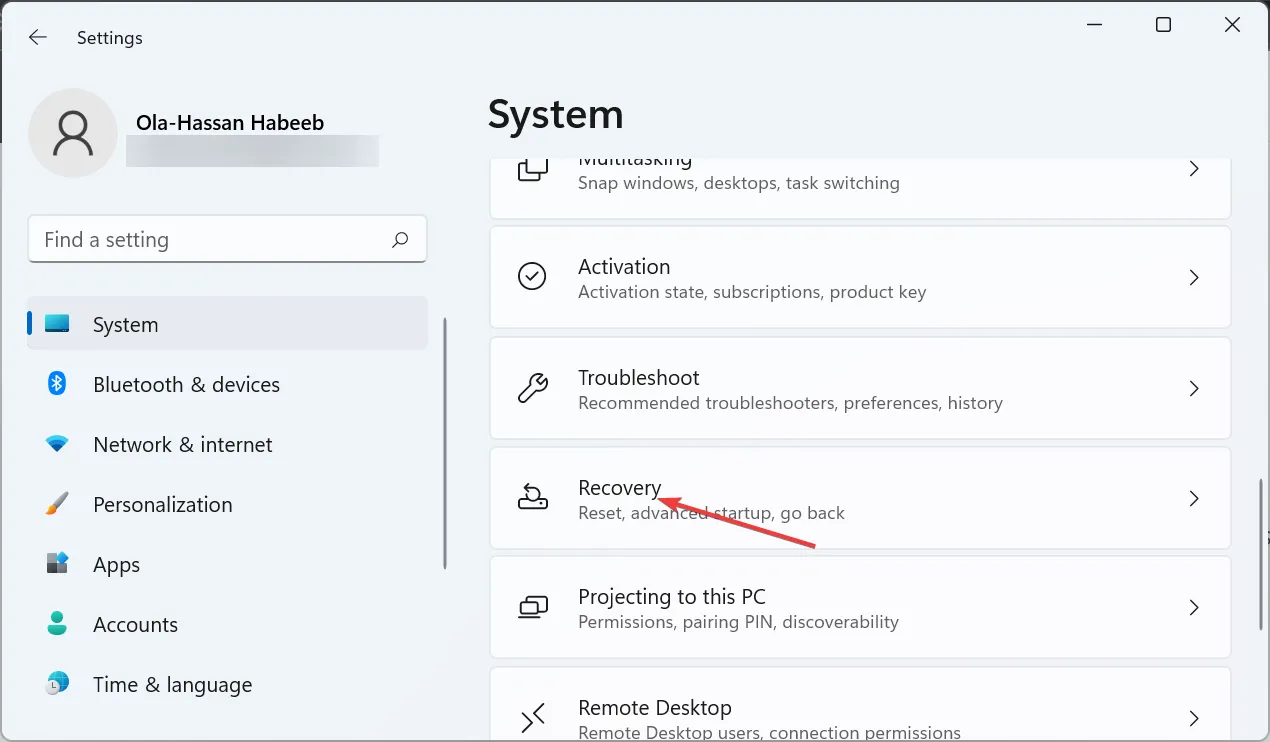
- Kliknij przycisk Resetuj komputer przed opcją Resetuj ten komputer.
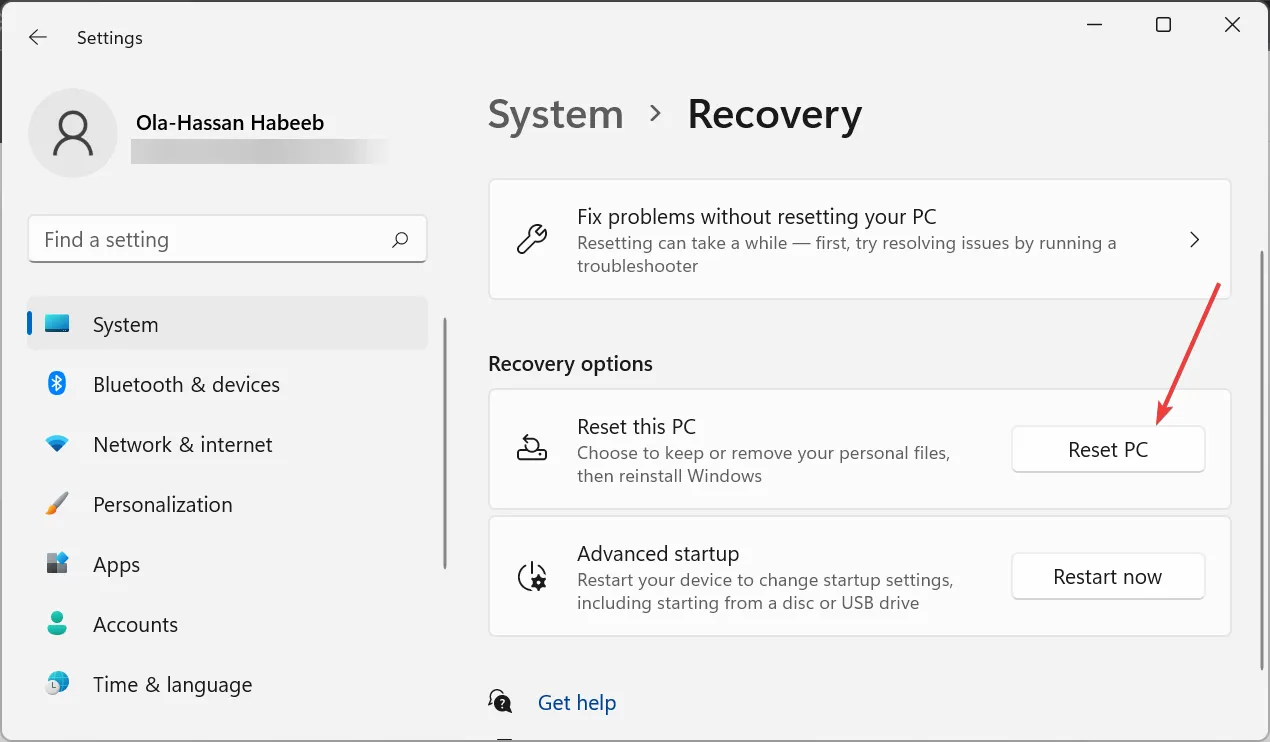
- Na koniec wybierz, czy chcesz zachować pliki, czy je usunąć, i postępuj zgodnie z instrukcjami wyświetlanymi na ekranie, aby zakończyć proces.
Jeśli sytuacja się pogorszy i nadal nie możesz ustawić paska zadań na wierzchu w systemie Windows 11, musisz zresetować komputer. Możesz to zrobić bez utraty plików i okazało się, że działa to dla wielu użytkowników.
Daj nam znać w komentarzach poniżej, jeśli napotkasz jakiekolwiek problemy podczas wykonywania powyższych kroków.



Dodaj komentarz