Jak jednym kliknięciem wyświetlać tekst, obrazy lub obiekty jeden po drugim w programie PowerPoint
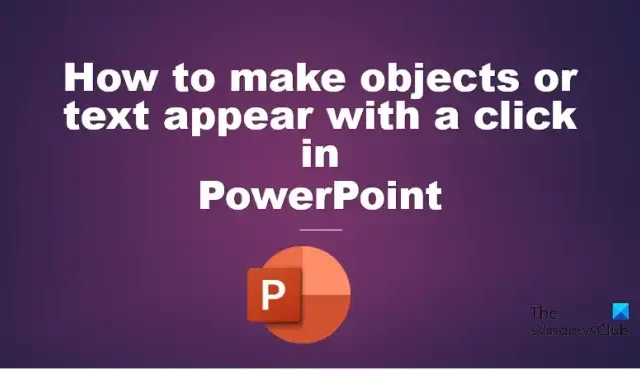
Ludzie na całym świecie używają programu PowerPoint do prezentowania swoich pomysłów, ale czy kiedykolwiek myślałeś o wyświetlaniu obiektów lub tekstu jednym kliknięciem ? Aby wykonać tę sztuczkę, musisz utworzyć animowany przycisk, którego kliknięcie spowoduje wyświetlenie obiektu lub tekstu.
Jak jednym kliknięciem wyświetlać tekst, obrazy lub obiekty jeden po drugim w programie PowerPoint
Aby jednym kliknięciem animować lub wyświetlać tekst, obrazy lub obiekty jeden po drugim w programie PowerPoint, wykonaj następujące kroki:
- Kliknij obiekt, którego używasz jako przycisku.
- Na karcie Strona główna kliknij przycisk Rozmieść, a następnie wybierz z menu opcję Okienko wyboru.
- Okienko wyboru otworzy się po prawej stronie.
- Zmień nazwy obrazów w okienku wyboru.
- Wybierz obraz, przejdź do karty animacji, a następnie wybierz animację.
- Zaznacz animowany obraz, kliknij w przycisk Malarza animacji, a następnie kliknij w inne obrazy na slajdzie.
- Kliknij przycisk Wyzwalacz, najedź kursorem na „Po kliknięciu”, a następnie wybierz z listy obiekt, którego chcesz użyć do wyzwolenia animacji.
- Kliknij kartę Pokaz slajdów. Następnie kliknij przycisk Od początku.
- Pokaz slajdów zostanie otwarty.
- Kliknij każdy przycisk, aby wyświetlić zdjęcia.

W tym samouczku utworzyliśmy przyciski pogrupowane ze strzałką wskazującą na obrazy. Chcemy stworzyć efekt animacji, aby wyświetlać obrazy za każdym razem, gdy klikniemy przycisk.

Kliknij dowolny obiekt na slajdzie, a następnie przejdź do karty Narzędzia główne , kliknij przycisk Rozmieść, a następnie wybierz z menu opcję Okienko zaznaczenia.
Okienko wyboru otworzy się po prawej stronie. Okienko zaznaczenia umożliwia użytkownikom przeglądanie listy wszystkich obiektów na slajdzie.
Zmień nazwy obrazów w okienku wyboru, klikając dwukrotnie, a następnie wpisując żądaną nazwę. Zmień także nazwy przycisków.
Teraz dodamy animację do zdjęć.

Wybierz obraz, przejdź do karty Animacja , a następnie wybierz żądaną animację.
Następnie kliknij przycisk Malarz animacji. Zobaczysz mini pędzel; kliknij inne obrazy na slajdzie. Malarz animacji pozwala użytkownikom zastosować tę samą animację do wielu obiektów.
Aby obiekty pojawiały się jednym kliknięciem, wybierz zdjęcie, na przykład zdjęcie kota.

Następnie kliknij przycisk Wyzwalacz, najedź kursorem na „Po kliknięciu”, a następnie wybierz z listy obiekt, którego chcesz użyć do wyzwolenia animacji.
Teraz uruchomimy animację.

Kliknij kartę Pokaz slajdów . Następnie kliknij przycisk Od początku.
Pokaz slajdów zostanie otwarty.

Kliknij każdy przycisk, aby wyświetlić zdjęcia.
Naciśnij przycisk Esc, aby zamknąć pokaz slajdów.
Jak wyświetlić tekst, klikając w programie PowerPoint?
- Kliknij tekst, a następnie przejdź do karty animacji i wybierz opcję Pokaż z galerii animacji.
- Kliknij przycisk Podgląd, aby wyświetlić animację.
Jak sprawić, by rzeczy pojawiały się i znikały w programie PowerPoint, klikając przycisk?
Jeśli chcesz dodać różne animacje do jednego obiektu, wykonaj poniższe czynności:
- Wybierz obiekt, a następnie przejdź do zakładki animacji i wybierz opcję Pojawiaj się z galerii animacji w kategorii Wejście.
- Aby dodać animację znikania do obiektu, kliknij przycisk Dodaj animację w grupie Zaawansowana animacja.
- Kliknij przycisk Podgląd, aby uruchomić animację.



Dodaj komentarz