Jak ustawić pasek zadań w pełni przezroczysty w systemie Windows 10
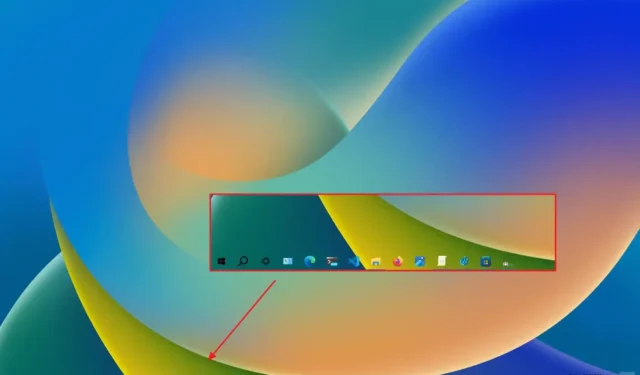
AKTUALIZACJA: 11.12.2023: W Windowsie 10 możesz ustawić pasek zadań w pełni przezroczysty , ale będziesz potrzebować aplikacji innej firmy. W tym przewodniku nauczę, jak to zrobić. Dostępnych jest wiele opcji dostosowywania paska zadań. Możesz kontrolować, które elementy mają być wyświetlane w obszarze powiadomień, wyłączyć plakietki aplikacji oraz włącz półprzezroczysty materiał. Nie można jednak ustawić paska zadań w pełni przezroczystym ani użyć rozmycia, aby wyglądał jak matowe szkło.
Na szczęście możesz użyć narzędzi innych firm, takich jak „TranslucentTB”, aby zmienić zachowanie paska zadań, aby był całkowicie przezroczysty lub dodać efekty rozmycia lub akrylu.
W tym przewodniku nauczę Cię, jak ustawić pasek zadań w systemie Windows 10 w pełni przezroczystym.
[tb]Ostrzeżenie: Będziesz korzystać z aplikacji innej firmy. Chociaż aplikacja została przetestowana i działa poprawnie, należy pamiętać, że korzystanie z narzędzi innych firm może czasami powodować problemy. Używaj go na własne ryzyko. Zostałeś ostrzeżony.[/tbx]
Ustaw pasek zadań w pełni przezroczysty w systemie Windows 10
Aby uczynić pasek zadań przezroczystym, wykonaj następujące kroki:
-
Kliknij przycisk Pobierz, aby wyświetlić aplikację TrasnlucentTB.
-
Kliknij przycisk Otwórz.
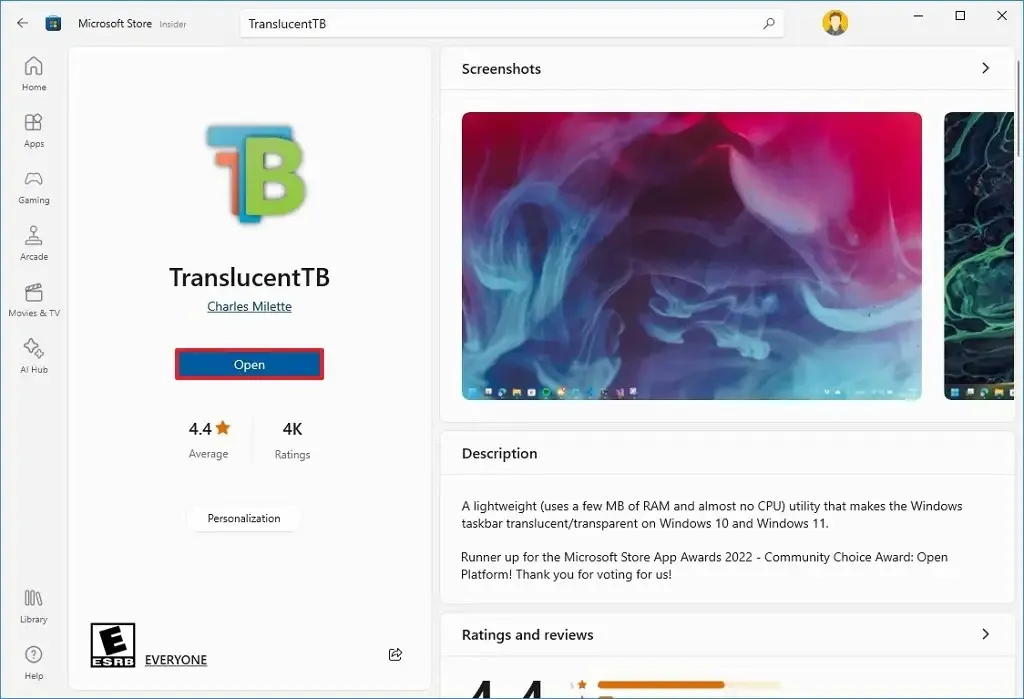
-
Kliknij przycisk Kontynuuj (jeśli dotyczy).
-
Kliknij ikonę TranslucentTB na pasku zadań i wybierz efekt przezroczystości:
- Wyczyść – Wyświetla pasek zadań w pełni przezroczysty.
- Rozmycie – Pokazuje efekt matowego szkła na pasku zadań.
- Akryl – Pokazuje efekt półprzezroczystości na pasku zadań.
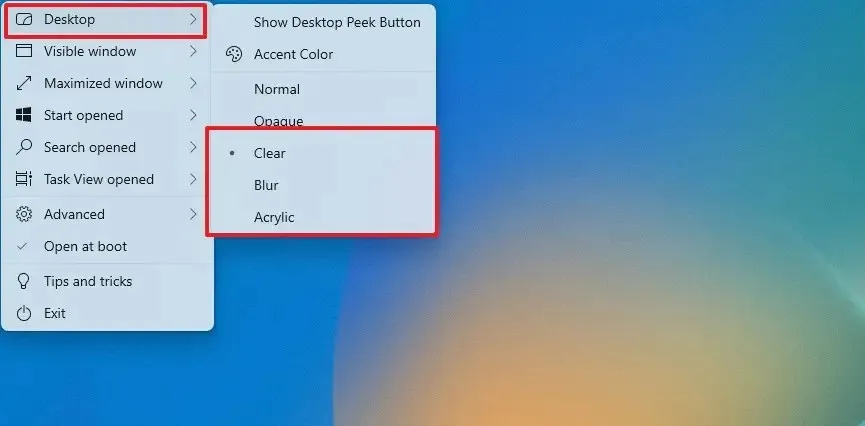
Po wykonaniu tych kroków pasek zadań powinien teraz być w pełni przezroczysty w systemie Windows 10.
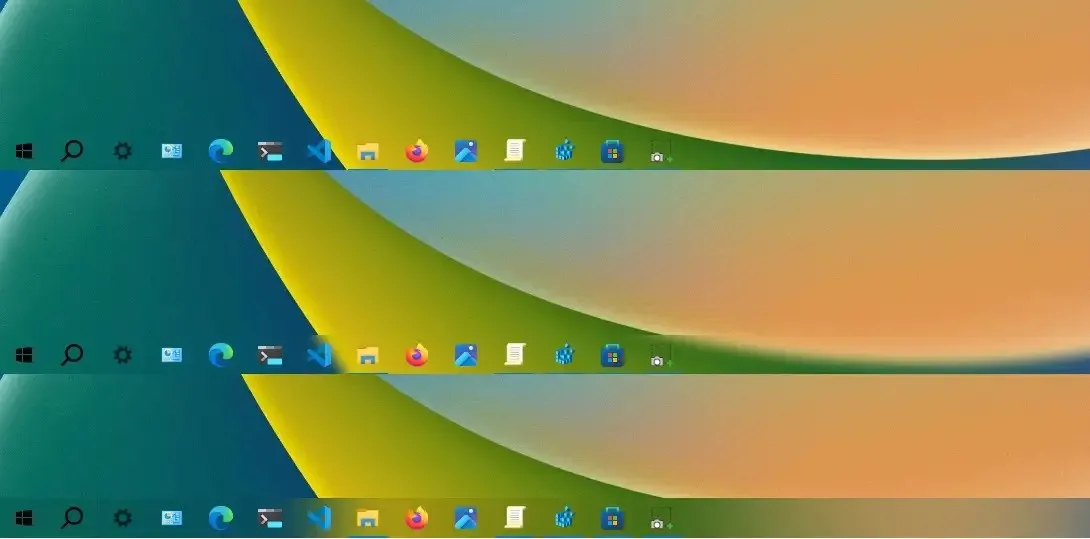
Ponadto możesz także zmienić wygląd paska zadań podczas otwierania różnych elementów, takich jak menu Start, wyszukiwanie i widok zadań.
Aktualizacja z 11 grudnia 2023 r.: Ten przewodnik został zaktualizowany, aby zapewnić dokładność i odzwierciedlić zmiany w procesie.



Dodaj komentarz