Jak wykonywać grupowe połączenia wideo i audio w WhatsApp na Macu
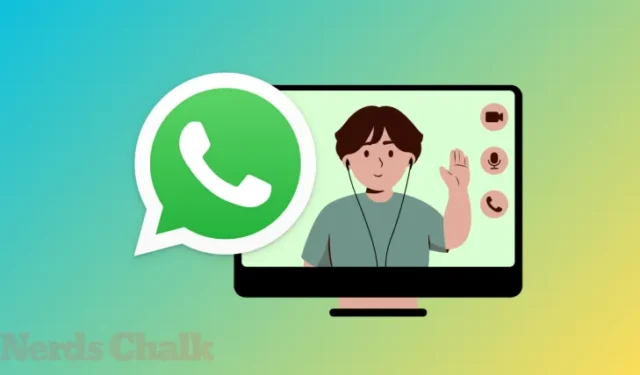
Co wiedzieć
- Aplikacja WhatsApp na komputery Mac umożliwia teraz rozmowy audio i wideo z grupami bezpośrednio z poziomu klienta komputerowego.
- Korzystając z aplikacji WhatsApp na Maca, możesz nawiązać połączenie audio z maksymalnie 32 osobami lub wideo z maksymalnie 8 osobami.
- Możesz rozpocząć połączenie grupowe bezpośrednio z rozmowy grupowej, klikając ikonę Telefonu lub Kamery lub przechodząc do zakładki Połączenia > Nowe połączenie > Nowe połączenie grupowe .
- Gdy ktoś w grupie rozpocznie rozmowę audio lub wideo, otrzymasz powiadomienie na komputerze Mac, dzięki czemu będziesz mógł dołączyć do tej rozmowy zaraz po jej utworzeniu.
Wymagania i konfiguracja
Zanim będziesz mógł nawiązać połączenie wideo lub audio lub dołączyć do WhatsApp na komputerze Mac, musisz wykonać kilka czynności, aby skonfigurować tę funkcję na swoim urządzeniu.
Po pierwsze, upewnij się, że aplikacja WhatsApp na komputerze Mac została zaktualizowana do najnowszej wersji. Jeśli nie masz wersji WhatsApp na komputerze Mac, możesz przejść do strony Pobierz WhatsApp w przeglądarce internetowej i kliknąć przycisk Pobierz , aby zapisać plik instalacyjny.
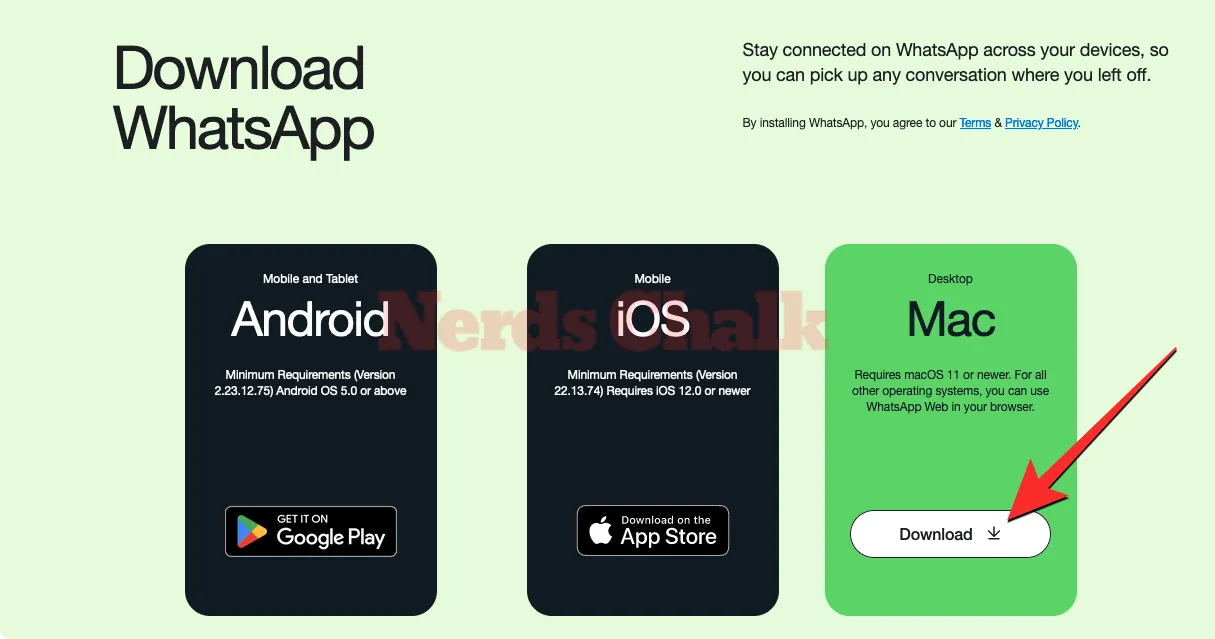
Po pobraniu pliku DMG należy go otworzyć i przeciągnąć ikonę aplikacji WhatsApp do folderu Aplikacje, aby ją zainstalować. WhatsApp zostanie teraz zainstalowany na Twoim komputerze Mac.
Jeśli masz już zainstalowaną aplikację WhatsApp, zostanie ona automatycznie zaktualizowana, gdy otworzysz ją na komputerze Mac. Jeśli nie, możesz ręcznie sprawdzić dostępność aktualizacji, klikając kartę WhatsApp na pasku menu i wybierając opcję Sprawdź aktualizacje z menu rozwijanego.

Gdy aplikacja WhatsApp działa w najnowszej wersji, otwórz ją i upewnij się, że jesteś zalogowany na swoim koncie WhatsApp. Jeśli jeszcze tego nie zrobiłeś lub Twoja poprzednia sesja wygasła, kliknij Rozpocznij w oknie WhatsApp.
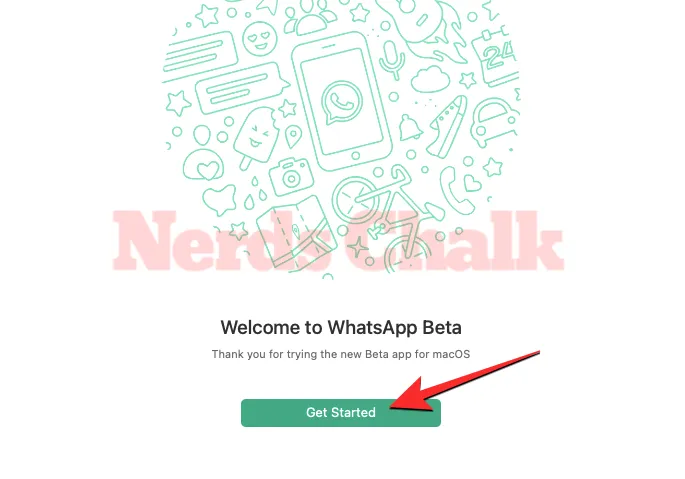
Powinieneś teraz zobaczyć kod QR w oknie WhatsApp. To jest kod, który musisz zeskanować z WhatsApp na swoim telefonie, aby zalogować się na swoje konto.
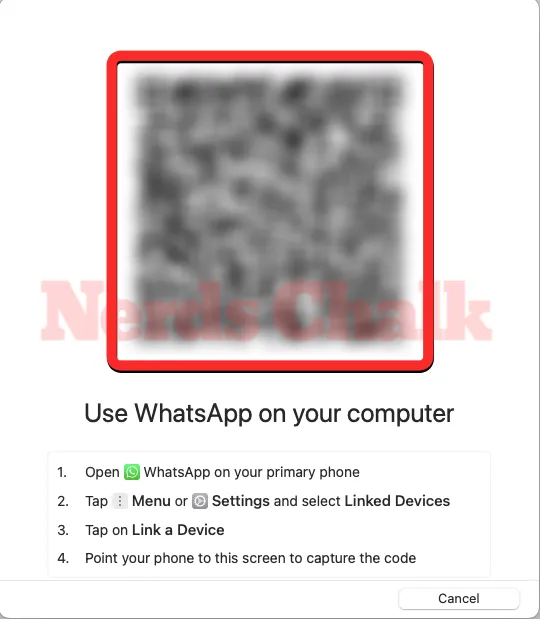
Aby połączyć komputer Mac z kontem WhatsApp, otwórz aplikację WhatsApp na telefonie i wybierz Ustawienia (lub Menu ) > Połączone urządzenia > Połącz urządzenie . Stamtąd możesz połączyć swoje konto WhatsApp, kierując wizjer w aplikacji na kod QR na komputerze Mac.
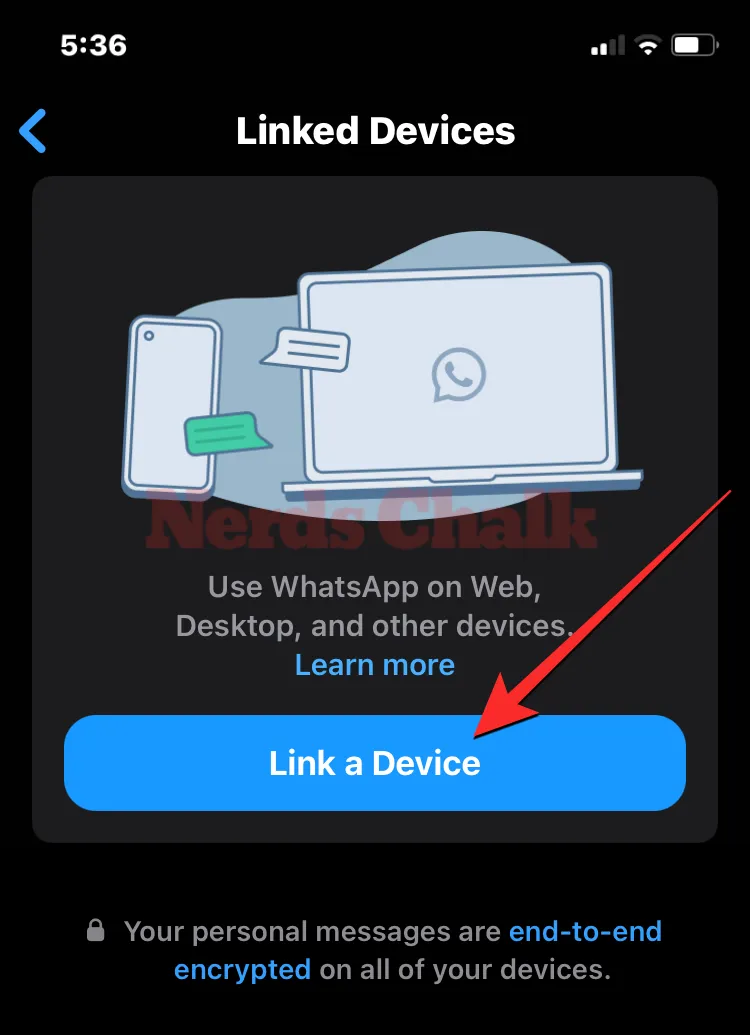
Kiedy aplikacja WhatsApp na Maca zostanie połączona z Twoim kontem WhatsApp, możesz rozpocząć rozmowy audio lub wideo z grupą bezpośrednio z komputera Mac.
Jak nawiązać grupową rozmowę audio lub wideo w WhatsApp na Macu
Nowa aplikacja WhatsApp dla komputerów Mac umożliwia prowadzenie rozmów wideo z maksymalnie 8 uczestnikami lub połączeń audio z maksymalnie 32 osobami jednocześnie. Istnieją dwa sposoby rozpoczęcia rozmów grupowych w aplikacji WhatsApp na Maca – jeden bezpośrednio z poziomu rozmowy grupowej, w której bierzesz udział, lub drugi poprzez utworzenie niestandardowego połączenia grupowego z wybranymi uczestnikami.
Metoda 1: Z członkami istniejącej grupy
Najłatwiejszym sposobem nawiązania grupowej rozmowy audio lub wideo jest rozmowa grupowa aktywna na Twoim koncie WhatsApp. Aby to zrobić, otwórz aplikację WhatsApp na komputerze Mac i kliknij zakładkę Czaty na lewym pasku bocznym, w lewym górnym rogu. W środkowym panelu Czaty wybierz rozmowę grupową , od której chcesz rozpocząć rozmowę wideo.

Gdy pojawi się rozmowa, kliknij ikonę Telefonu, aby rozpocząć rozmowę audio lub ikonę Kamery, aby rozpocząć rozmowę wideo z uczestnikami wybranej grupy.

W wyświetlonym oknie dialogowym kliknij Grupowe połączenie audio lub Grupowe połączenie wideo, w zależności od wybranego typu połączenia.
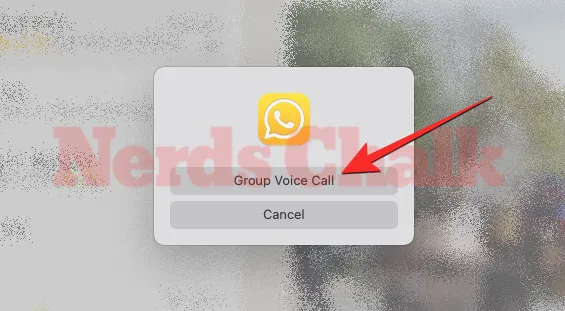
Gdy to zrobisz, WhatsApp zainicjuje połączenie, podczas którego po prawej stronie zobaczysz obraz z kamery (w przypadku rozmów wideo) lub zdjęcie profilowe (w przypadku rozmów audio), a w lewym okienku listę członków grupy. Nad Twoim kanałem wideo lub zdjęciem profilowym zobaczysz komunikat „Oczekiwanie na dołączenie innych”.
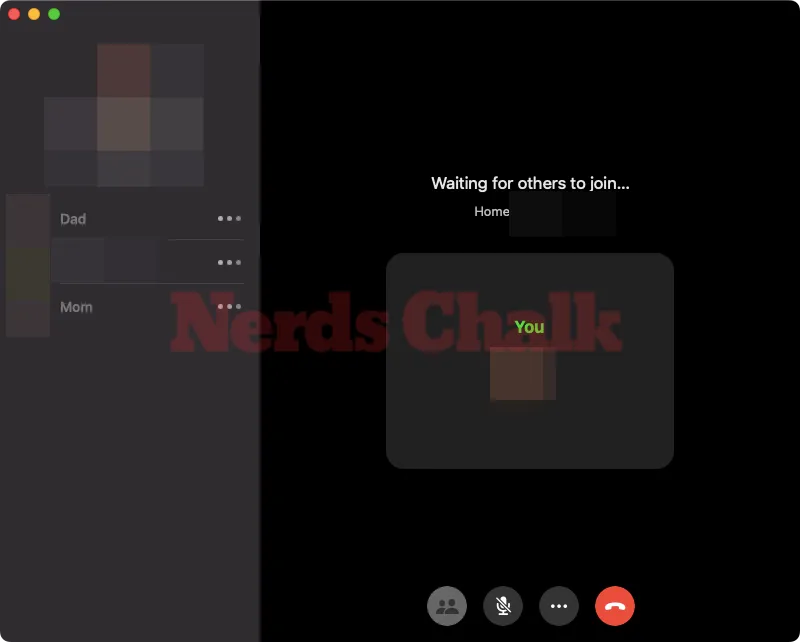
Gdy tylko ktoś dołączy do tej rozmowy ze swojego urządzenia, ekran oczekiwania przełączy się na ekran połączenia. Na tym ekranie zostanie wyświetlona siatka kanałów wideo lub zdjęć profilowych uczestników, w zależności od typu zainicjowanego połączenia.

Po zakończeniu połączenia kliknij czerwony przycisk Zakończ połączenie u dołu, aby go edytować.
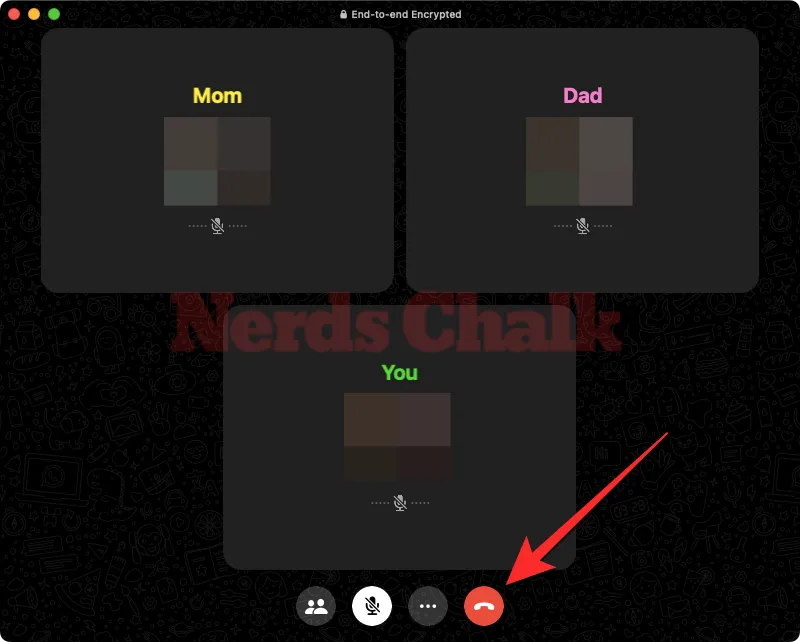
Gdy to zrobisz, tylko Ty opuścisz trwające połączenie; inne osoby biorące udział w rozmowie będą nadal mogły rozmawiać, ponieważ połączenie nie zostanie anulowane, chyba że wezmą w nim udział co najmniej dwie osoby.
Metoda 2: Z wybranymi uczestnikami
Oprócz wykonywania połączeń grupowych z rozmów grupowych aplikacja WhatsApp na Maca umożliwia także rozpoczynanie rozmów audio lub wideo z wybranymi uczestnikami, którzy nie biorą udziału w rozmowie grupowej. Może to być przydatne w sytuacjach, gdy podczas połączenia WhatsApp chcesz, aby rozmawiali tylko zaproszeni członkowie, a nie ktokolwiek biorący udział w czacie grupowym.
Aby nawiązać połączenie audio lub wideo z wybranymi uczestnikami, otwórz aplikację WhatsApp na Maca i kliknij kartę Połączenia (ikona Telefon pod zakładką Czaty) na lewym pasku bocznym.

Gdy to zrobisz, zobaczysz całą historię połączeń w środkowym panelu. Na tym ekranie kliknij ikonę telefonu ze znakiem + u góry.
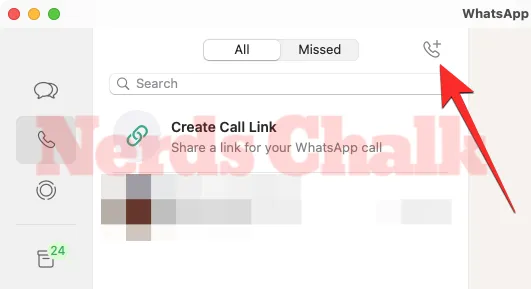
W wyświetlonym oknie Nowe połączenie kliknij Nowe połączenie grupowe .
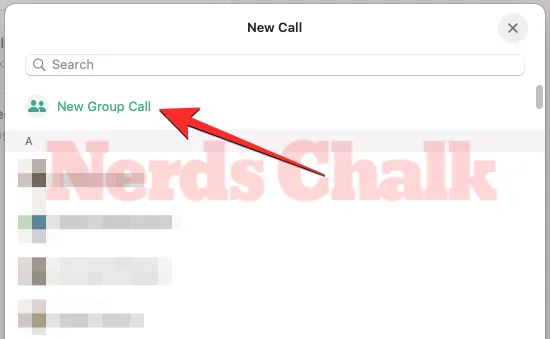
Na następnym ekranie użyj paska wyszukiwania u góry i wpisz nazwę kontaktu, którego chcesz zaprosić do rozmowy grupowej. Gdy pojawią się wyniki wyszukiwania, kliknij pole wyboru obok osoby, którą chcesz dodać do rozmowy.
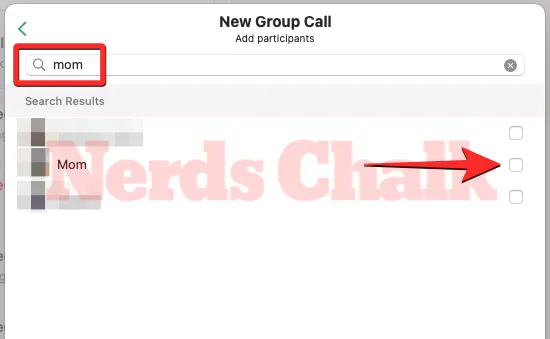
Możesz powtórzyć powyższy krok, aby dodać więcej uczestników do połączenia. Zaproszone osoby pojawią się u góry okna Nowa rozmowa grupowa.

Aby rozpocząć rozmowę grupową z wybranymi osobami, kliknij przycisk Audio lub Wideo na dole tego okna, w zależności od rodzaju połączenia, które chcesz wykonać.
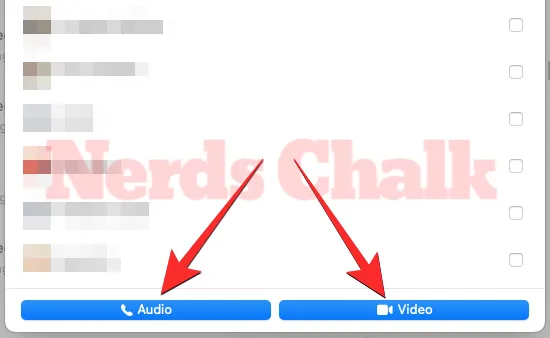
Gdy to zrobisz, WhatsApp zainicjuje połączenie, podczas którego po prawej stronie zobaczysz obraz z kamery (w przypadku rozmów wideo) lub zdjęcie profilowe (w przypadku rozmów audio), a w lewym okienku listę członków grupy. Nad Twoim kanałem wideo lub zdjęciem profilowym zobaczysz komunikat „Oczekiwanie na dołączenie innych”.

Gdy tylko ktoś dołączy do tej rozmowy ze swojego urządzenia, ekran oczekiwania przełączy się na ekran połączenia. Na tym ekranie zostanie wyświetlona siatka kanałów wideo lub zdjęć profilowych uczestników, w zależności od typu zainicjowanego połączenia.
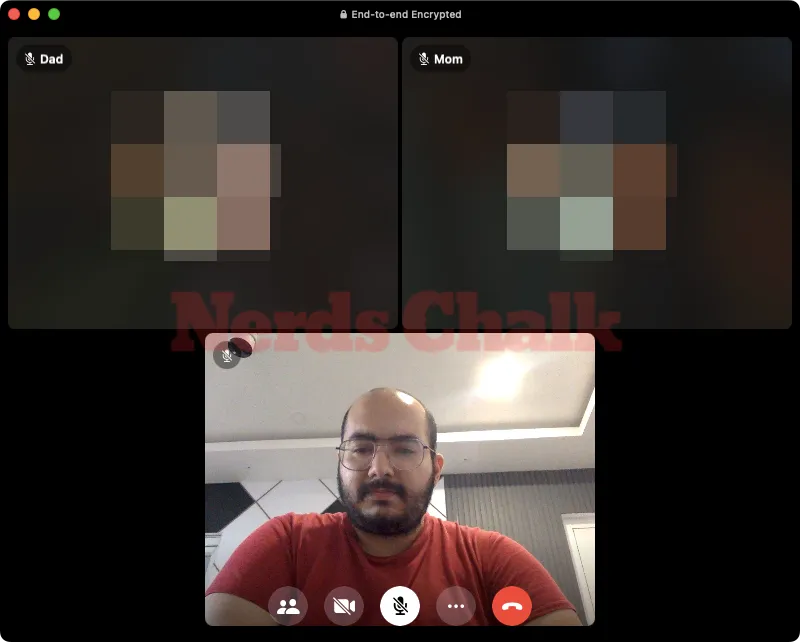
Po zakończeniu połączenia kliknij czerwony przycisk Zakończ połączenie u dołu, aby go edytować.

Gdy to zrobisz, tylko Ty opuścisz trwające połączenie; inne osoby biorące udział w rozmowie będą nadal mogły rozmawiać, ponieważ połączenie nie zostanie anulowane, chyba że wezmą w nim udział co najmniej dwie osoby.
Jak dołączyć do grupowej rozmowy audio lub wideo w WhatsApp na Macu
Oprócz samodzielnego rozpoczęcia rozmowy grupowej możesz także dołączyć do rozmowy grupowej innej osoby, jeśli zostaniesz do niej zaproszony lub należysz do grupy, w której ktoś rozpoczął rozmowę grupową. Gdy ktoś zaprosi Cię do rozmowy grupowej, na górze okna WhatsApp powinno pojawić się okno Grupowej rozmowy audio/wideo.

W tym oknie zobaczysz obraz z kamery lub zdjęcie profilowe, w zależności od rodzaju połączenia zainicjowanego przez drugą osobę. Po lewej stronie w sekcji „W tej rozmowie” zobaczysz osoby, które już biorą udział w rozmowie, oraz inne osoby, które zostały zaproszone do wzięcia w niej udziału, w sekcji „Zaproszeni” .
Aby dołączyć do tej rozmowy audio lub wideo, kliknij przycisk Dołącz w prawym dolnym rogu.

Wkrótce będziesz połączony z innymi osobami biorącymi udział w tym połączeniu.
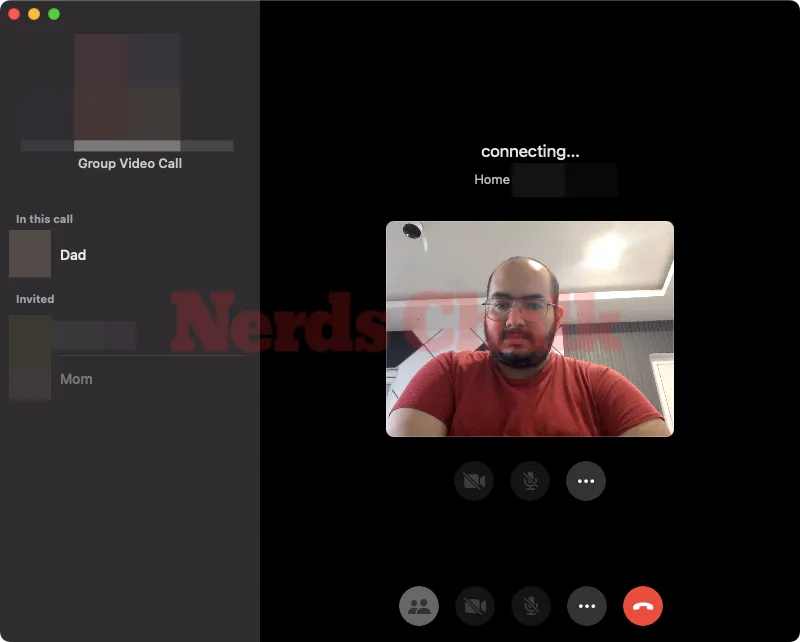
Gdy tak się stanie, na ekranie pojawi się siatka kanałów wideo lub zdjęć profilowych uczestników, w zależności od rodzaju połączenia, na które Cię zaproszono.
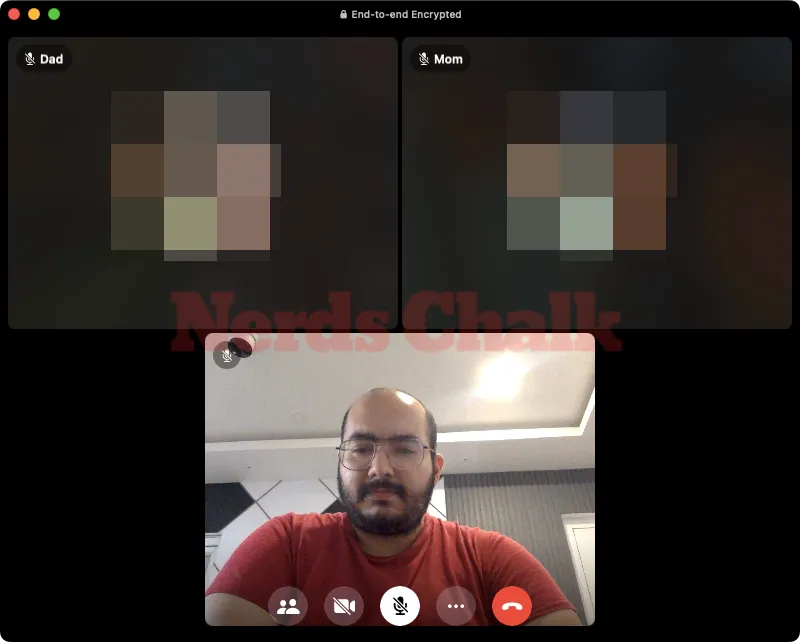
Po zakończeniu połączenia kliknij czerwony przycisk Zakończ połączenie u dołu, aby go edytować.

Gdy to zrobisz, tylko Ty opuścisz trwające połączenie; inne osoby biorące udział w rozmowie będą nadal mogły rozmawiać, ponieważ połączenie nie zostanie anulowane, chyba że wezmą w nim udział co najmniej dwie osoby.
Jak zarządzać połączeniami grupowymi w WhatsApp na Macu
Gdy rozpoczniesz grupowe połączenie audio lub wideo w aplikacji WhatsApp na Maca lub dołączysz do czyjejś rozmowy grupowej, ekran połączenia pojawi się, gdy tylko co najmniej dwie osoby będą aktywnie dostępne w połączeniu. Na tym ekranie zobaczysz siatkę kanałów wideo lub zdjęć profilowych uczestników, w zależności od rodzaju połączenia, które zainicjowałeś lub do którego dołączyłeś.
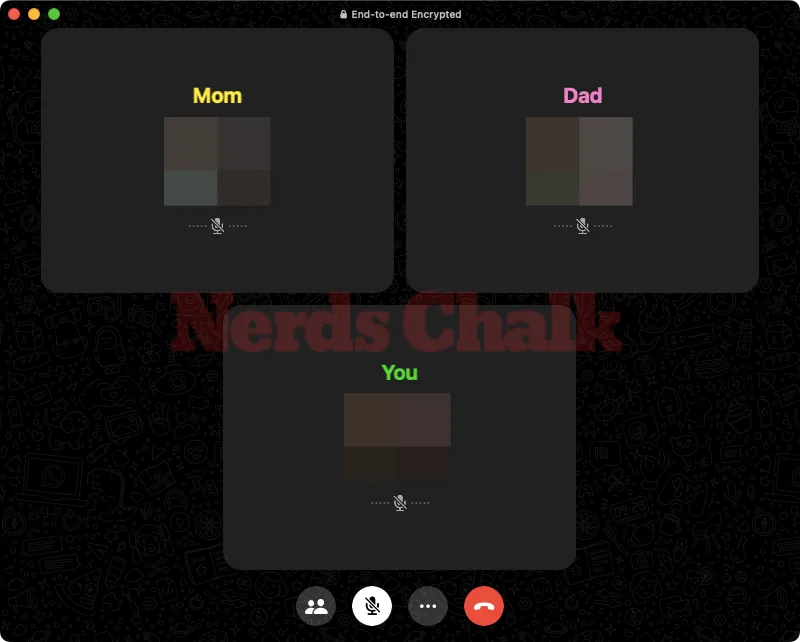
Gdy ktoś zacznie mówić w trakcie połączenia, pola siatki zostaną wyróżnione, aby inni wiedzieli, kto aktywnie mówi.
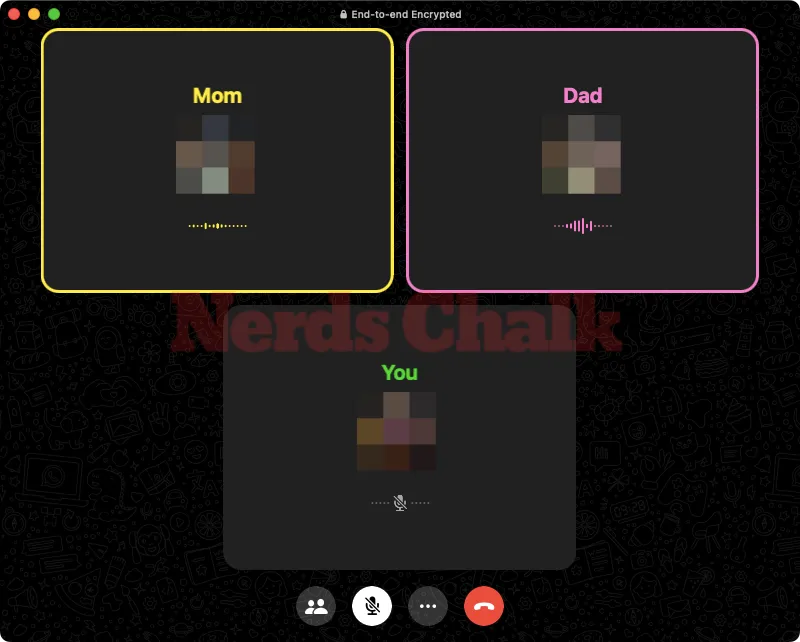
Aby wyświetlić listę osób aktywnie dostępnych w rozmowie, kliknij ikonę Osoby na dole.
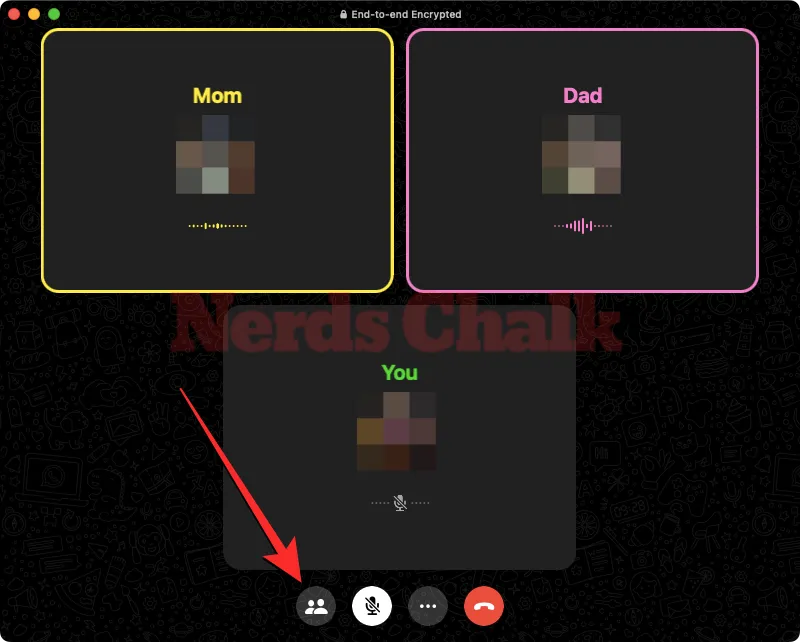
Spowoduje to otwarcie panelu Uczestnicy po lewej stronie, gdzie w sekcji „W tej rozmowie” zobaczysz listę wszystkich osób połączonych z tym połączeniem.

Możesz wyciszyć mikrofon, aby uniknąć zakłóceń, gdy ktoś inny mówi, klikając przycisk Mikrofon na dole. Gdy to zrobisz, ikona będzie miała białe tło, co oznacza, że Twój kanał audio nie jest już słyszalny dla innych uczestników połączenia.
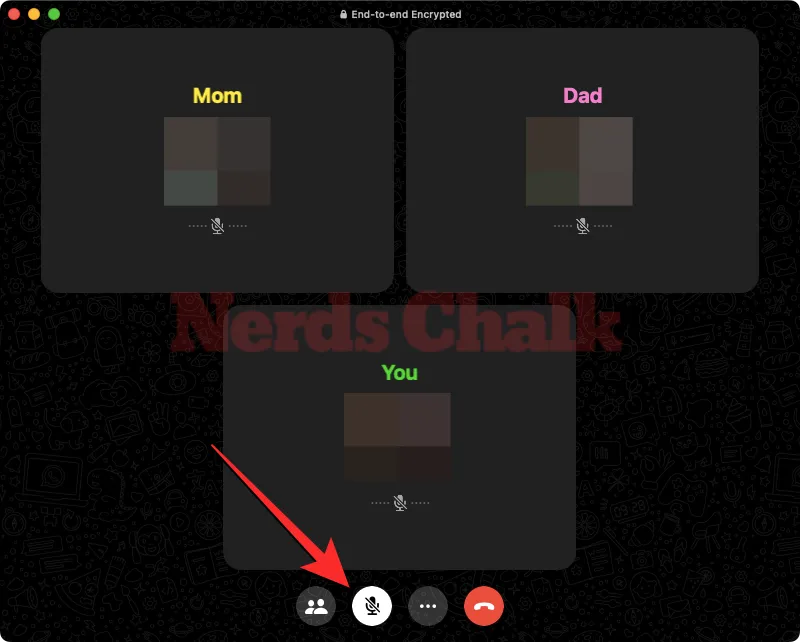
W przypadku osób, które podczas tej rozmowy wyciszyły swoje mikrofony, ikona mikrofonu będzie wykreślona w prawym dolnym rogu pól siatki.
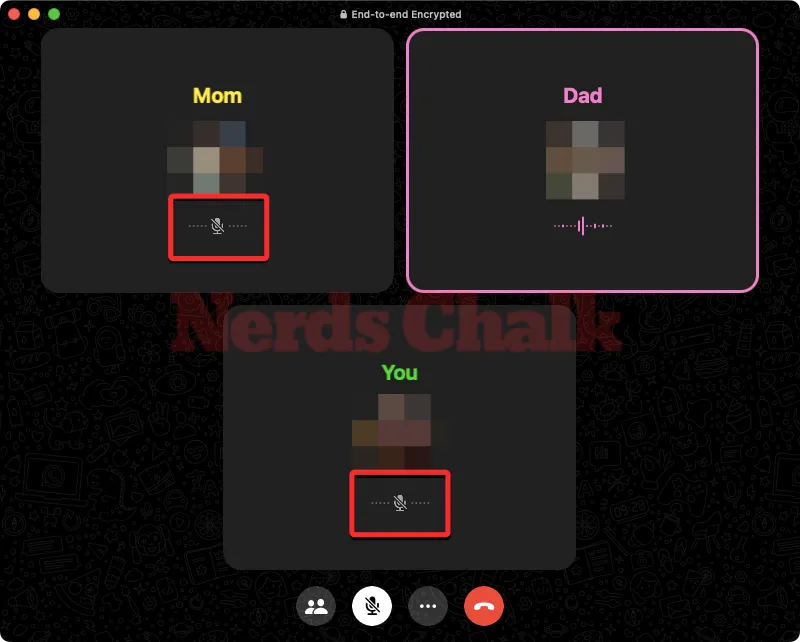
Podczas rozmowy wideo możesz pozostawić obraz z kamery widoczny dla innych lub wyłączyć go, klikając przycisk Kamera na dole.
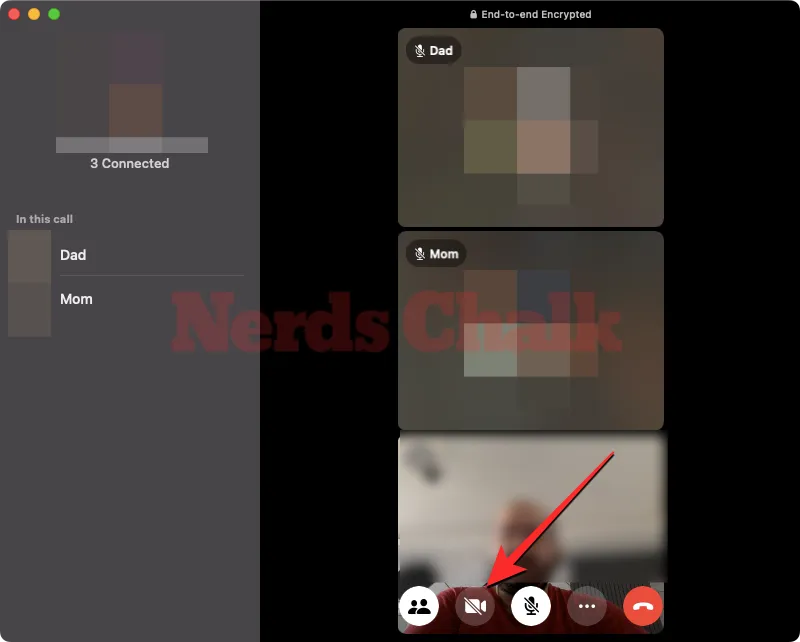
Gdy to zrobisz, pudełko z aparatem zostanie zastąpione zdjęciem profilowym WhatsApp. Podobnie w przypadku uczestników, którzy wyłączyli kamery, ich zdjęcia profilowe będą wyświetlane w siatce zamiast strumienia wideo.
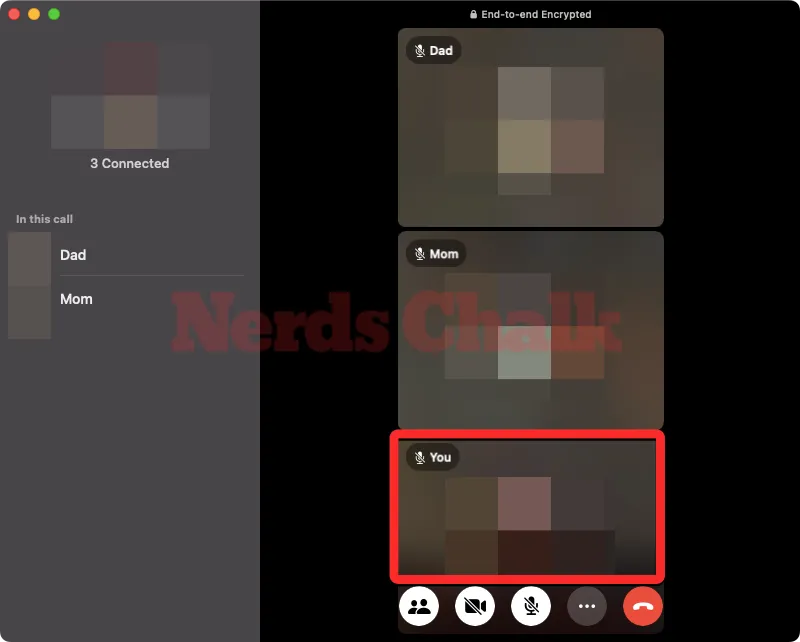
W dowolnym momencie możesz skonfigurować kamerę, dźwięk i mikrofon, klikając ikonę z trzema kropkami na dole i wybierając preferowane ustawienie, którego chcesz użyć.

To wszystko, co musisz wiedzieć o nawiązywaniu lub dołączaniu do grupowych rozmów audio/wideo w WhatsApp na komputerze Mac.



Dodaj komentarz