Jak sprawić, by Google Chrome był przyjazny dla dzieci

Dychotomia Internetu jest jedną z jego cech definiujących; jest jednocześnie najbardziej pomocną i najstraszniejszą rzeczą w historii ludzkości. I chociaż opanowaliśmy nawigację po nim, myśl o dzieciaku poruszającym się po jego wzburzonych wodach bez opieki wystarczy, by wywołać u każdego gęsią skórkę.
Ale nie zawsze możesz być obecny przy swoim dziecku, aby monitorować jego działania online. Dziesięć lat temu trudno było mieć bezpośrednią obserwację surfowania po sieci przez dzieci, kiedy nie miały one swoich urządzeń osobistych; teraz jest to prawie niemożliwe.
Na szczęście istnieją pewne kroki, które możesz podjąć, aby Internet był bezpieczniejszym miejscem dla Twoich dzieci. W tym przewodniku przyjrzymy się wszystkim, jak możesz sprawić, by Google Chrome – jedna z najczęściej używanych przeglądarek internetowych – była bezpieczniejsza dla Twoich dzieci.
Użyj Family Link, aby nadzorować swoje dziecko
Jeśli Twoje dziecko ma Androida lub Chromebooka, uczynienie Google Chrome bezpiecznym dla dzieci jest niezwykle łatwe dzięki aplikacji Family Link. Ale Family Link może być używany tylko do zarządzania ograniczeniami dla Google Chrome na urządzeniach z Androidem i Chromebookach. Nie będą działać, jeśli Twoje dziecko korzysta z przeglądarki Google Chrome na urządzeniach z systemem iOS lub komputerach stacjonarnych z systemem Windows/Mac.
Family Link jest dostępny jako aplikacja, którą można zainstalować na telefonie iPhone lub telefonie z systemem Android ze sklepu App Store/Play Store, aby monitorować ograniczenia. Możesz także przejść do witryny Google Family , aby skorzystać z Family Link. Pierwszym krokiem po pobraniu Family Link byłoby dodanie do niego dziecka. Jeśli masz grupę rodzinną Google z dzieckiem, nie będziesz potrzebować kolejnych kroków.

Po pobraniu aplikacji Family Link zaloguj się na swoje konto.
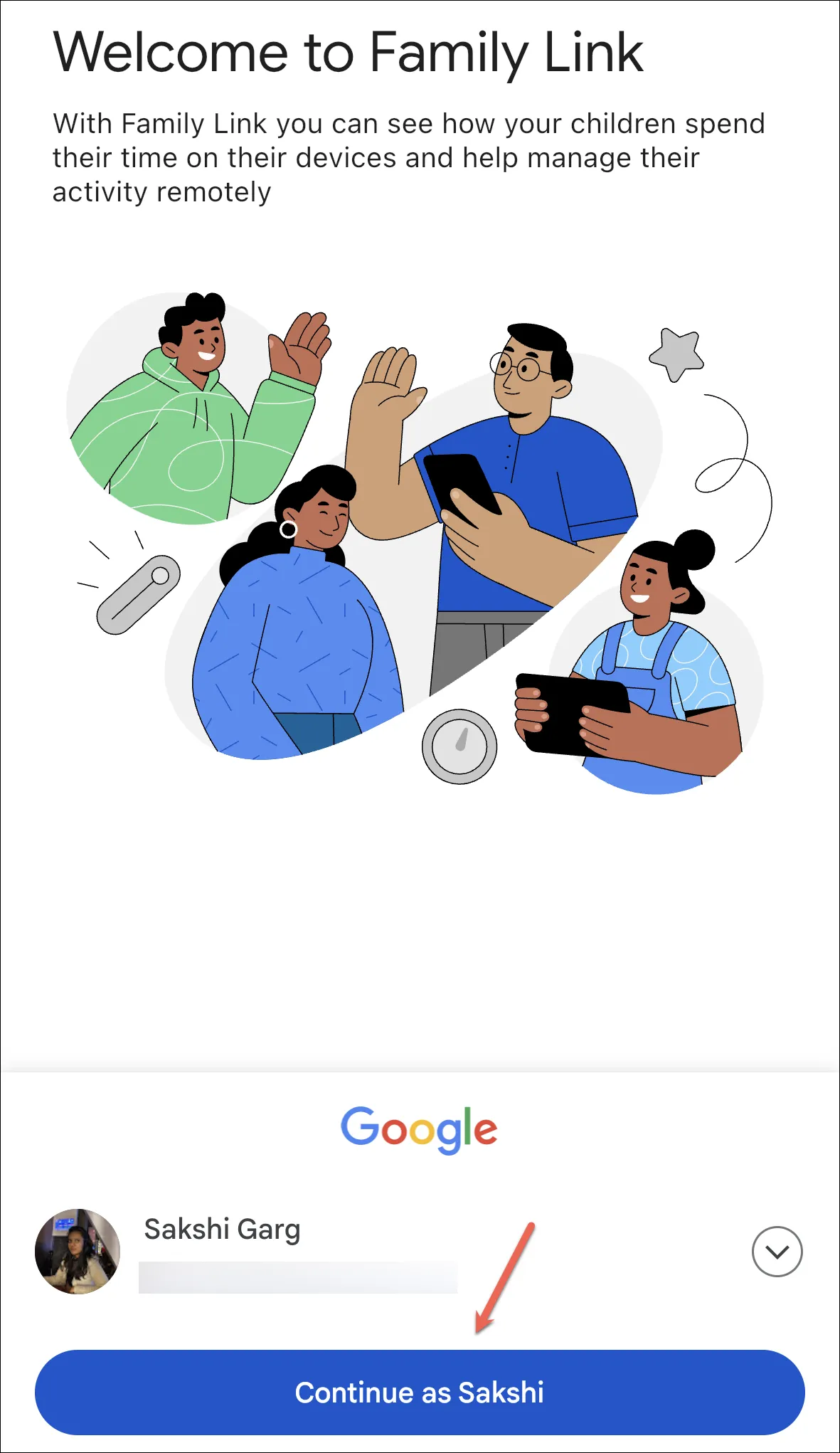
Następnie, jeśli Twoje dziecko ma już konto Google, dotknij ikony „Tak” na następnym ekranie, w przeciwnym razie dotknij „Nie”.
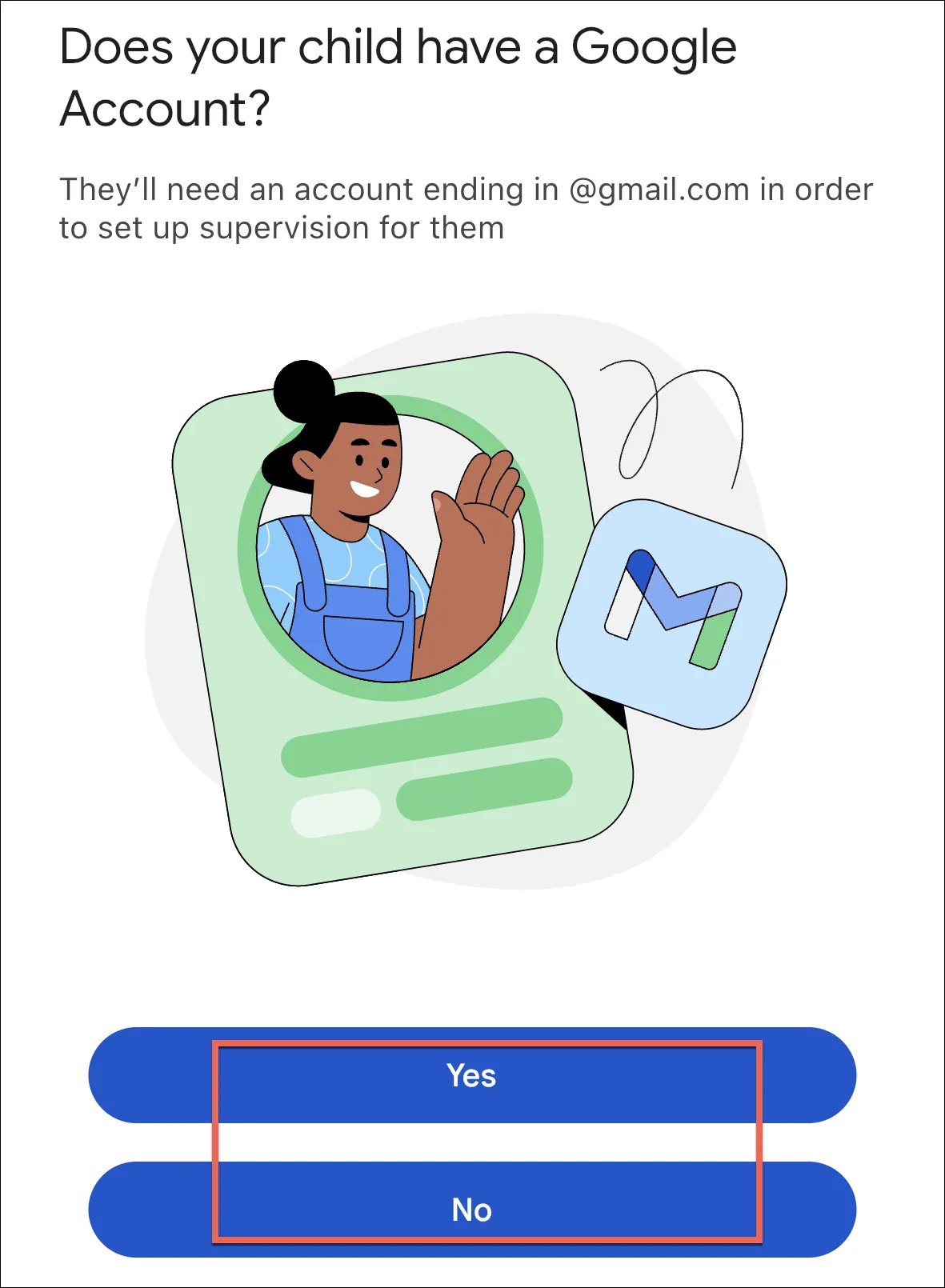
Jeśli klikniesz Tak, do wykonania kolejnych kroków będzie potrzebne urządzenie dziecka. Otwórz Ustawienia na Androidzie lub Chromebooku Twojego dziecka.
W przypadku Chromebooka dotknij opcji „Ludzie” w aplikacji Ustawienia. Następnie wybierz „Kontrola rodzicielska” i wypełnij poniższe monity.
W przypadku Androida stuknij „Google” w Ustawieniach.
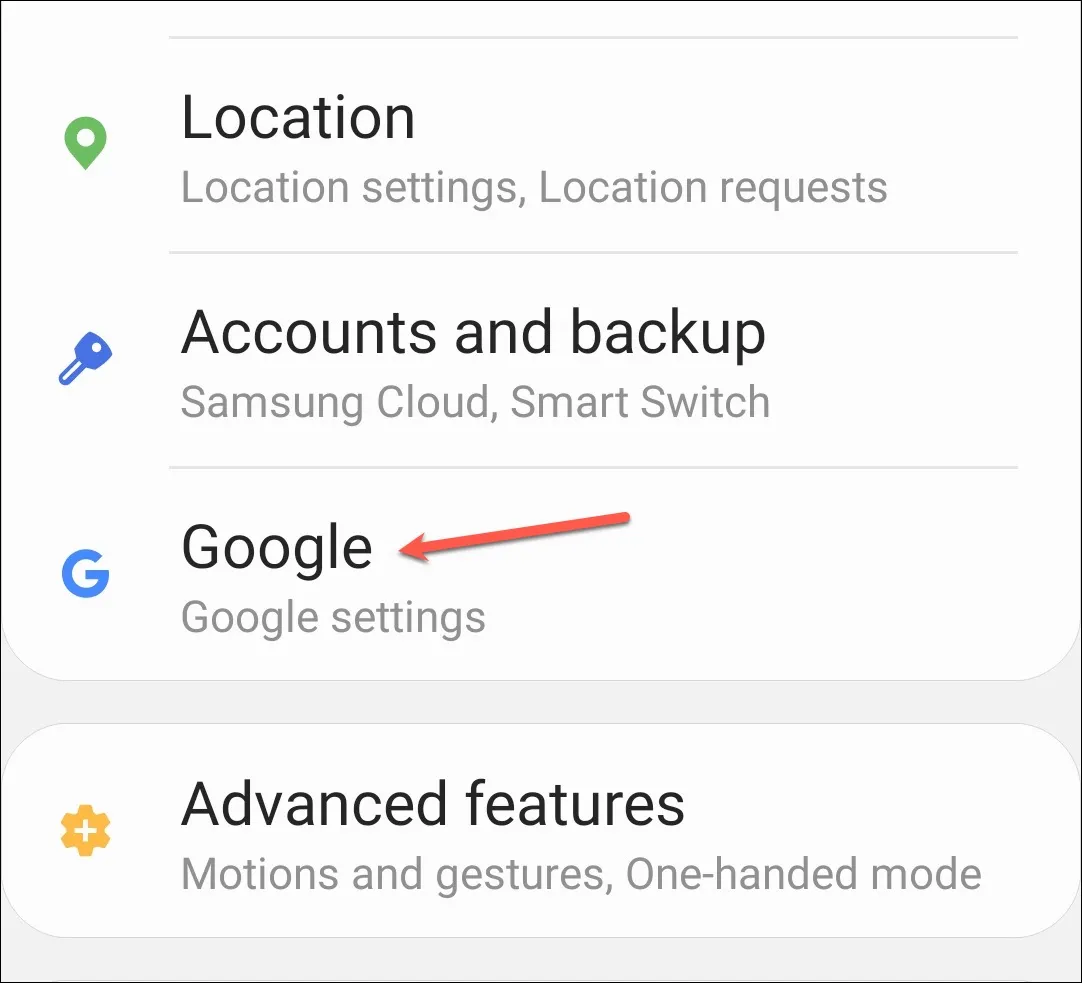
Następnie dotknij „Kontrola rodzicielska”.
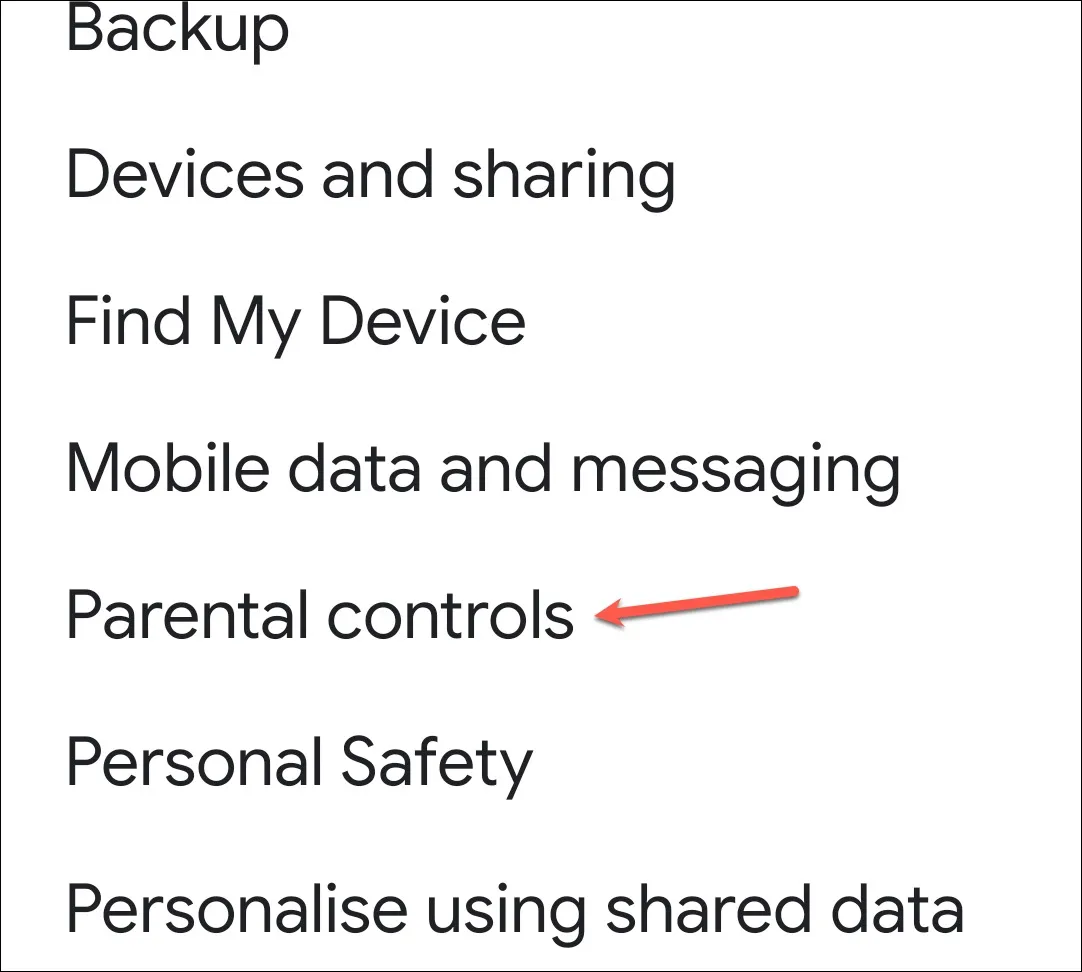
Najpierw dotknij „Dziecko lub nastolatek” na ekranie z pytaniem, kto będzie korzystał z urządzenia.
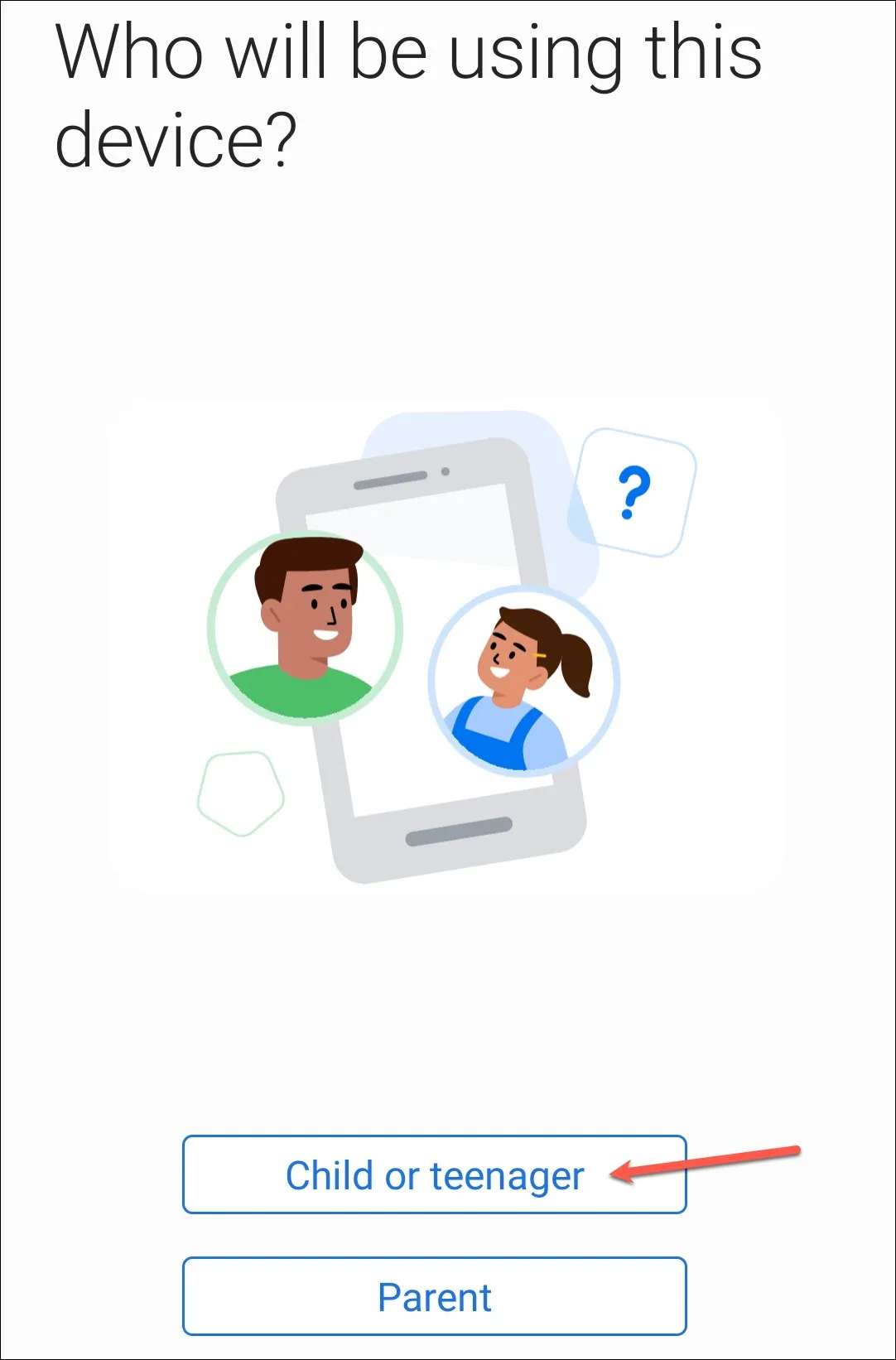
Stuknij „Dalej”, aby kontynuować. Następnie wprowadź informacje dotyczące konta rodzica (identyfikator Google i hasło).
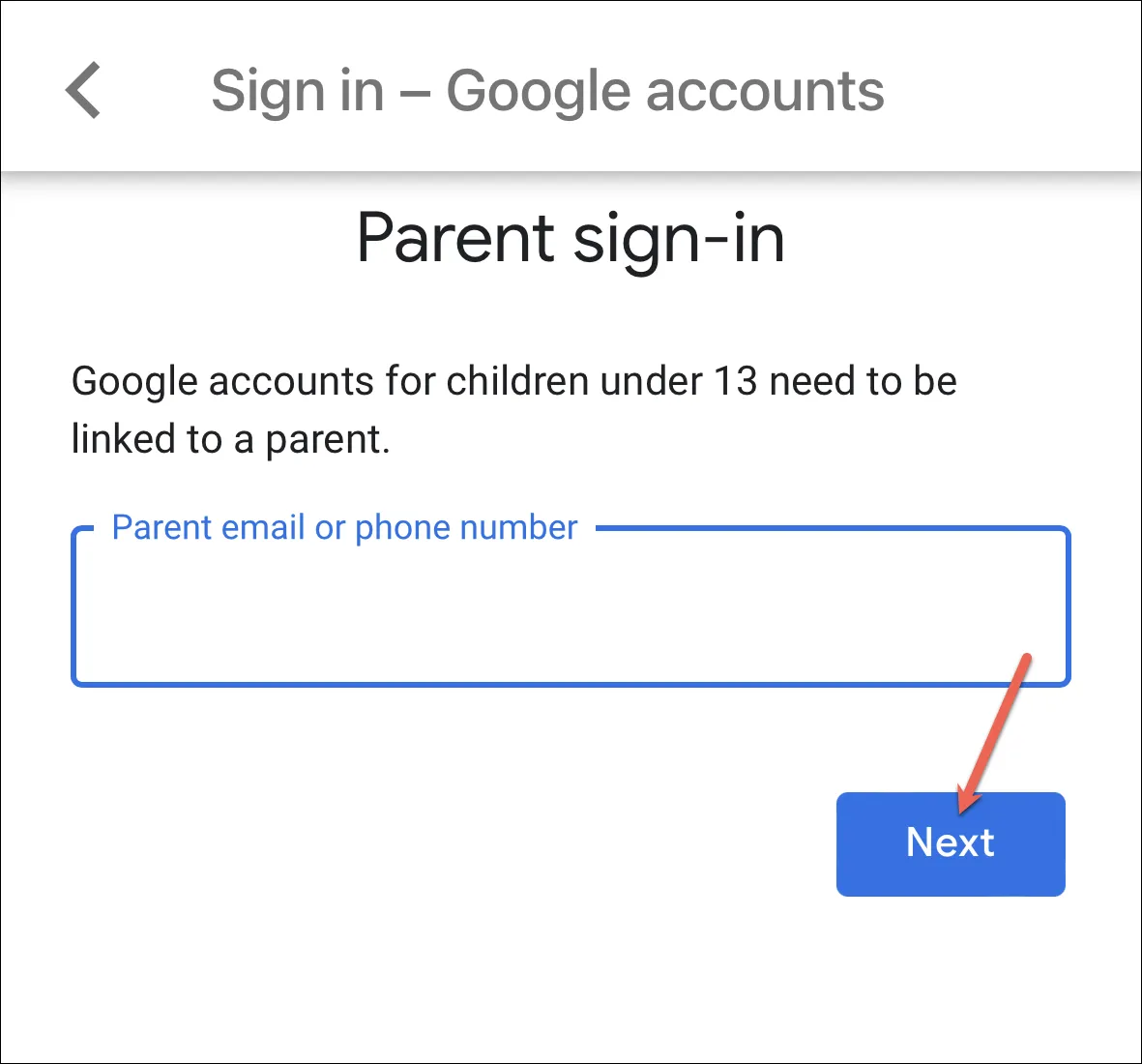
Może być również konieczne wprowadzenie informacji o karcie kredytowej, aby potwierdzić, że jesteś rodzicem; nic nie zapłacisz.
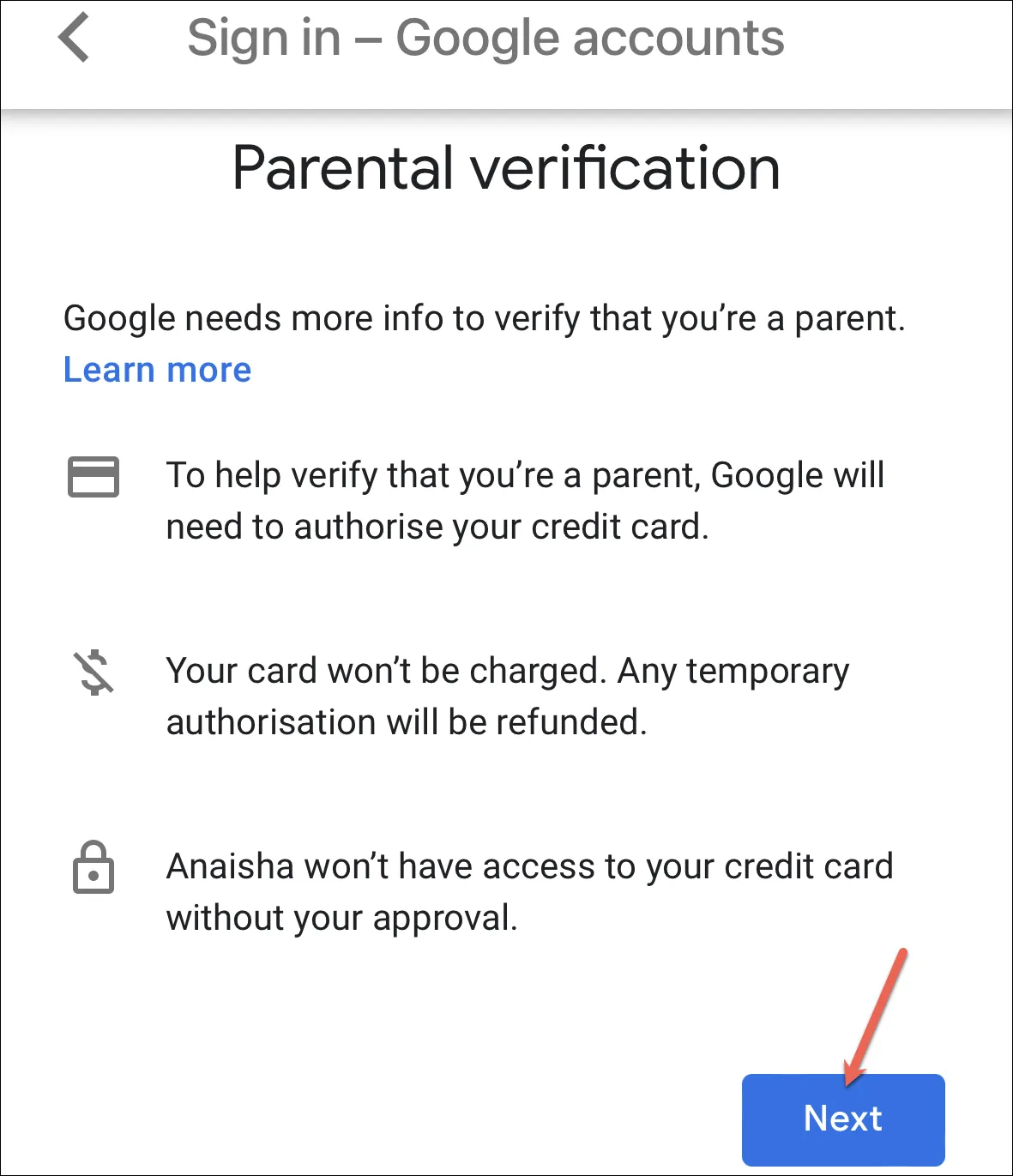
Następnie zaakceptuj warunki Google, aby kontynuować.
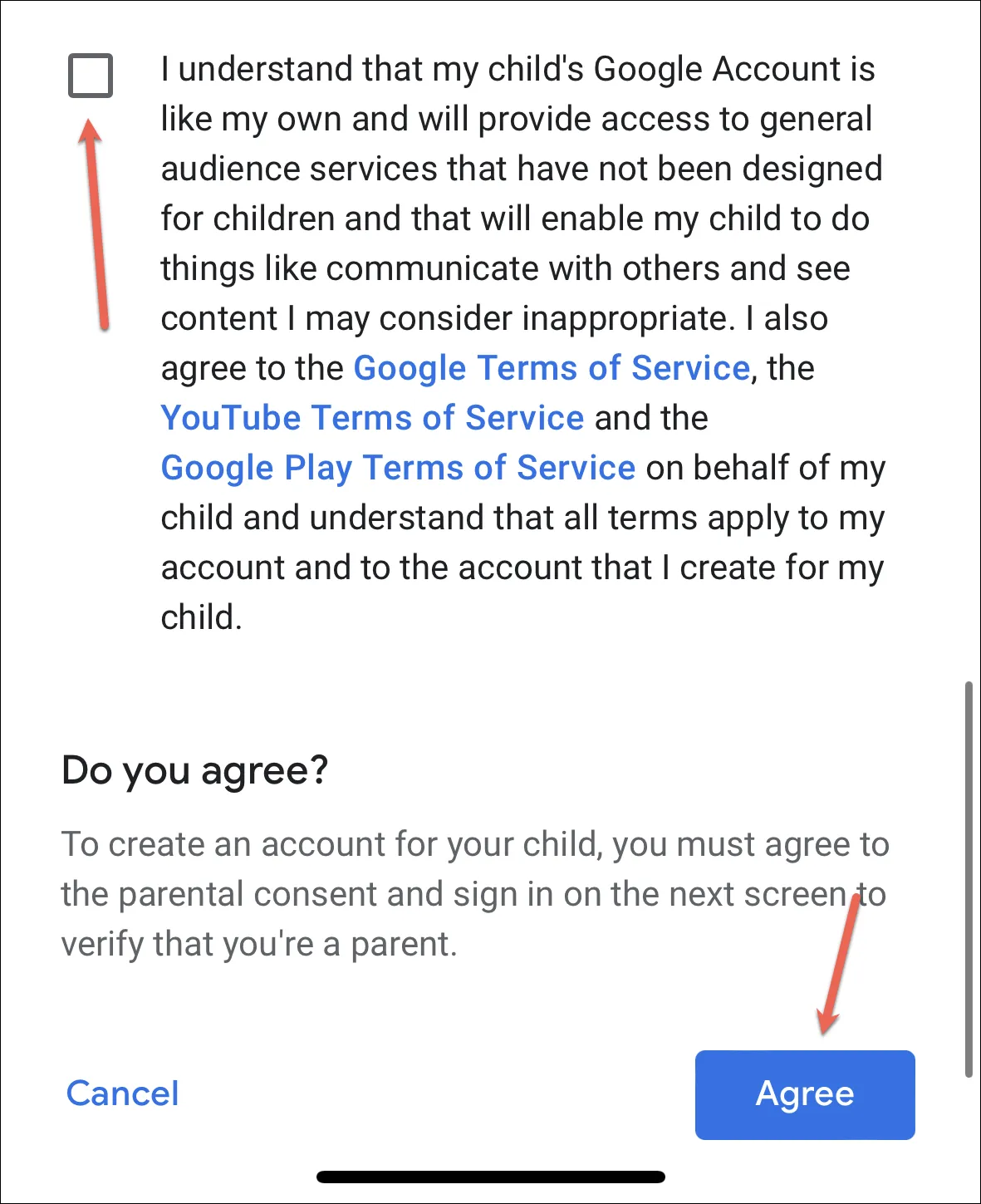
Na koniec musisz wprowadzić hasło do konta dziecka, aby zakończyć konfigurację. Po zakończeniu wróć do aplikacji Family Link na telefonie i kliknij „Gotowe”.
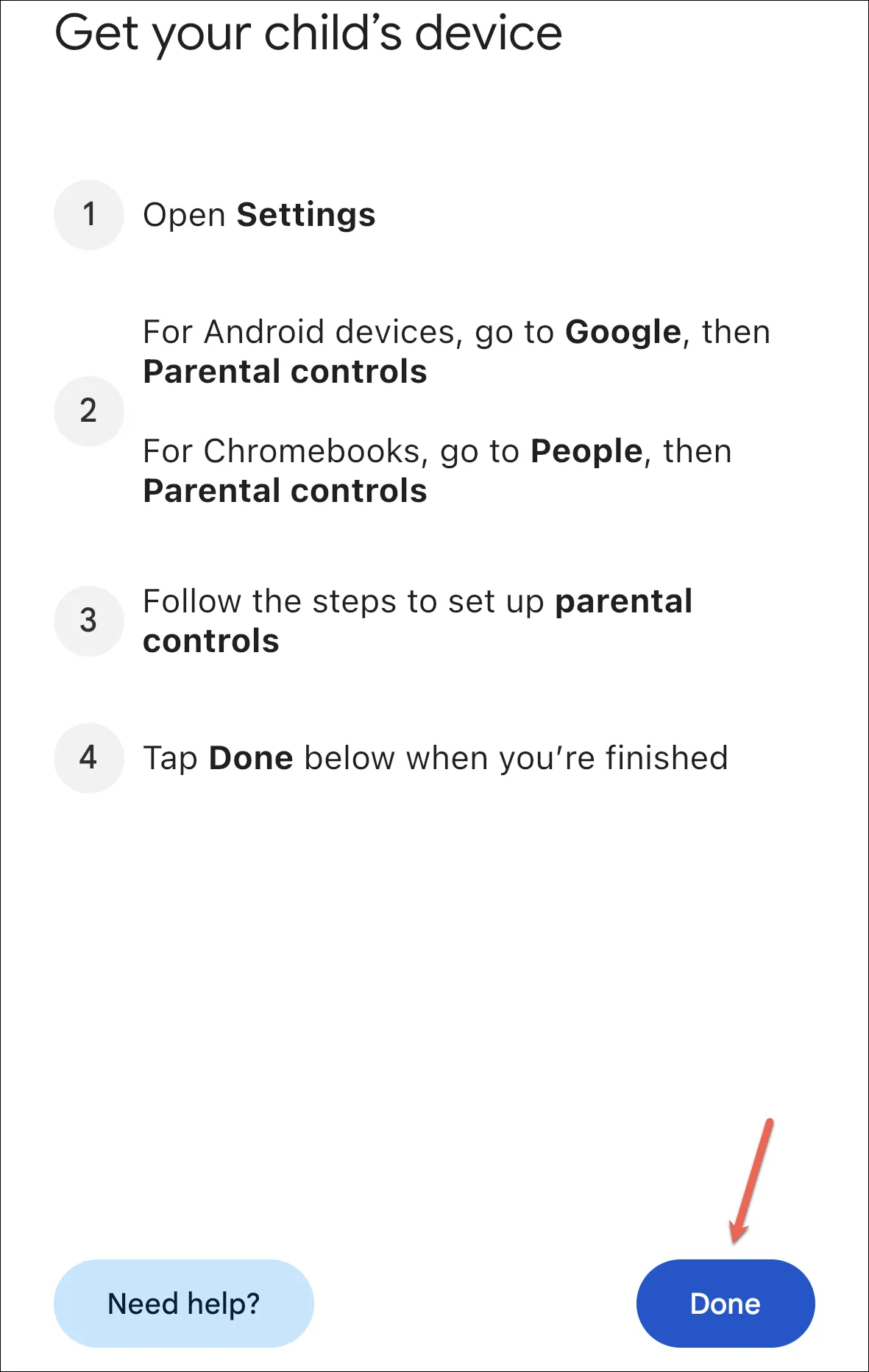
Jeśli wybierzesz „Nie” na ekranie z pytaniem, czy Twoje dziecko ma konto Google, musisz utworzyć konto, wykonując poniższe czynności. Wpisz imię dziecka i dotknij „Dalej”.
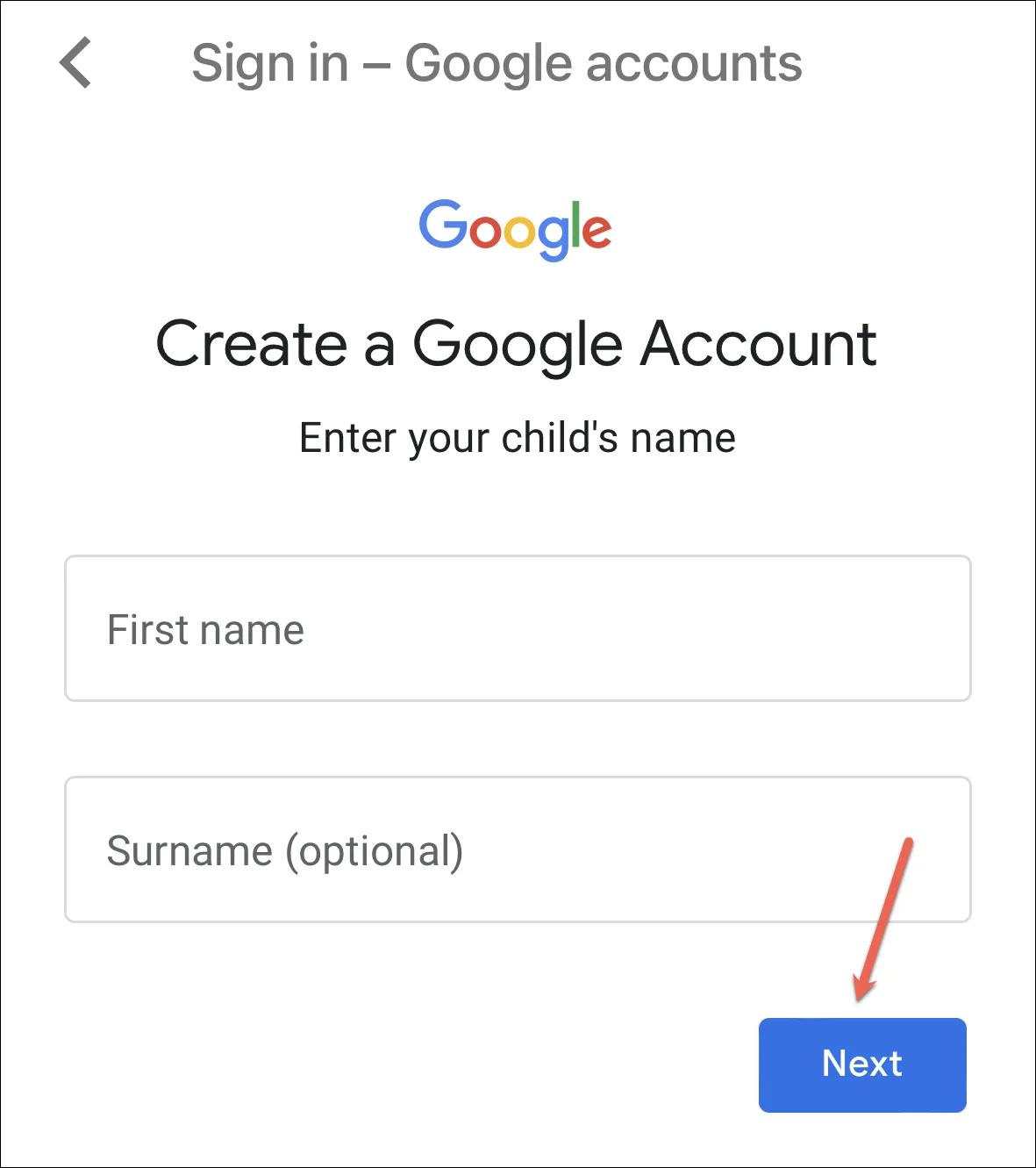
Następnie wprowadź podstawowe informacje, takie jak data urodzenia i płeć, i dotknij „Dalej”.
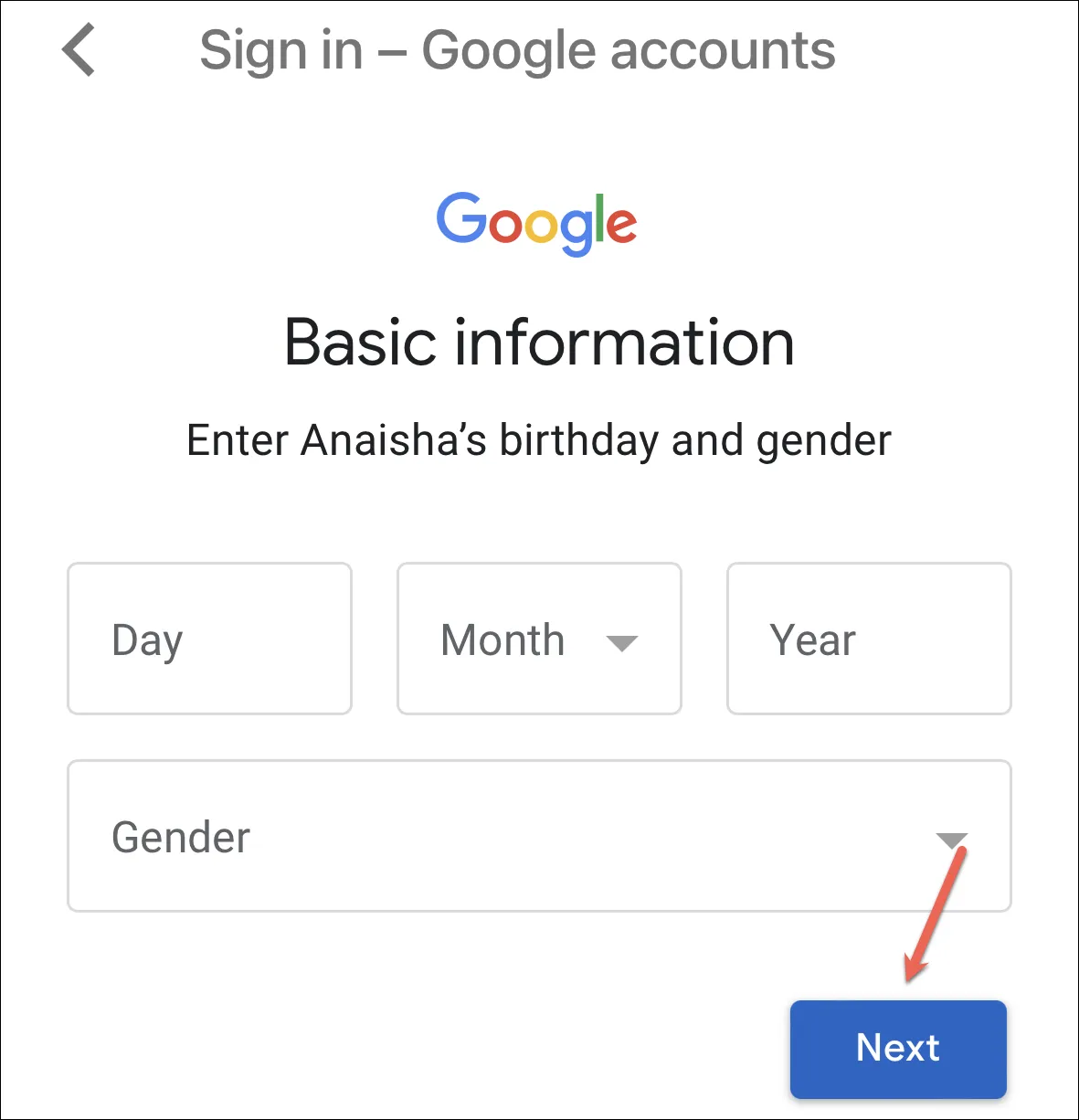
Utwórz adres e-mail i hasło dla swojego dziecka.
Następnie musisz wprowadzić dane (adres e-mail i hasło) konta rodzicielskiego, czyli konta zalogowanego w aplikacji Family link.
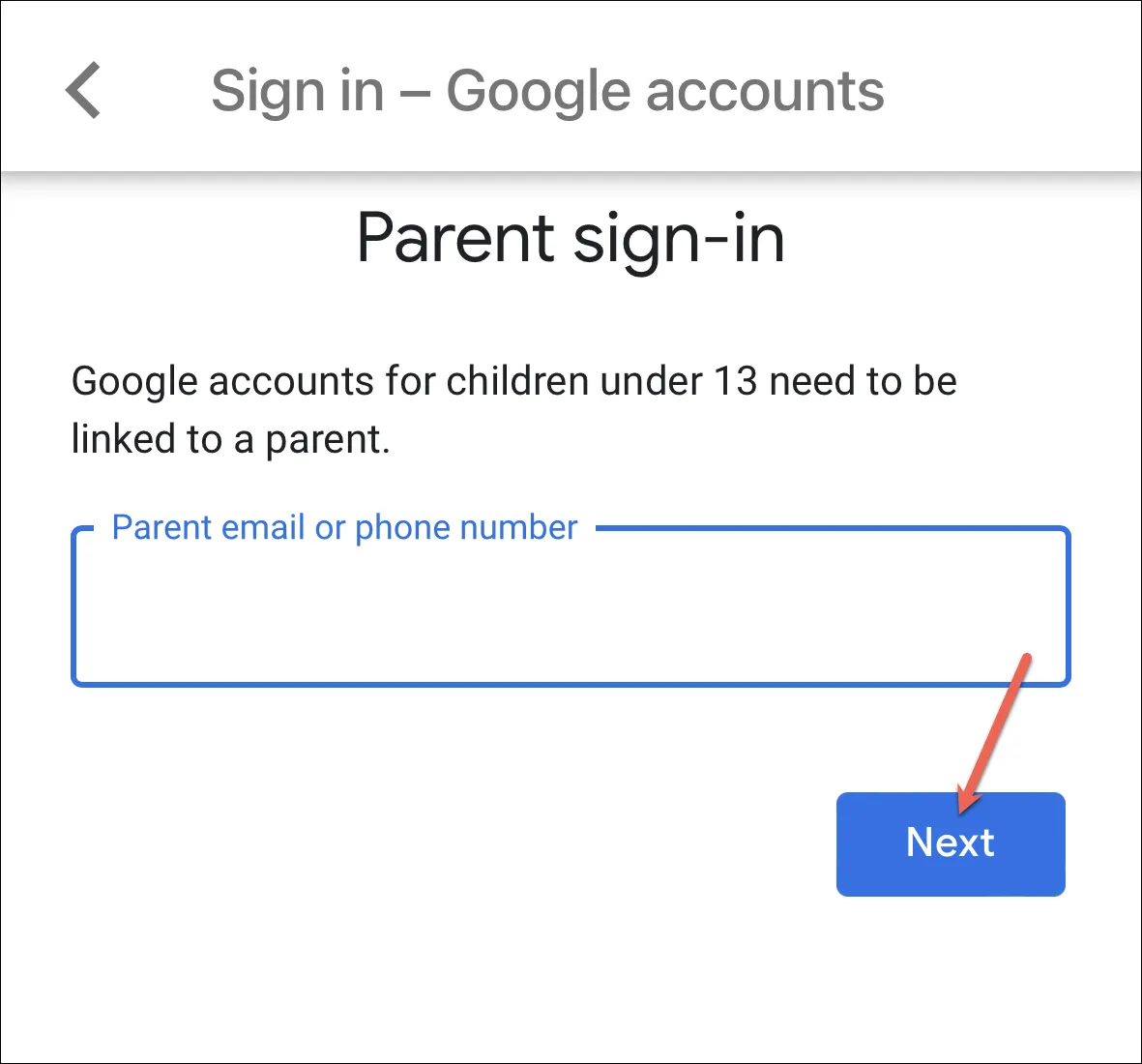
Następnie, jak powyżej, zaakceptuj warunki i umowy Google.
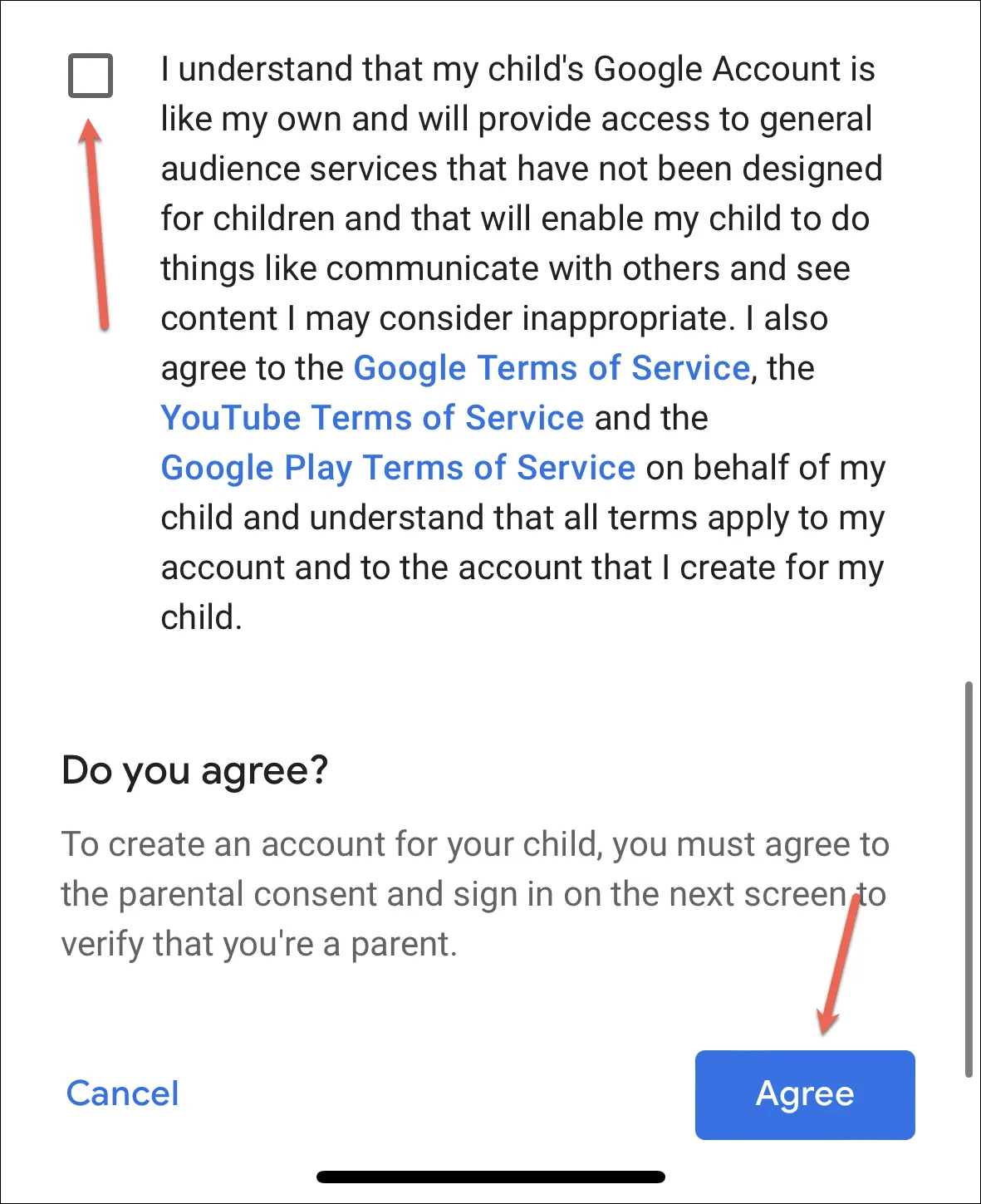
Konto Twojego dziecka zostanie utworzone i dodane do Family Link. Pamiętaj, aby zalogować się na swoim urządzeniu z Androidem lub Chromebookiem przy użyciu konta utworzonego powyżej, aby zarządzać aktywnością na urządzeniu.
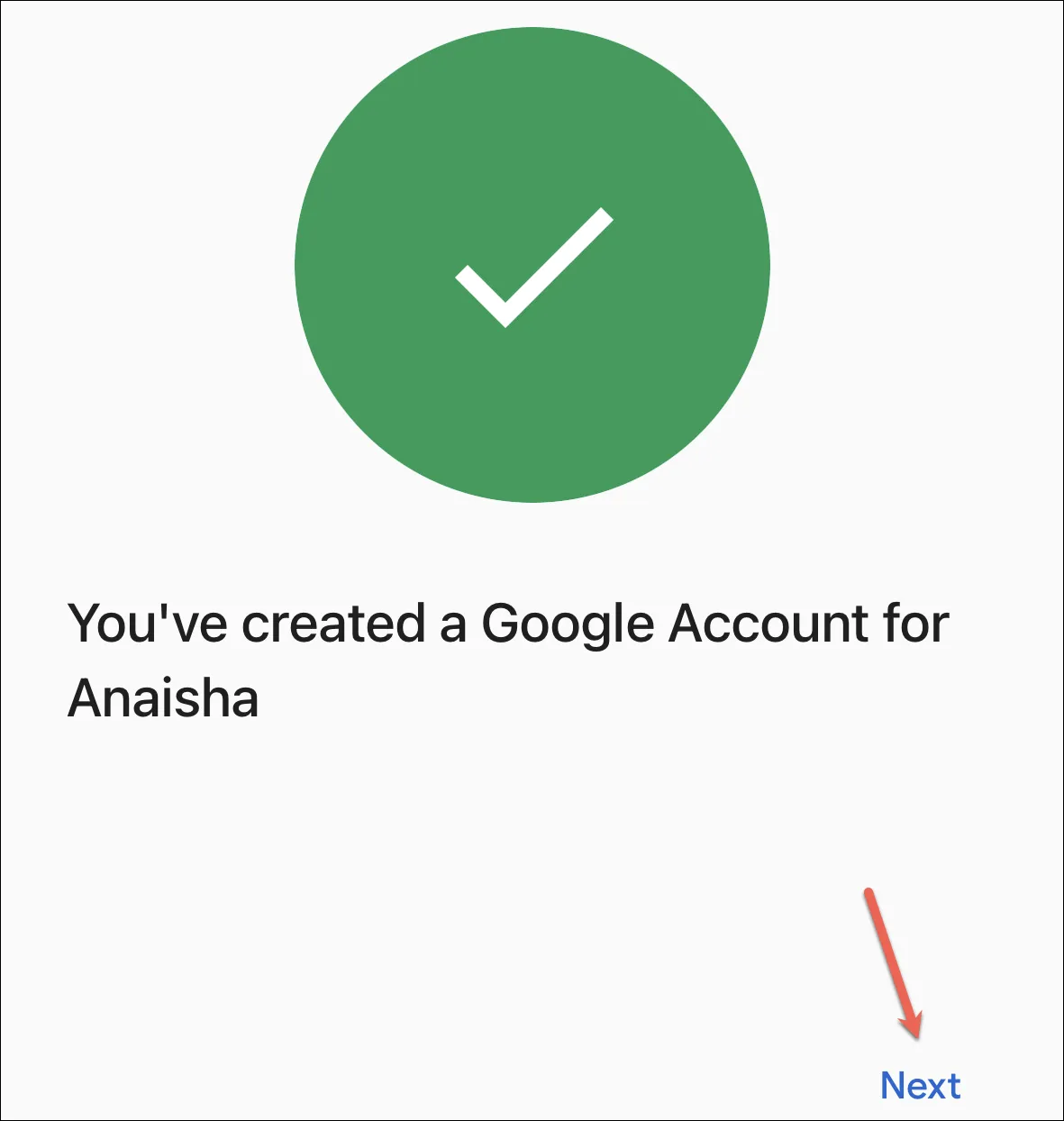
Zarządzaj aktywnością dziecka w Chrome
Po dodaniu dziecka do aplikacji Family Link możesz używać jej do zarządzania jego aktywnością w Chrome.
Otwórz aplikację Family Link i wybierz dziecko (jeśli jest więcej niż jedno), dla którego chcesz skonfigurować Chrome. Następnie przejdź do zakładki „Sterowanie” u dołu ekranu.
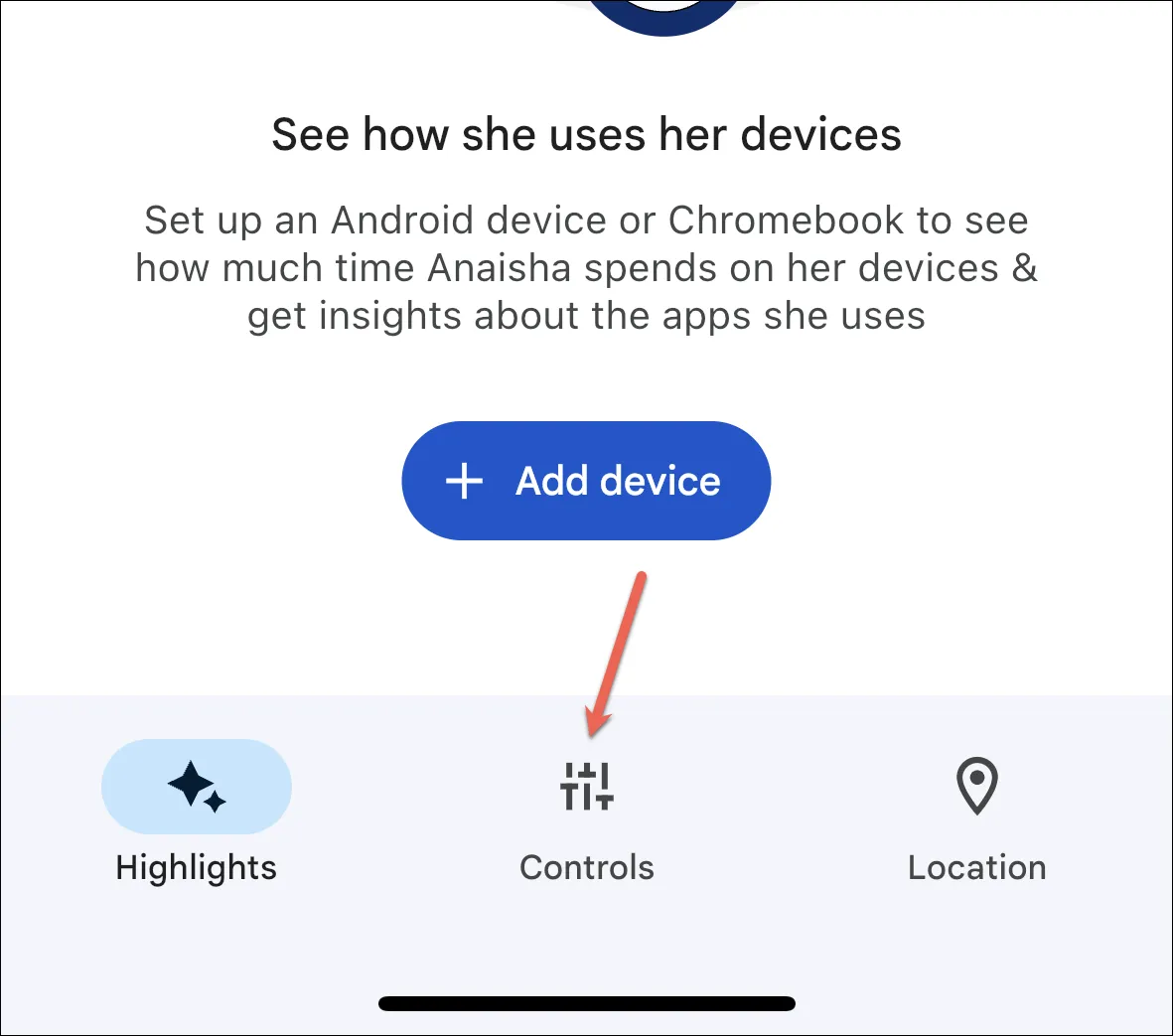
Stuknij „Ograniczenia treści” spośród dostępnych opcji.
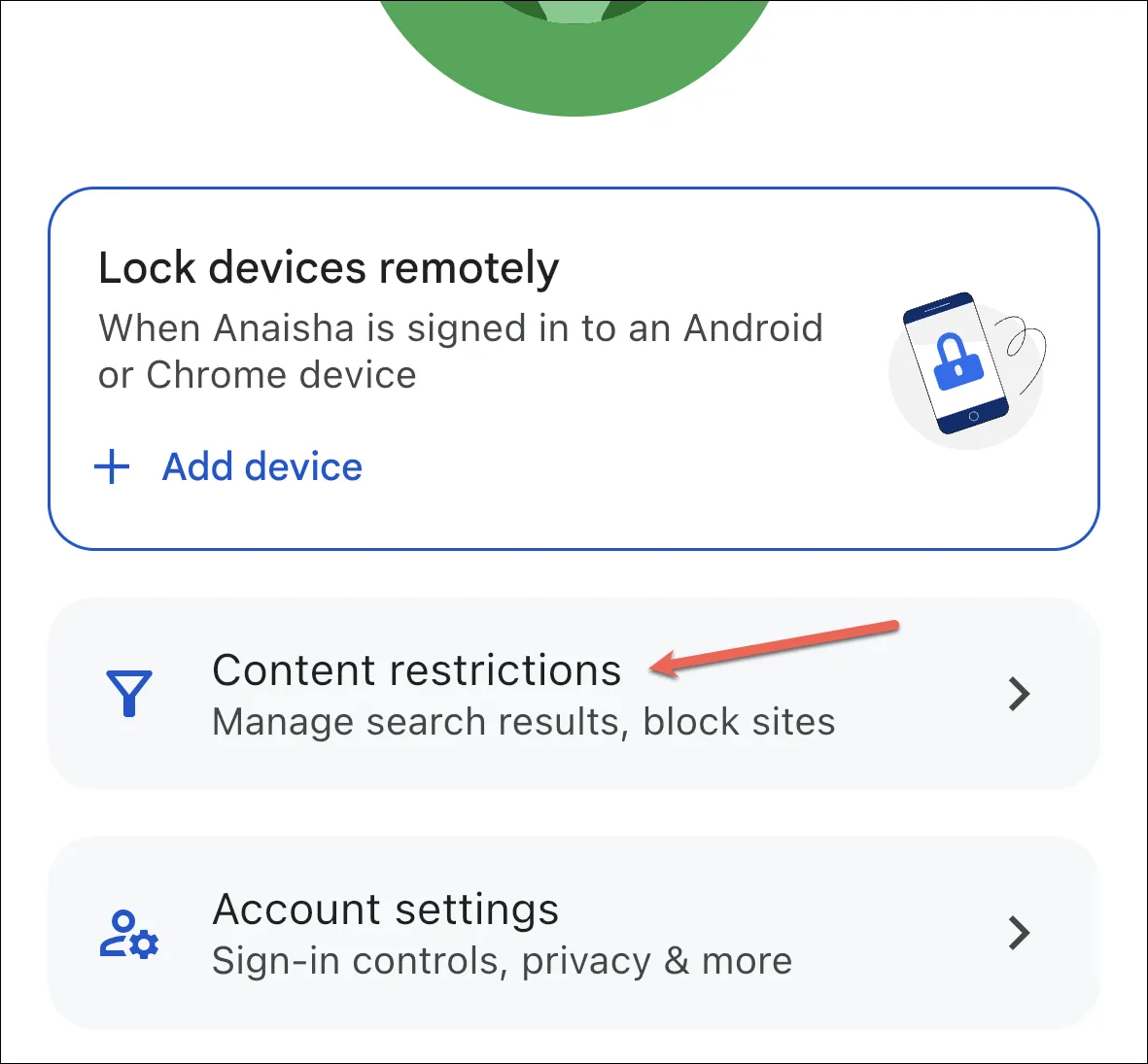
Następnie dotknij „Google Chrome”.
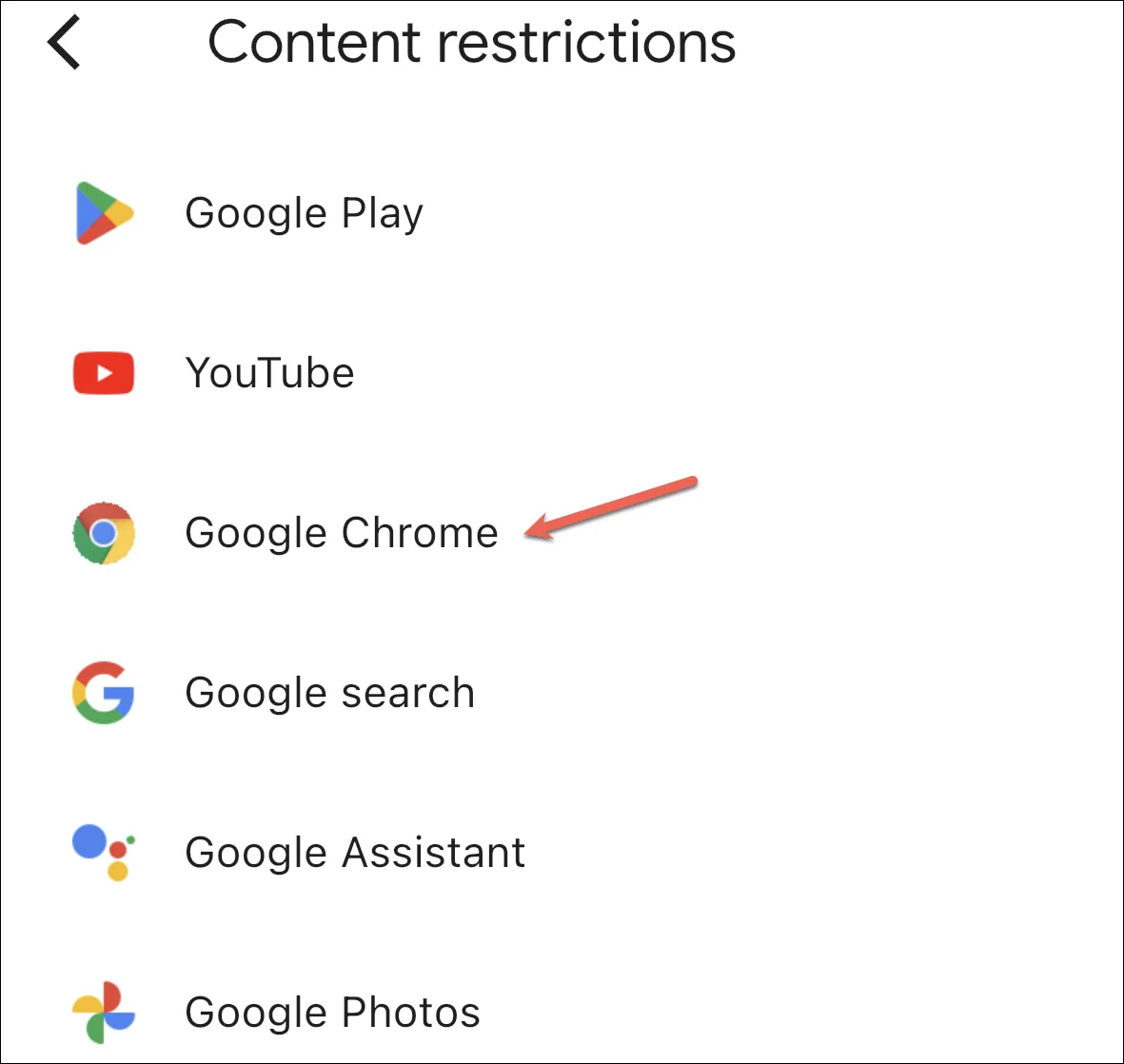
Tutaj możesz wybrać ustawienie odpowiednie dla Twojego dziecka.
Jeśli wybierzesz opcję „Zezwalaj na wszystkie witryny”, Twoje dziecko będzie mogło odwiedzać wszystkie witryny oprócz tych, które blokujesz. W przypadku opcji „Spróbuj zablokować witryny o charakterze jednoznacznie seksualnym” przeglądarka Google Chrome spróbuje zablokować wszystkie witryny o charakterze jednoznacznie seksualnym i zawierające przemoc za pomocą filtra. Wybierając opcję „Zezwalaj tylko na zatwierdzone witryny”, dziecko może odwiedzać tylko te witryny, które dodasz.
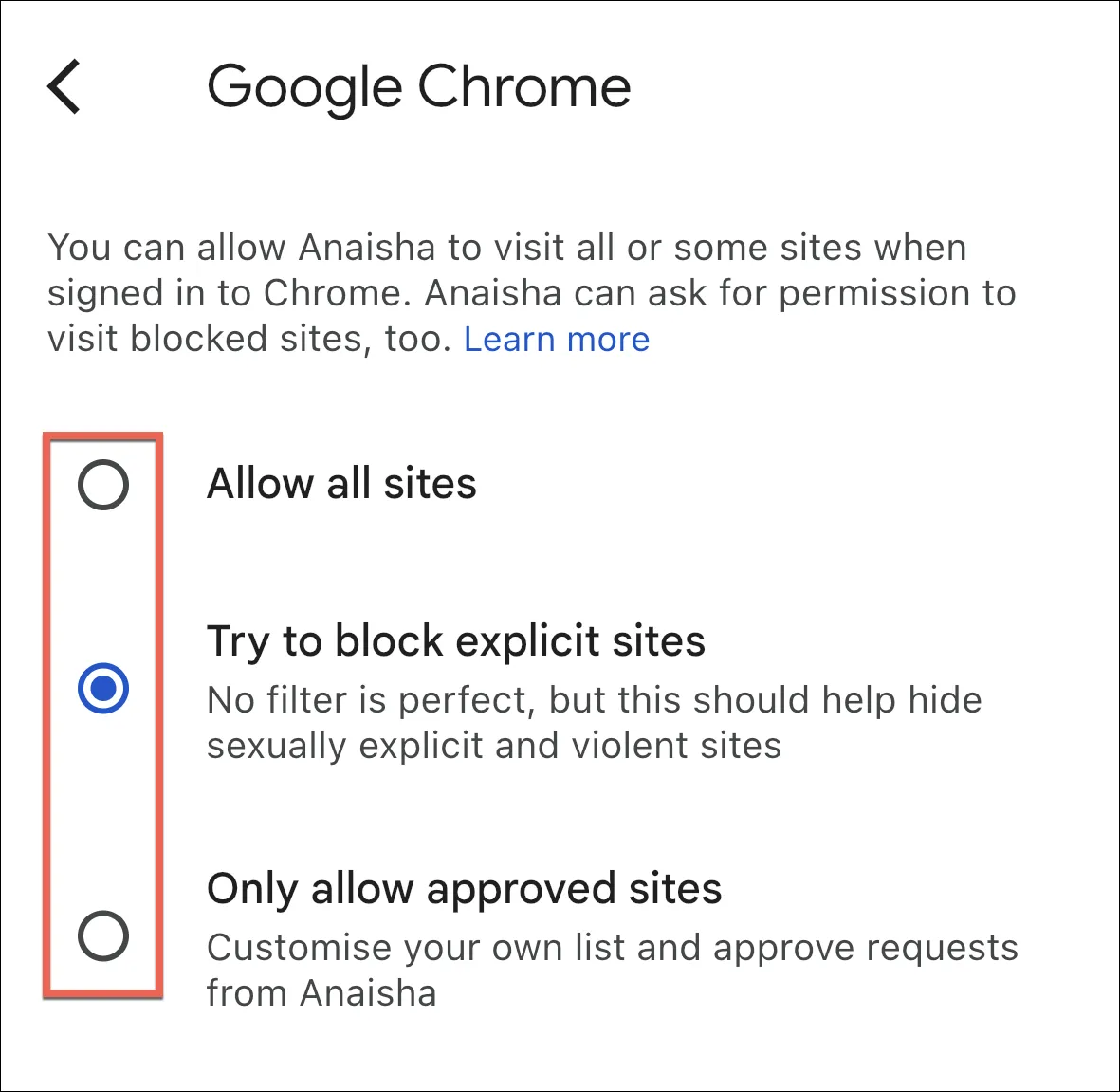
Dodaj lub zablokuj strony internetowe
Teraz, aby dodać witryny, na które chcesz zezwolić lub zablokować, dotknij „Zatwierdzone witryny” lub „Zablokowane witryny” w obszarze Zarządzaj witrynami, aby dodać je ręcznie.
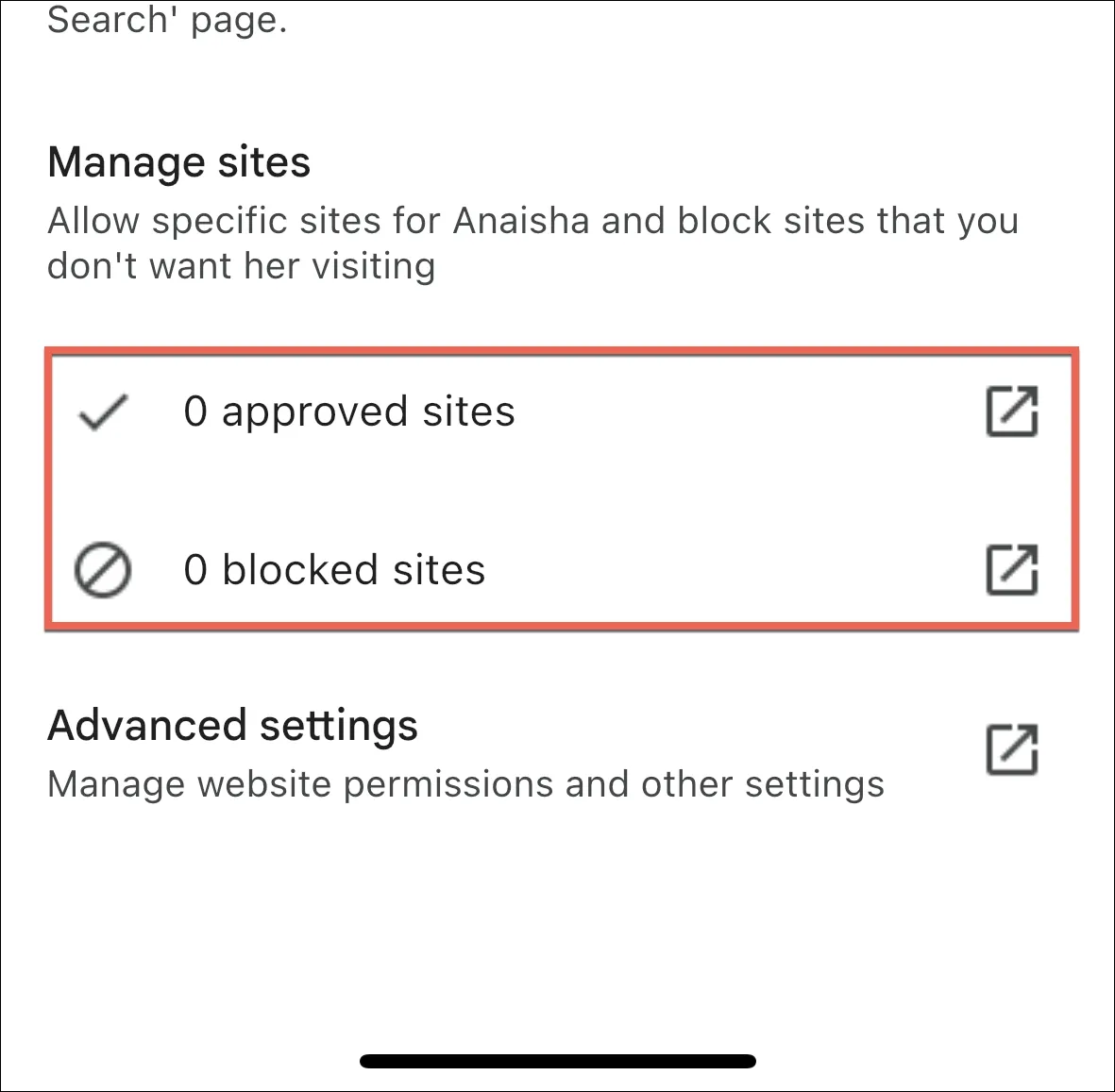
Następnie naciśnij przycisk „Dodaj stronę internetową”.
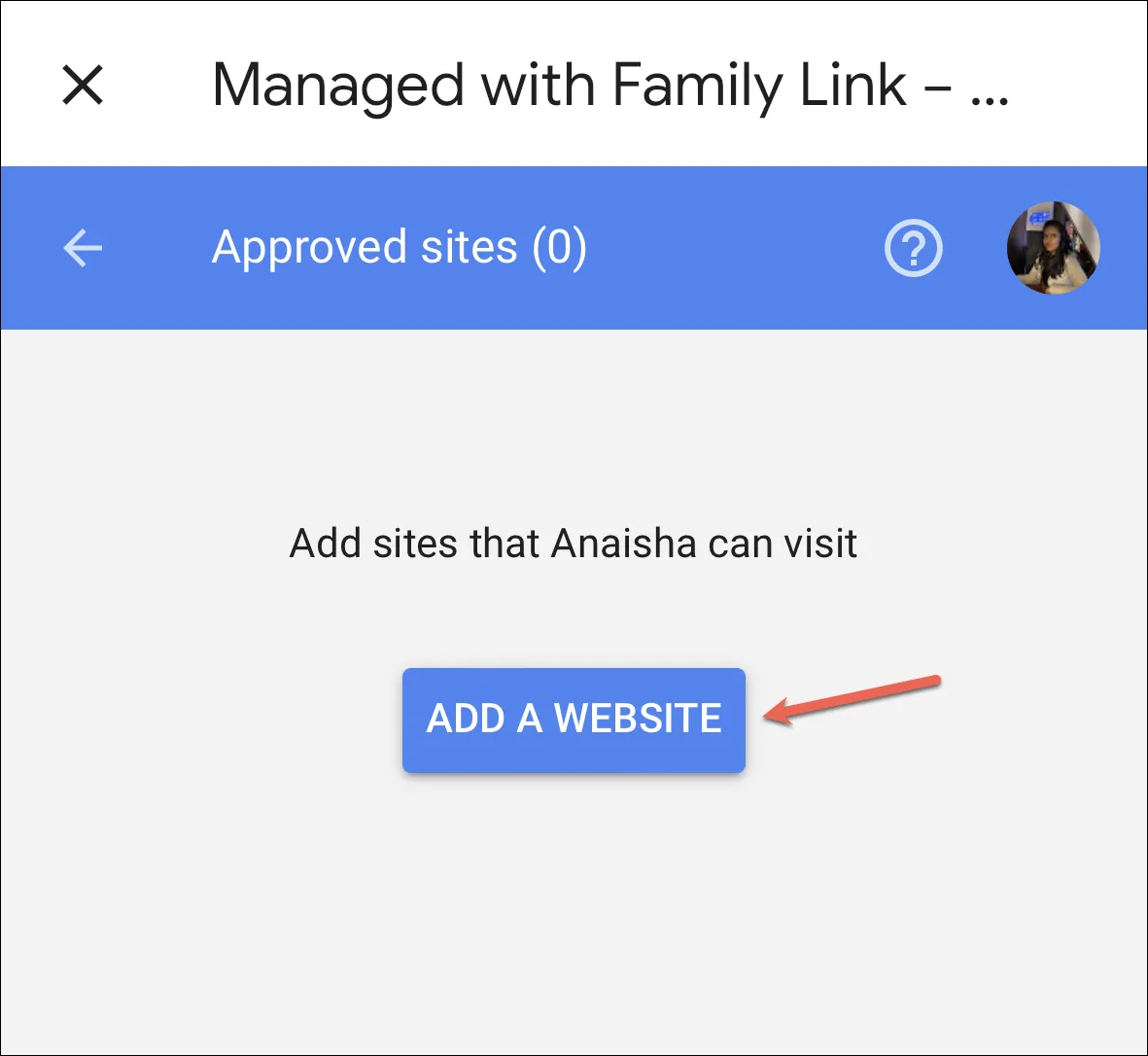
Wprowadź pełny adres URL witryny (w tym www) lub domeny i naciśnij „Zapisz”.
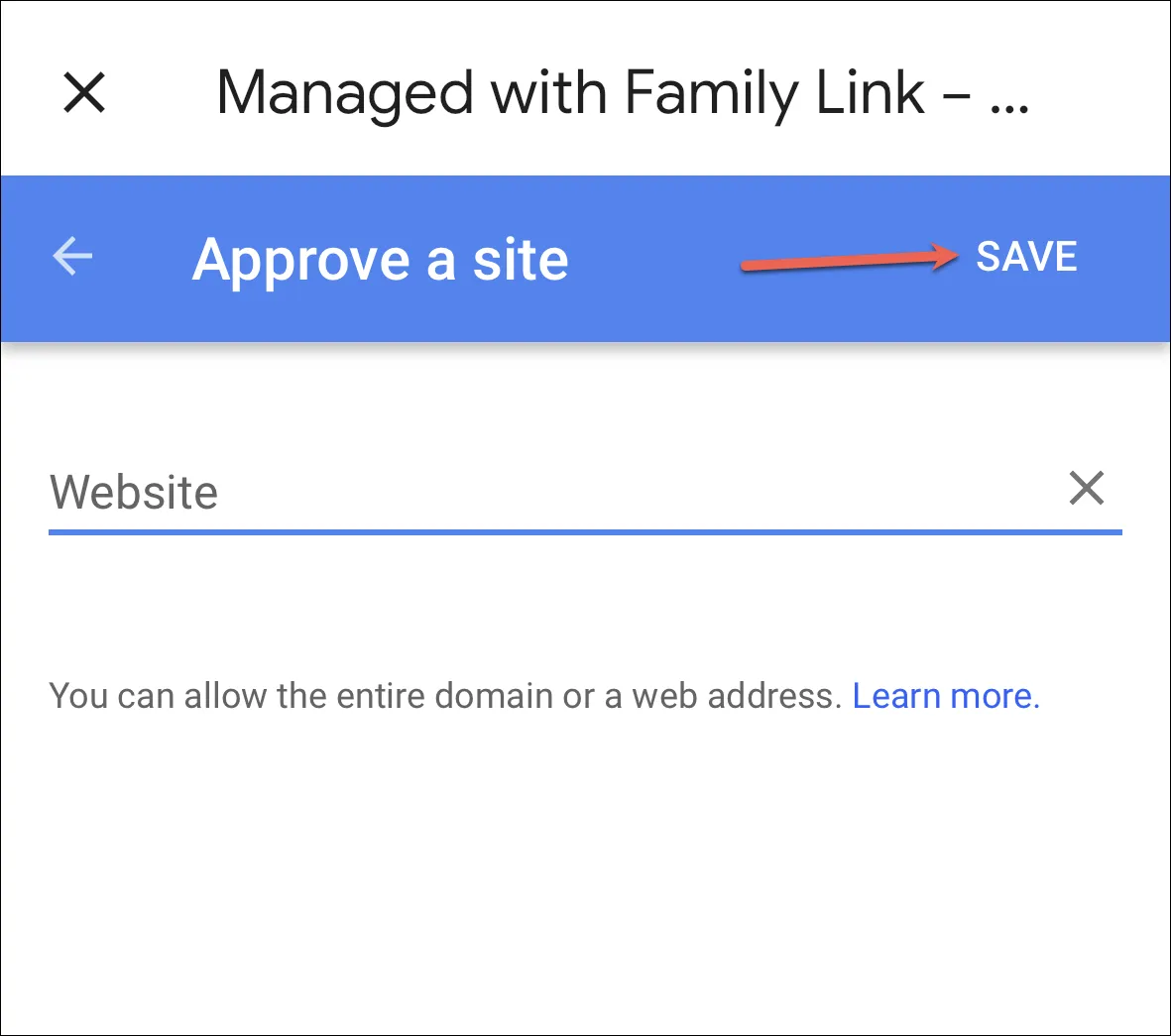
Gdy zablokujesz witrynę internetową, Twoje dziecko może poprosić Cię o pozwolenie na jej odwiedzenie, co możesz zaakceptować lub odrzucić w aplikacji Family Link.
Gdy blokujesz lub zezwalasz na witrynę internetową, dozwolona jest tylko ta konkretna witryna internetowa. Na przykład zablokowanie witryny www.google.com nie powoduje zablokowania witryn takich jak www.google.co.uk czy photos.google.com.
Aby zablokować lub zezwolić na wszystkie witryny w tej domenie, wprowadź nazwę domeny. Na przykład wpisz „google”, aby zablokować wszystkie witryny, które mają w nazwie google, nawet jeśli zaczynają się lub kończą inaczej, jak w poprzednim przykładzie.
Zarządzaj uprawnieniami witryny
Dzięki aplikacji Family Link możesz też skonfigurować przeglądarkę Chrome dziecka w taki sposób, aby nie mogło ono przyznawać dostępu do lokalizacji, aparatu ani innych uprawnień aplikacjom i witrynom, które odwiedza.
Stuknij opcję „Ustawienia zaawansowane” w ustawieniach Google Chrome w aplikacji Family Link.
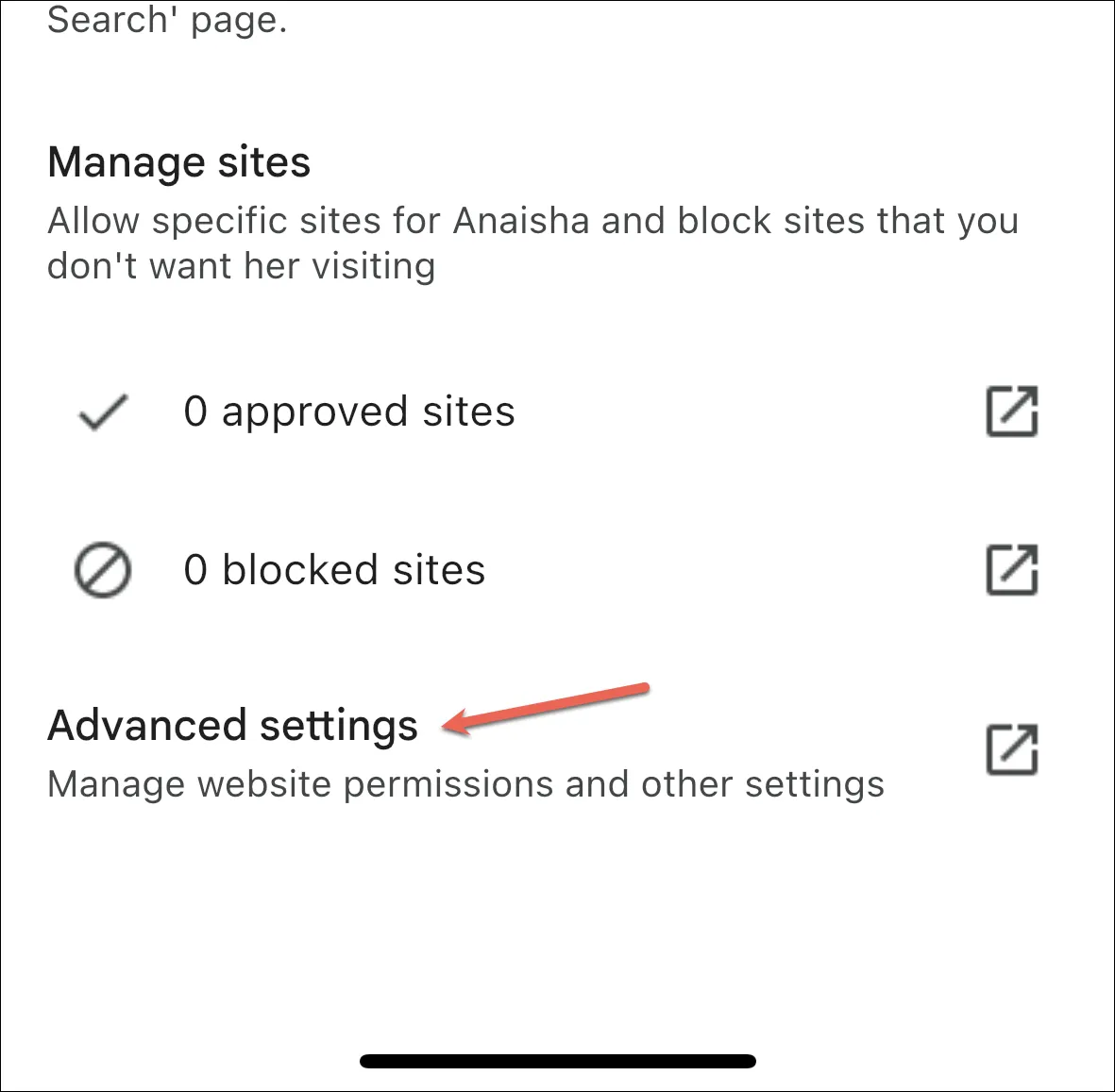
Następnie wyłącz przełącznik „Uprawnienia dla witryn, aplikacji i rozszerzeń”.

W przyszłości Twoje dziecko nie będzie mogło udzielać uprawnień do lokalizacji, kamery internetowej itp. żadnym witrynom. Ale uprawnienia, które mogli już przyznać, pozostaną na swoim miejscu.
Włącz filtr SafeSearch
Jeśli Twoje dzieci korzystają z przeglądarki Google Chrome na urządzeniu z systemem iOS lub komputerze, najlepszym sposobem na zapewnienie im bezpieczeństwa wyszukiwania jest włączenie filtru SafeSearch na koncie zalogowanym w Google Chrome.
Przejdź do google.com/preferences i zaloguj się na konto Google, jeśli to konieczne.
Następnie zaznacz opcję „Włącz filtr SafeSearch” i kliknij „Zapisz” u dołu strony.

Teraz wyniki wyszukiwania Google nie będą wyświetlać żadnych jednoznacznych wyników.
Filtr SafeSearch działa jednak tylko w przypadku wyników wyszukiwania Google, a nie adresów URL witryn. Jedynym sposobem na zablokowanie niektórych witryn w przeglądarce Chrome na komputer jest pobranie rozszerzenia, takiego jak BlockSite , a w przypadku przeglądarki Chrome na iOS są to Ograniczenia treści i prywatności w ustawieniach Czasu przed ekranem. Sprawdź nasz przewodnik dotyczący blokowania stron internetowych na iPhonie ; działa we wszystkich przeglądarkach, w tym Google Chrome.
Chociaż pozostawienie dzieci bez nadzoru w Internecie jest przerażającą myślą, możesz zwiększyć bezpieczeństwo przeglądarki Google Chrome, wykonując powyższe czynności. Alternatywnie możesz również sprawdzić przeglądarkę Microsoft Edge w trybie dzieci na pulpicie systemu Windows, aby zapewnić sobie bezpieczniejsze przeglądanie.



Dodaj komentarz