Jak sprawić, by pliki były automatycznie kopiowane do innego folderu w systemie Windows 11/10

W tym artykule pokażemy, jak automatycznie kopiować pliki do innego folderu w systemie Windows 11/10 . Utworzenie kopii zapasowej jest konieczne, aby uniknąć utraty danych. Utrata danych może nastąpić z wielu przyczyn, takich jak uszkodzenie dysku twardego, ataki złośliwego oprogramowania itp. Możesz wykonać kopię zapasową danych ręcznie, korzystając z metody kopiowania i wklejania lub korzystając z narzędzia innej firmy. Czy wiesz, że możesz zautomatyzować tworzenie kopii zapasowych danych na komputerze z systemem Windows? W tym artykule pokażemy Ci, jak to zrobić.
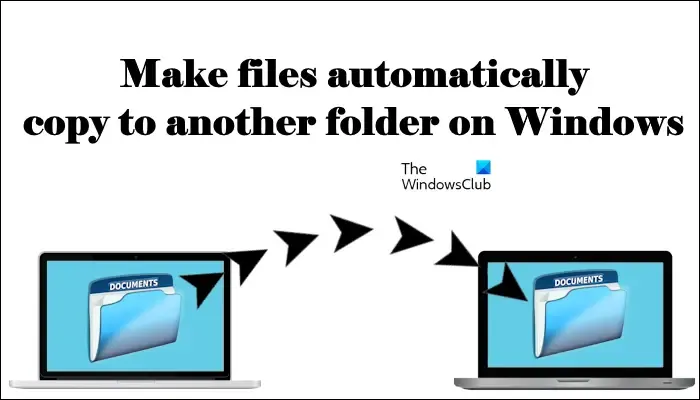
Jak sprawić, by pliki były automatycznie kopiowane do innego folderu w systemie Windows 11/10
Możesz automatycznie kopiować pliki i foldery do innego folderu w systemie Windows 11/10, korzystając z Harmonogramu zadań. W tym artykule pokażemy, jak to zrobić.
Postępuj zgodnie z instrukcjami opisanymi poniżej:
- Otwórz Notatnik
- Napisz skrypt kopiujący pliki z jednego folderu do drugiego
- Zapisz plik Notatnika jako plik wsadowy
- Wywołaj ten plik wsadowy za pomocą Harmonogramu zadań
Zobaczmy, jak to zrobić.
Otwórz Notatnik i utwórz plik wsadowy
Najpierw musisz utworzyć skrypt kopiujący pliki z folderu źródłowego do folderu docelowego. Wykorzystamy do tego polecenie xcopy . Składnia polecenia będzie następująca:
xcopy "path of the source folder""path of the destination folder"/e /y
W powyższym poleceniu parametr /e służy do otwierania wszystkich podfolderów w folderze źródłowym. Ten parametr kopiuje również puste podfoldery.
Jeśli system Windows znajdzie te same pliki w folderze docelowym, wyświetli komunikat w oknie wiersza polecenia z pytaniem, czy chcesz zastąpić plik(i), czy nie. Dlatego też, jeśli istnieje wiele takich samych plików, pojawi się monit o potwierdzenie nadpisania dla każdego pliku. Dlatego użyliśmy parametru /y . Parametr /y pomija monit o potwierdzenie zamiaru nadpisania istniejących plików docelowych.
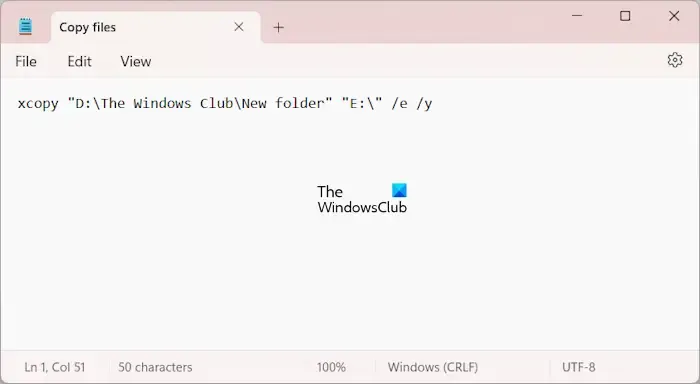
Wpisz poprawną ścieżkę folderów źródłowych i docelowych, w przeciwnym razie polecenie nie zadziała. Na przykład, jeśli chcę zautomatyzować zadanie kopiowania z folderu źródłowego o adresie „D:\The Windows Club\Nowy folder” na dysk flash USB E, polecenie będzie wyglądać:
xcopy "D:\The Windows Club\New folder""E:\"/e /y
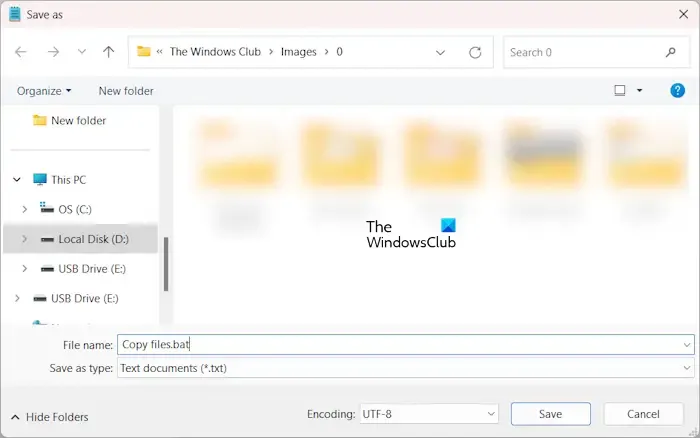
Teraz przejdź do Plik > Zapisz jako . Nazwij plik, aby go zapisać i zapisz. bat na końcu nazwy pliku. Kiedy skończysz, kliknij Zapisz .
Wywołaj plik wsadowy za pomocą Harmonogramu zadań
Teraz następnym krokiem jest wywołanie pliku wsadowego za pomocą Harmonogramu zadań. Poniższe instrukcje poprowadzą Cię w tym zakresie.
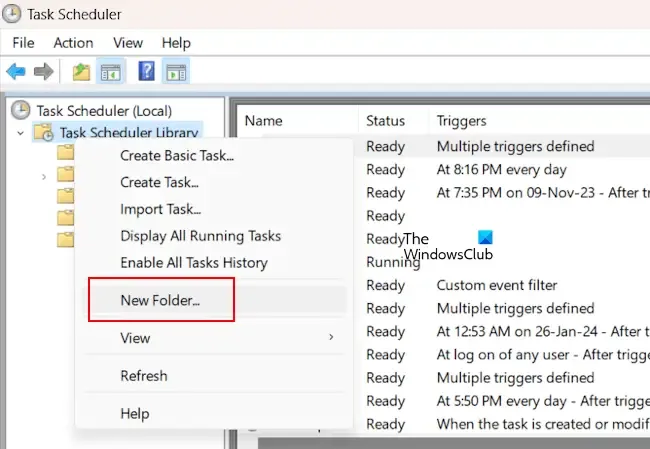
Otwórz Harmonogram zadań. Rozwiń folder Biblioteka Harmonogramu zadań . Teraz kliknij prawym przyciskiem myszy folder Biblioteka Harmonogramu zadań i wybierz Nowy folder . Nazwij ten folder Zadania niestandardowe lub nadaj mu nazwę według własnego wyboru.
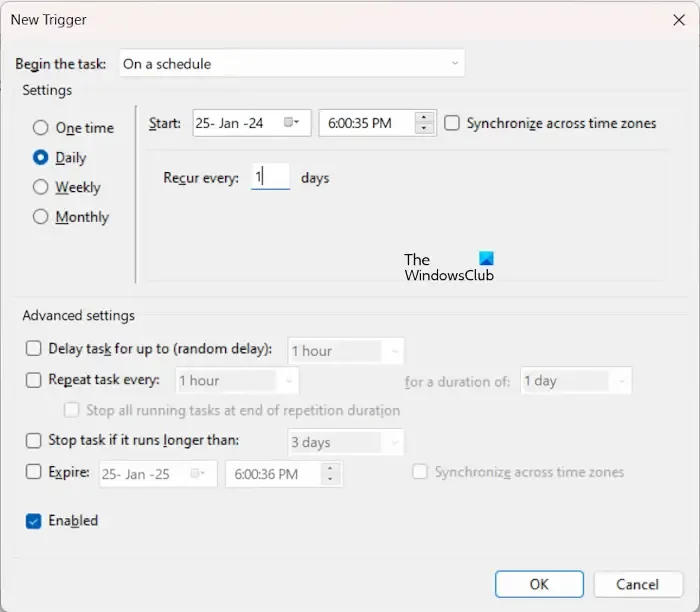
Teraz kliknij prawym przyciskiem myszy folder Zadania niestandardowe lub folder, który utworzyłeś i wybierz opcję Utwórz zadanie . Nadaj nazwę swojemu zadaniu, powiedz Kopiuj pliki na karcie Ogólne . Teraz wybierz folder Triggers i kliknij Nowy . Ustaw częstotliwość zadania w oparciu o swoje wymagania. Na przykład, jeśli chcesz automatycznie kopiować pliki codziennie, wybierz Codziennie . Kiedy skończysz, kliknij OK .
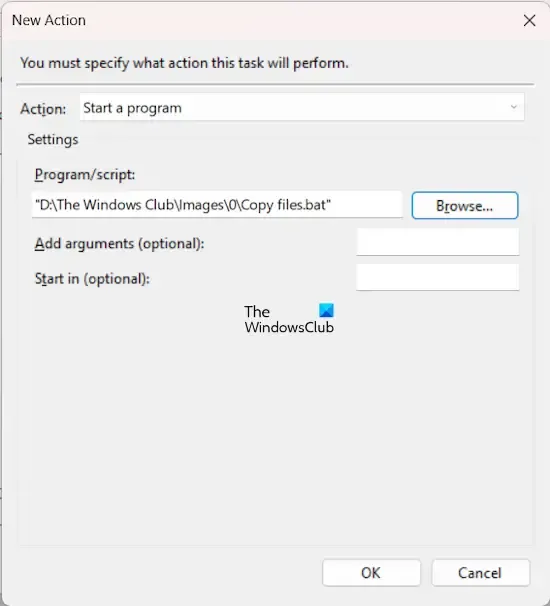
Przejdź teraz do zakładki Akcje i kliknij Nowy . Wybierz opcję Uruchom program z listy rozwijanej Akcja . Kliknij Przeglądaj i wybierz plik wsadowy ze swojego komputera. Kliknij OK .
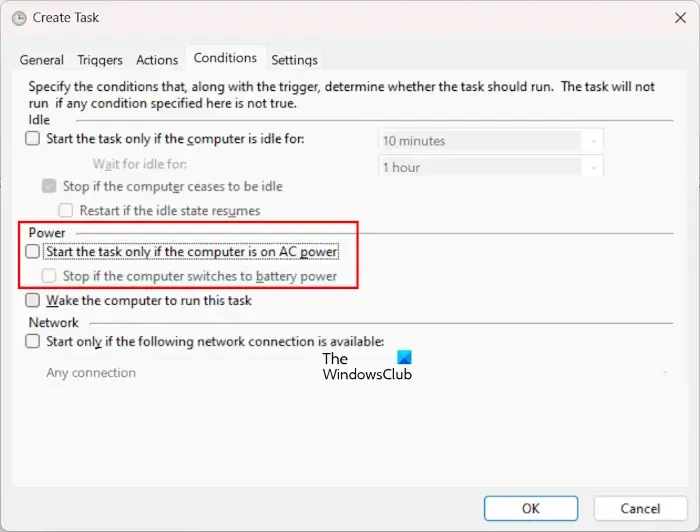
Utworzono automatyczne zadanie kopiowania plików z folderu źródłowego do folderu docelowego. Jeśli jednak jesteś użytkownikiem laptopa, to automatyczne zadanie zostanie uruchomione tylko wtedy, gdy laptop będzie podłączony do ładowarki. Jeśli laptop jest zasilany z baterii, zadanie nie zostanie wykonane. Aby temu zapobiec, przejdź do zakładki Warunki i odznacz następujące pola wyboru:
- Rozpocznij zadanie tylko wtedy, gdy komputer jest podłączony do zasilania sieciowego
- Zatrzymaj, jeśli komputer przełączy się na zasilanie bateryjne.
Jeśli komputer znajduje się w trybie uśpienia, zadanie nie zostanie wykonane. Aby wybudzić komputer z trybu uśpienia i uruchomić zadanie automatyczne, zaznacz pole wyboru Obudź komputer, aby uruchomić to zadanie . Teraz kliknij OK .

Pamiętaj, że jeśli utworzyłeś zadanie automatycznego kopiowania plików na zewnętrzny dysk twardy, dysk ten powinien być podłączony do twojego komputera.
Otóż to.
Jak skopiować pliki do innego folderu w systemie Windows 11?
Najłatwiejszym sposobem skopiowania plików do innego folderu w systemie Windows 11 jest użycie metody kopiowania i wklejania. Wybierz pliki, które chcesz skopiować, a następnie naciśnij klawisze Ctrl + C. Teraz otwórz folder, do którego chcesz skopiować te pliki. Po otwarciu folderu naciśnij klawisze Ctrl + V.
Jak codziennie powtarzać zadanie w Harmonogramie zadań?
Aby codziennie powtarzać zadanie w Harmonogramie zadań, musisz utworzyć wyzwalacz dzienny . Tworząc ten wyzwalacz, ustaw godzinę, o której chcesz rozpocząć zadanie. Jeśli chcesz powtarzać zadanie co drugi dzień, co 3 dni itp., możesz również ustawić to ustawienie.



Dodaj komentarz