Jak ustawić dysk lub partycję jako tylko do odczytu w systemie Windows 11
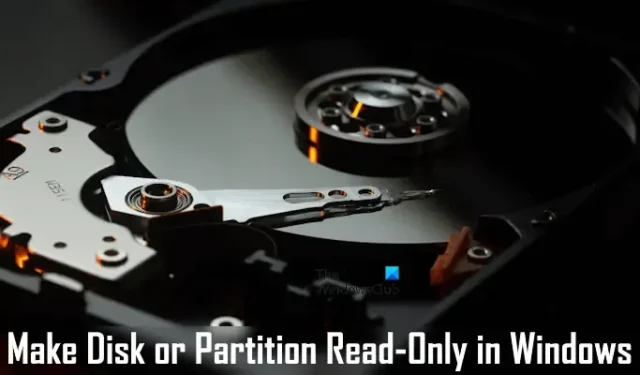

Jak ustawić dysk jako tylko do odczytu w systemie Windows 11
Możesz ustawić dysk jako tylko do odczytu, korzystając z wbudowanego narzędzia wiersza poleceń w systemie Windows 11/10, Diskpart. Postępuj zgodnie z instrukcjami podanymi poniżej.
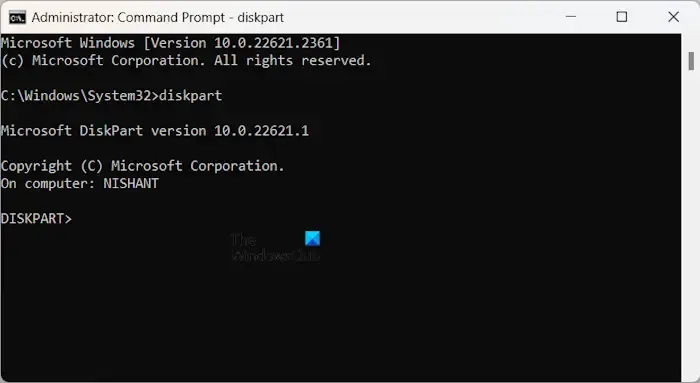
Uruchom Wiersz Poleceń jako administrator . Teraz wpisz Diskpart i naciśnij Enter. To polecenie otworzy narzędzie Diskpart w wierszu poleceń z podwyższonym poziomem uprawnień.
Teraz wpisz list dysk i naciśnij Enter . Diskpart wyświetli listę wszystkich dostępnych dysków na twoim komputerze. Na dyskach zostaną wyświetlone liczby, np. Dysk 0, Dysk 1 i tak dalej.

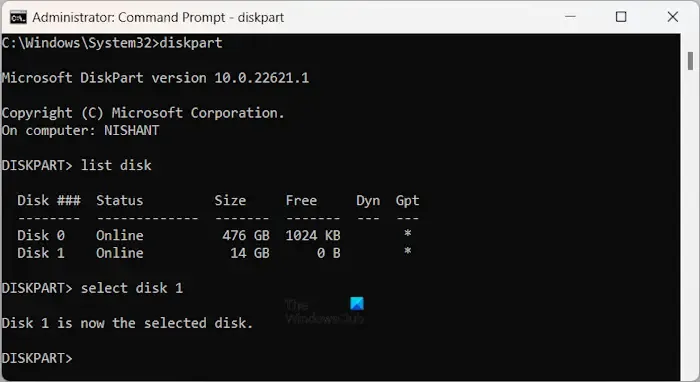
![]()
select disk #
W powyższym poleceniu zamień # na poprawny numer dysku. Na przykład, jeśli chcesz ustawić atrybut tylko do odczytu dla dysku 1, wpisz wybierz dysk 1 .
Po wybraniu dysku pojawi się następujący komunikat.
Dysk 1 jest teraz wybranym dyskiem.
Numer dysku może być inny w Twoim przypadku.
Teraz wpisz następujące polecenie i naciśnij Enter .
attributes disk set readonly
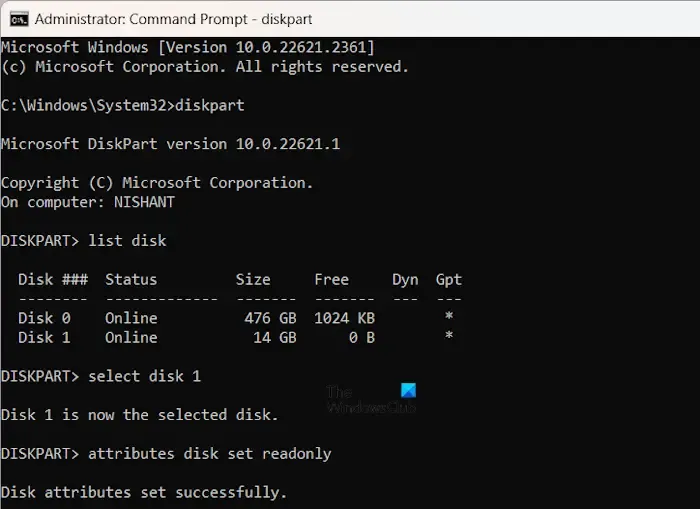
Po pomyślnym wykonaniu powyższego polecenia w wierszu poleceń powinien pojawić się następujący komunikat.
Atrybuty dysku zostały pomyślnie ustawione.
Ustawiłeś dysk docelowy jako tylko do odczytu. Teraz nie możesz modyfikować ani usuwać żadnego pliku na tym dysku. Ponadto menu kontekstowe wyświetlane prawym przyciskiem myszy nie wyświetla opcji Zmień nazwę ani Usuń. Co więcej, jeśli spróbujesz usunąć plik z tego dysku, naciskając klawisz Delete na klawiaturze, nie zadziała.
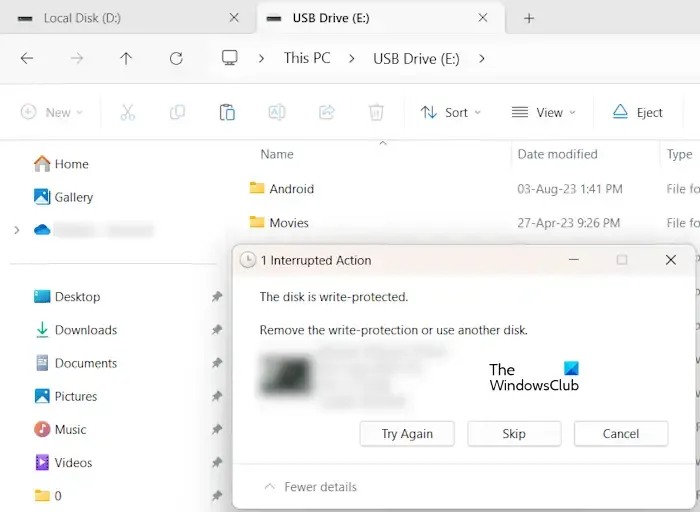
Jeśli skopiujesz lub przeniesiesz dowolny plik z innego dysku na ten dysk, akcja zostanie zakończona i wyświetli się następujący komunikat:
Dysk jest chroniony przed zapisem.
Usuń zabezpieczenie przed zapisem lub użyj innego dysku.
Możesz także użyć narzędzia Diskpart, aby ustawić zewnętrzny dysk twardy jako tylko do odczytu. Podłącz dysk twardy do komputera i wykonaj powyższe polecenia w wierszu poleceń z podwyższonym poziomem uprawnień.
Usuń atrybut Tylko do odczytu z dysku
Jeśli chcesz usunąć z dysku atrybut tylko do odczytu, wykonaj poniższe kroki.
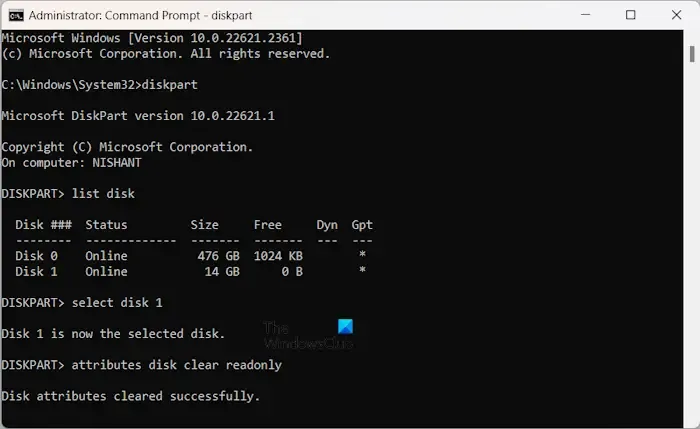
Otwórz wiersz poleceń z podwyższonym poziomem uprawnień. Wpisz discpart i naciśnij Enter . Teraz wpisz kolejno następujące polecenia i naciśnij klawisz Enter po wpisaniu każdego polecenia.
list disk
select disk #
attributes disk clear readonly
Po wykonaniu powyższych poleceń w wierszu poleceń wyświetli się następujący komunikat.
Atrybuty dysku zostały pomyślnie usunięte.
Jak ustawić partycję tylko do odczytu w systemie Windows 11
Można ustawić atrybut tylko do odczytu dla określonej partycji dysku twardego. W tym celu musisz użyć tego samego narzędzia wiersza poleceń, Diskpart. Pomogą Ci w tym poniższe instrukcje.
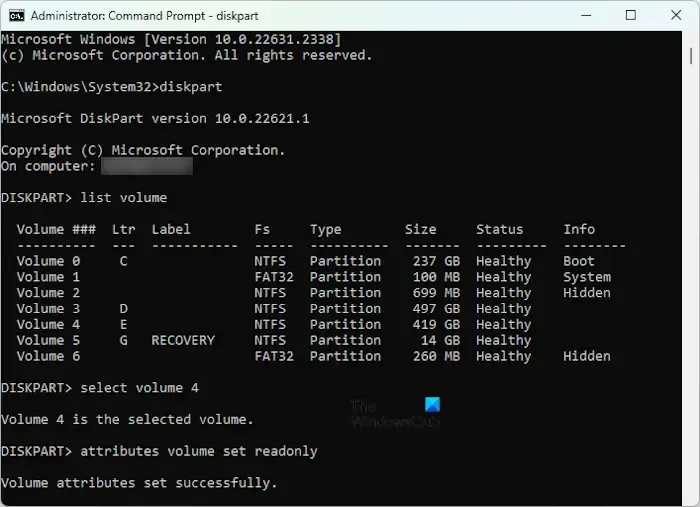
Otwórz Wiersz Poleceń jako administrator, wpisz kolejno następujące polecenia i naciśnij klawisz Enter po wpisaniu każdego polecenia.
diskpart
list volume
select volume #
attributes volume set readonly
W powyższym poleceniu zamień # na poprawny numer partycji dysku. Po wykonaniu powyższych poleceń w wierszu poleceń pojawi się następujący komunikat.
Atrybuty woluminu zostały pomyślnie ustawione.
Teraz docelowa partycja dysku jest zabezpieczona przed zapisem. Nie można kopiować plików tylko na tę konkretną partycję dysku. Ponadto opcje zmiany nazwy i usuwania plików zostaną automatycznie usunięte z menu kontekstowego wyświetlanego po kliknięciu prawym przyciskiem myszy, gdy partycja stanie się tylko do odczytu.
Usuń atrybut Tylko do odczytu z partycji dysku
Jeśli chcesz usunąć atrybut tylko do odczytu z partycji dysku, otwórz wiersz poleceń z podwyższonym poziomem uprawnień, wpisz kolejno następujące polecenia i naciśnij klawisz Enter po wpisaniu każdego polecenia.
diskpart
list volume
select volume #
attributes volume clear readonly
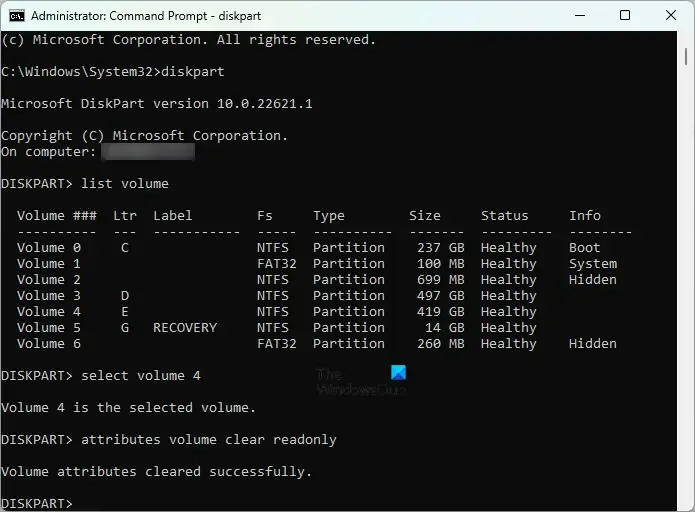
Wpisz poprawny numer partycji dysku w powyższym poleceniu w miejsce #. Po wyczyszczeniu atrybutu tylko do odczytu pojawi się następujący komunikat.
Atrybuty woluminu zostały pomyślnie usunięte.
Pomyślnie usunięto atrybut tylko do odczytu z partycji dysku. Teraz możesz kopiować, przenosić, modyfikować i usuwać pliki na tej partycji.
Jak wyświetlić atrybuty dysku i partycji dysku
Można także przeglądać atrybuty zdefiniowane dla konkretnego dysku i partycji dysku, korzystając z narzędzia wiersza poleceń Diskpart.
Wyświetl atrybuty dysku
Jeśli chcesz wyświetlić atrybuty zdefiniowane dla konkretnego dysku, wpisz następujące polecenia w wierszu poleceń z podwyższonym poziomem uprawnień i naciśnij klawisz Enter po wpisaniu każdego polecenia.
diskpart
list disk
select disk #
attributes disk
W powyższym poleceniu zamień # na numer dysku, którego atrybuty chcesz wyświetlić.
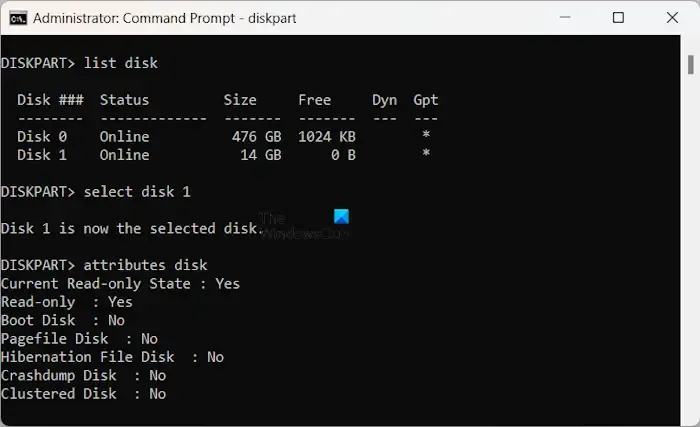
Po wykonaniu powyższych poleceń zobaczysz atrybuty zdefiniowane dla wybranego dysku. Na powyższym zrzucie ekranu widać, że bieżący stan tylko do odczytu i atrybut tylko do odczytu są prawdziwe dla wybranego dysku.
Wyświetl atrybuty partycji dysku
Jeśli chcesz wyświetlić atrybuty zdefiniowane dla konkretnej partycji dysku, otwórz Wiersz Poleceń jako administrator i postępuj zgodnie z instrukcjami wymienionymi poniżej.
diskpart
list volume
select volume #
attributes volume
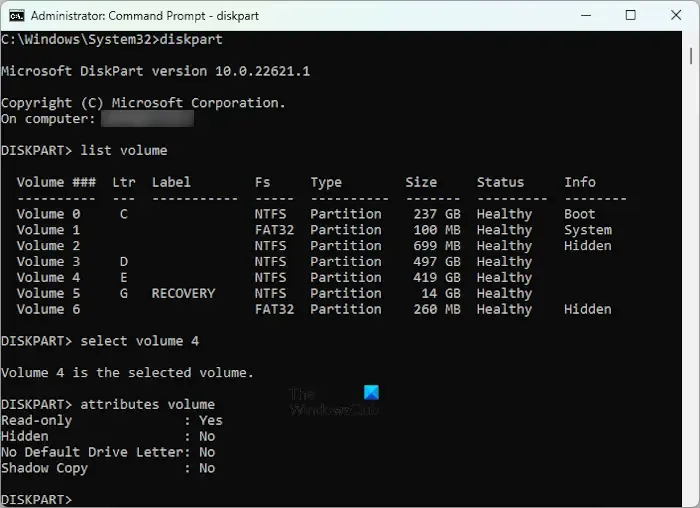
W powyższym poleceniu zamień # na partycję dysku, której atrybuty chcesz wyświetlić. Po wykonaniu wszystkich powyższych poleceń w Wierszu Poleceń zostaną wyświetlone atrybuty zdefiniowane dla wybranej partycji dysku.
Otóż to. Mam nadzieję, że to pomoże.
Czy system Windows 11 ma menedżera partycji?
Windows 11 posiada wbudowane narzędzie do zarządzania partycjami dysku. To narzędzie to Zarządzanie dyskami . Można go używać do tworzenia nowych partycji, łączenia istniejących partycji, zwiększania rozmiaru partycji itp. Oprócz tego można także używać wbudowanego narzędzia wiersza poleceń Diskpart do zarządzania partycjami dysku twardego. Narzędzie do zarządzania dyskami można uruchomić za pomocą wyszukiwania w systemie Windows 11 lub okna poleceń Uruchom. Dostępne są jednak również bezpłatne menedżery partycji innych firm .
Dlaczego system Windows 11 nie rozpoznaje partycji?
Może być wiele powodów, dla których system Windows 11 nie wyświetla partycji dysku twardego . Problem może być związany ze sterownikiem dysku twardego. Otwórz Menedżera urządzeń i rozwiń gałąź Napędy dyskowe. Jakikolwiek znak ostrzegawczy na sterowniku dysku twardego wskazuje, że sterownik nie działa poprawnie. Oprócz tego możliwe jest również, że litera dysku nie została przypisana lub partycja dysku twardego jest ukryta .



Dodaj komentarz