Jak sprawić, by ikony pulpitu były niewidoczne w systemie Windows 11
Czy chcesz uczynić ikony na pulpicie niewidocznymi? W tym poście pokażemy Ci dokładnie, jak zmienić ikony pulpitu tak, aby były niewidoczne, bez ich ukrywania, wyłączania lub usuwania.

Jak sprawić, by ikony pulpitu były niewidoczne w systemie Windows 11
Aby ikony pulpitu były niewidoczne na komputerze z systemem Windows 11/10, wykonaj dwa kroki:
- Spraw, aby nazwa ikony na pulpicie była niewidoczna, korzystając z mapy znaków.
- Ustaw ikonę pulpitu niewidoczną, zmieniając ustawienia ikony.
Spraw, aby nazwa ikony na pulpicie była niewidoczna, korzystając z mapy znaków
Pierwszym krokiem do uczynienia ikony pulpitu przezroczystą lub niewidoczną jest uwidocznienie jej nazwy. Załóżmy, że chcę, aby ikona Kosza na pulpicie była widoczna, najpierw sprawię, że jej nazwa będzie niewidoczna. Teraz nie będziemy usuwać samej nazwy ani dodawać spacji w jej miejscu. Będziemy używać specjalnego znaku Unicode. sprawdźmy jak:
Najpierw naciśnij Win+S, aby otworzyć wyszukiwarkę Windows, a następnie wpisz „znak” w polu wyszukiwania. W wyświetlonych wynikach wyszukiwania kliknij aplikację Mapa postaci, aby ją otworzyć.
Teraz w oknie Mapa znaków zaznacz pole wyboru Widok zaawansowany.

Następnie wpisz 00A0 w polu Przejdź do Unicode skrzynka. Zostanie wyświetlony specjalny znak Unicode znany jako No-breakspace w pierwszym polu znaku.
Następnie naciśnij przycisk Wybierz, a następnie kliknij przycisk Kopiuj< a i=4>, aby skopiować podświetlony znak spacji bez łamania.
Teraz przejdź na pulpit i kliknij prawym przyciskiem myszy ikonę pulpitu, którą chcesz uczynić niewidoczną. W naszym przypadku jest to Kosz. Następnie w menu kontekstowym kliknij opcję Zmień nazwę. Możesz też nacisnąć klawisz F2. Następnie naciśnij CTRL+V, aby wkleić wcześniej skopiowany znak i naciśnij Enter.
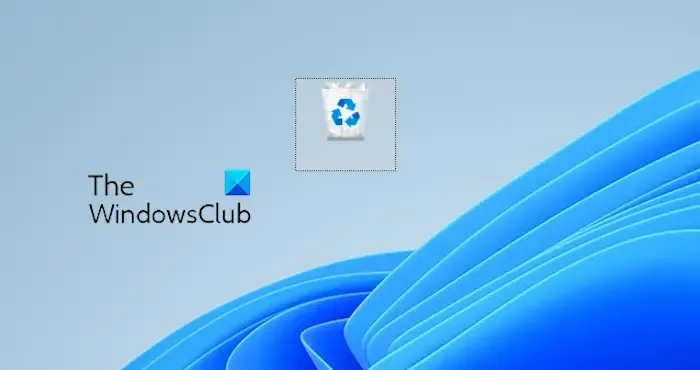
Spowoduje to, że nazwa docelowej ikony na pulpicie stanie się pusta.
Ustaw ikonę pulpitu niewidoczną, zmieniając ustawienia ikony
Drugi krok polega na uczynieniu ikony niewidoczną lub niewidoczną. Aby to zrobić, naciśnij Win+I, aby otworzyć aplikację Ustawienia i przejdź doPersonalizacja< kartę i=4>.
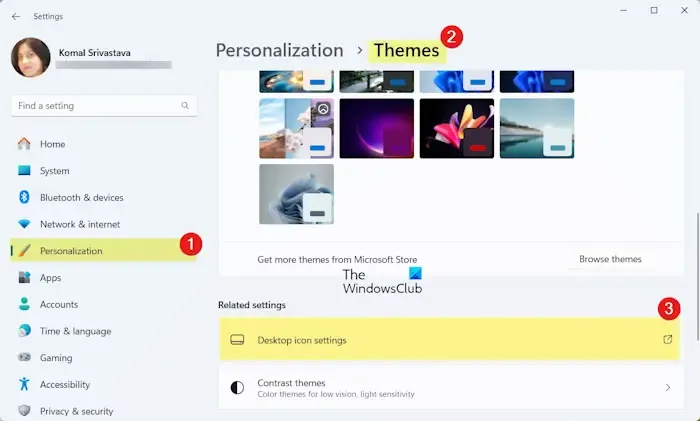
Następnie wybierz opcjęMotywy i kliknij Ustawienia ikony pulpitu< opcja i=4>.
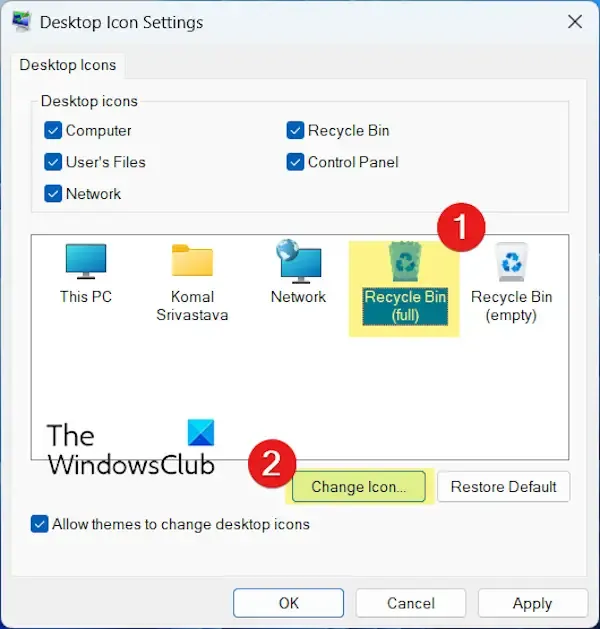
Teraz kliknij ikonę Kosz (pełny), a następnie naciśnij ikonę Zmień ikonę< Przycisk /span>.
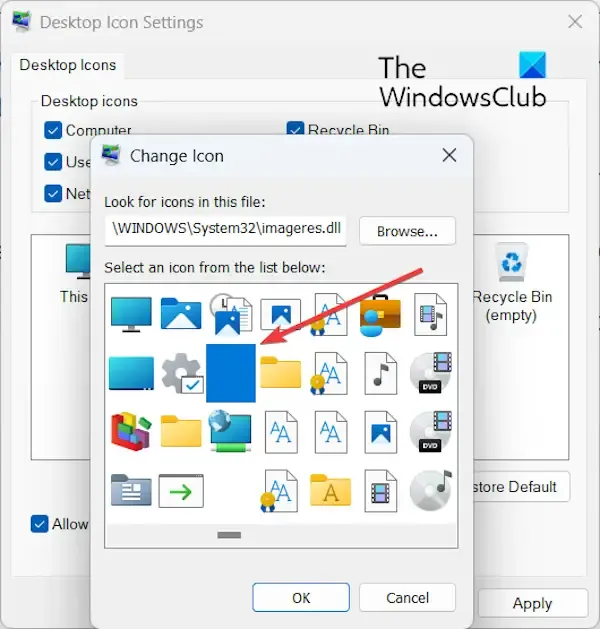
Następnie w oknie Zmień ikonę przewiń w prawo, aby znaleźć pusty obraz ikony i kliknij go. Naciśnij przycisk OK.
Następnie wróć do okna Ustawienia ikon pulpitu i wybierz ikonę Kosz (pusty). Następnie naciśnij przycisk Zmień ikonę, wybierz pustą ikonę i naciśnij przycisk OK.
Następnie kliknij Zastosuj > OK w oknie Ustawienia ikony pulpitu, aby zapisać zmiany.
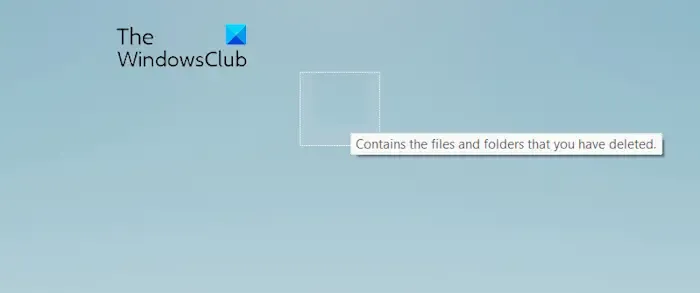
Spowoduje to, że ikona Kosza na pulpicie stanie się niewidoczna, jak widać na powyższym zrzucie ekranu.
Podobnie możesz sprawić, że ikona Eksploratora plików i innych elementów pulpitu będzie niewidoczna.
Jeśli chcesz, aby ikony skrótów na pulpicie zainstalowanych aplikacji stały się niewidoczne, wykonaj krok 1 zgodnie z opisem powyżej, a następnie kliknij ikonę prawym przyciskiem myszy. Następnie z menu kontekstowego wybierz opcję Właściwości i przejdź do Skrót zakładka. W tym miejscu kliknij przycisk Zmień ikonę i wybierz pustą ikonę z listy. Po zakończeniu naciśnij przycisk OK, aby zapisać zmiany.
Zobacz: Jak pokazać lub ukryć popularne ikony systemowe na pulpicie systemu Windows?
Mam nadzieję, że to pomoże!
Jak sprawić, by ikony systemu Windows były niewidoczne?
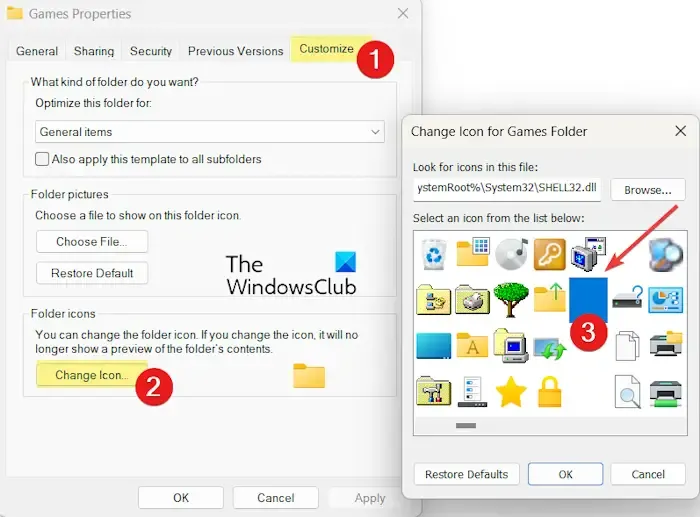
Aby utworzyć folder bez żadnej ikony ani nazwy, możesz kliknąć folder docelowy prawym przyciskiem myszy i wybrać < opcję i=3>Właściwości. Następnie przejdź do zakładki Dostosuj i kliknij Zmień ikonę przycisk. Teraz wybierz pustą ikonę z dostępnych ikon i naciśnij przycisk OK. Ikona składania stanie się teraz niewidoczna lub niewidoczna. Podobnie możesz sprawić, że ikona pliku programu będzie niewidoczna.
Jak ukryć ikony na pulpicie systemu Windows 11?
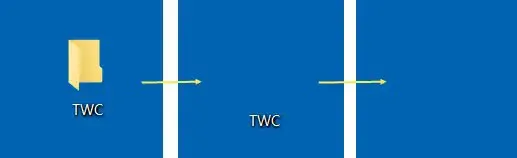
Aby ukryć ikony pulpitu na komputerze z systemem Windows 11, kliknij prawym przyciskiem myszy pusty obszar na pulpicie. Z wyświetlonego menu kontekstowego przejdź do opcji Widok i odznacz opcję Pokaż ikony pulpitu opcja. Możesz zrobić to samo za pomocą Edytora zasad grupy. W tym celu otwórz Edytor zasad grupy i przejdź do opcji Konfiguracja użytkownika > Szablony administracyjne > Pulpit. Następnie kliknij dwukrotnie zasadę Ukryj i wyłącz wszystkie elementy na pulpicie i ustaw ją na Włączone.
Dodaj komentarz