Jak robić animacje na Kricie
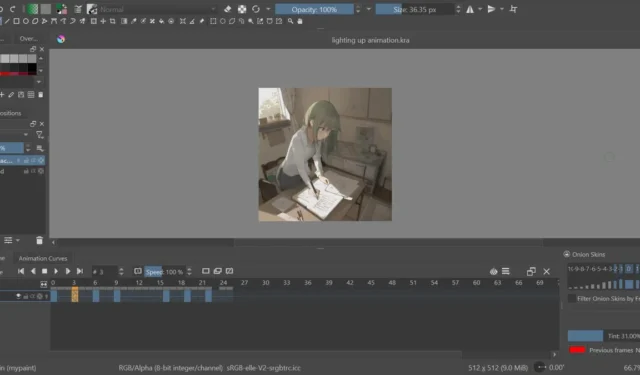
Krita tworzy świetną grafikę 2D. To wystarczająco oczywiste . Ale jeszcze lepsze jest to, że możesz zamienić swoją grafikę 2D w cyfrowe animacje na Krita. W tym artykule dowiesz się, jak dokładnie to zrobić.
Jak działa animacja na Krita
Krita pozwala animować twoje rysunki klatka po klatce. Nazywa się to animacją klatka po klatce. Jest to technika używana przez animatorów na całym świecie do tworzenia kreskówek na papierze.
Jednak w przeciwieństwie do rysowania piórem i papierem, Krita pozwala kopiować warstwy treści z poprzedniej klatki do nowej. W ten sposób nie będziesz musiał przez cały czas przerysowywać tego, co było w poprzedniej klatce. Ponadto wszystkie narzędzia grafiki 2D zapewniają dużą kontrolę nad wyglądem gotowej animacji.
Możesz nawet użyć go do edycji grafiki AI i ożywić grafikę generowaną przez AI. Lub przynajmniej napraw źle narysowane palce.
Konfigurowanie Krity do animacji
- Jak w przypadku każdego projektu Krita, będziesz musiał utworzyć nowy plik. Naciśnij Ctrl+ Nlub przejdź do „Plik -> Nowy”, aby rozpocząć nowy.
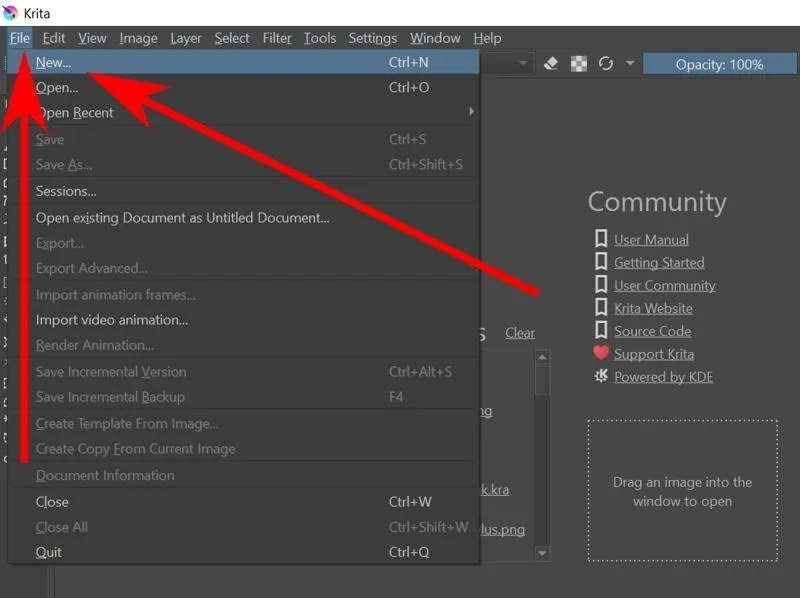
- Powinno pojawić się okno „Utwórz nowy dokument”. Wybierz szerokość i wysokość, a następnie kliknij przycisk „Utwórz”.
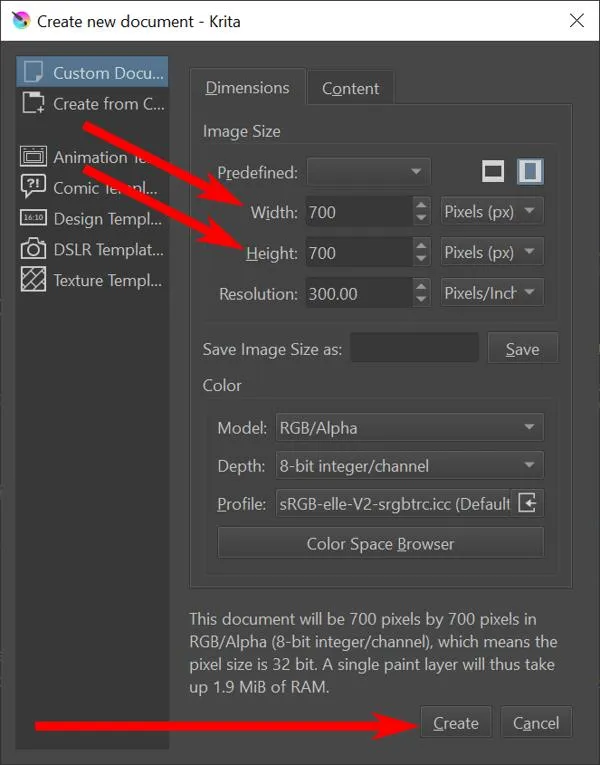
Alternatywnie: możesz użyć istniejącego pliku obrazu, naciskając Ctrl+ Olub przechodząc do „Plik -> Otwórz”.
- To powinno dać ci puste płótno i kilka narzędzi do rysowania. Ale narzędzi, których potrzebujesz, nie znajdziesz tutaj. Przejdź do „Okno -> Obszar roboczy -> Animacja”, aby otworzyć obszar roboczy animacji. Dzięki temu uzyskasz dostęp do wszystkiego, czego potrzebujesz do tworzenia dowolnego rodzaju animacji.
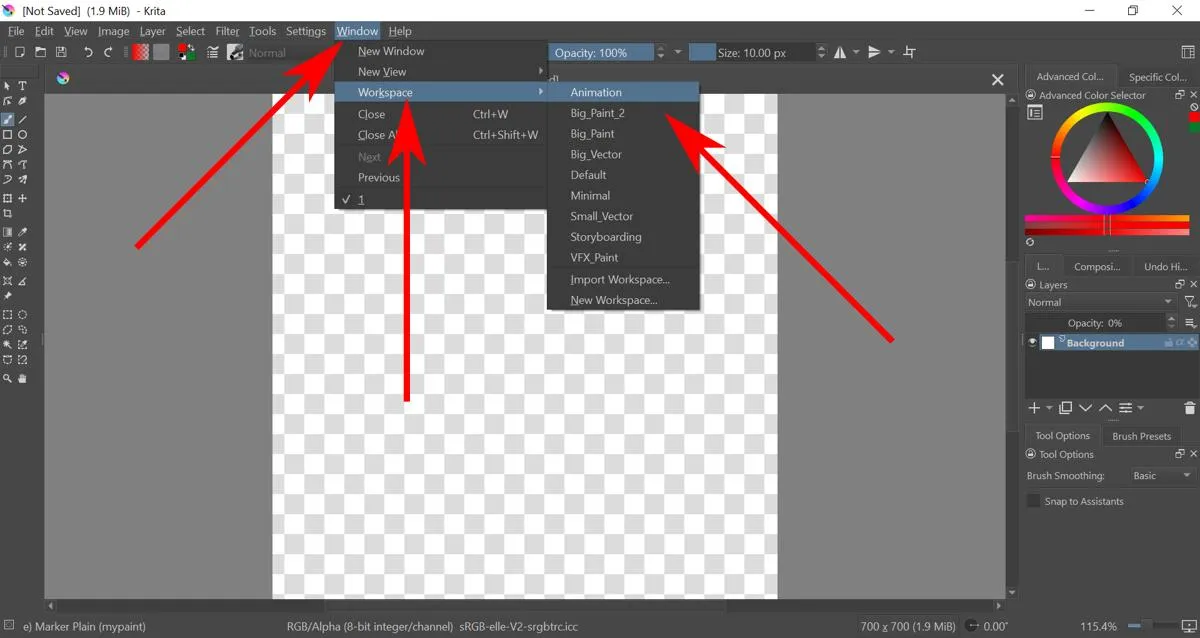
Jak zrobić animację klatka po klatce na Krita
- Domyślnie przezroczystość tła jest ustawiona na 0%. Oznacza to, że cokolwiek na nim narysujesz, nie pojawi się. Możesz to zmienić, wybierając warstwę Tło, a następnie przeciągając Krycie.
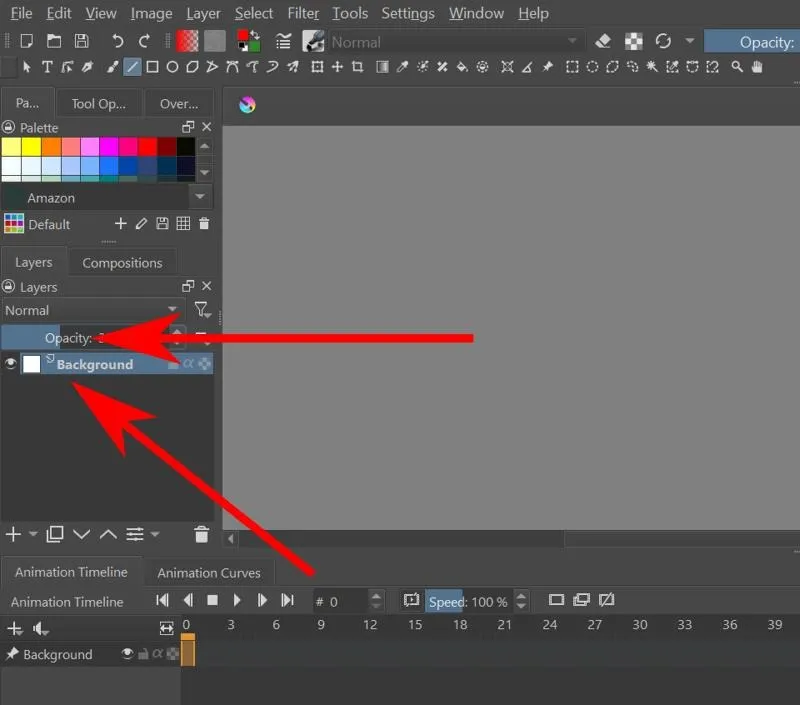
- Możesz teraz narysować tło swojej animacji na Kricie.
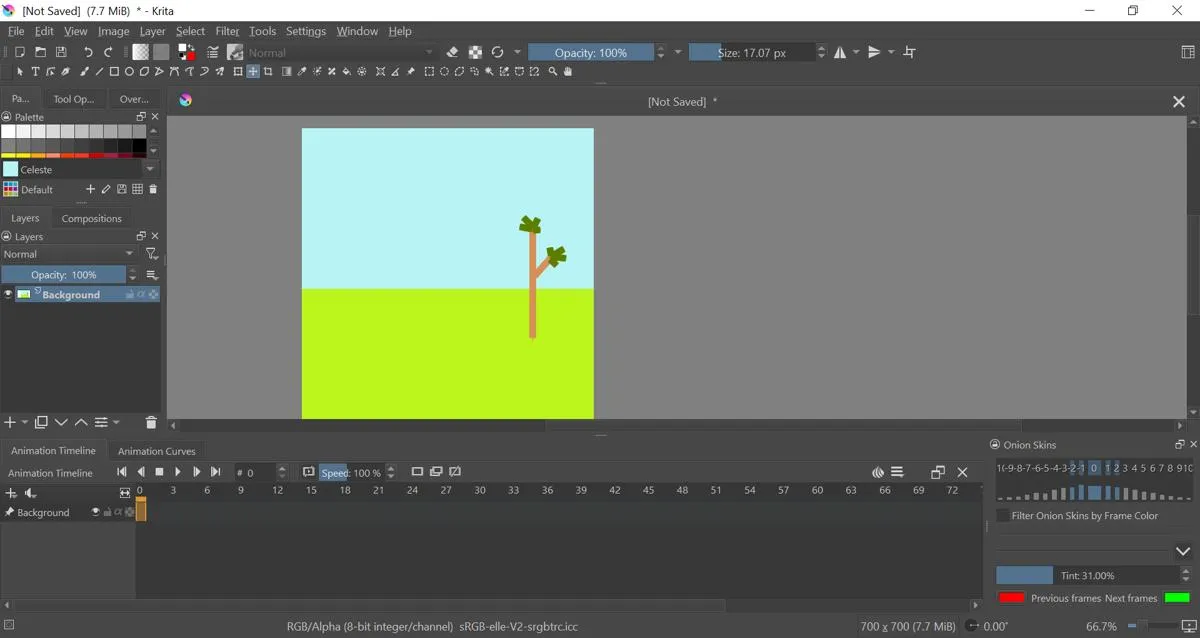
- Aby animować obiekt, musisz utworzyć nową warstwę farby. Przejdź do paska warstw i kliknij duży krzyżyk, aby utworzyć nowy.
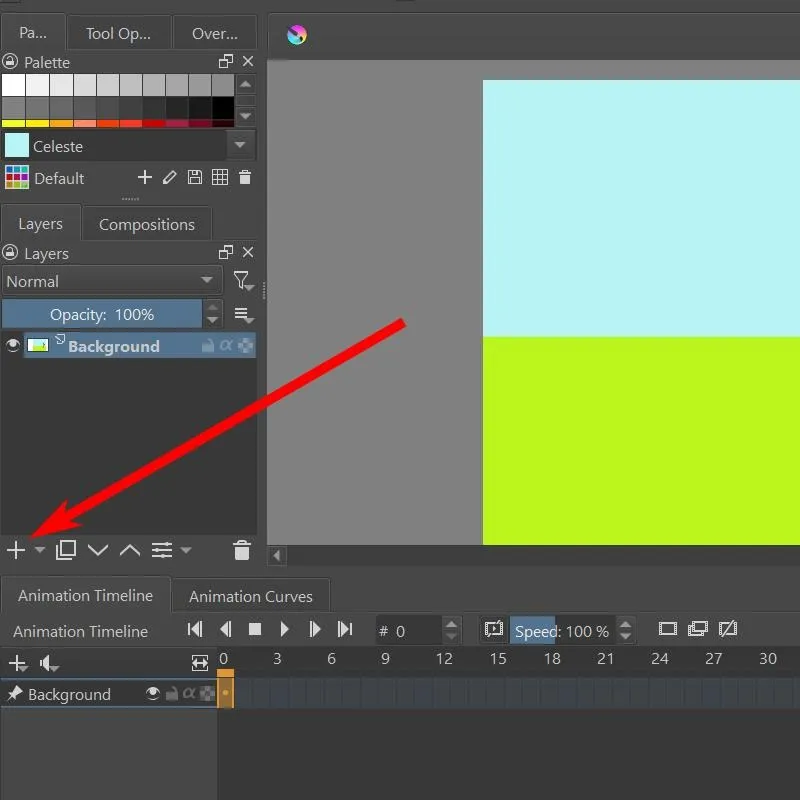
- Dzięki temu możesz teraz rysować obiekty, które mogą poruszać się razem na płótnie.
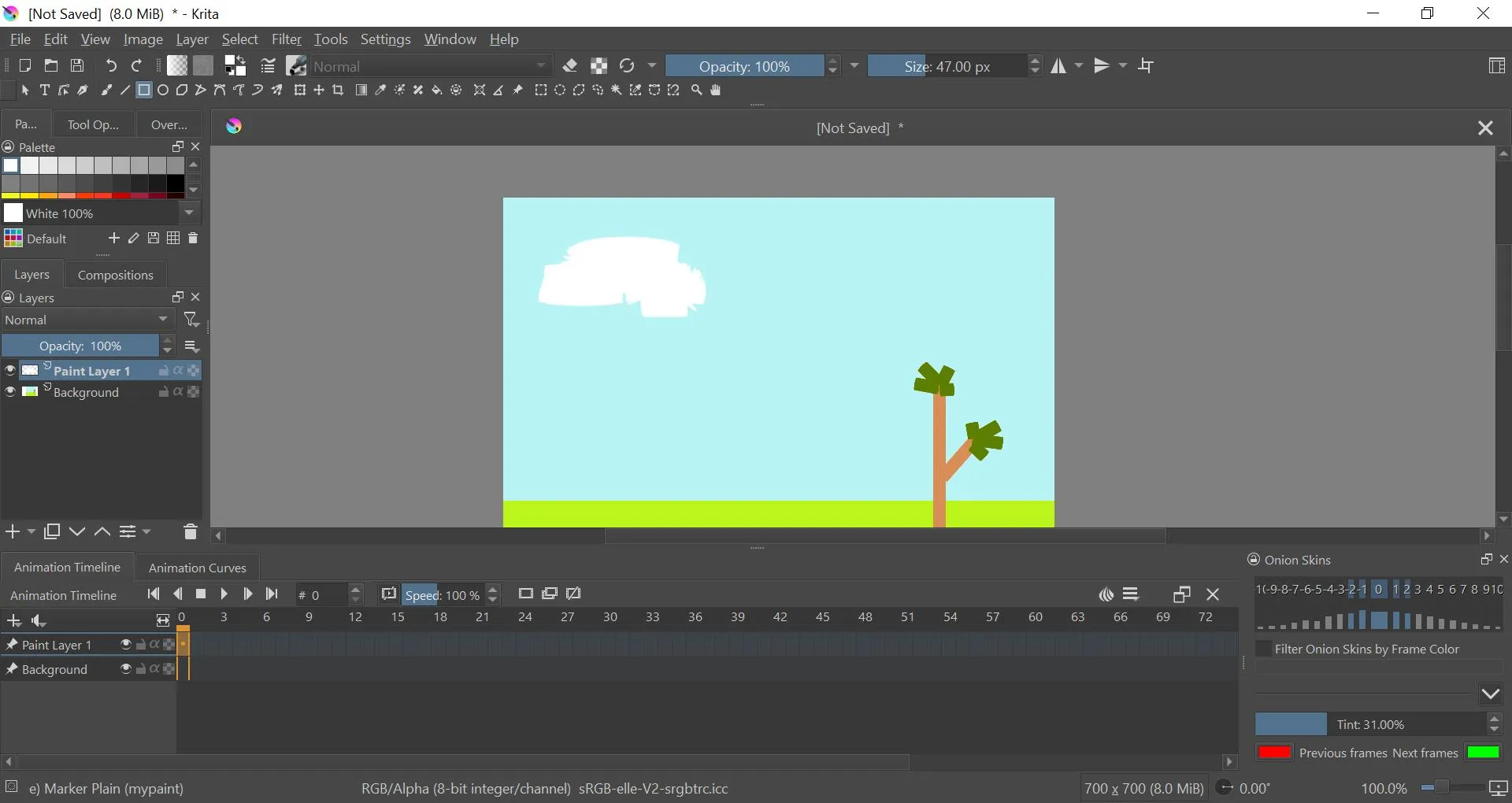
- Na osi czasu animacji u dołu powinieneś zobaczyć oś czasu dla warstwy farby 1. Kliknij prawym przyciskiem myszy pole poniżej klatki 0 i kliknij opcję „Utwórz duplikat klatki”.
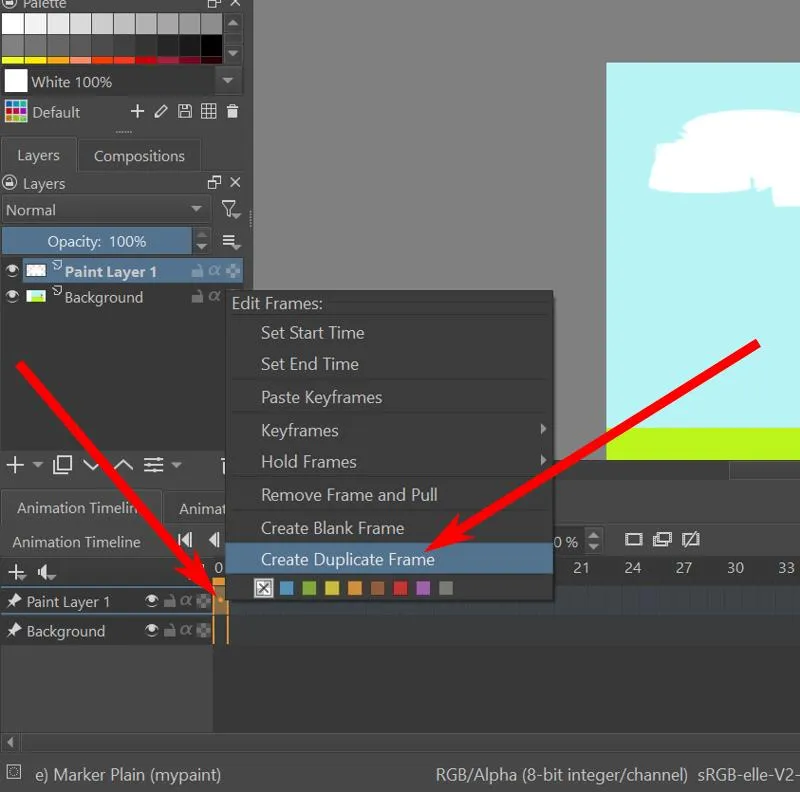
- Za pomocą narzędzia do przesuwania możesz przesuwać bieżącą warstwę, aby sprawiać wrażenie, że się porusza.
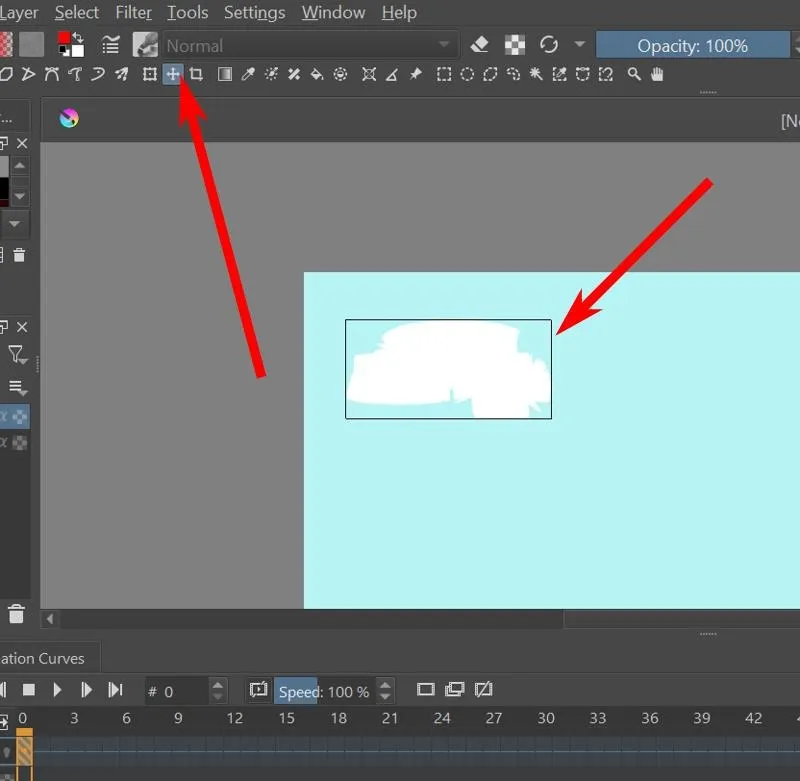
- Wybierz następną klatkę, a następnie powtarzaj kroki 5 i 6, aż skończysz animację.
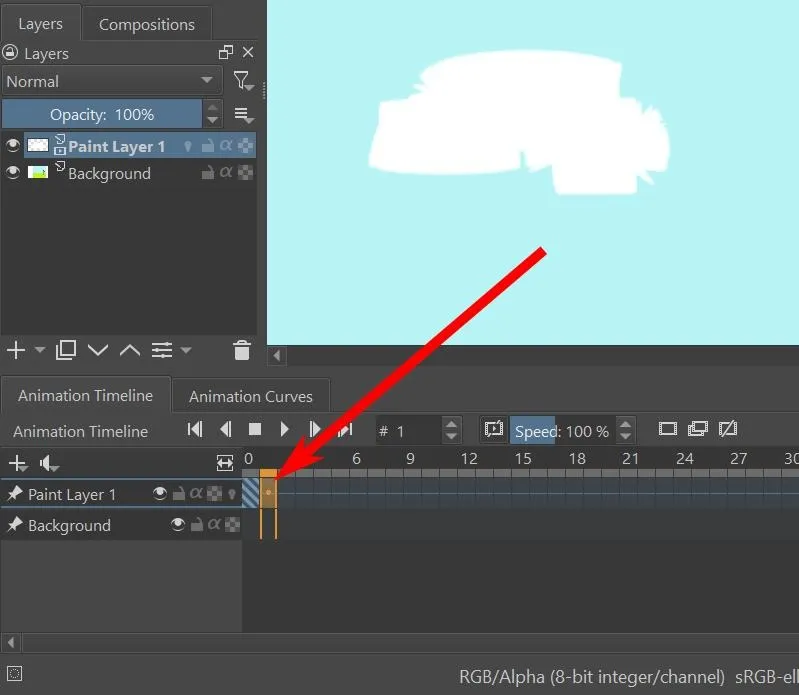
- Aby zobaczyć podgląd animacji, w górnej części osi czasu animacji znajduje się przycisk odtwarzania. Możesz także użyć innych klawiszy, aby zatrzymać, odtworzyć następną klatkę, odtworzyć poprzednią klatkę i przejść do pierwszego i ostatniego końca animacji.
Jak skonfigurować łuskowanie cebuli
Efekt łuski cebuli pozwala zobaczyć, jak wyglądała poprzednia klatka podczas pracy nad nową klatką. To przydatne narzędzie do animowania poruszających się obiektów.
- Przycisk łuskowania cebuli nie będzie widoczny, dopóki warstwa nie będzie miała pierwszej klatki. Powinna to być żarówka tuż obok nazwy warstwy na karcie Warstwy lub w ustawieniu najbardziej na prawo w obszarze warstwy na osi czasu animacji.
- Gdy twoja warstwa ma już swoją pierwszą klatkę, możesz kliknąć żarówkę ze skórką cebuli, aby ją aktywować.
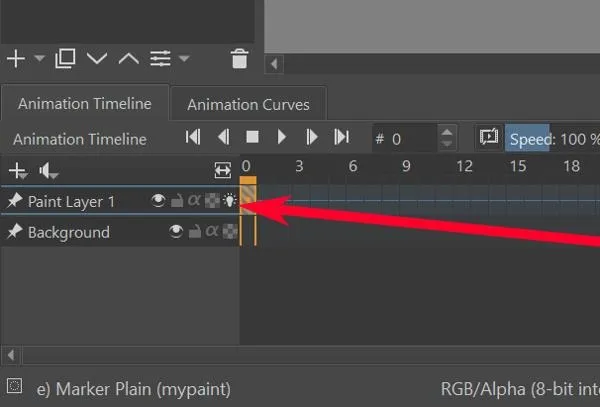
- Jeśli przesuwasz obiekt w warstwie klatka po klatce, efekt łuski cebuli powinien pokazywać położenie obiektu w poprzedniej klatce jako czerwona sylwetka. Powinien również pokazywać następną pozycję obiektu jako zieloną sylwetkę.
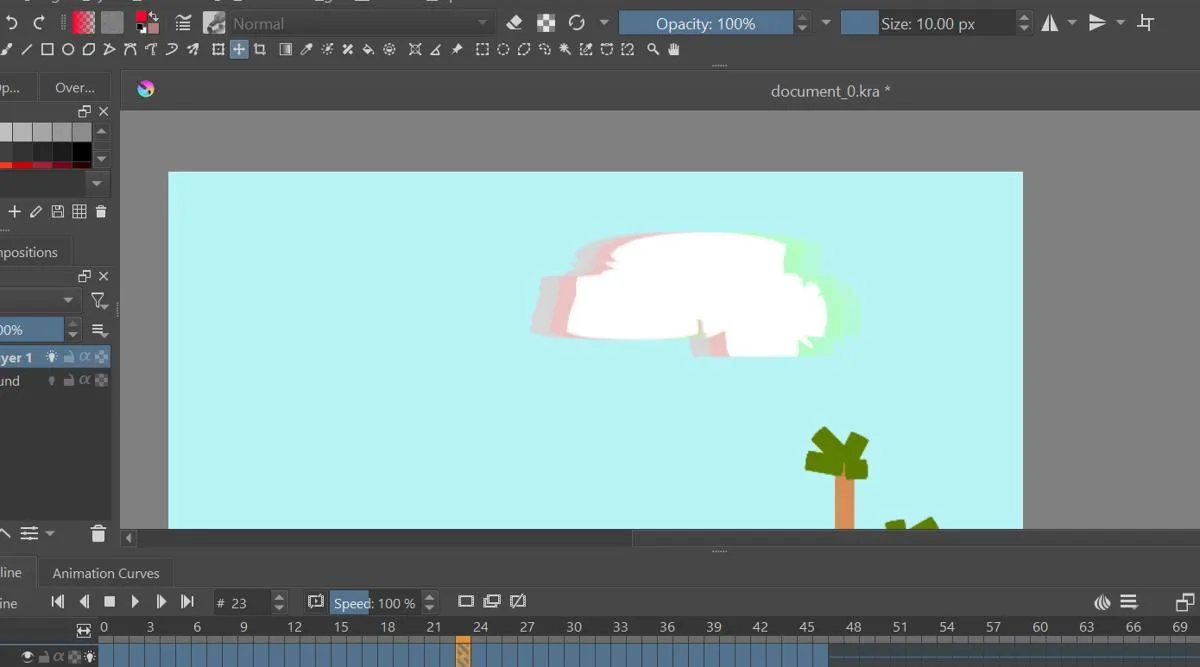
- Możesz edytować, jak daleko wstecz chcesz zobaczyć oś czasu, przechodząc do karty ustawień Onion Skins. Jest to domyślnie otwarte w prawym dolnym rogu.
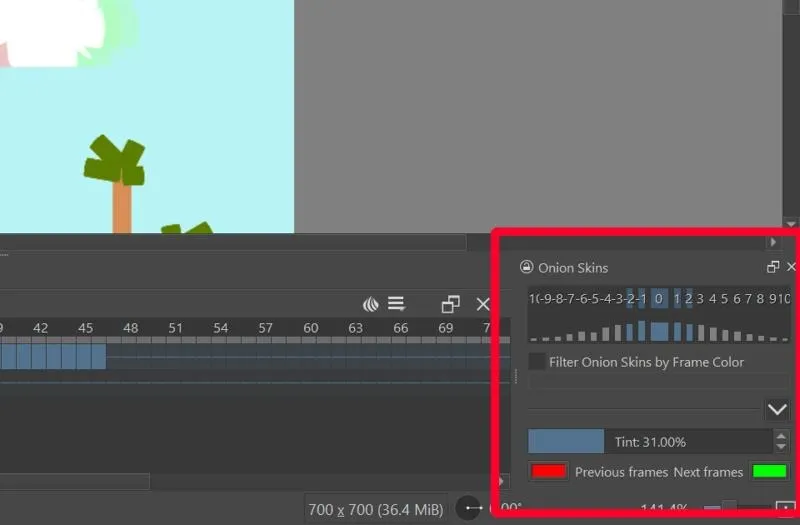
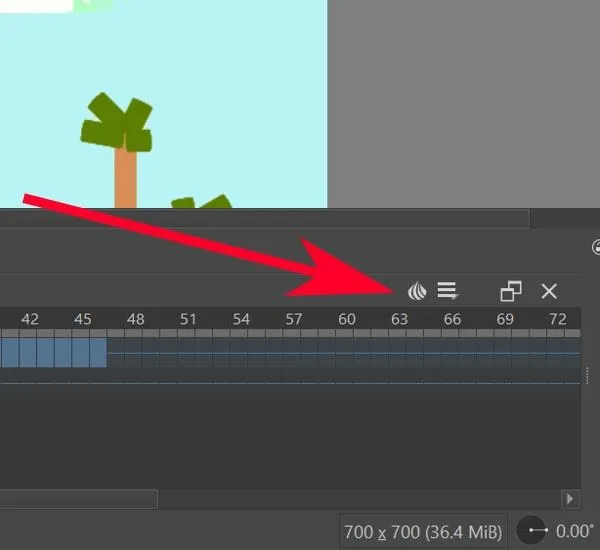
- Kliknij liczby, aby ustawić, ile klatek w tę i z powrotem w bieżącej klatce będzie wyświetlany efekt łuski cebuli.
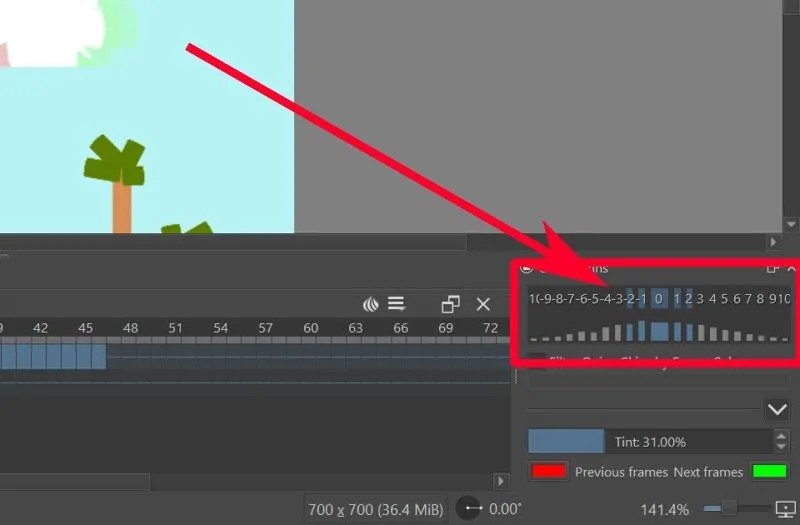
- Aby ustawić krycie efektu łuskowania cebuli na slajd, kliknij niebieskie (lub szare) paski pod liczbami.
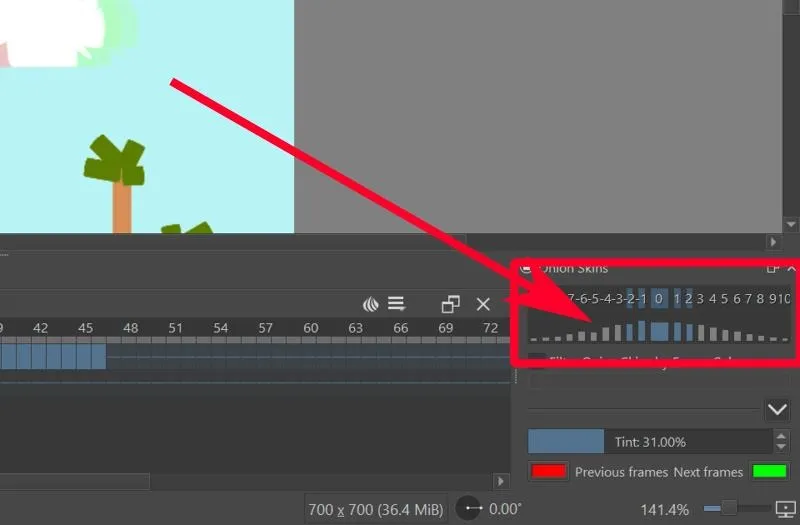
- Aby zmienić kolor poprzedniego i następnego slajdu, kliknij czerwony przycisk dla poprzedniego i zielony przycisk dla następnego.

Jak renderować animacje wideo na Krita
Krita normalnie zapisuje twój plik jako serię obrazów – jeden obraz na klatkę. Aby zrenderować go do animacji wideo, musisz najpierw skonfigurować go za pomocą FFmpeg .
- Pobierz FFmpeg dla swojego systemu operacyjnego z oficjalnej strony pobierania FFmpeg .
- Wypakuj pliki.
- W Kricie przejdź do „Plik -> Renderuj animację”.
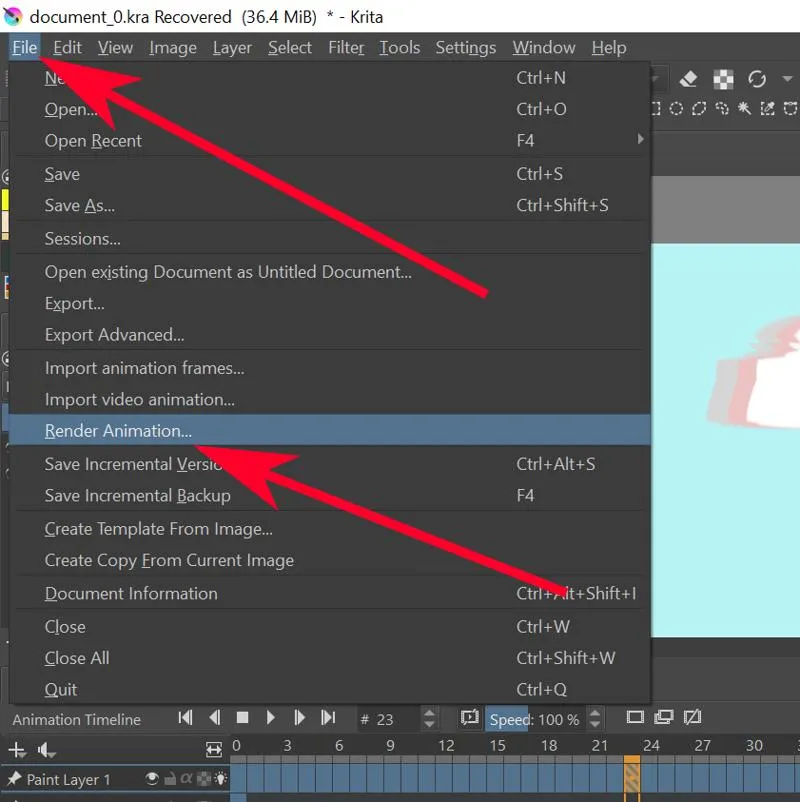
- Kliknij opcję Wideo.
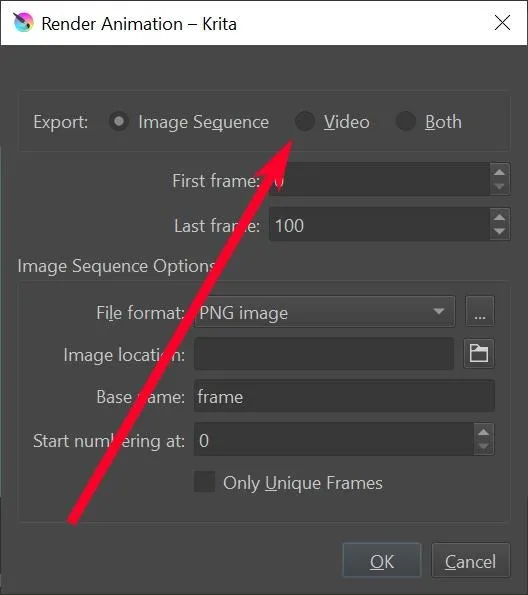
- W polu tekstowym „FFMpeg” kliknij ikonę folderu i przejdź do wcześniej wyodrębnionego pliku „ffmpeg.exe”.
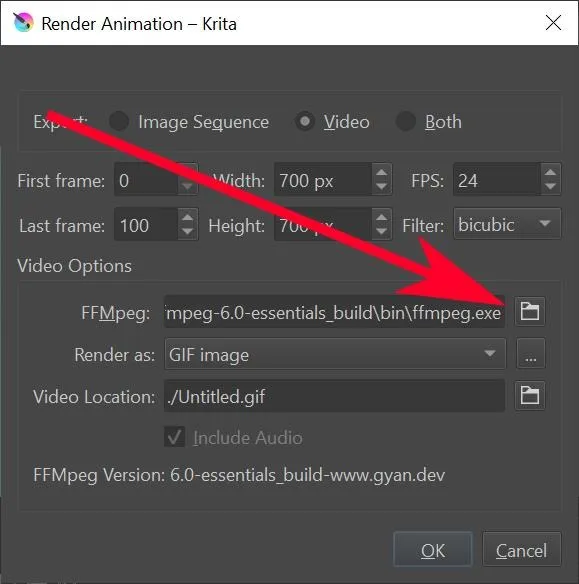
- Z listy rozwijanej „Renderuj jako” wybierz typ pliku, w jakim ma być renderowana animacja.
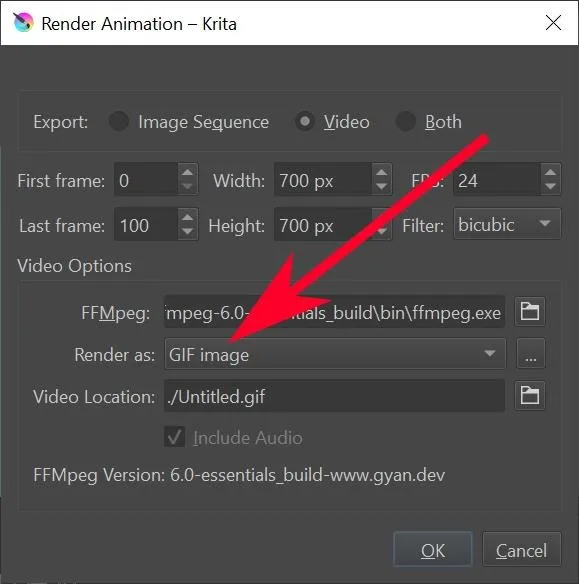
- W polu tekstowym „Lokalizacja wideo” kliknij ikonę folderu, aby wybrać miejsce zapisania pliku i jego nazwę.

- Kliknij OK.”
- Poczekaj, aż Krita zakończy renderowanie pliku. Po zakończeniu sprawdź plik w określonym wcześniej folderze. Powinieneś teraz znaleźć tam swoją animację.
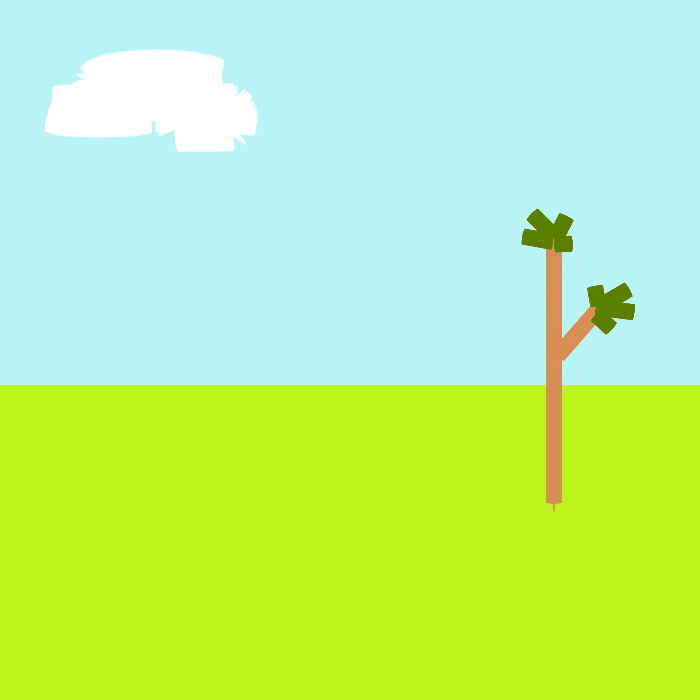
Często Zadawane Pytania
Czy w Kricie istnieje skrót do „Utwórz duplikat ramki”?
Nie ma, ale możesz utworzyć nowy, przechodząc do „Ustawienia -> Konfiguruj Krita -> Skróty klawiaturowe -> Animacja -> Utwórz duplikat klatki”.
Dlaczego w animacji nazywa się to łuskaniem cebuli?
W tamtych czasach animatorzy rysowali na cienkim, półprzezroczystym papierze wykonanym z łusek cebuli. Ten dokument przedstawiałby zarys poprzedniej strony, który animator mógłby prześledzić, aby upewnić się, że wszystko jest idealnie dopasowane. Obecnie narzędzia cyfrowe mogą renderować slajdy animacji, które dają ten sam efekt.
Czy możesz animować w 3D za pomocą Krita?
Krita to narzędzie do tworzenia grafiki 2D. Nie jest przeznaczony do animacji 3D. Będziesz musiał użyć czegoś innego do animacji w 3D zamiast Krita.
Dlaczego Krita przestaje działać podczas renderowania?
Renderowanie zajmuje dużo pamięci RAM. Jeśli nie masz dobrej karty RAM lub nie możesz sprawić, by FFmpeg działał z GPU, możesz nieco zmniejszyć długość animacji, aby zmniejszyć obciążenie.
Obrazy i zrzuty ekranu wykonał Terenz Jomar Dela Cruz



Dodaj komentarz