Jak zrobić interaktywną prezentację pokazu slajdów w programie InDesign
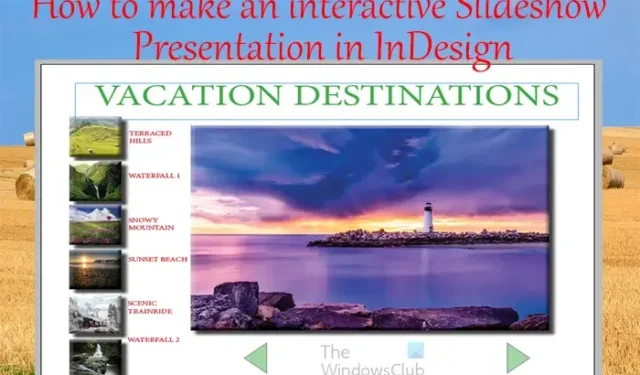
Nauczenie się tworzenia interaktywnej prezentacji pokazu slajdów w programie InDesign sprawi, że Twoja prezentacja będzie się wyróżniać. Dodanie przycisków przenoszących użytkownika do różnych stron i treści oraz animowanych przycisków może uatrakcyjnić prezentację pokazu slajdów.
Jak zrobić interaktywną prezentację pokazu slajdów w programie InDesign
Interaktywne pokazy slajdów można tworzyć dla różnych urządzeń. Ta prezentacja zostanie wykonana na zwykłym ekranie komputera. Jeśli chcesz zrobić to na urządzenia mobilne, możesz zmienić rozmiar strony i inne informacje w opcjach dokumentu. Czytaj dalej, aby dowiedzieć się, jak utworzyć interaktywną prezentację pokazu slajdów w programie InDesign .
- Otwórz i przygotuj program InDesign
- Umieść obrazy w programie InDesign
- Slajdy projektowe
- Dodaj tekst do slajdów
- Dodaj przejście do przycisków
- Dodaj animację do przycisków i slajdów
1] Otwórz i przygotuj InDesign
Pierwszym krokiem tworzenia interaktywnego pokazu slajdów w programie InDesign jest otwarcie i przygotowanie programu InDesign. Kliknij ikonę InDesign, aby ją otworzyć. następnie Otwórz nowy dokument i wybierz żądane opcje. W ten sposób powinieneś wiedzieć, ile stron chcesz dla swojej prezentacji plus strona główna. W tym artykule dowiesz się, jak sprawić, by prezentacja była interaktywna, ale nie jak złożyć całą prezentację. Zobaczysz, jak przechodzić ze slajdu do slajdu oraz połączoną strukturę spisu treści na slajdzie głównym.
Gdy otworzy się okno Opcje nowego dokumentu, wprowadź żądaną liczbę stron, pamiętając o uwzględnieniu jednej strony tytułowej. Powinieneś odznaczyć opcję Strony sąsiadujące . Zmień orientację na poziomą. Możesz wybrać inne opcje prezentacji, a następnie nacisnąć OK , aby potwierdzić i zachować opcje.
2] Umieść obrazy w programie InDesign
W zależności od tego, o czym jest Twoja prezentacja, zostaną do niej dodane obrazy. Aby umieścić obrazy w programie InDesign, możesz je zaznaczyć i przeciągnąć na stronę dokumentu programu InDesign. Gdy wybierzesz wiele obrazów i przeciągniesz je do programu InDesign, możesz kliknąć, aby zwolnić jeden po drugim. Jeśli chcesz, aby wszystkie obrazy miały ten sam rozmiar, możesz upuścić je wszystkie na jednej stronie, a następnie ułożyć je jeden na drugim, upewniając się, że mają ten sam rozmiar, a następnie przenieść je na odpowiednią stronę.
3] Zaprojektuj slajdy
Na tym etapie chcesz zaprojektować wygląd slajdów. Zaprojektowałbyś slajd tytułowy i inne slajdy informacyjne. Jak wspomniano wcześniej, w artykule skupimy się na uczynieniu prezentacji interaktywną, a nie na tworzeniu slajdów i dodawaniu informacji krok po kroku.
To jest strona tytułowa slajdu z obrazem i kilkoma przyciskami z boku, które staną się interaktywne i połączone. Efekty Cień , Cień wewnętrzny, Faza i płaskorzeźba zostały dodane do obrazu i przycisków , aby uatrakcyjnić stronę. Poniżej znajdują się również przyciski umożliwiające nawigację do innych stron. Ta strona tytułowa będzie również działać jak spis treści, przyciski po bokach przeniosą Cię do dokładnej strony po kliknięciu.
To jeden ze slajdów informacyjnych z przyciskami, ale jeszcze nie dodano żadnych informacji. Przycisk Strona główna automatycznie przeniesie Cię z powrotem do strony głównej/strony tytułowej. Do obrazu na slajdzie dodano efekty Cień wewnętrzny i Cień.
4] Dodaj tekst do slajdów
Możesz dodać tekst informacyjny do slajdów. Możesz dodać łuk tekstowy, aby zobaczyć, jak będą wyglądać slajdy, zanim uczynisz przyciski i obrazy interaktywnymi i animowanymi.
To jest jeden ze slajdów w prezentacji z dodanym tekstem.
5] Dodaj przejście do przycisków
W tym kroku przejście zostanie dodane do wszystkich przycisków. Przejście to miejsce, w którym po naciśnięciu przycisku przeniesie Cię do innej strony. Miniatury przeniosą Cię do odpowiednich stron. Przyciski strzałek przeniosą Cię do strony wstecz lub do przodu.
Aby dodać funkcję przejścia do przycisku, potrzebujesz panelu Przyciski i formularze . Jeśli panel Przyciski i formularze nie jest dostępny, przejdź do opcji Okno, następnie Interaktywny, a następnie Przyciski i formularze . Ta funkcja przycisku spowoduje przejście do strony zamiast do innego stanu.
Po wyświetleniu panelu Przyciski i formularze kliknij przyciski na slajdach, a następnie przejdź do panelu Przyciski i formularze i kliknij przycisk listy rozwijanej Typ , a następnie wybierz Przycisk .
Nazwa
Następnie nadasz przyciskowi opisową nazwę.
Wydarzenie
Pozwolisz, aby Even pozostał w momencie zwolnienia lub stuknij . Możesz wybrać dowolne wydarzenie, ale domyślne ustawienie On Release lub stuknięcie działa dobrze.
Działanie
W ramach akcji klikniesz przycisk Plus (+), aby dodać to, co chcesz zrobić po kliknięciu. W takim przypadku kliknięcie przycisku spowoduje przejście do innej strony, więc wybierz opcję Przejdź do strony . Następnie wpisz numer strony, do której chcesz przejść tym przyciskiem.
Wygląd
W obszarze Wygląd możesz wybrać, jak ma wyglądać przycisk po wykonaniu następujących czynności: Normalny , Najazd i Kliknięcie .
Postępuj zgodnie z powyższymi instrukcjami dla wszystkich przycisków w pokazie slajdów. Będziesz musiał przejść do wszystkich stron i wykonać akcję na wszystkich przyciskach. Możesz wybrać, aby ostatni przycisk do przodu na ostatniej stronie przeniósł Cię z powrotem na pierwszą stronę lub po prostu zakończył. Możesz zrobić pierwszy przycisk Wstecz w pętli pierwszej strony do ostatniej strony po prostu nic nie rób.
Możesz sprawić, by przycisk zanikał do około 40%. Kiedy przejdziesz do wyglądu Przyciski i formularze, możesz ustawić Rollover 50% i Click 65%. Daje to przyciskowi animowany wygląd.
6] Dodaj animację do przycisków i slajdów
W tym kroku dodasz animację do przycisków i slajdów. W tym artykule dowiesz się, jak dodać animację do przycisków i slajdów.
Zapowiedź
Aby przejść do trybu prezentacji i zobaczyć, jak będzie wyglądał pokaz slajdów, naciśnij Shift + W . Zwróć uwagę, że w trybie prezentacji przyciski nie będą działać, aby przejść do innego slajdu. Aby przetestować przyciski, musiałbyś przesłać swoją prezentację online lub wyświetlić jej podgląd w przeglądarce. Możesz także wyświetlić podgląd dokumentu w trybie E-Pub, aby przetestować przejście do innych stron. Za każdym razem, gdy prześlesz swoją prezentację programu InDesign online, będzie ona interaktywna i ciekawsza.
Jak korzystać z funkcji interaktywnych w programie InDesign?
Możesz dodać interaktywność do swoich dokumentów InDesign, aby uczynić je bardziej interesującymi. Książki, ulotki, mapy, czasopisma i inne dokumenty programu InDesign można uczynić interaktywnymi. Po przesłaniu tych dokumentów użytkownicy mogą wchodzić z nimi w interakcję za pośrednictwem dodanej zawartości interaktywnej. Tymi interaktywnymi treściami mogą być przyciski, formularze, łącza itp. Aby wyświetlić podgląd tych elementów interaktywnych, możesz wyświetlić ich podgląd w programie InDesign za pośrednictwem przeglądarki SWF lub E-Pub.
Czy możesz dodać animację w programie InDesign?
Możesz animować swoją zawartość w programie InDesign, aby ją trochę zainteresować. Aby animować cokolwiek w programie InDesign, zaznacz to najpierw, a następnie przejdź do Okno > Interaktywne > Animacja. Pojawi się panel animacji. Następnie możesz wybrać opcje animacji dla swojego obiektu.



Dodaj komentarz