Jak zrobić animowany wykres liniowy w programie PowerPoint
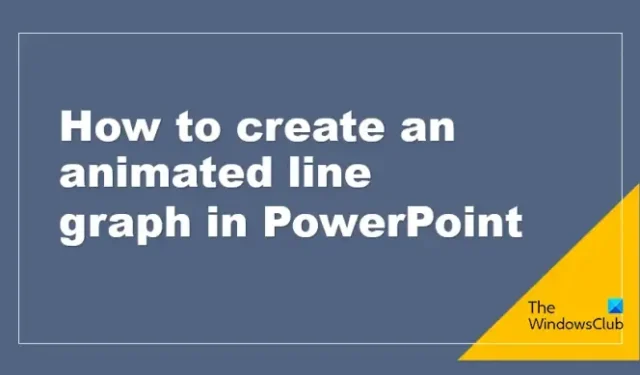
Wykres jest graficzną reprezentacją, która przedstawia dane lub wartości w uporządkowany sposób. W programie PowerPoint użytkownicy używali wykresów lub wykresów, aby szczegółowo wyjaśniać swoje dane, tak aby ich słuchacze zrozumieli prezentację. W tym samouczku wyjaśnimy, jak animować wykres liniowy w programie PowerPoint .
Jak zrobić animowany wykres liniowy w programie PowerPoint
Aby animować wykres liniowy w programie PowerPoint, musisz otworzyć slajd, narysować wykres, dodać etykiety, a następnie animować wykres, jak wyjaśniono poniżej. zobaczmy to szczegółowo.
Uruchom PowerPointa .
Zmień slajd na pusty układ.
Zmień kolor tła slajdu.
Teraz włączymy linie siatki na linii plus linijkę.
Na karcie Widok zaznacz pola wyboru dla linii siatki i linijki.
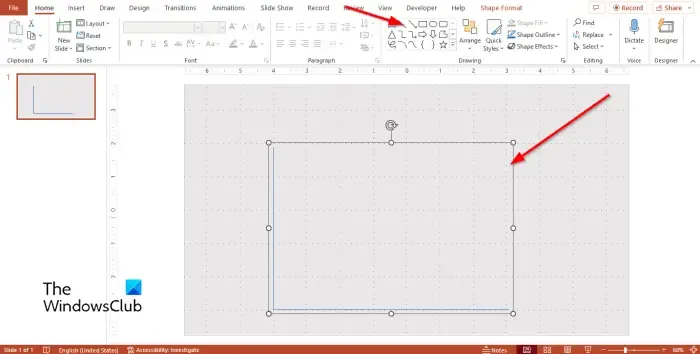
Na karcie Narzędzia główne wybierz kształt linii w galerii kształtów, a następnie narysuj linię poziomo na siatce.
Naciśnij Ctrl D, aby skopiować linię i umieść ją pionowo na dole poprzedniej linii, tworząc kształt litery L.
Teraz będziemy grupować kształty.
Przytrzymaj klawisz Shift, aby zaznaczyć kształty.
Naciśnij Ctrl G lub kliknij przycisk Rozmieść na karcie Narzędzia główne i wybierz opcję Grupa z menu.
Obiekt jest zgrupowany.
Kliknij kształt prawym przyciskiem myszy i wybierz z menu polecenie Formatuj kształt.

Po prawej stronie pojawi się okienko Formatuj kształt .
Na karcie Wypełnienie i linia zmień szerokość na 4 pkt.
Zmień typ czapki na Okrągły.
Zmień typ strzałki Początek na Okrągły.
Zmień rozmiar strzałki Początek na Strzałka L rozmiar 5.
Zamknij okienko Formatowanie kształtu .
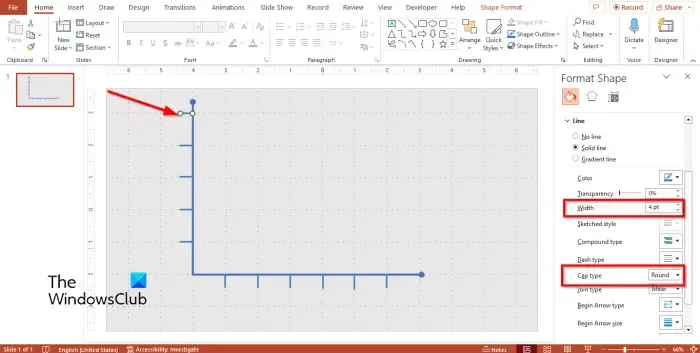
Na karcie Narzędzia główne wybierz kształt linii z galerii kształtów i narysuj go pionowo na kształcie litery L, jak punkt. Patrz zdjęcie powyżej.
Kliknij linię prawym przyciskiem myszy i wybierz z menu polecenie Formatuj kształt .
Zmień Szerokość kształtu na 4 punkty, a następnie zmień typ Czapki na Okrągły.
Naciśnij Ctrl D, aby skopiować linie i umieść je na liniach siatki otaczających kształt L.
Teraz narysujemy linię trendu.
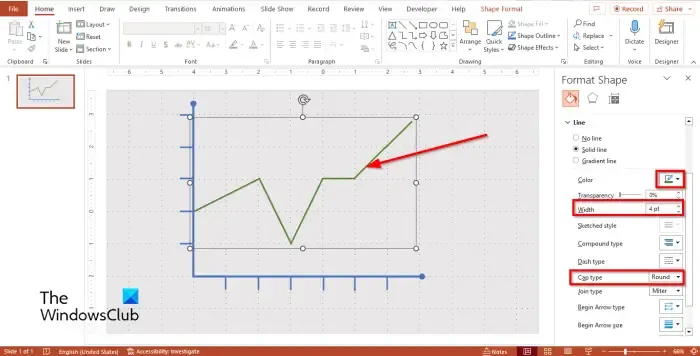
Na karcie Narzędzia główne wybierz kształt linii z galerii, wykonaj kilka kopii kształtu linii, a następnie narysuj linię trendu w kierunku wybranych punktów na wykresie. Zobacz zdjęcie powyżej.
Naciśnij klawisze Shift + G, aby pogrupować linie tworzące linię trendu.
Wybierz linię trendu i kliknij ją prawym przyciskiem myszy, a następnie wybierz z menu opcję Formatuj kształt.
Na karcie Wypełnienie i linia zmień typ koloru, szerokości i zakończenia linii trendu.
Na karcie Strona główna kliknij przycisk Rozmieść i wybierz Prześlij na spód.
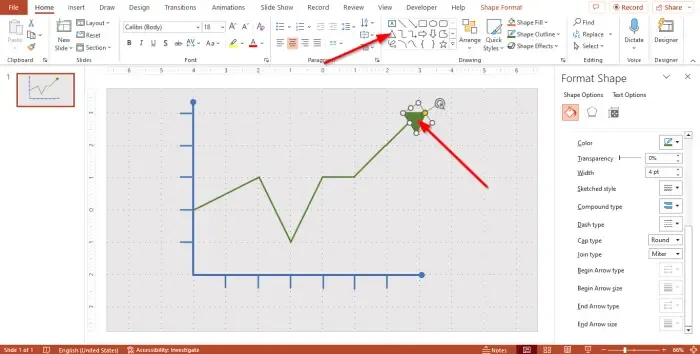
Wybierz trójkąt z galerii kształtów i narysuj go na końcu linii trendu.
Otwórz okienko Formatowanie kształtu i zmień kolor, szerokość i typ zakończenia strzałki na takie same jak linie.
Dodawanie etykiet
Teraz dodaj etykiety.
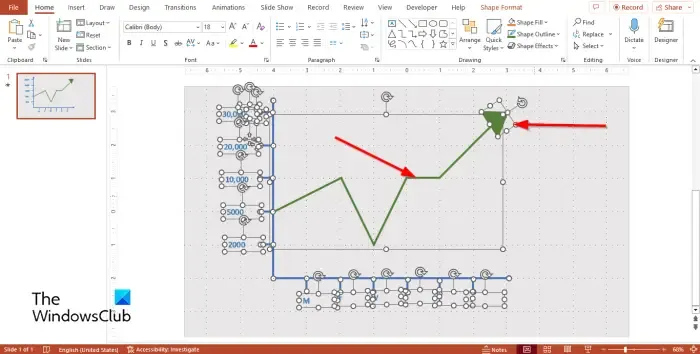
Aby dodać etykiety, kliknij kartę Strona główna i wybierz pole tekstowe z galerii kształtów.
Narysuj pole tekstowe w kierunku linii wskazujących na kształcie litery L.
Naciśnij Ctrl D, aby skopiować pole tekstowe i umieść je w kierunku wskaźnika wokół kształtu L. Zobacz zdjęcie powyżej.
Użyj kursora, aby podświetlić wszystkie kształty poza wykresem.
Przytrzymaj klawisz Shift, aby usunąć zaznaczenie kształtów strzałek i linii trendu.
Naciśnij klawisze Ctrl + G, aby pogrupować kształty.
Animuj wykres
Teraz animujemy wykres.
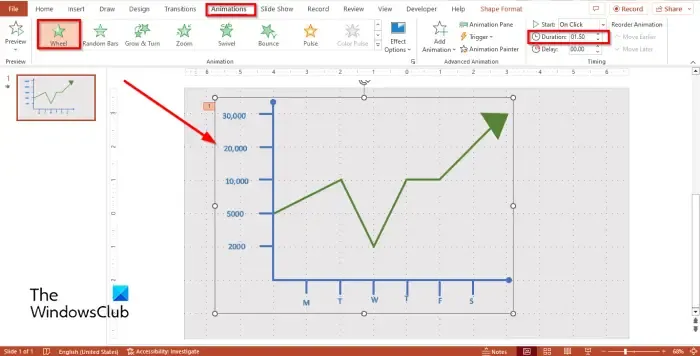
Wybierz wykres, a następnie przejdź do zakładki Animacje i wybierz Koło w grupie Wejście w galerii animacji.
Zmień czas trwania na 1,50.
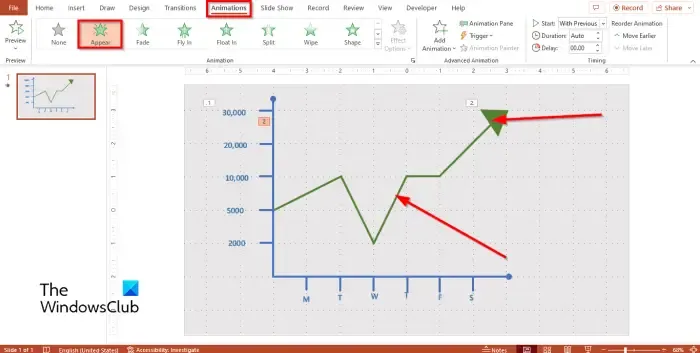
Kliknij kształt strzałki i wybierz opcję Pokaż z galerii animacji.
Wybierz linię trendu i wybierz opcję Pojawiaj się z galerii animacji.
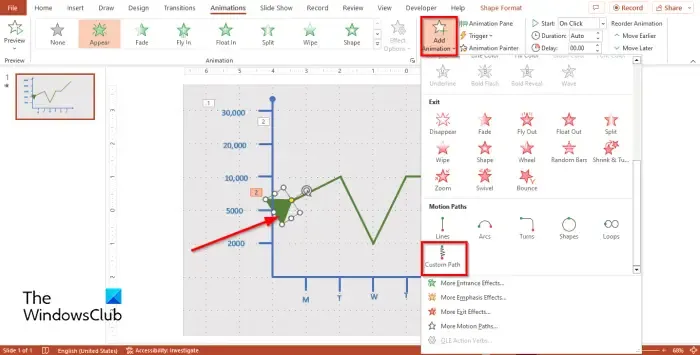
Teraz przeciągnij strzałkę do punktu, w którym chcesz rozpocząć ruch strzałki.
Wybierz strzałkę, a następnie kliknij przycisk Dodaj animację i wybierz z menu opcję Ścieżka niestandardowa.
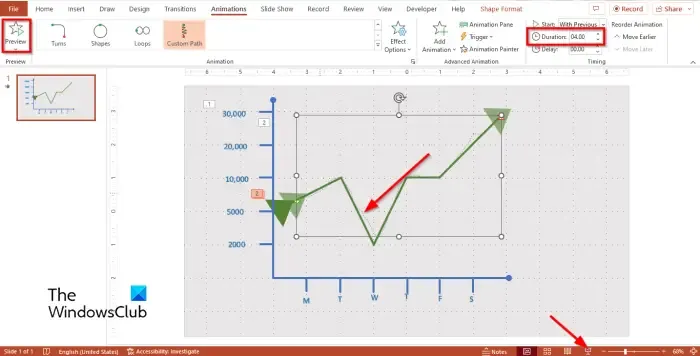
Teraz narysuj animację ścieżek niestandardowych na linii trendu zgodnie z krzywymi linii trendu.
Naciśnij klawisz Esc, aby zakończyć rysowanie animacji ścieżek niestandardowych.
Ustaw czas trwania na 4.00 i początek jak poprzednio.
Kliknij przycisk Podgląd lub przycisk Pokaz slajdów, aby zobaczyć, jak wygląda animacja.
Mamy nadzieję, że wiesz, jak utworzyć animowany wykres liniowy w programie PowerPoint.
Czy możesz animować rysowaną linię w programie PowerPoint?
Tak, możesz animować rysowaną linię w programie PowerPoint. W programie Microsoft PowerPoint dostępna jest animacja o nazwie Ścieżki niestandardowe; te animacje pozwalają użytkownikom określić kierunki lub ruchy animacji poprzez rysowanie na obiekcie.
Czy potrafisz animować wykres?
Tak, możesz animować wykres. Wykresy w programie PowerPoint mogą być animowane, tak jak obiekty, tekst lub grafika SmartArt. Jeśli chcesz dodać więcej niż jedną animację do swojego wykresu, powinieneś skorzystać z funkcji Dodaj animację. Funkcja Dodaj animację umożliwia użytkownikom dodawanie animacji do obiektów z istniejącą animacją.



Dodaj komentarz