Jak zrobić tabelę w programie InDesign

Tabele to ważne sposoby przedstawiania danych, dzięki którym użytkownicy mogą je łatwo odczytać. Kto by pomyślał, że InDesign, oprogramowanie DTP, może tworzyć tabele? Tabele świetnie nadają się do publikowania, ponieważ pasują do danych, które mają znaleźć czytelnicy. Mogą to być informacje, wykresy, statystyki, reklamy itp. Z tych powodów ważne jest, aby wiedzieć, jak tworzyć tabele w programie InDesign .
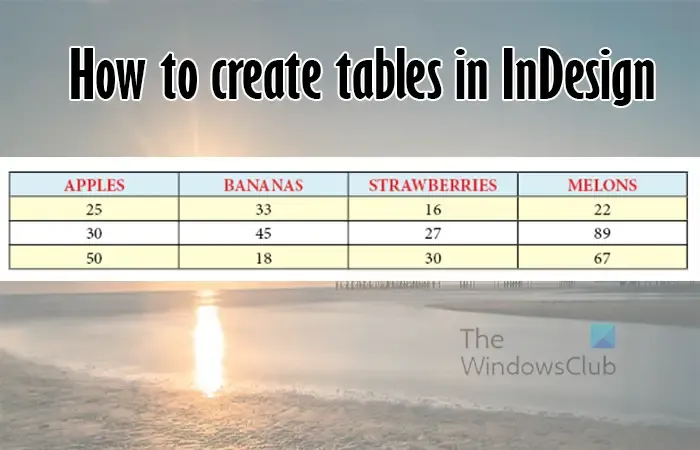
Jak utworzyć tabelę w programie InDesign
Istnieją trzy sposoby tworzenia tabel w programie InDesign: możesz przekonwertować tekst na tabelę, użyć funkcji Wstaw tabelę lub zaimportować tabelę z programu Excel do programu InDesign. W tym artykule dowiesz się, jak tworzyć tabele w programie InDesign przy użyciu tych metod.
- Konwertuj tekst na tabelę
- Wypełnij tabelę
- Importuj tabelę z Excela
1] Konwertuj tekst na tabelę
Funkcja konwertowania tekstu na tabelę W programie InDesign jest bardzo ważna, ponieważ umożliwia pisanie tekstu lub kopiowanie tekstów z programu Word lub innego edytora tekstu i przekształcanie ich w tabelę.
Napisz tekst w programie InDesign
Tekst zapisany w programie InDesign można przekonwertować na tabelę w kilku prostych krokach. Kliknij narzędzie Tekst, a następnie kliknij i przeciągnij, aby utworzyć ramkę tekstową. Następnie napisałbyś tekst, nacisnąłbyś klawisz tabulatora po każdym słowie dla nagłówków/pierwszej linii.
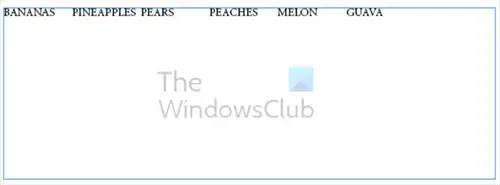
Możesz nacisnąć tabulator raz lub dowolną liczbę razy, aby utworzyć spację między każdym słowem. Możesz po prostu nacisnąć tabulator raz, niektóre słowa będą bliżej siebie w zależności od długości tekstu. Nie będzie to problemem po dokonaniu konwersji.
W drugim wierszu tabeli naciśnij enter po pierwszym zestawie tekstu, postępuj zgodnie z tą samą regułą zapisu, a następnie tabulacji, jak w pierwszym wierszu. Użyj takiej samej ilości naciśnięć tabulatorów, jak w pierwszym wierszu. Używanie tej samej liczby naciśnięć tabulatorów zapewni, że każda zawartość znajdzie się pod sobą podczas tworzenia tabeli. Jeśli chcesz, aby każdy tekst znajdował się jeden pod drugim, ustaw liczbę wierszy tekstu odpowiadającą temu, co jest powyżej.
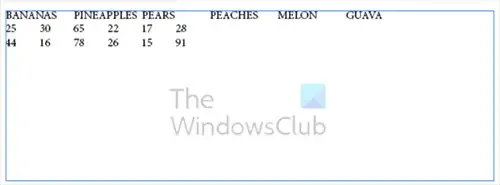
Aby napisać następny wiersz, który mieściłby się pod nagłówkami, po prostu naciśnij enter i wpisz pierwsze słowo lub cyfrę, a następnie naciśnij klawisz Tab. Naciśnij klawisz Tab tyle samo razy, co w pierwszym wierszu. Jeśli naciśniesz tabulator raz między każdym słowem w pierwszym wierszu, naciśnij raz tabulator w drugim i kolejnych wierszach.
Umieszczając tekst w programie InDesign, nie martw się o to, jak pomieszany będzie wyglądał. Tabulator został naciśnięty raz między każdym tekstem, a Enter został naciśnięty raz między każdym wierszem. Następny krok zajmie się tym. Pamiętaj, że być może będziesz musiał sformatować, jednak wszystko powinno być idealnie wyrównane.
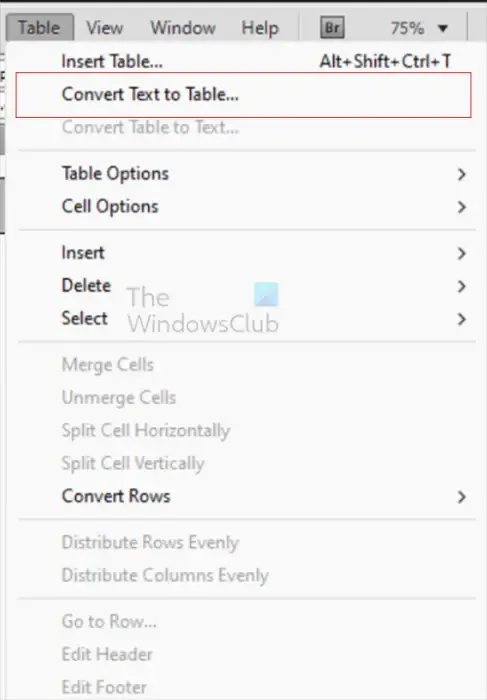
Aby utworzyć tabelę z tekstu, zaznacz cały tekst, a następnie przejdź do górnego menu i naciśnij Tabela , a następnie Konwertuj tekst na tabelę .
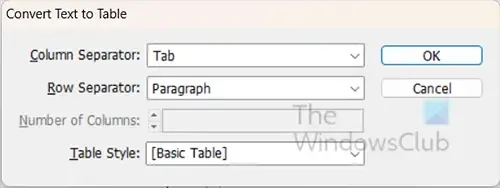
Pojawi się okno Konwertuj tekst na tabelę. Możesz zostawić Separator kolumn na Tab i Separator wierszy na Akapit , a następnie naciśnij OK . Tabulator oznacza, że tekst zostanie podzielony na kolumny na podstawie położenia tabulatorów. Opcja Akapit oznacza, że tekst zostanie podzielony na wiersze na podstawie miejsca rozpoczęcia akapitu.
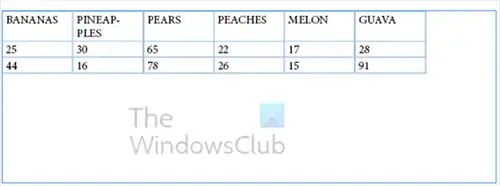
To jest tekst poprawnie sformatowany w tabeli.
Skopiuj tekst z programu Word lub innego oprogramowania
BANANY, POMARAŃCZE, ANANAS, MELON
24, 17, 54, 13
17, 84, 15, 9
Możesz tworzyć tabele w programie InDesign, kopiując tekst z programu Word lub innego oprogramowania. Aby tabela wyświetlała się z poprawnymi kolumnami i wierszami, umieść przecinek po każdym tekście, który ma się znaleźć w kolumnie. Zobacz, jak napisane są teksty powyżej.
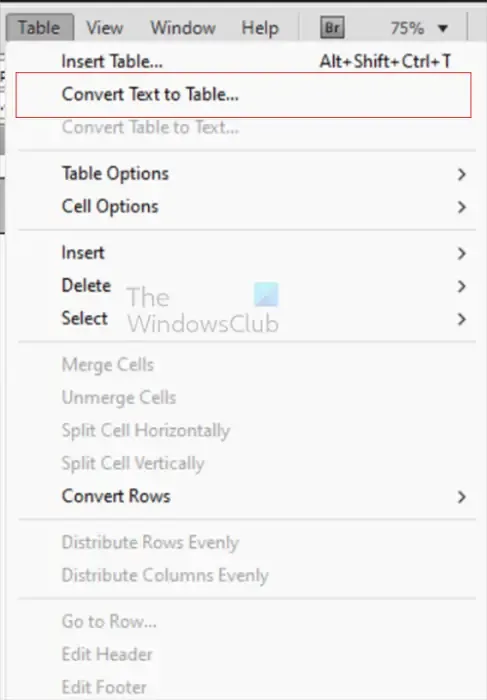
Następnie skopiuj i wklej tekst do programu InDesign, zaznacz cały tekst, przejdź do górnego paska menu i wybierz opcję Tabela , a następnie Konwertuj tekst na tabelę .
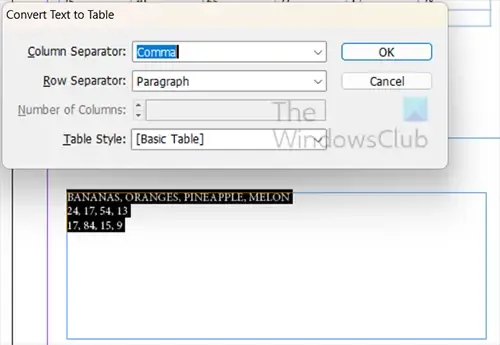
Pojawi się okno Konwertuj tekst na tabelę, w którym zmienisz separator kolumn na przecinek , a separator wierszy na akapit .
2] Wstaw tabelę
Drugim sposobem tworzenia tabel w programie InDesign jest ich wstawianie.
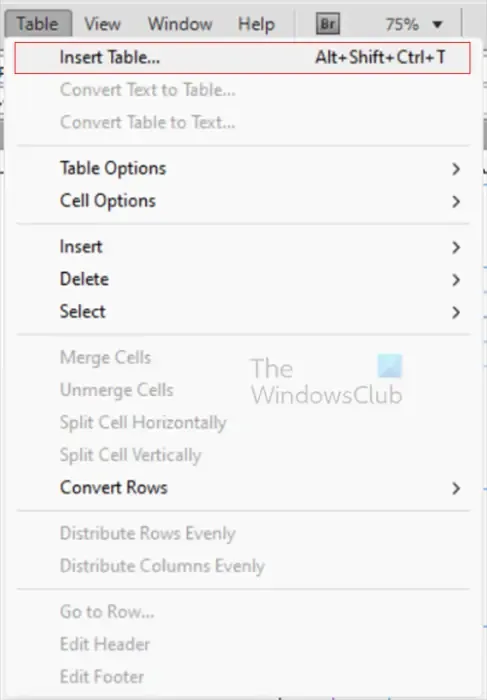
Aby wstawić tabelę, wybierz narzędzie Tekst, a następnie kliknij i przeciągnij, aby utworzyć ramkę tekstową. Po utworzeniu ramki tekstowej przejdź do górnego menu i kliknij Tabela , a następnie Wstaw tabelę lub naciśnij Alt + Shift + Ctrl + T .
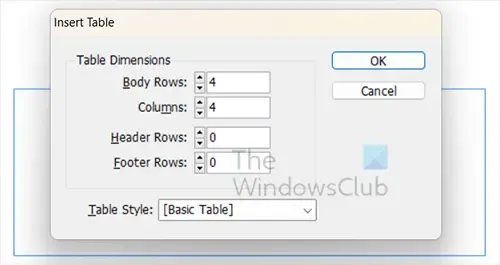
Pojawi się okno Wstaw tabelę , wybierz liczbę wierszy i kolumn, które chcesz umieścić w tabeli, a następnie naciśnij Ok .
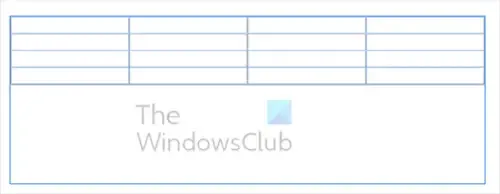
To jest tabela z czterema kolumnami i 4 wierszami, jak wybrano w opcjach Wstaw tabelę.
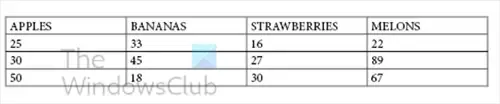
Możesz dodać swoje dane i sformatować tabelę według własnego uznania.

Tabelę można sformatować za pomocą kolorów tekstu i kolorów wierszy.
3] Importuj tabelę z Excela
Być może masz tabelę w programie Excel i chcesz ją dodać do swojej publikacji komputerowej w programie InDesign. Nie musisz się martwić, możesz wziąć tabelę z programu Excel i umieścić ją w programie InDesign. Gdy weźmiesz tabelę z programu Excel i umieścisz ją w programie InDesign, otrzymasz formatowanie z programu Excel. Następnie możesz dostosować tabelę, aby dopasować ją do projektu programu InDesign.

Aby umieścić tabelę programu Excel w programie InDesign, przejdź do górnego paska menu w programie InDesign i kliknij Plik , a następnie Umieść lub naciśnij Ctrl + D .
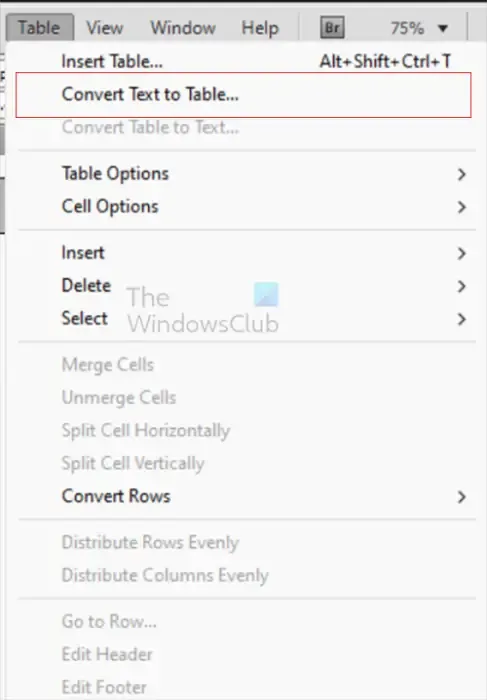
Jeśli tabela się pojawi i nie jest w pełni sformatowana, jak w programie Excel, po prostu zaznacz cały tekst, a następnie przejdź do opcji Tabela , a następnie Konwertuj tekst na tabelę . Ustaw separator kolumn na tabulatory , a separator wierszy na akapity . Jeśli komórki zostały scalone i wyśrodkowane, możesz zrobić to samo w programie InDesign. Aby scalić i wyśrodkować, wybierz komórki, które chcesz scalić, a następnie kliknij je prawym przyciskiem myszy, a następnie wybierz Scal komórki . Po scaleniu komórek można następnie wyśrodkować zawartość.
Jak dodać pustą kolumnę do tabeli w programie InDesign?
Jeśli potrzebujesz dodatkowych kolumn w tabeli w programie InDesign, możesz je łatwo dodać. Wybierz kolumnę, która ma być po nowej kolumnie lub kolumnach, które utworzysz. Kliknij prawym przyciskiem myszy wybraną kolumnę iz menu kliknij Wstaw, a następnie kliknij Kolumna. Pojawi się okno Wstaw kolumny. Wybierz liczbę kolumn, które chcesz, a następnie wybierz Lewo lub Prawo, aby wybrać miejsce, w którym mają się znajdować w stosunku do wybranej kolumny, a następnie naciśnij Ok .
Jak zastosować style do tabeli w programie InDesign?
Tabele w programie InDesign mogą wyglądać równie atrakcyjnie i funkcjonalnie jak tabele w innym oprogramowaniu. Możesz dodać style do swojej tabeli, aby się wyróżniała, a dane były łatwe do odczytania. Aby dodać style i inne formatowanie, wybierz tabelę, a następnie przejdź do opcji Tabela , a następnie Opcje tabeli i Ustawienia tabeli . Możesz także po prostu wybrać tabelę, a następnie nacisnąć Alt + Shift + Ctrl + B . Pojawi się okno Opcje stołu , w którym możesz wybrać sposób wyświetlania stołu.



Dodaj komentarz