Jak udostępnić program wszystkim użytkownikom w systemie Windows 11/10
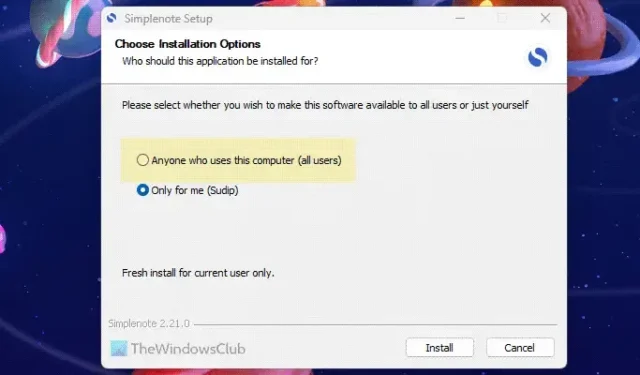
Jeśli masz wiele kont użytkowników i chcesz udostępnić program wszystkim użytkownikom w systemie Windows 11/10, możesz przejść przez ten przewodnik. Jeśli nie jest to aplikacja przenośna, możesz udostępnić ją wszystkim istniejącym użytkownikom na Twoim komputerze.
Jak udostępnić program wszystkim użytkownikom w systemie Windows 11/10
Aby udostępnić program wszystkim użytkownikom systemu Windows 11/10, wykonaj następujące metody:
- Zainstaluj aplikacje dla wszystkich użytkowników
- Pozwól innym użytkownikom korzystać z dowolnego programu
Aby dowiedzieć się więcej o tych metodach, czytaj dalej.
1] Zainstaluj aplikacje dla wszystkich użytkowników
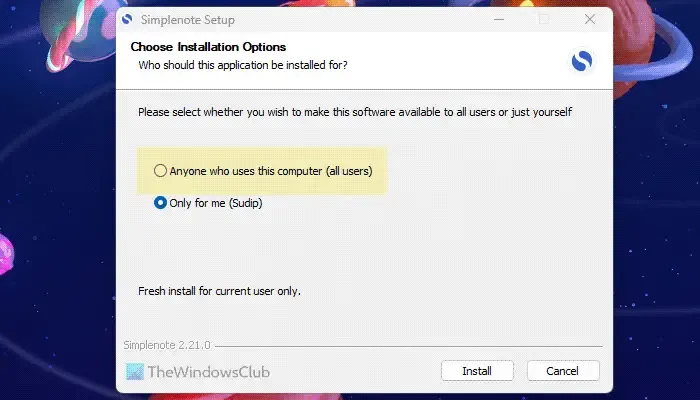
Jeśli masz dwa lub więcej kont użytkowników, możesz zainstalować aplikację dla wszystkich użytkowników. Domyślnie wiele programów oferuje dwie opcje –
- Zainstaluj dla bieżącego konta użytkownika
- Dla wszystkich kont.
Jeśli wybierzesz pierwszą opcję, aplikacja zostanie zainstalowana tylko na bieżącym koncie użytkownika. Jeśli jednak wybierzesz drugą opcję, wszyscy pozostali użytkownicy również będą mogli ją znaleźć na swoich kontach. W takim przypadku wystarczy otworzyć aplikację i skonfigurować ją zgodnie z wymaganiami.
Zaletą tej metody jest to, że nie musisz się martwić o uprawnienia i inne rzeczy. Dlatego zawsze zalecamy stosowanie tej metody. Może się jednak zdarzyć, że masz już zainstalowaną aplikację i nie będziesz mógł skorzystać z tej metody. W takim przypadku możesz przenieść zainstalowaną aplikację.
2] Pozwól innym użytkownikom korzystać z dowolnego programu
Aby przenieść zainstalowaną aplikację na inne konto użytkownika, musisz wykonać dwie rzeczy. Najpierw musisz uzyskać skrót do aplikacji i skopiować go do folderu Public Desktop. Po drugie, musisz zmienić uprawnienia.
Aby rozpocząć, naciśnij Win + R, aby otworzyć monit Uruchom i wprowadź tę ścieżkę:
%APPDATA%\Microsoft\Windows\Start Menu\Programs
Alternatywnie możesz pokazać ukryte pliki i foldery i przejść do tej ścieżki:
C:\Users\user-name\AppData\Roaming\Microsoft\Windows\Start Menu\Programs
Skopiuj skrót do aplikacji, którą chcesz przenieść. Następnie otwórz tę ścieżkę w Eksploratorze plików:
C:\Users\Public\Public Desktop
Następnie musisz wkleić skrót do programu. Gdy już to zrobisz, kliknij go prawym przyciskiem myszy i wybierz opcję Właściwości z menu kontekstowego.
Przejdź do zakładki Bezpieczeństwo i kliknij Zaawansowane przycisk.
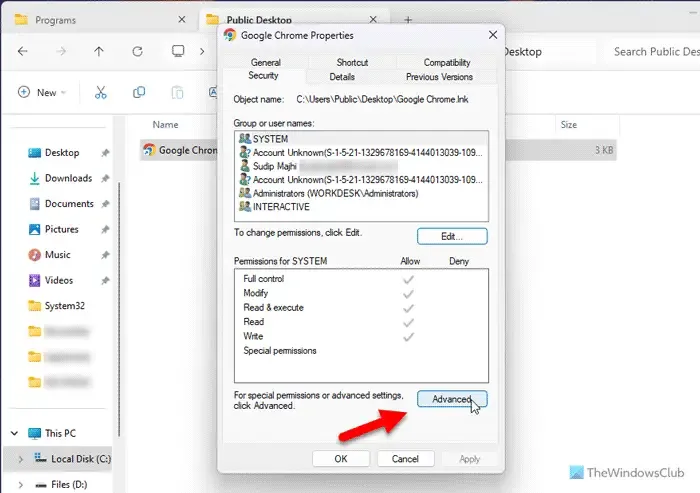
Kliknij przycisk Zmień . Następnie wpisz Wszyscy w pustym polu i kliknij przycisk Sprawdź nazwy przycisk.
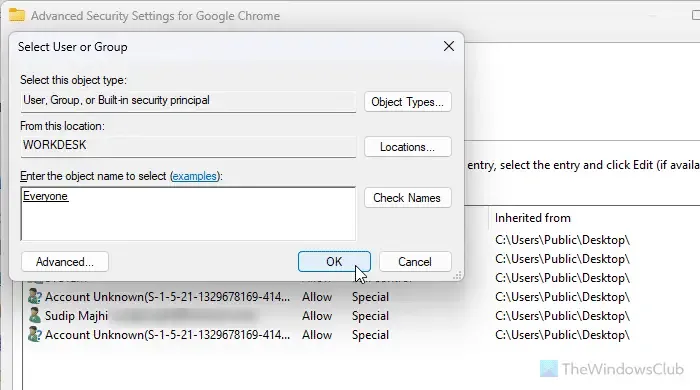
Kliknij dwukrotnie przycisk OK , aby powrócić do Właściwości okno. Następnie kliknij odpowiednio przyciski Edytuj oraz Dodaj .Dodaj . a>
Ponownie wpisz Wszyscy, kliknij Sprawdź nazwy, i kliknij przycisk OK .
Na koniec wybierz użytkownika Wszyscy i zaznacz wszystkie pola wyboru w opcji Zezwól kolumna.
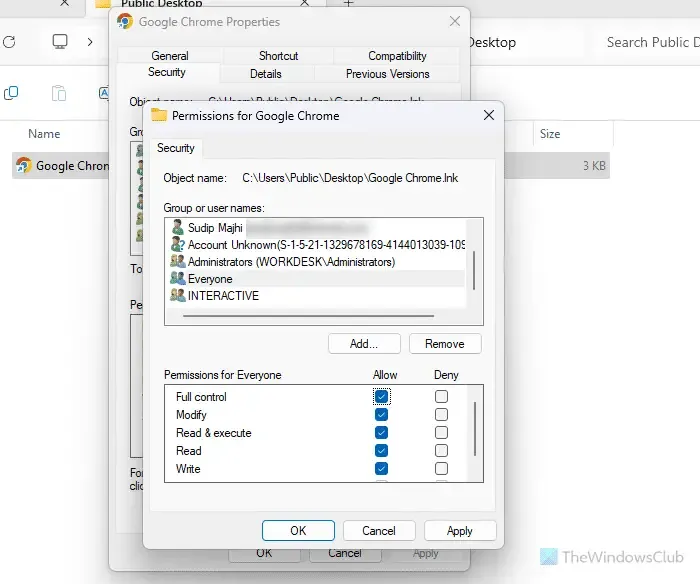
Następnie kliknij przycisk OK . Po zakończeniu możesz otworzyć dowolne konto użytkownika i bez problemu korzystać z aplikacji.
Mam nadzieję, że ten przewodnik Ci pomógł.
Jak udostępnić program wszystkim użytkownikom?
Możesz udostępnić program wszystkim użytkownikom, instalując go dla wszystkich użytkowników. Możesz jednak także przenieść wszystkie aplikacje na inne konto użytkownika i pozwolić mu korzystać z programu. W tym celu należy skopiować skrót do aplikacji i odpowiednio zmodyfikować uprawnienia.
Jak udostępnić plik wszystkim użytkownikom systemu Windows?
Domyślnie wszyscy użytkownicy mają dostęp do dowolnego pliku lub folderu przechowywanego na dowolnym dysku w systemach Windows 11 i Windows 10. W tym celu nie trzeba niczego poprawiać ani modyfikować żadnych uprawnień. Możesz po prostu przejść do ścieżki pliku na dowolnym dysku (tj. D, E, F) i otworzyć plik zgodnie z wymaganiami.



Dodaj komentarz