Jak zrobić wzorzystą lub teksturowaną linię w Photoshopie

Program Photoshop oraz jego narzędzia i funkcje sprawią, że projektowanie grafiki do każdego zastosowania stanie się bardziej atrakcyjne. Sztuka składa się z linii umieszczonych w taki sposób, aby tworzyły coś atrakcyjnego. Dotyczy to grafiki i dlatego ważne jest, aby nauczyć się uatrakcyjniać linie. Nauka rysowania wzorzystej linii w Photoshopie to bardzo ważna umiejętność.
Jak zrobić wzorzystą lub teksturowaną linię w Photoshopie
Narysowanie wzorzystej lub teksturowanej linii w Photoshopie również dodaje twojej kompozycji nieco wyjątkowości. Osoby będą miały różne pomysły na wzory i będą mogły je dostosować. Istnieją dwa sposoby rysowania wzorzystych linii i oba zostaną omówione w artykule
- Otwórz dokument w Photoshopie
- Narysuj linię
- Dodanie wzoru za pomocą opcji Styl warstwy
- Dodawanie wzoru za pomocą Stroke
- Użyj kształtu, aby utworzyć wzorzystą linię
1] Otwórz dokument w Photoshopie
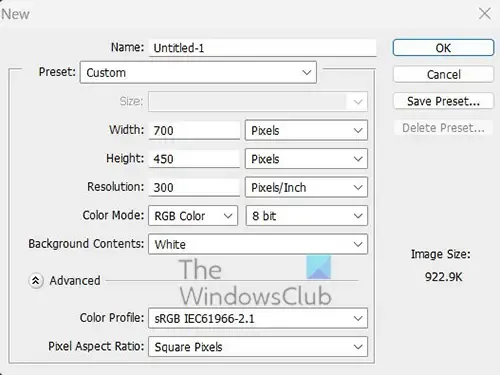
Celowo nazwałem ten pierwszy krok otwórz dokument w Photoshopie. Dzieje się tak, ponieważ w niektórych przypadkach wzorzysta linia zostanie utworzona w nowym dokumencie lub dodana do już utworzonego dokumentu.
Otwórz nowy dokument
Aby otworzyć nowy dokument, otwórz Photoshop, a następnie przejdź do Plik, a następnie Nowy lub naciśnij Ctrl + N. Otworzy się okno Opcje nowego dokumentu, dzięki czemu możesz zdefiniować, co chcesz dla swojego dokumentu, a następnie naciśnij OK, aby potwierdzić.
Otwórz istniejący dokument
Aby otworzyć istniejący dokument, otwórz program Photoshop, a następnie przejdź do Plik , a następnie Otwórz lub naciśnij Ctrl + O . Możesz także znaleźć dokument i przeciągnąć go do programu Photoshop. Możesz także znaleźć dokument i kliknąć go dwukrotnie lub kliknąć go prawym przyciskiem myszy i wybrać opcję Otwórz za pomocą , a następnie Adobe Photoshop (numer wersji) .
Po przygotowaniu płótna lub otwarciu istniejącego dokumentu nadszedł czas na wykonanie wzorzystej linii.
2] Narysuj linię
Aby narysować linię, przejdź do lewego paska narzędzi, a następnie wybierz narzędzie Linia. Narzędzie Linia znajduje się w tej samej grupie co narzędzie Prostokąt , Zaokrąglony prostokąt i inne. Po wybraniu narzędzia linii przejdź do płótna i kliknij i przytrzymaj główny przycisk myszy, a następnie przeciągnij, aby utworzyć linię. Jeśli chcesz mieć pewność, że linia jest prosta, przytrzymaj klawisz Shift podczas przeciągania.
Możesz także utworzyć linię, klikając narzędzie prostokąta, a następnie klikając płótno. Zobaczysz okno dialogowe Utwórz prostokąt. Wprowadź wymiary prostokąta, a następnie kliknij OK , aby potwierdzić i utworzyć prostokąt.
Spraw, aby linia była bardziej widoczna

Domyślnie linia będzie cienka i przyjmie bieżący kolor pierwszego planu. Powyższe zdjęcie jest linią, gdy jest właśnie narysowane, wartość H (wysokość) wynosi 1 px

Kolor wypełnienia Obrys Grubość
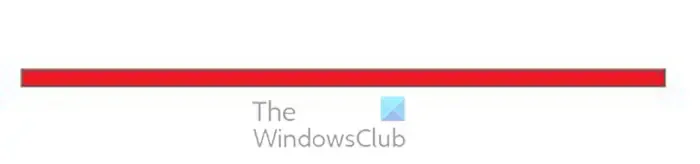
Możesz przejść do pola wartości H (wysokość ) i zmienić wartość na liczbę, która zwiększy grubość linii. Wpisz nową wartość, a następnie naciśnij enter, a wysokość linii wzrośnie. Powyższa linia ma wysokość o wartości 10 pikseli.
Możesz także zmienić długość linii, wybierając większą wartość dla W (szerokość ). Wpisz żądaną wartość, a następnie naciśnij Enter , a długość się zmieni.
3] Dodanie wzoru za pomocą opcji Styl warstwy
Po powiększeniu linii nadszedł czas na dodanie wzoru.
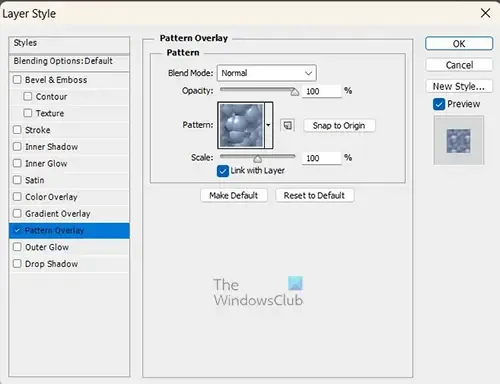
Możesz dodać domyślne wzory w Photoshopie do linii za pomocą stylów warstw. Aby dodać wzór, przejdź do panelu warstw i kliknij prawym przyciskiem myszy warstwę, która jest przeznaczona dla linii, pojawi się menu, kliknij Opcje mieszania . Gdy pojawi się okno Styl warstwy, kliknij słowo Nakładka wzoru .
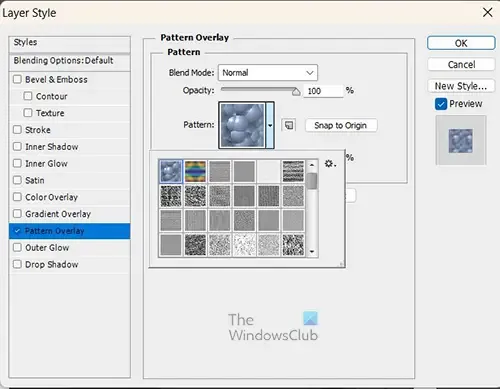

Aby wzór był dla Ciebie bardziej widoczny, zrobię znacznie szerszą linię. Wysokość linii wynosi 30 px, a wzór jest bardziej widoczny.
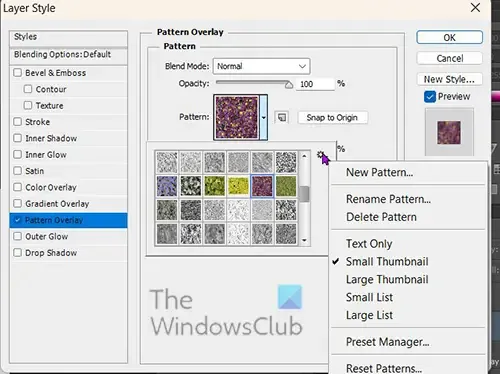
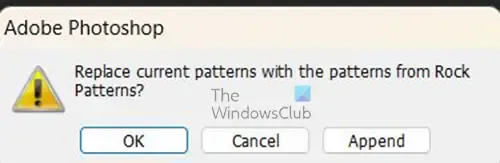
Po kliknięciu wybranego wzorca zostaniesz zapytany, czy chcesz zobaczyć aktualne wzorce z nowymi kategoriami. Możesz kliknąć OK , aby je zastąpić lub Dołącz , aby zachować stare i dodać nowe do listy lub kliknąć Anuluj, aby zamknąć bez wprowadzania zmian.
Jeśli chcesz niestandardowe wzory, które nie są dostępne, możesz kliknąć to samo menu i załadować wzory, które pobrałeś lub stworzyłeś.
Pozostając w menu wzorów, możesz zmienić krycie i rozmiar wzoru. Aby zmienić krycie wzoru, przeciągnij suwak Krycie w górę lub w dół albo wpisz wartość. Aby zmienić rozmiar wzoru, przeciągnij suwak Skala w lewo lub w prawo lub wpisz liczbę w polu wartości. Kiedy wszystko jest gotowe, naciśnij OK, aby zachować opcje wzoru i zamknąć okno opcji stylu warstwy .
4] Dodanie wzoru za pomocą obrysu
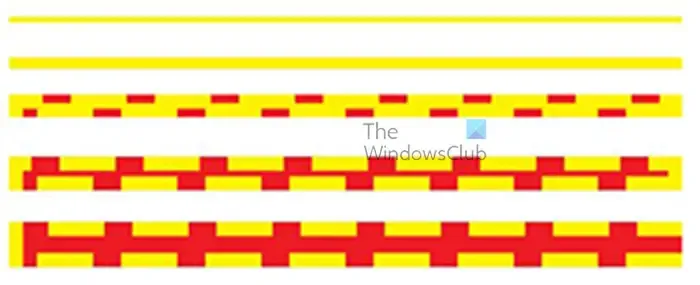
Są to linie na różnych wysokościach pierwsza linia to 5px, następna to 10px druga linia to 20px druga 30px, a ostatnia 40px. Zauważyłeś, że w pierwszych dwóch wierszach nie ma kresek, mimo że tam są.
To sprawia, że metoda rysowania wzorów na linii jest dość zawodna. Wzór nie pokazuje, czy linia jest zbyt wąska i użyto kreski. Jednak pokaże kropki, nawet jeśli ma 5 pikseli.
5] Używając kształtu, aby utworzyć wzorzystą linię
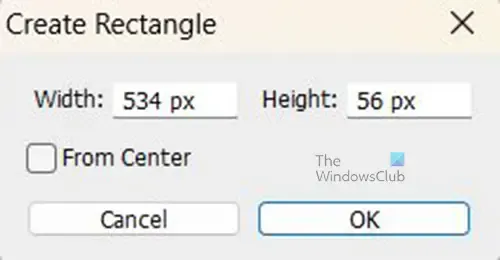

Ctrl + T
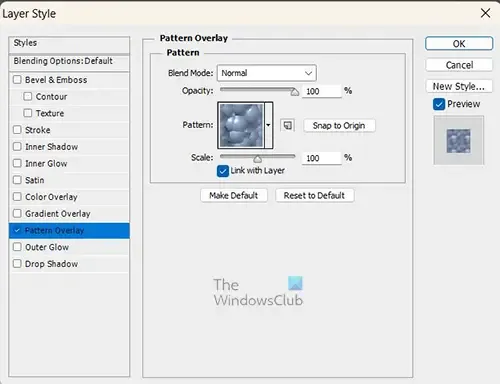
Aby dodać wzór do linii prostokąta, zaznacz prostokąt i przejdź do panelu warstw. Kliknij prawym przyciskiem myszy warstwę prostokąta, a gdy pojawi się menu, wybierz Style warstw .
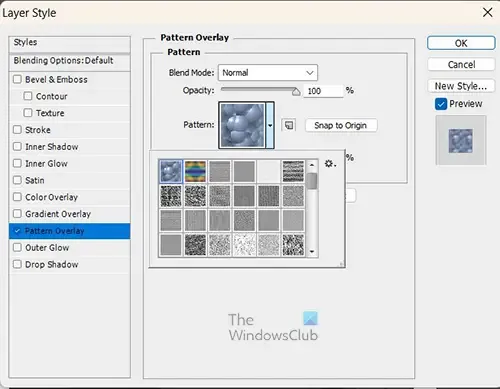
Kliknij słowo Nakładka wzoru, aby dodać wzór do prostokąta. Możesz wybrać żądany wzór, klikając strzałkę w dół obok próbki wzoru. Po zakończeniu naciśnij przycisk OK, aby potwierdzić wzory.

To linia zbudowana z prostokąta i pokryta wzorem.
Czy do programu Photoshop można dodawać niestandardowe wzory?
Możesz tworzyć niestandardowe wzory i dodawać je do programu Photoshop. Możesz utworzyć wzór w Photoshopie lub umieścić obraz w Photoshopie i użyć go lub jego części jako wzoru. Gdy obraz jest gotowy, zaznacz go lub jego część za pomocą narzędzia Zaznaczanie prostokątne. Po wybraniu obrazu lub jego części przejdź do opcji Edytuj , a następnie Zdefiniuj wzór . Pojawi się pole opcji Nazwa wzorca; nazwij wzór i kliknij OK . Wzór będzie dostępny w próbce wzorów za każdym razem, gdy zechcesz dodać wzór do kompozycji.
Jak dodawać wzory do obiektów w Photoshopie?
Aby dodać wzór do czegokolwiek w programie Photoshop, zaznacz obiekt, a następnie kliknij go prawym przyciskiem myszy w panelu warstw. Pojawi się menu; kliknij opcję Mieszanie . Pojawi się okno stylów warstw; kliknij słowo Nakładka wzoru . Zobaczysz próbkę wzoru; kliknij rozwijaną strzałkę obok próbki wzoru, aby zobaczyć dodatkowe wzory do wyboru.




Dodaj komentarz