Jak udostępnić formularz Google jako publiczny i udostępnić go
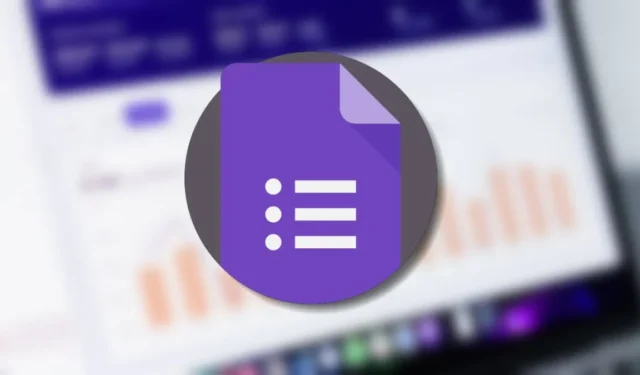
Po co ankieta, skoro nie można jej wypełnić? Jeśli ktoś zgłosi, że nie może uzyskać dostępu do Twojego Formularza Google, lub jeśli chcesz ograniczyć dostęp, pomożemy Ci rozwiązać ten problem. Ankietę w Formularzach Google możesz upublicznić, nie umożliwiając jej edycji, a także możesz ograniczyć dostęp na różne sposoby.
Jak udostępnić formularz Google jako publiczny i udostępnić go
Domyślnie Formularze Google są dostępne dla każdej osoby mającej link do formularza. Jeśli jednak Twoje konto Google należy do organizacji lub szkoły (tj. konta Google Workplace), utworzone przez Ciebie formularze są domyślnie dostępne tylko dla członków Twojej organizacji i jej zaufanych organizacji. Wykonaj poniższe czynności, aby zmienić ustawienia domyślne.
Przejdź do Formularzy Google , otwórz lub utwórz formularz, a następnie kliknij kartę „Ustawienia” u góry.
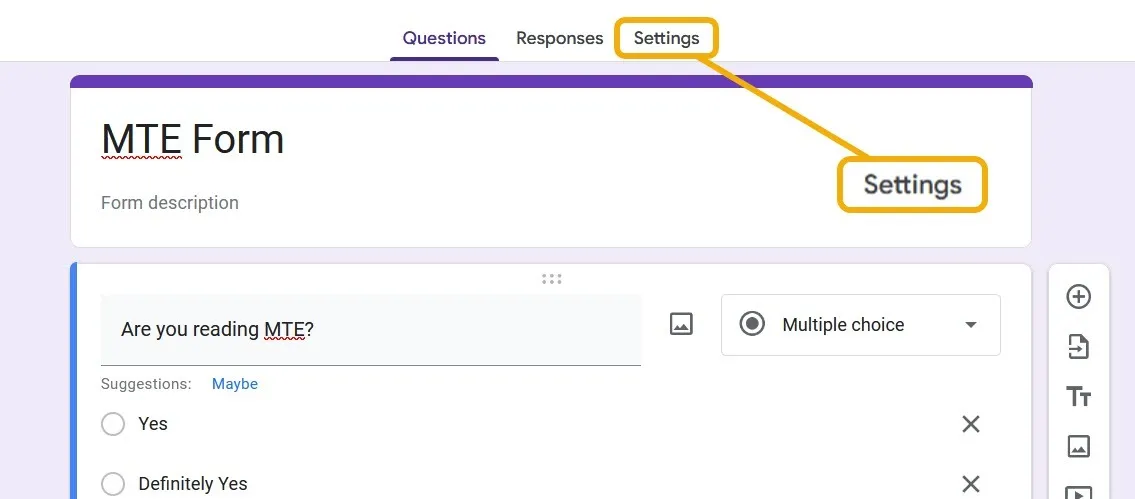
Przewiń, aż znajdziesz sekcję „Odpowiedzi” i kliknij strzałkę, aby rozwinąć jej ustawienia. W menu rozwijanym „Zbieraj adresy e-mail” ustaw opcję „Nie zbieraj”, a następnie upewnij się, że opcja „Ogranicz do jednej odpowiedzi” jest wyłączona. Co najważniejsze, pamiętaj o wyłączeniu przełącznika „Ogranicz do użytkowników w miejscu pracy”.
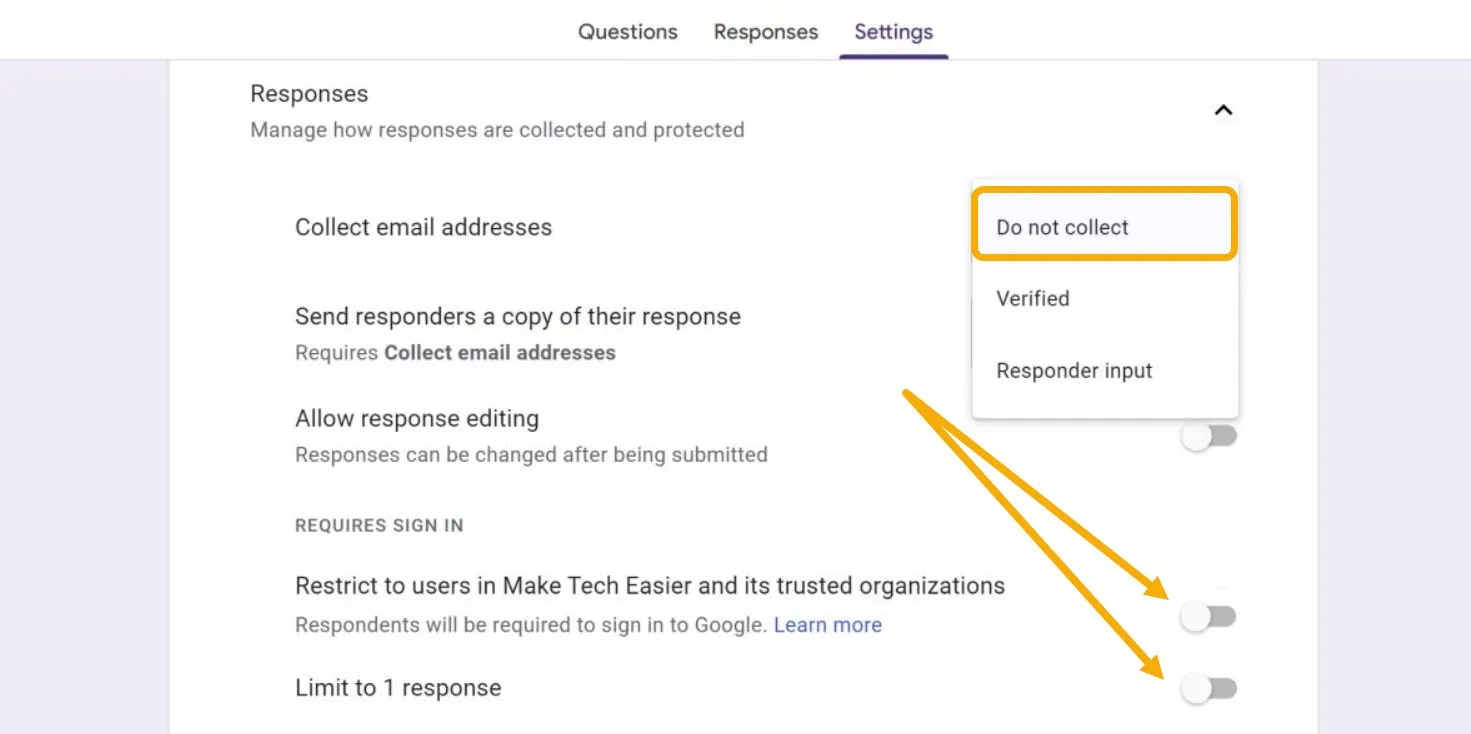
Twój formularz jest teraz dostępny dla każdego, ale nie można go edytować. Jeśli respondent jest zalogowany na swoje konto Google, jego adres e-mail nie zostanie Ci udostępniony.
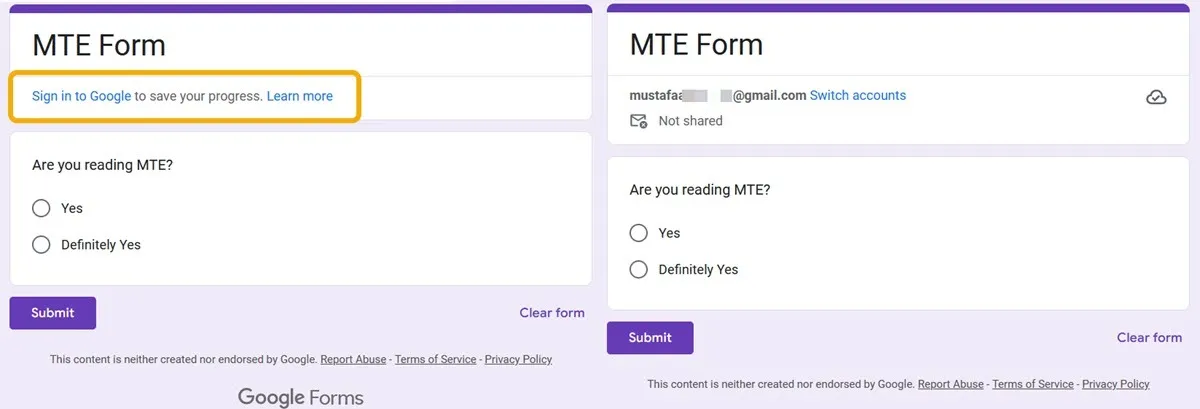
Aby udostępnić formularz, kliknij przycisk „Wyślij” u góry, aby wyświetlić opcje. Zapewniamy, że dzięki temu Formularz Google będzie publiczny, ale nikt nie będzie mógł go edytować, ponieważ udostępniany link jest linkiem respondenta.

Masz kilka opcji udostępniania, w tym e-mail. Jednak naszym celom najlepiej służy udostępnienie formularza poprzez bezpośredni link. Pomoże Ci to rozpowszechnić ten link w grupach, w których zamierzasz zbierać odpowiedzi.
Kliknij ikonę „Link” i skopiuj ją, a także zaznacz opcję „Skróć link”, aby uzyskać lepiej wyglądający link. Pamiętaj, aby pozostawić opcję „Nie zbieraj” nienaruszoną.
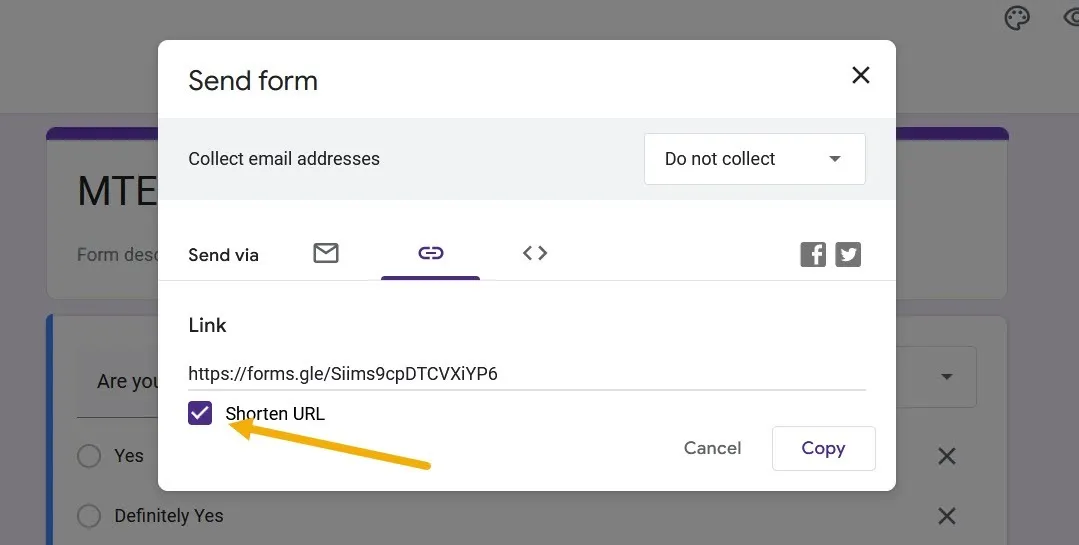
Aby sprawdzić, czy Formularz Google jest publiczny, otwórz nową kartę incognito przeglądarki i przejdź do właśnie skopiowanego linku.
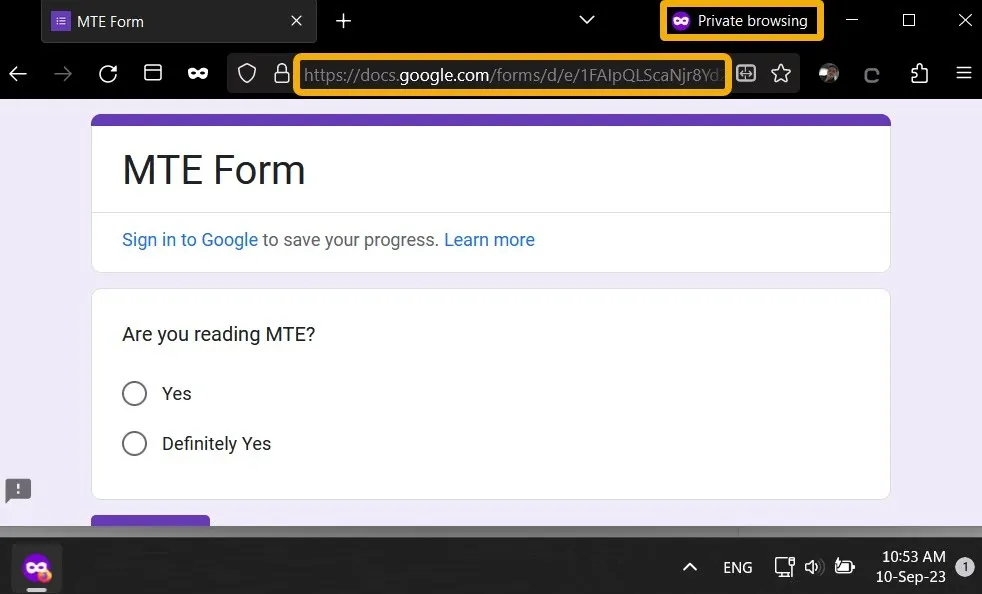
To samo możesz zrobić na urządzeniu mobilnym. Chociaż Formularze Google nie mają aplikacji natywnej, dostęp do wszystkich tych ustawień można uzyskać za pośrednictwem przeglądarki. Warto wspomnieć, że aplikacje innych firm są dostępne na Androida lub iOS, np. „ Formaker ” na Androida i „ Formaker for Google Forms ” na iOS.
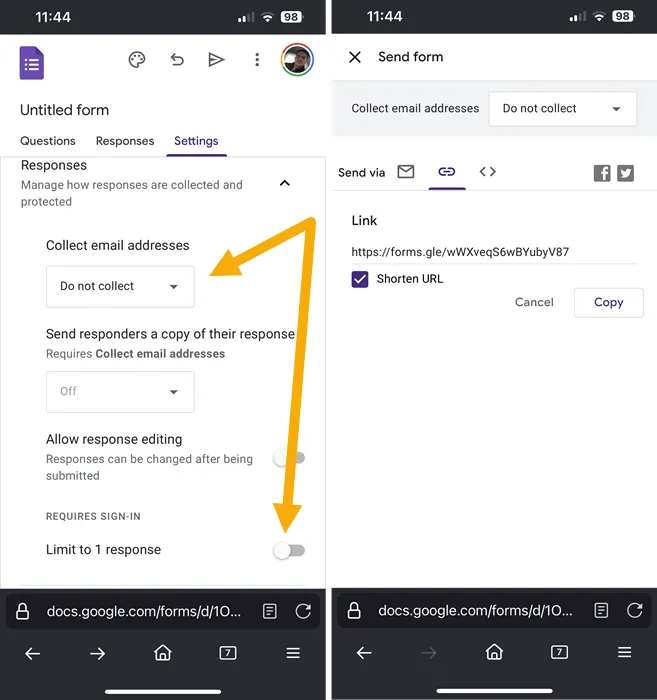
Możliwość edytowania formularza Google
W niektórych przypadkach może być konieczne zezwolenie innym osobom na edycję Twojego Formularza Google, co oznacza, że będą one zmieniać pytania i odpowiedzi. Ta opcja powinna przynieść korzyści członkom zespołu i współpracownikom, ale nie stoi w sprzeczności z upublicznieniem formularza Google, ale bez możliwości jego edytowania dla zwykłych użytkowników.
Kliknij ikonę z trzema kropkami u góry, aby rozwinąć ustawienia, a następnie wybierz „Dodaj współpracowników”.
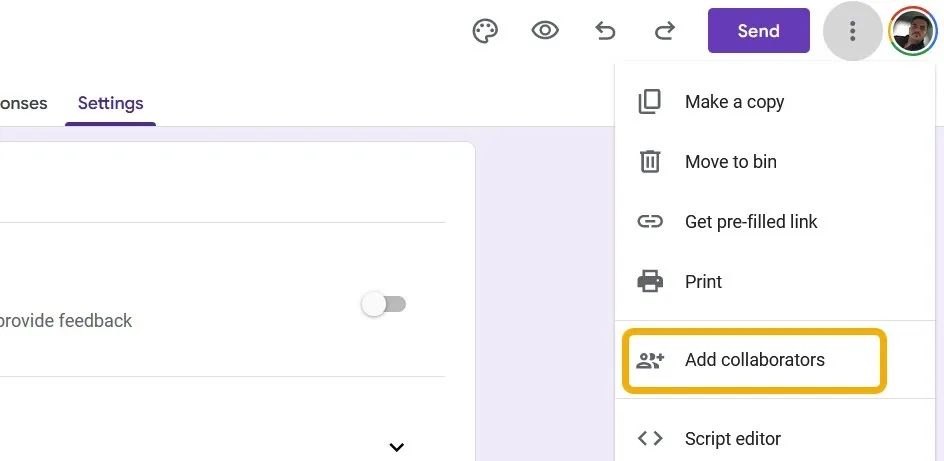
Masz dwie możliwości: pierwsza polega na zaproszeniu współpracownika za pośrednictwem poczty e-mail, a druga polega na udostępnieniu linku umożliwiającego edycję tego formularza Google. Uważaj, aby nie pomylić publicznego linku do Formularza Google z tym. Jeśli zdecydujesz się udostępnić uprawnienia do edycji przez e-mail, po prostu wpisz współpracownika, a on otrzyma zaproszenie do edycji.
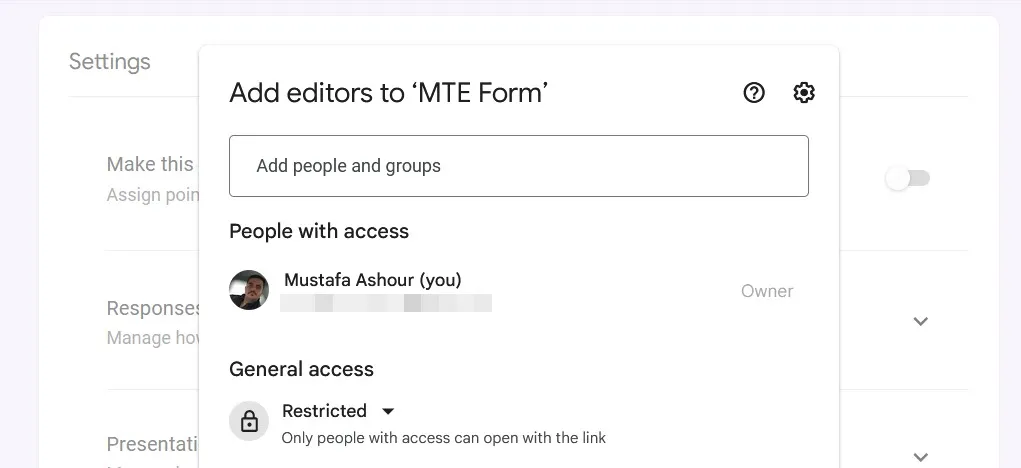
Aby umożliwić członkom zespołu edytowanie tego formularza za pomocą łącza, ustaw ustawienia prywatności na „Każda osoba mająca link” jako „Edytor”. Następnie skopiuj link i wyślij go do nich. Jeśli jednak klikniesz „Kopiuj link korespondencyjny”, skopiujesz zwykły link prowadzący użytkownika do formularza. Możesz też skopiować adres URL z przeglądarki na stronie edycji, aby udostępnić link umożliwiający innym edytowanie formularza.
Gdy współpracownik otworzy łącze, zobaczy ten sam panel sterowania, który widzisz Ty, i będzie mógł zmienić formularz.
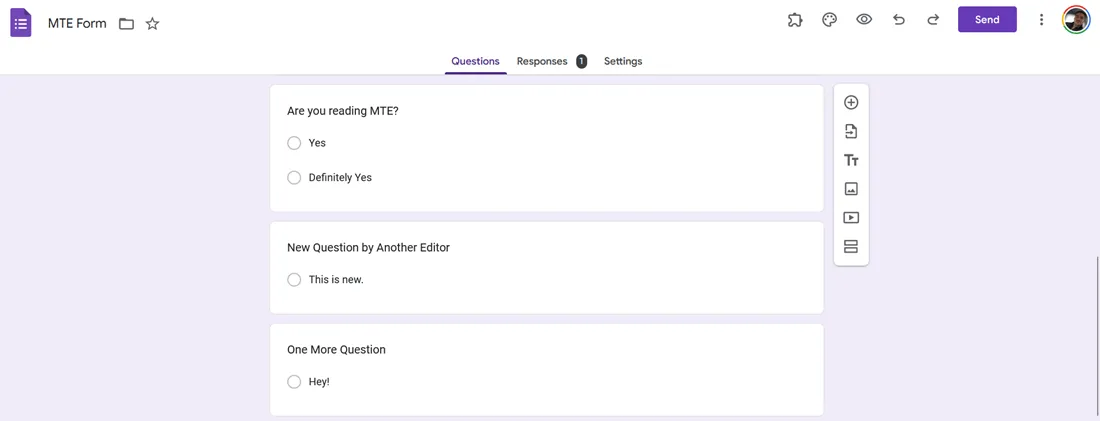
Możesz także dodawać współpracowników w wersji mobilnej. Przejdź do Formularzy Google za pomocą przeglądarki, otwórz formularz, naciśnij ikonę z trzema kropkami, wybierz „Dodaj współpracowników” i zaproś ich.
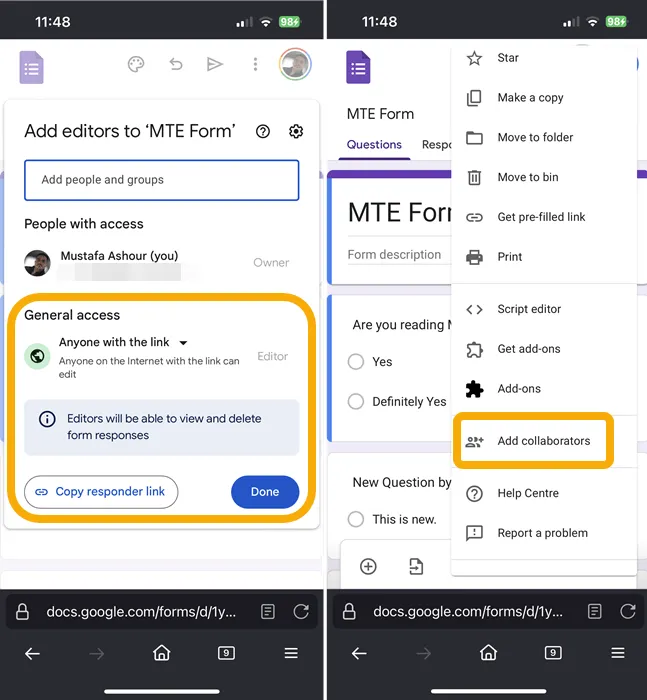
Jak śledzić zmiany w formularzu Google
Formularze Google nie prowadzą szczegółowej ewidencji zmian wprowadzonych przez innych współpracowników. Gdy udostępnisz komukolwiek edytowalną wersję Formularza Google i ta osoba wprowadzi modyfikacje, u góry zobaczysz jedynie informację, że ktoś w określonym czasie edytował formularz. Nazwisko redaktora pojawi się tylko wtedy, gdy udostępnisz formularz poprzez e-mail z zaproszeniem.
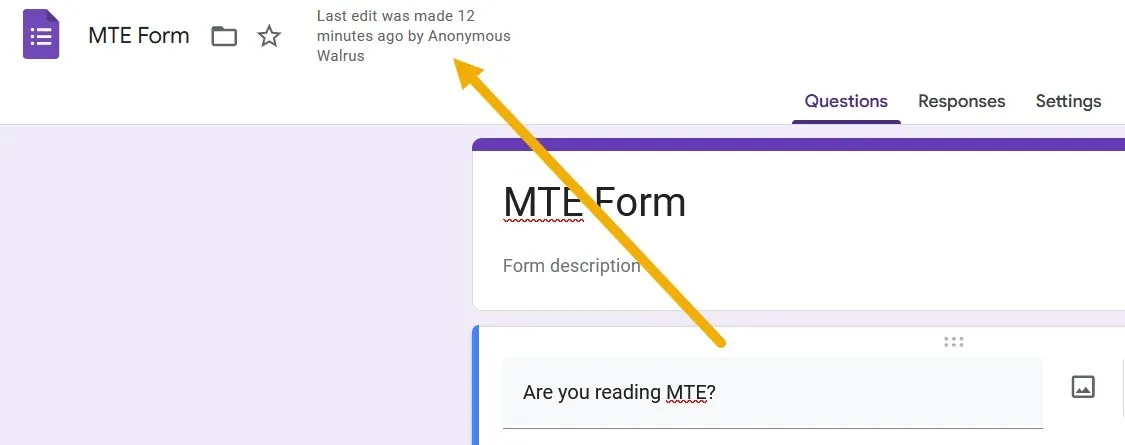
Możesz jednak zainstalować dodatek, który dostarczy Ci więcej informacji na temat zmian.
Kliknij ikonę z trzema kropkami w prawym górnym rogu i wybierz „Pobierz dodatki”.
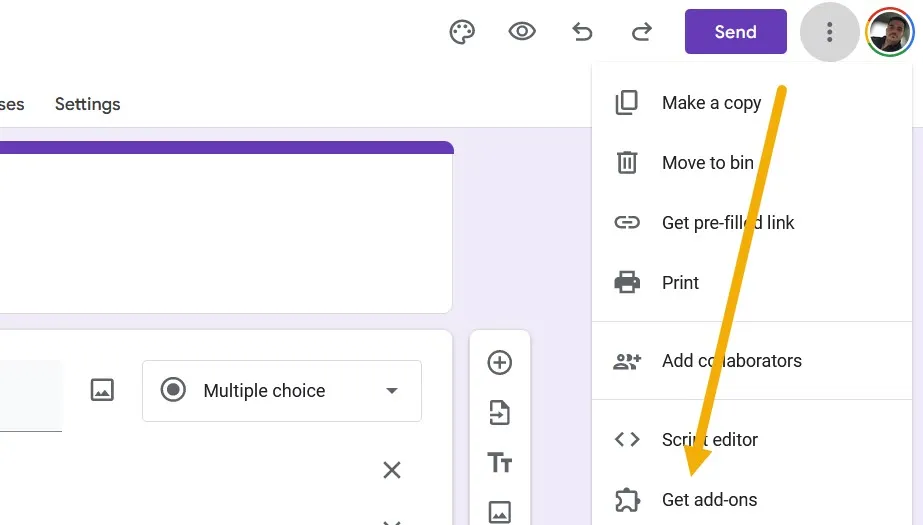
Wyszukaj dodatek „Historia formularzy” i zainstaluj go.
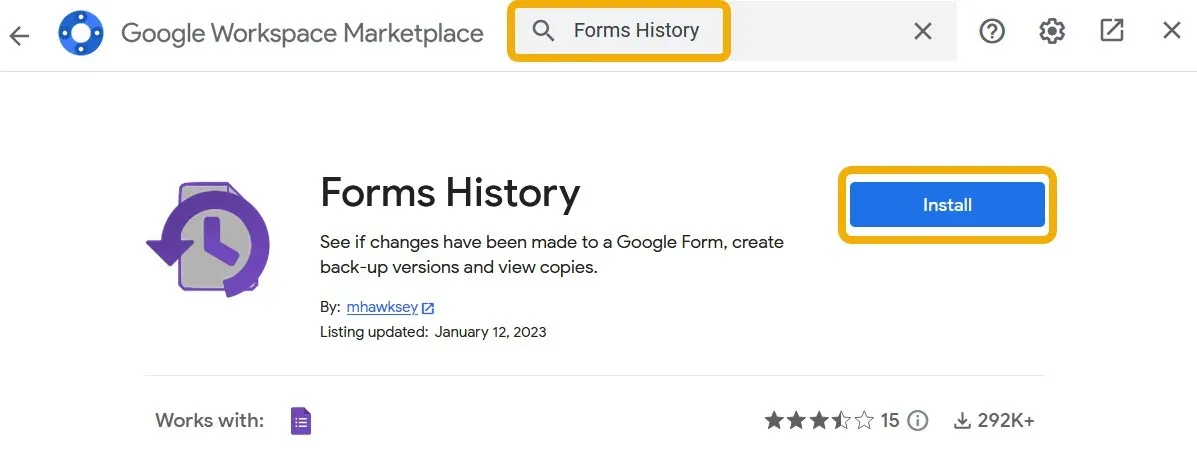
Po zainstalowaniu dodatku kliknij jego ikonę na górnym pasku i wybierz „Otwórz”. Pojawi się nowe wyskakujące okienko, w którym znajdziesz więcej informacji na temat zmian i opcję „Utwórz kopię” dla konkretnej wersji.
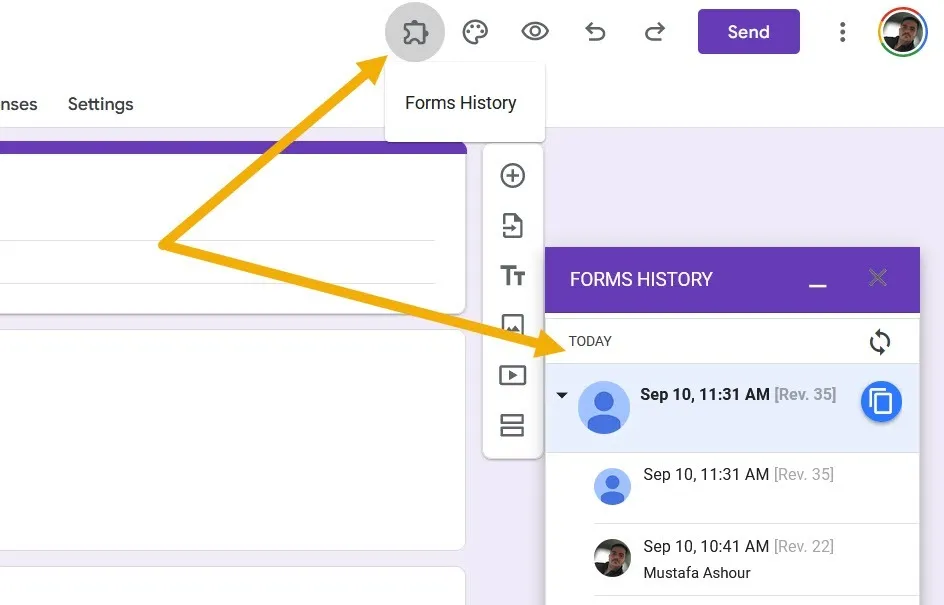
Jak ustawić formularz Google jako prywatny
Istnieją różne sposoby ustawienia formularza Google jako prywatnego. Użytkownicy zazwyczaj szukają go, gdy już wypełnią formularz i nie będą już przesyłać nowych zgłoszeń. Alternatywnie, użytkownicy mogą po prostu poprawić prywatność formularza, dodając więcej informacji do zgłoszeń. Zobaczmy, co możemy zrobić.
Najłatwiejszym sposobem ustawienia formularza Google jako prywatnego jest jego wyłączenie. Oznacza to, że formularz będzie aktywny, a jego link będzie działał, ale nikt nie będzie mógł go wypełnić ani zobaczyć pytań. Aby to zrobić, przejdź do sekcji „Odpowiedzi” i wyłącz przełącznik „Akceptowanie odpowiedzi”.
Alternatywnie, jeśli skończysz z formularzem, możesz go usunąć. Kliknij ikonę z trzema kropkami w prawym górnym rogu i wybierz „Przenieś do kosza”. Możesz także najpierw skorzystać z opcji „Link do arkuszy”, aby skopiować wyniki formularza do pliku Arkusza Google.

Zwiększ prywatność swojego formularza, ograniczając dostęp do osób zalogowanych na swoje konta Google. Wróć do „Ustawienia -> Odpowiedzi” i włącz opcję „Zbieraj adresy e-mail”. Możesz także włączyć opcję „Ogranicz do jednej odpowiedzi”, aby pozwolić użytkownikowi na jednorazowe wypełnienie formularza.
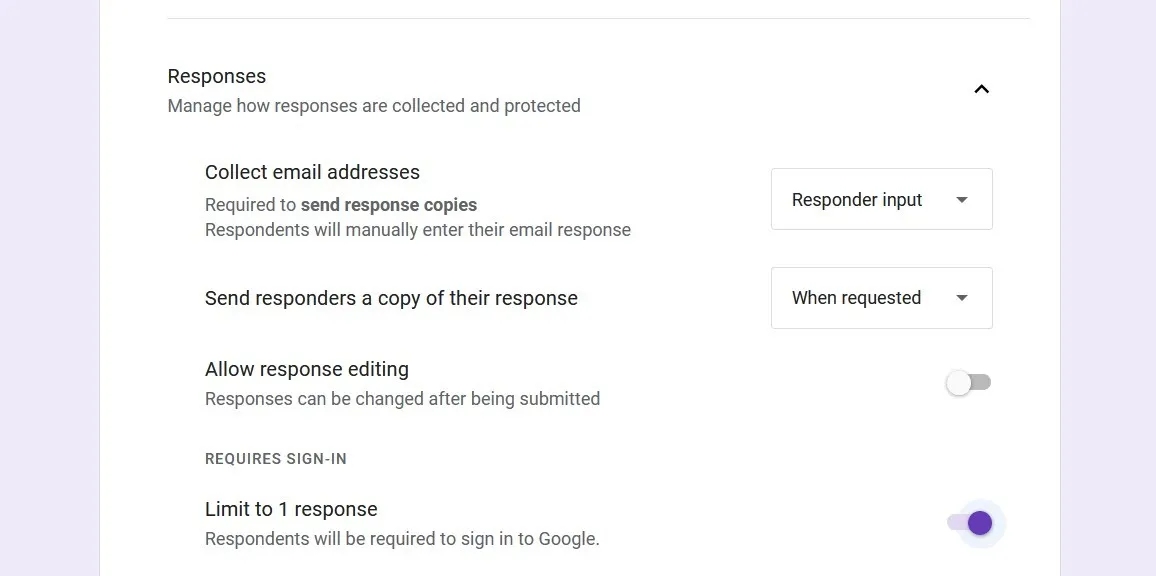
Jak zabezpieczyć hasłem formularz Google
Jeśli zabezpieczysz formularz hasłem, odwiedzający nie zobaczą formularza, dopóki nie podają hasła.
Dodaj pytanie na początku formularza, kliknij menu rozwijane obok niego i wybierz „Krótka odpowiedź”.
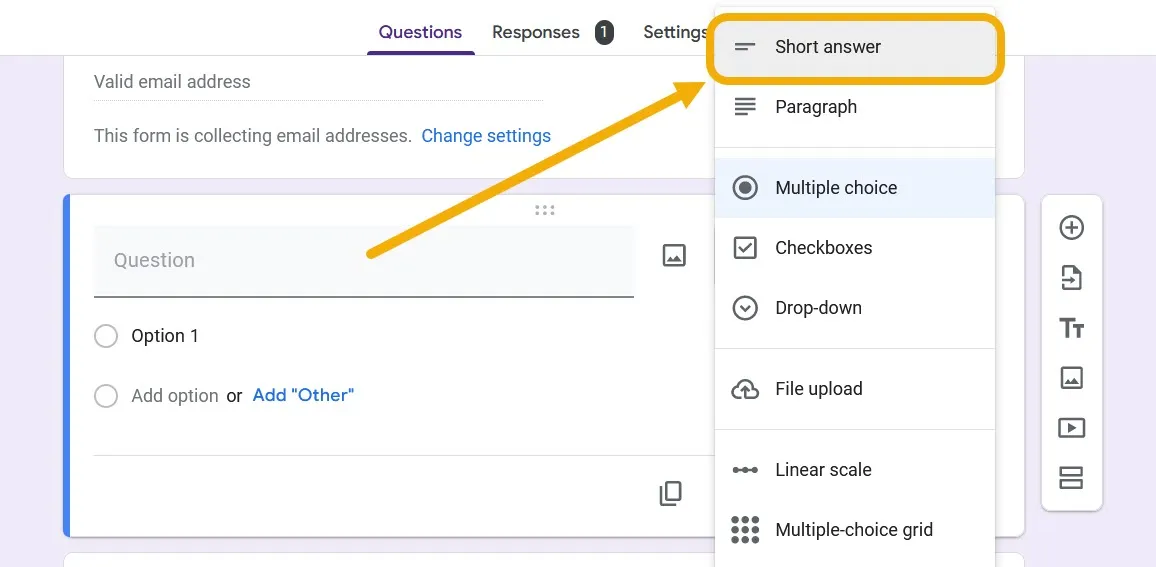
Sformułuj pytanie w sposób opisowy, aby poinformować użytkowników o konieczności wprowadzenia hasła lub kodu dostępu. Oznacz pytanie jako „Wymagane”, kliknij ikonę z trzema kropkami w prawym dolnym rogu i wybierz „Weryfikacja odpowiedzi”.
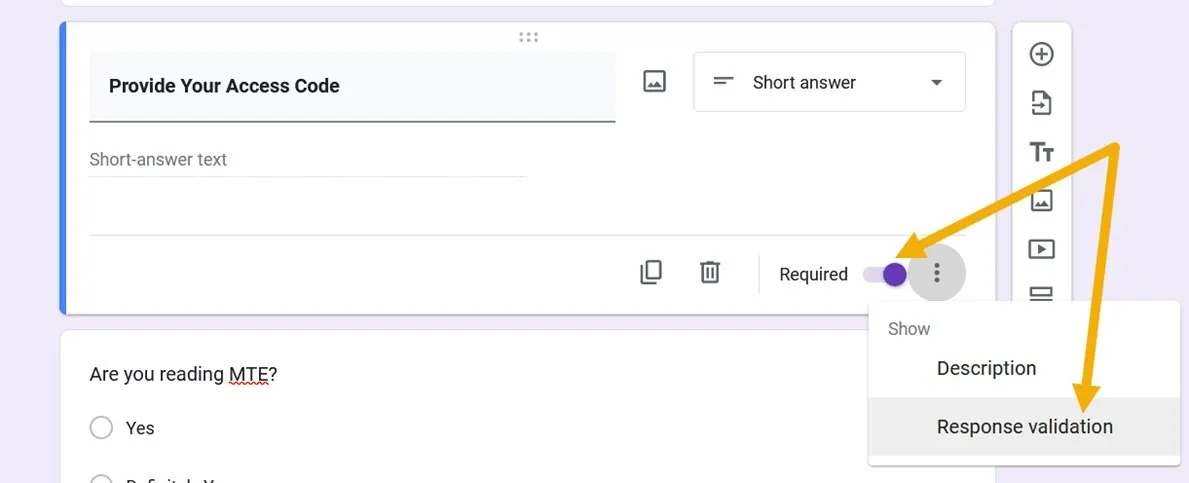
Ustaw reguły na „Wyrażenie regularne”, które „pasują” do ustawionego hasła, a następnie ustaw swoje hasło. Pamiętaj, że możesz dodać zmienną w polu „Niestandardowy tekst błędu”. Na przykład, jeśli hasło to thisisyourpassword, możesz dodać niestandardowy tekst this is your passwordze spacjami.
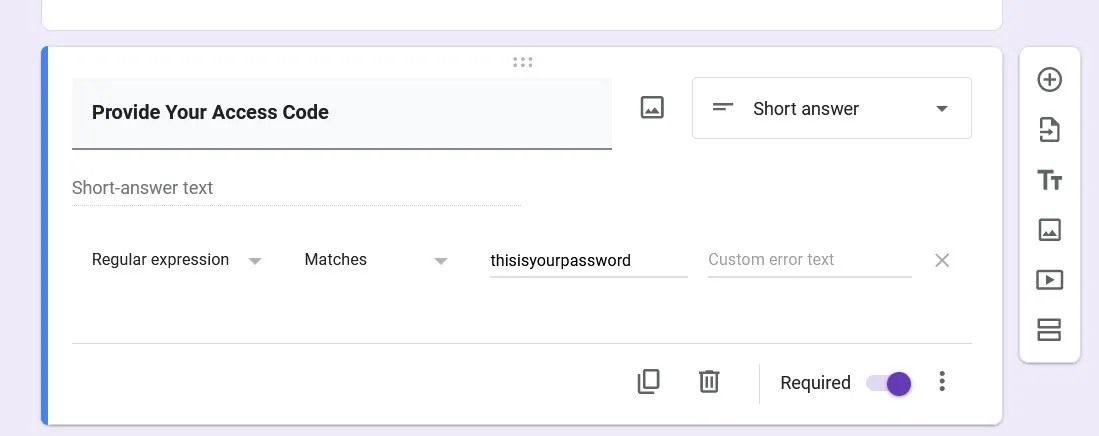
Aby uniemożliwić użytkownikowi zobaczenie reszty formularza do czasu podania hasła, naciśnij opcję „Dodaj sekcję” i przesuń pytanie dotyczące hasła na górę.
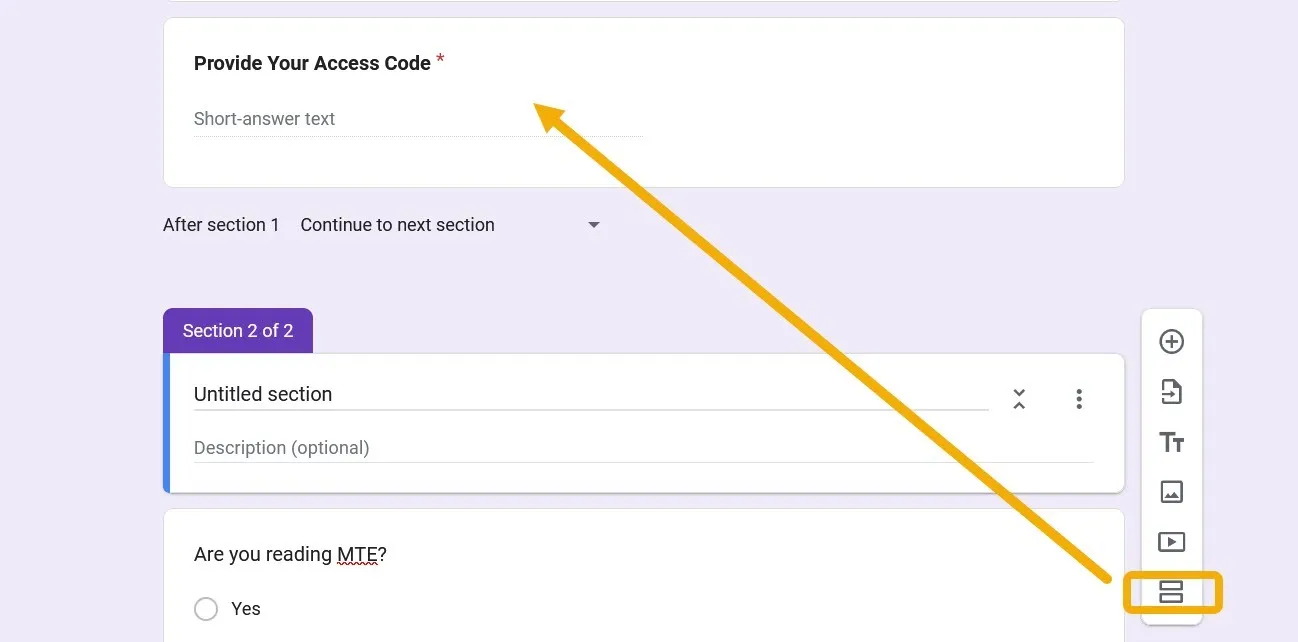
Otwarcie formularza będzie wymagało od użytkownika podania hasła, które mu udostępniłeś.
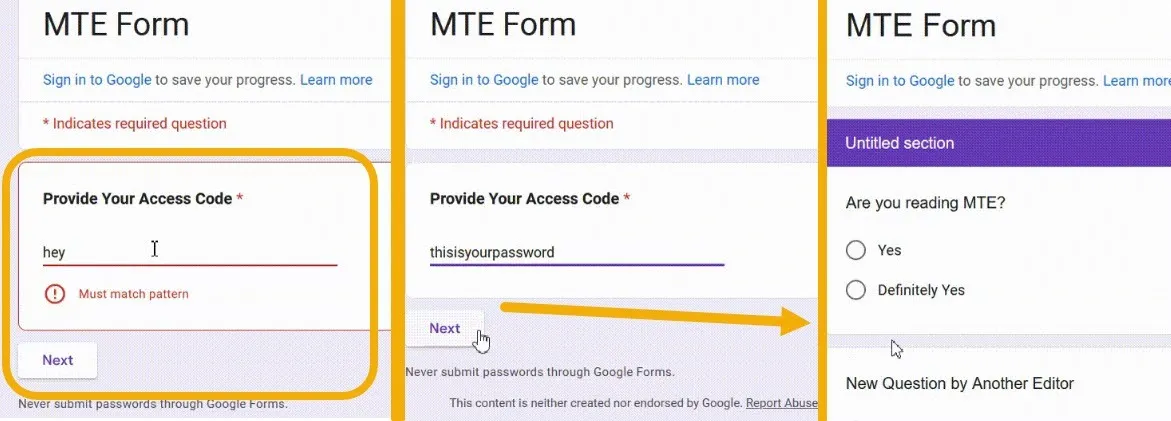
Jak najlepiej wykorzystać Formularze Google
Korzystanie z Formularzy Google na dowolnej platformie jest łatwe i można w prostych krokach ustawić formularz Google jako publiczny, ale nie nadający się do edycji. Możesz jednak odkryć więcej możliwych optymalizacji, zagłębiając się w ustawienia, aby dobrze wykorzystać Formularze Google . Możesz na przykład stworzyć formularz, który pomoże zatrudnić pracowników lub który będzie pełnił funkcję ankiety! Co więcej, możesz tworzyć zabawne i edukacyjne quizy za pomocą Formularzy Google !
Źródło obrazu: Flaticon i Unsplash . Wszystkie zrzuty ekranu wykonał Mustafa Ashour.


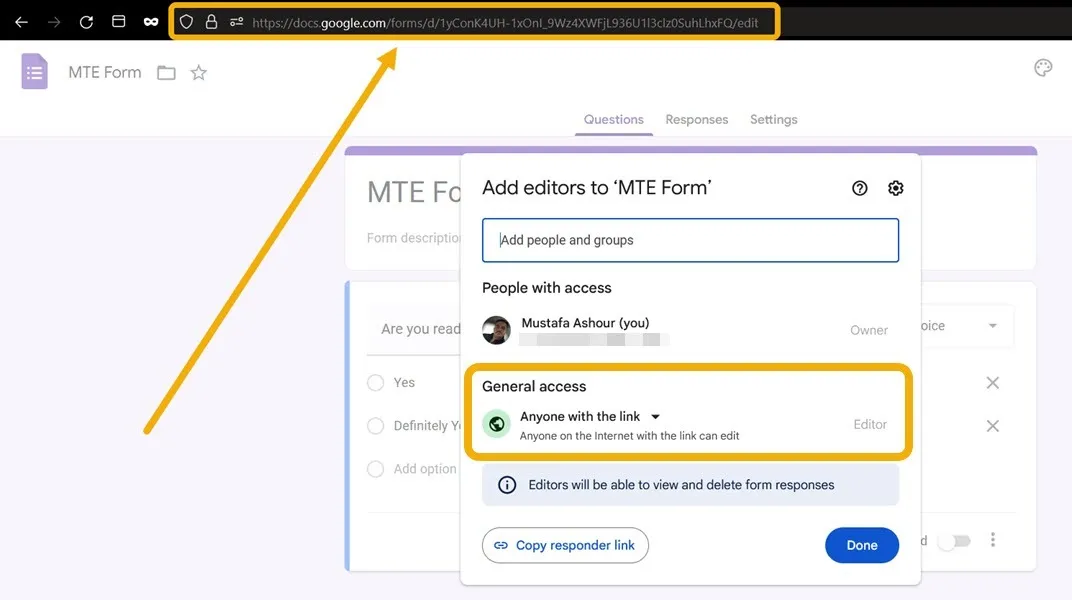

Dodaj komentarz