Jak zrobić wykres pierścieniowy w programie Illustrator
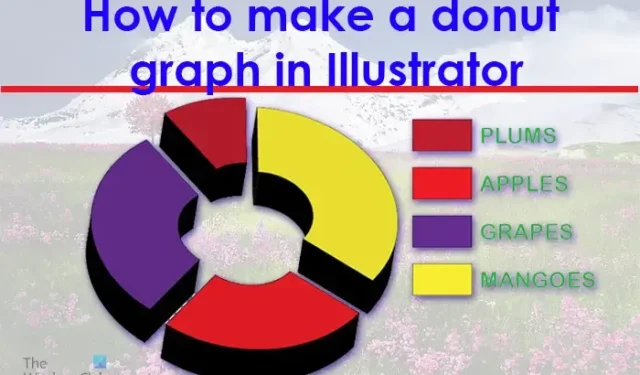
Program Illustrator bardzo ułatwia tworzenie wykresów wektorowych do infografik i prezentacji, które w niektórych przypadkach będą używane w bardzo dużych formatach. Wykresy są tworzone za pomocą narzędzi graficznych. Narzędzia wykresów dostępne w programie Illustrator to narzędzie wykresów kolumnowych, narzędzie wykresów kolumnowych skumulowanych, narzędzie wykresów słupkowych, narzędzie wykresów słupkowych skumulowanych, narzędzie wykresów liniowych, narzędzie wykresów warstwowych, narzędzie wykresów punktowych, narzędzie wykresów kołowych i narzędzie wykresów radarowych. Zauważysz, że nie ma dostępnego narzędzia wykresu pierścieniowego. Oznacza to, że będziesz musiał utworzyć własny wykres kołowy lub wykres pierścieniowy . Należy to zrobić za pomocą dwóch narzędzi, które są dostępne w programie Illustrator.
Jak zrobić wykres pierścieniowy w programie Illustrator
Możesz uatrakcyjnić prezentację za pomocą wektorowego wykresu pierścieniowego. Zobaczmy, jak zrobić wykres kołowy 3D z pączkami w programie Illustrator.
- Otwórz i przygotuj program Illustrator
- Przejdź do panelu narzędzi
- Kliknij narzędzie Wykres kołowy
- Kliknij i przeciągnij, aby utworzyć wykres kołowy
- Wprowadź dane wykresu
- Zmień kolor wykresu kołowego
- Rozgrupuj wykres kołowy
- Wybierz narzędzie Elipsa
- Użyj narzędzia Elipsa, aby narysować okrąg
- Umieść okrąg na środku wykresu kołowego
- Użyj narzędzia do tworzenia kształtów, aby wyciąć wykres kołowy
- Usuń krąg
- Zrób wykres pierścienia 3D
- Ratować
1] Otwórz i przygotuj program Illustrator
Pierwszym krokiem jest otwarcie i przygotowanie programu Illustrator. Kliknij ikonę programu Illustrator, aby otworzyć program Illustrator. Po otwarciu programu Illustrator przejdź do Plik , a następnie Nowy lub naciśnij Ctrl + N, aby otworzyć nowy dokument.
Pojawi się okno opcji nowego dokumentu. Tutaj możesz wybrać opcje, które chcesz dla nowego dokumentu programu Illustrator. Po wybraniu opcji dla swojego dokumentu naciśnij OK, aby zaakceptować i utworzyć nowy dokument.
2] Przejdź do panelu narzędzi
To jest krok, w którym wybierzesz narzędzie graficzne, którego użyjesz jako podstawy dla wykresu pierścieniowego. Narzędzie wykresu kołowego będzie bazą dla wykresu pierścieniowego. Aby utworzyć Wykres kołowy, musisz wybrać narzędzie Wykres kołowy z lewego panelu narzędzi.
Narzędzie Wykres kołowy znajduje się w tej samej grupie, co narzędzie Wykres słupkowy, narzędzie Wykres skumulowany i inne.
3] Kliknij narzędzie Wykres kołowy
W lewym panelu narzędzi znajdziesz narzędzie Wykres kołowy. Jeśli narzędzie wykresu kołowego nie znajduje się na górze narzędzi wykresu, kliknij i przytrzymaj widoczne narzędzie wykresu, aby wyświetlić menu z listą narzędzi wykresu. W wyskakującym menu kliknij narzędzie Wykres kołowy.
4] Kliknij i przeciągnij, aby utworzyć wykres kołowy
Po zaznaczeniu wykresu kołowego kliknij dokument i przeciągnij, aby utworzyć wykres kołowy. Kliknij i przeciągnij do żądanego rozmiaru, a następnie zwolnij przycisk myszy, aby zobaczyć wykres i okno danych w dokumencie.
Wykres kołowy można również utworzyć, wybierając narzędzie Wykres kołowy, a następnie klikając dokument. Pojawi się okno opcji Rozmiar wykresu, w którym możesz umieścić Wysokość i Szerokość, które chcesz dla wykresu. Wprowadź wartości rozmiaru, a następnie naciśnij OK, aby utworzyć wykres.
Pojawi się pusty wykres z oknem danych.
5] Wprowadź dane wykresu
Kiedy pojawi się wykres i okno danych, wykres nie będzie podzielony na sekcje, ponieważ danych jeszcze tam nie ma. W oknie danych wpiszesz dane, które chcesz wyświetlić na wykresie kołowym. Jeśli chcesz, aby nazwy i kolory legendy były wyświetlane, wprowadź nazwy kategorii poziomo w komórkach okna danych, a następnie wprowadź odpowiednie liczby pod każdą nazwą kategorii.
To jest przykład tego, jak dane powinny wyglądać w oknie danych.
Po zakończeniu wprowadzania danych kliknij ikonę Zastosuj (haczyk) . Zobaczysz wykres kołowy podzielony w celu przedstawienia wprowadzonych danych, a także odpowiednią legendę. Wszystkie będą w skali szarości, więc będziesz musiał zmienić kolory. Po wprowadzeniu danych i zadowalającym wyniku naciśnij X , aby zamknąć okno danych.
6] Zmień kolor wykresu kołowego
W tym kroku zmieniasz kolor wycinków wykresu kołowego, a także legendę reprezentującą każdy wycinek. Ten krok jest opcjonalny, ponieważ możesz chcieć zachować wygląd skali szarości do celów drukowania. Jednakże. Możesz chcieć zmienić kolory, jeśli chcesz, aby prezentacja była atrakcyjna, zwłaszcza w przypadku prezentacji cyfrowych.
Aby zmienić kolor wykresu, musisz wybrać każdy wycinek i odpowiadającą mu legendę. Możesz użyć prostych kolorów lub przejść tonalnych. Pamiętaj, że najlepiej jest zmienić kolor wycinka i jego legendę w tym samym czasie, inaczej możesz się pomylić. Aby zmienić kolory, przejdź do lewego panelu narzędzi i wybierz narzędzie Zaznaczanie bezpośrednie, a następnie kliknij wycinek i przytrzymaj klawisz Shift, a następnie kliknij odpowiednią legendę. Po zaznaczeniu ich obu przejdź do panelu próbek kolorów i kliknij żądany kolor lub gradient.
To jest wykres kołowy z kolorem dodanym do wycinków i próbek legendy.
Jeśli chcesz, możesz również zmienić kolory i styl czcionki tekstu, możesz sprawić, że będą one indywidualnie różne lub wszystkie takie same. W przypadku tego wykresu kołowego zmieniono style i kolory czcionek.
7] Rozgrupuj wykres kołowy
Następnym krokiem jest rozgrupowanie wykresu kołowego, co pozwoli ci zrobić pączek za pomocą koła w kolejnych krokach. Jeśli wykres kołowy nie zostanie rozgrupowany, nie będzie można zastosować efektu pierścienia, ponieważ wykres nie zostanie usunięty.
Aby rozgrupować wykres kołowy, wybierz wykres, a następnie przejdź do górnego paska menu i kliknij Obiekt , a następnie Rozgrupuj lub naciśnij Shift + Ctrl + G .
Po wybraniu opcji Rozgrupuj lub naciśnięciu klawiszy Shift + Ctrl + G zostanie wyświetlony komunikat ostrzegawczy, że nie będzie można uzyskać dostępu do stylu lub danych ani zmienić ich projektu. Naciśnij OK, aby potwierdzić, że rozumiesz i akceptujesz tę wiadomość. Po zaakceptowaniu tej wiadomości będziesz mógł wyciąć środek wykresu.
8] Wybierz narzędzie Elipsa
W tym miejscu zostanie wybrane narzędzie elipsy. Narzędzie Elipsa znajduje się w lewym panelu narzędzi w tej samej grupie co kształty (narzędzie Prostokąt, narzędzie Wielokąt itp.). Narzędzie elipsy zostanie użyte do utworzenia okręgu, który zostanie użyty do utworzenia pierścienia z wykresem kołowym. Jeśli narzędzie Elipsa nie znajduje się na górze grupy narzędzi Kształty, naciśnij długo kształt u góry, aby wyświetlić menu ze wszystkimi narzędziami, a następnie kliknij narzędzie Elipsa, aby je aktywować.
9] Użyj narzędzia Elipsa, aby narysować okrąg
Po wybraniu narzędzia Elipsa kliknij i przeciągnij fragment dokumentu, trzymając jednocześnie klawisze Shift + Ctrl . Spowoduje to utworzenie kręgu.
Okrąg można również utworzyć, klikając dokument, gdy aktywne jest narzędzie elipsy. Pojawi się okno rozmiaru elipsy, w którym możesz wprowadzić wartości szerokości i wysokości koła. Zauważ, że jest to okrąg, więc obie wartości rozmiaru muszą być takie same. Spraw, aby okrąg był mniejszy niż wykres kołowy, aby mógł utworzyć dziurę w środku. Po utworzeniu koła możesz kliknąć i zmienić jego rozmiar, jeśli nie ma pożądanego rozmiaru.
10] Umieść okrąg na środku wykresu kołowego
Po utworzeniu koła nadszedł czas, aby umieścić je na wykresie kołowym. Kliknij i przeciągnij okrąg na wykres kołowy, umieszczając go na środku. Jeśli wykres kołowy zakrywa okrąg, kliknij prawym przyciskiem myszy wykres kołowy, a następnie w menu kliknij Ułóż , a następnie Przesuń na spód lub kliknij wykres i naciśnij klawisze Shift + Ctrl + [ .
11] Użyj narzędzia do tworzenia kształtów, aby wyciąć wykres kołowy
Gdy koło znajduje się na środku wykresu kołowego, nadszedł czas, aby wyciąć środek koła, aby uzyskać efekt pączka. Użyj narzędzia do zaznaczania, aby przeciągnąć nad wykresem kołowym i zakreślić je. Następnie przejdź do lewego panelu narzędzi i kliknij narzędzie do tworzenia kształtów lub naciśnij Shift + M .
Po wybraniu narzędzia do tworzenia kształtów kliknij i przeciągnij wewnątrz okręgu, w którym pojawi się siatka, w której sekcje zostaną usunięte. Po zwolnieniu przycisku myszy części z siatką zostaną usunięte. Być może będziesz musiał powtórzyć tę czynność, aż środek wykresu zostanie usunięty.
12] Usuń krąg
Gdy środek wykresu kołowego zniknie, zaznacz okrąg i usuń go. Ten krok może nie być konieczny w przypadku niektórych wersji programu Illustrator, ponieważ kółko może zostać automatycznie usunięte.
To jest wykres kołowy z usuniętym środkiem w celu utworzenia pierścienia. Możesz użyć kół o różnych rozmiarach, aby zrobić większy otwór w środku.
To jest wykres pierścieniowy z większym otworem.
13] Zrób wykres pierścieniowy 3D
Możesz zrobić pączek 3D, aby dodać mu więcej stylu i zainteresowania. Aby utworzyć trójwymiarowy wykres pierścieniowy, zaznacz go narzędziem Zaznaczanie bezpośrednie , a następnie przejdź do górnego paska menu i kliknij Efekt , a następnie 3D , a następnie Wyciągnięcie i Skos . Pojawi się okno opcji Wyciągania 3D, kliknij Podgląd, a następnie wprowadź zmiany, które chcesz dla wykresu kołowego. Po zakończeniu kliknij OK, aby zaakceptować zmiany.
Możesz rozsunąć elementy, aby obraz 3D był wyraźniejszy. Gdy elementy są blisko siebie, zwłaszcza w przypadku mniejszego środka, 3D może się nakładać. To jest wykres kołowy 3D z mniejszym otworem w środku.
To jest wykres kołowy 3D z większym otworem w środku.
14] Zapisz
Aby zapisać wykres pierścieniowy do wykorzystania w przyszłości i edycji, musisz zapisać go jako program Illustrator. plik AI. Przejdź do Plik , a następnie Zapisz jako i wybierz nazwę dokumentu, a następnie naciśnij Zapisz . Plik zostanie zapisany, abyś mógł go później edytować.
Aby zapisać plik w formacie ułatwiającym udostępnianie, należy skorzystać z opcji Eksportuj. Przejdź do Plik , a następnie Eksportuj , otworzy się okno Eksportuj, w którym możesz wybrać nazwę pliku, lokalizację zapisu i format pliku. Format .JPEG jest świetny do przesyłania i użytku online, ponieważ jest skompresowany i łatwy do udostępniania cyfrowego. Jeśli chcesz wydrukować i potrzebujesz pliku lepszej jakości, zapisz jako .PNG lub. TIF . Po wybraniu nazwy pliku, lokalizacji i formatu naciśnij Zapisz .
Jak zrobić kółko z pączka w programie Illustrator?
Pączek to koło z dziurą w środku. Aby utworzyć okrąg z otworem pośrodku w programie Illustrator, wykonaj następujące kroki.
- Użyj narzędzia Elipsa, aby utworzyć okrąg z kolorem wypełnienia
- Użyj narzędzia elipsy, aby utworzyć kolejny mniejszy okrąg i umieść go na środku pierwszego okręgu
- Zaznacz oba okręgi, a następnie wybierz narzędzie do tworzenia kształtów i użyj go, aby usunąć środek wewnętrznego okręgu. W ten sposób stworzysz dziurę, przez którą będziesz mógł zobaczyć
Jak zmienić okrąg w kulę w programie Illustrator?
- Aby zamienić okrąg w kulę w programie Illustrator, utworzyłbyś pełne koło
- Użyj narzędzia nożyczek, aby przeciąć okrąg na pół i usuń lewą połowę
- Następnie wybierz pozostałą połowę koła i przejdź do górnego paska menu i kliknij Efekty, następnie 3D, a następnie Obróć.
- Pojawi się okno menu opcji 3D, kliknij Podgląd, aby zobaczyć, jak wygląda 3D i wprowadzić niezbędne poprawki
- Po zakończeniu dopasowywania kliknij przycisk OK, aby zaakceptować ustawienia i zamknąć okno opcji 3D.



Dodaj komentarz