Jak zalogować się do komputera z systemem Windows 11/10 przy użyciu hasła Google
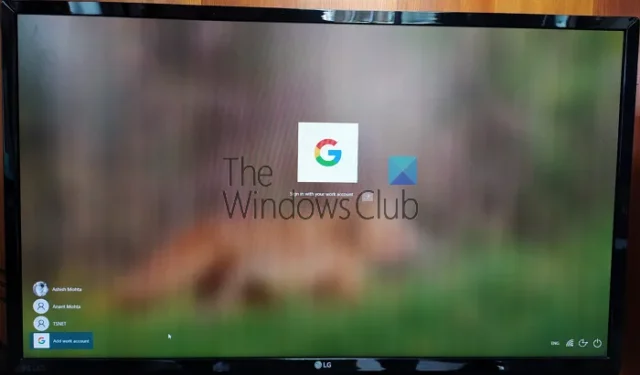
Firma Google wdrożyła dostawcę danych uwierzytelniających Google dla systemu Windows (GCPW) , który umożliwi użytkownikowi zalogowanie się na swoje konto Google. Dotyczy to właśnie licencji G Suite Enterprise, G Suite Enterprise dla Szkół i Uczelni lub Cloud Identity Premium. W tym poście pokażemy, jak zalogować się do systemu Windows 11/10 przy użyciu hasła Google . Są na to dwie części. Pierwsza to miejsce, w którym przygotowujesz komputer, a druga to miejsce, w którym rejestrujesz komputer do GCPW. Możliwe jest powiązanie konta Google z istniejącym profilem systemu Windows, ale jest to opcjonalne.
Wymagane jest wstępne korzystanie z GCPW
- Licencja na G Suite Enterprise, G Suite Enterprise dla Szkół i Uczelni lub Cloud Identity Premium na urządzenie, które ma zostać zarejestrowane w usłudze zarządzania urządzeniami z systemem Windows.
- Można zapobiec rejestracji urządzenia przy użyciu klucza rejestru podczas instalacji.
- Windows 10 Professional, Business lub Enterprise (wersja 1803 lub nowsza) i konto użytkownika z uprawnieniami administratora.
- Na urządzeniu musi być zainstalowana przeglądarka Google Chrome 81 lub nowsza.
- Do pierwszego logowania wymagane jest połączenie internetowe
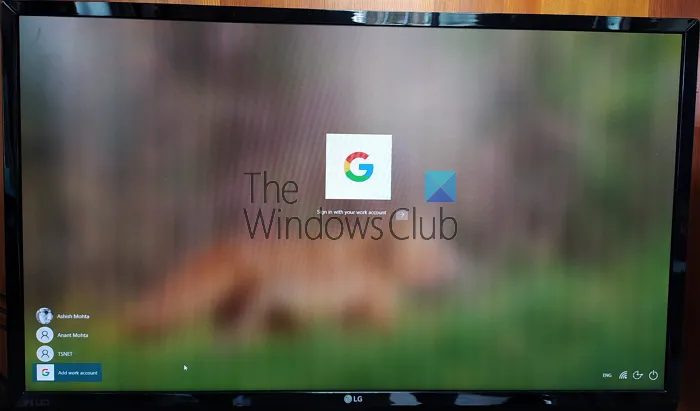
Pamiętaj, że nie jest to wymiana konta Microsoft. Jeśli Twoja firma potrzebuje konta Google i chce zarządzać aktualizacjami na swoich urządzeniach, zapewnij funkcje SSO i zabezpieczenia Google. Wtedy tego potrzebujesz. Nie można go używać z kontem Gmail.
Jak zalogować się do komputera z systemem Windows 11/10 przy użyciu hasła Google
Wykonaj poniższe kroki, aby użyć konta Google (domena lub pakiet Google) do zalogowania się do systemu Windows 11/10:
- Skonfiguruj GCPW
- Skonfiguruj wpisy rejestru umożliwiające logowanie do domeny
- Dodaj konto służbowe
- Połącz istniejące konto Windows z kontem Google Work
Zarządzanie urządzeniami z systemem Windows w ramach dostawcy danych uwierzytelniających Google dla systemu Windows jest opcjonalne. Możesz to wyłączyć
1] Pobierz i zainstaluj instalator GCPW
Pobierz instalator GCPW i uruchom go z uprawnieniami administratora. po zainstalowaniu sprawdź, czy w zaznaczonych lokalizacjach dostępne są następujące pliki:
C:\Program Files\Google\CredentialProvider\Gaia.dll C:\Program Files\Google\CredentialProvider\gcp_setup.exe C:\Program Files\Google\CredentialProvider\gcp_eventlog_provider.dll
2] Skonfiguruj ustawienia rejestru
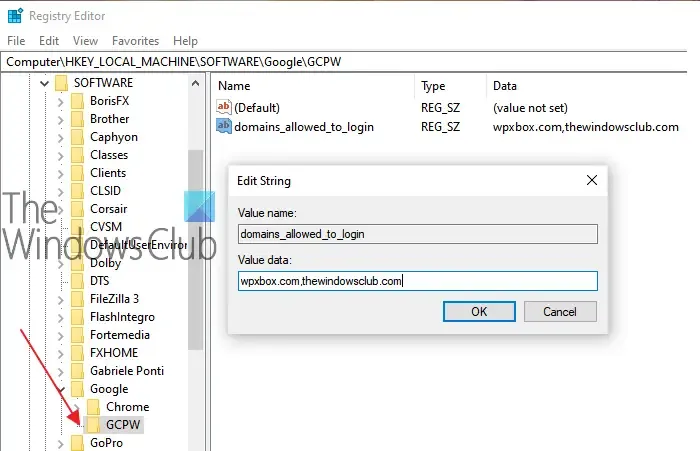
GCPW umożliwia skonfigurowanie domen, za pomocą których można logować się za pomocą konta Google. Zwykle możesz mieć jedną lub dwie domeny i możesz je skonfigurować. Oprócz tego możesz skonfigurować tak, aby uniemożliwić automatyczne rejestrowanie urządzenia w celu zarządzania urządzeniami z systemem Windows; wiele kont Google na urządzeniu, konfiguracja profilu lokalnego i okres ważności.
Otwórz Edytor rejestru i przejdź do:
HKEY_LOCAL_MACHINE\Software\Google
Znajdź lub utwórz folder GCPW . Jeśli go tam nie ma, możesz go utworzyć. Kliknij prawym przyciskiem myszy folder Google, a następnie wybierz Nowy > Klucz.
Kliknij prawym przyciskiem myszy folder GCPW i utwórz nowy ciąg o nazwie:
domains_allowed_to_login
Kliknij dwukrotnie, aby go edytować, i dodaj do niego domeny, np. thewindowsclub.com lub inną domenę, w której masz włączoną usługę Google Workspace. Można wprowadzić wiele domen, oddzielając je przecinkiem (,).
W przypadku pozostałych kluczy najlepiej byłoby postępować zgodnie ze szczegółami na oficjalnej stronie . Po wykonaniu tej czynności konieczne będzie ponowne uruchomienie komputera, aby zmiany zaczęły obowiązywać.
3] Zaloguj się na konto Google

Po ponownym uruchomieniu komputera na końcu listy użytkowników pojawi się nowa opcja logowania. Kliknij na to i zaloguj się przy użyciu swojego konta Google. Logowanie będzie przebiegać zgodnie ze wszystkimi protokołami, takimi jak 2FA lub cokolwiek innego, co zostało skonfigurowane. Nazwa użytkownika dla takich kont to zazwyczaj nazwa domeny_imię użytkownika. Ponieważ jest to nowe konto, konfiguracja systemu Windows zajmie trochę czasu. Po zakończeniu konto użytkownika zostanie wyświetlone wraz z innym kontem.
Może się jednak zdarzyć, że za każdym razem, gdy będziesz logować się na konto, konieczne będzie ponowne zalogowanie się przy użyciu nazwy użytkownika i hasła Google. Alternatywą jest skonfigurowanie PIN-u do konta, ustawienie okresu ważności na 5 dni. Dzięki temu następnym razem, gdy będziesz logować się na komputer przy użyciu konta służbowego, nie będziesz musiał logować się przy użyciu danych logowania do konta Google . Użytkownicy będą mogli zalogować się przy użyciu konta Windows w przypadku utraty połączenia z Internetem.
4] Jak połączyć Login Google z istniejącym profilem
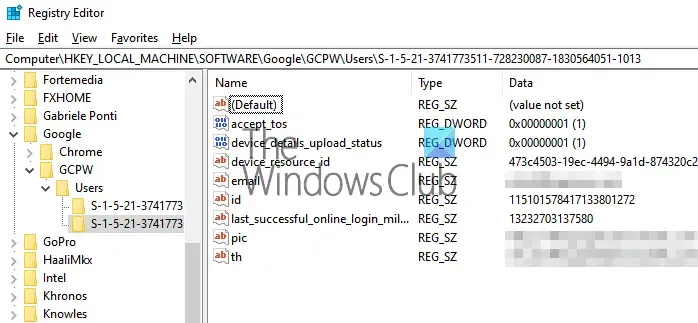
Konfiguracja jest nieco skomplikowana i należy ją wykonać tylko wtedy, gdy nie chcesz, aby konto służbowe różniło się od konta domowego. Kroki, które należy wykonać, to znaleźć identyfikator SID użytkowników systemu Windows, a następnie powiązać go z kontem Google. Zalecamy przetestowanie go z użytkownikiem testowym i sprawdzenie, czy działa zgodnie z oczekiwaniami. Ponadto użytkownik będzie potrzebował profilu w Active Directory, aby z niego korzystać. Poniższe kroki powinien wykonać użytkownik będący administratorem.
Zanotuj to gdzieś.
Nawigować do:
HKEY_LOCAL_MACHINE\Software\Google
Kliknij prawym przyciskiem myszy folder GCPW i kliknij Nowy > Klucz .
Określ nazwę wartości jako identyfikator SID konta użytkownika Windows (identyfikator zabezpieczeń).
Kliknij prawym przyciskiem myszy klucz SID, a następnie kliknij Nowy > Ciąg .
Określ nazwę wartości jako e-mail .
Kliknij wartość prawym przyciskiem myszy, a następnie określ Dane wartości jako konto służbowe, które chcesz powiązać z lokalnym kontem użytkownika w systemie Windows.
Użyj pełnego adresu e-mail użytkownika (na przykład [chroniony e-mailem] ).
Uwaga: chociaż dokumentacja Google wymaga utworzenia powyższej konfiguracji w folderze GCPW, powinna ona znajdować się w folderze GCPW > Użytkownicy.
Jeśli to zrobisz, po kliknięciu, aby zalogować się na to konto, otrzymasz weryfikację konta Google. Następnie kojarzy konto Google użytkownika z jego profilem Windows przy użyciu identyfikatora SID. Jeśli identyfikator SID jest niezgodny, GCPW tworzy na urządzeniu nowy profil systemu Windows z danymi logowania Google użytkownika i kojarzy jego konto Google z tym profilem.
Jeśli zarejestrujesz swoje urządzenie w usłudze zarządzania urządzeniami z systemem Windows, wieloma funkcjami urządzenia będzie można sterować za pośrednictwem GCPW. Jeśli chcesz to zakończyć lub wyłączyć, pamiętaj o zmianie klucza rejestru:
enable_dm_enrollment
dostępne o:
HKEY_LOCAL_MACHINE\Software\Google\GCPW
do 0 .
Mam nadzieję, że post był łatwy w odbiorze.
Jeśli korzystasz z konta należącego do G Suite, możesz je skonfigurować z kontem Windows i używać go do logowania się na konto służbowe.



Dodaj komentarz