Jak automatycznie zalogować się do systemu Windows 11

Zasadniczo nie powinieneś używać automatycznego logowania
Automatyczne logowanie może narazić Twoje poufne dane każdemu, kto ma fizyczny dostęp do Twojego komputera. Nie jest tak źle, jak całkowite usunięcie hasła do systemu Windows 11, ale nadal stanowi niepotrzebne ryzyko.
Każdy, kto ma fizyczny dostęp do Twojego komputera, prawdopodobnie będzie miał pełną kontrolę administracyjną, co oznacza, że może odzyskać Twoje hasło Microsoft, jeśli naprawdę chce. Stamtąd łatwo jest uzyskać dostęp do swojego konta Microsoft i wszystkiego, co jest tam przechowywane.
Jeśli zamierzasz korzystać z automatycznego logowania, zalecamy użycie konta lokalnego.
Jeśli po prostu nie lubisz wpisywać hasła, rozważ zamiast tego skorzystanie z funkcji logowania przez kamerę internetową Windows Hello.
Włącz opcję pomijania logowania
Windows 11 nadal obsługuje automatyczne logowanie — opcja jest domyślnie wyłączona. Będziemy musieli użyć Edytora rejestru (Regedit), aby poprawić kilka rzeczy, aby ponownie go włączyć. Alternatywnie możesz po prostu pobrać i użyć udostępnionego przez nas klucza rejestru „Enable_Automatic_Login_Option.zip” w następnej sekcji. Zajmie się wszystkim automatycznie.
Ostrzeżenie: Rejestr systemu Windows jest niezbędny do funkcjonowania systemu operacyjnego Windows 11 i większości aplikacji, które kiedykolwiek zainstalujesz. Podczas edytowania rejestru należy zachować ostrożność, ponieważ nieprawidłowo usunięta lub zmieniona wartość może spowodować poważne błędy, a nawet uniemożliwić działanie komputera. Powinieneś zapoznać się trochę z rejestrem systemu Windows przed kontynuowaniem, jeśli jeszcze go nie znasz.
Kliknij przycisk Start, wpisz „regedit” w pasku wyszukiwania, a następnie naciśnij Enter lub kliknij „Otwórz”.
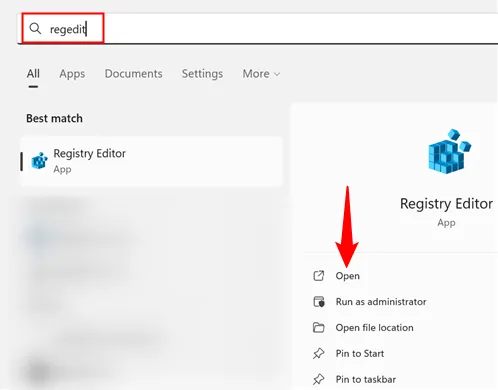
Przejdź do następującego adresu, wklejając go w pasku adresu Regedit:
Computer\HKEY_LOCAL_MACHINE\SOFTWARE\Microsoft\Windows NT\CurrentVersion\PasswordLess\Device
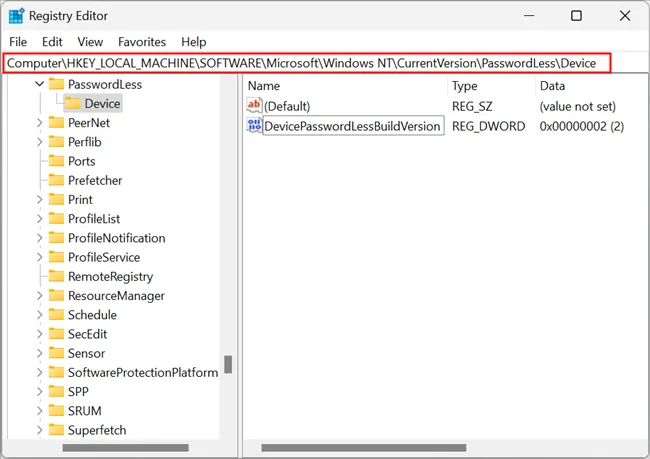
Kliknij dwukrotnie DWORD o nazwie „DevicePasswordLessBuildVersion”, zmień Dane wartości z „2” na „0”, a następnie kliknij „OK”.
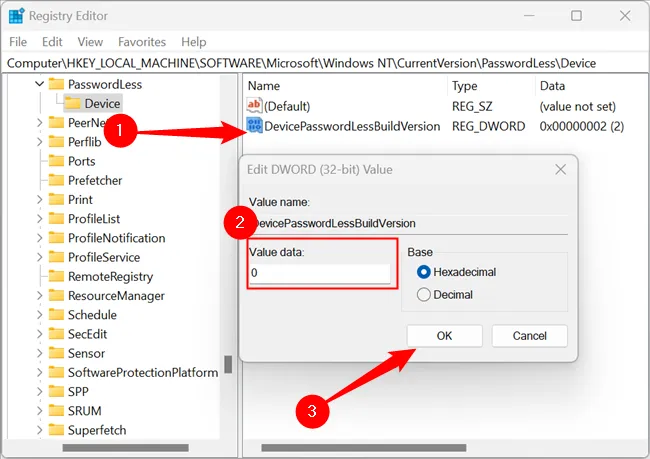
Zmiana wartości z 2 na 0 umożliwia automatyczne logowanie. Nasza praca nad rejestrem jest zakończona i możesz zamknąć Regedit.
Użyj naszego hakowania rejestru, aby zamiast tego włączyć opcję
Jeśli nie chcesz ręcznie zadzierać z rejestrem, możesz użyć naszego gotowego pliku REG, aby automatycznie zastosować zmianę. Po prostu pobierz „Enable_Automatic_Login_Option.zip”, otwórz go w swoim ulubionym programie do archiwizacji plików i kliknij dwukrotnie „Enable_Automatic_Login_Option.reg”. W pliku ZIP znajduje się również plik „Wyłącz”, który umożliwia cofnięcie zmiany w przypadku zmiany zdania.
Pobierz plik Enable_Automatic_Login_Option.zip
Otrzymasz wyskakujące okienko z ostrzeżeniem, że pliki REG mogą być szkodliwe dla twojego komputera — to prawda. Złośliwy plik REG może powodować mnóstwo problemów. Zawsze możesz skontrolować plik REG, aby określić, co robi, otwierając go w edytorze zwykłego tekstu, takim jak Visual Studio Code, Atom, Notatnik, Notepad ++ lub niezliczone inne.
Jednak w tym przypadku plik REG robi tylko to, co opisaliśmy powyżej, więc po prostu kliknij „Tak”.
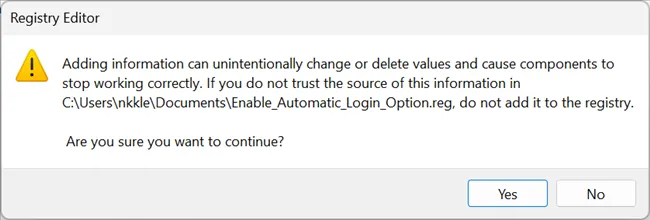
Włącz automatyczne logowanie
Modyfikowanie rejestru było najtrudniejszą częścią tej pracy. Teraz wystarczy włączyć logowanie lokalne. Naciśnij Windows + R, aby otworzyć okno uruchamiania, wpisz „netplwiz” w polu, a następnie naciśnij Enter lub kliknij „OK”.
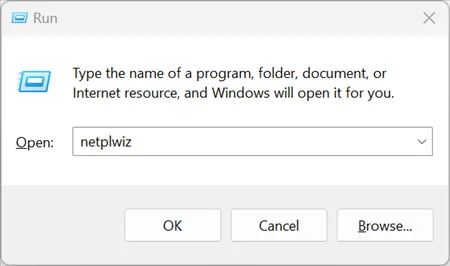
Wybierz swoje konto, odznacz pole obok „Aby korzystać z tego komputera, użytkownicy muszą wprowadzić nazwę użytkownika i hasło”, a następnie kliknij „Zastosuj”.
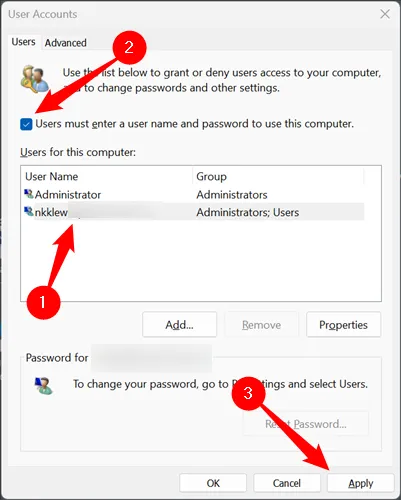
Na następnym ekranie musisz wprowadzić swoją nazwę użytkownika i hasło. Jeśli używasz konta Microsoft do logowania się do systemu Windows, musisz podać hasło Microsoft.
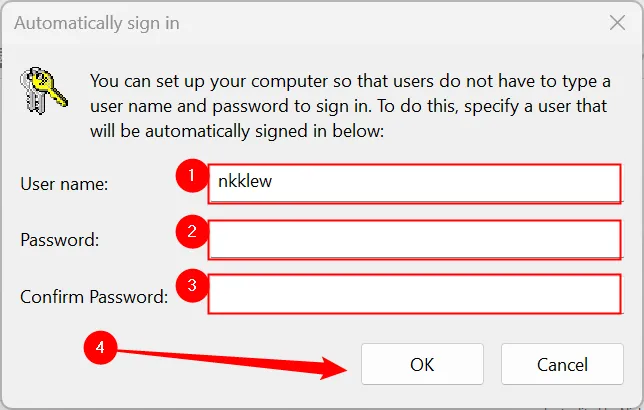
To wszystko — gotowe. Przy następnym uruchomieniu komputera automatycznie zalogujesz się bezpośrednio na wybrane konto. Pamiętaj tylko o implikacjach związanych z bezpieczeństwem.



Dodaj komentarz