Jak zablokować, odblokować lub ukryć formuły w programie Excel
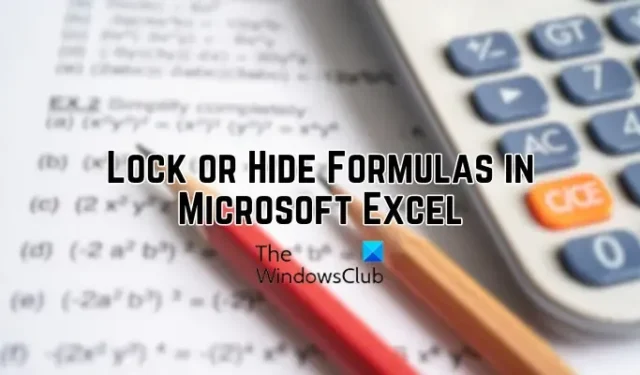
Blokowanie to przydatna funkcja programu Excel, która umożliwia użytkownikom blokowanie określonych lub wszystkich komórek w arkuszu, aby zapobiec celowej lub niezamierzonej ich edycji. Możesz łatwo blokować komórki w arkuszu za pomocą funkcji Formatuj komórki. Ale co, jeśli chcesz zablokować tylko komórki zawierające formułę? Jeśli szukasz samouczka, aby zablokować tylko komórki z formułą w arkuszu programu Excel, mamy dla Ciebie ochronę. W tym poście pokażemy, jak blokować, odblokowywać i ukrywać formuły w programie Microsoft Excel .
Jak zablokować formuły w programie Excel, ale zezwolić na wprowadzanie danych?
Aby zezwolić na wprowadzanie danych podczas blokowania formuł w skoroszycie programu Excel, należy zablokować tylko te komórki z formułami. W tym celu musisz najpierw odblokować wszystkie komórki, wybrać komórki z formułami, a następnie zablokować je za pomocą funkcji Formatuj komórki. Później chroń arkusz za pomocą opcji Recenzja > Chroń arkusz. Omówiliśmy szczegółowo te kroki poniżej. Sprawdźmy więc.
Jak zablokować formuły w programie Microsoft Excel?
Możesz łatwo zablokować wszystkie komórki z formułą w arkuszu programu Excel za pomocą karty Recenzja. Zapewnia funkcję Protect Sheet, za pomocą której można łatwo blokować komórki. Aby zablokować komórki za pomocą formuł, musisz wykonać szereg kroków. Oto kroki, które należy wykonać, aby zablokować formuły w programie Excel:
- Otwórz źródłowy arkusz programu Excel.
- Odblokuj wszystkie komórki za pomocą funkcji Formatuj komórki.
- Wyświetl i wybierz komórki formuły, które chcesz zablokować.
- Ponownie otwórz okno dialogowe Formatowanie komórek i zaznacz pole wyboru Zablokowane.
- Kliknij Recenzja > Chroń arkusz i wprowadź hasło.
- Wybierz akcje, które mogą być wykonywane przez innych użytkowników.
1] Otwórz źródłowy arkusz programu Excel
Przede wszystkim otwórz wejściowy plik Excel, w którym chcesz zablokować formuły, używając opcji Plik > Otwórz.
2] Odblokuj wszystkie komórki za pomocą funkcji Formatuj komórki
Teraz musisz upewnić się, że wszystkie komórki są odblokowane i nie są chronione. Jeśli wcześniej zastosowałeś ochronę arkusza, wszystkie komórki zostaną zablokowane i nie będzie można zablokować określonych komórek zawierających formuły. Więc odblokuj wszystkie komórki przed kontynuowaniem.
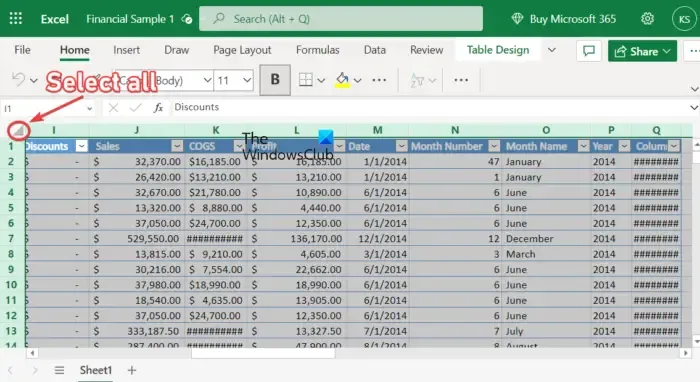
Aby odblokować wszystkie komórki w arkuszu, zaznacz wszystkie komórki, naciskając klawisz skrótu Ctrl + A lub klikając przycisk Zaznacz wszystko (ikona trójkąta widoczna w lewym górnym rogu pierwszej kolumny).
Następnie kliknij prawym przyciskiem myszy wybrane komórki iz wyświetlonego menu kontekstowego kliknij opcję Formatuj komórki . Lub po prostu naciśnij klawisz skrótu Ctrl + 1, aby otworzyć opcję Formatuj komórki.
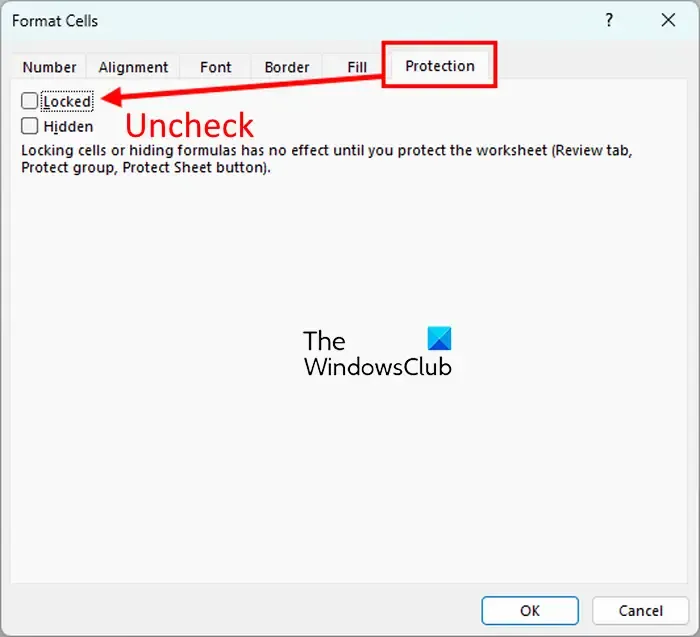
W oknie Formatowanie komórek przejdź do zakładki Ochrona i odznacz pole Zablokowane . Po zakończeniu naciśnij przycisk OK, aby zapisać zmiany i wyjść z okna dialogowego.
3] Wyświetl i wybierz komórki formuły, które chcesz zablokować
Po odblokowaniu wszystkich komórek musisz wyświetlić i wybrać te komórki, które zawierają formuły. Ręczne wybieranie komórek z formułą w arkuszu może być męczącym zadaniem. Dlatego będziemy używać funkcji Znajdź i wybierz, aby wybrać tylko komórki z formułą.
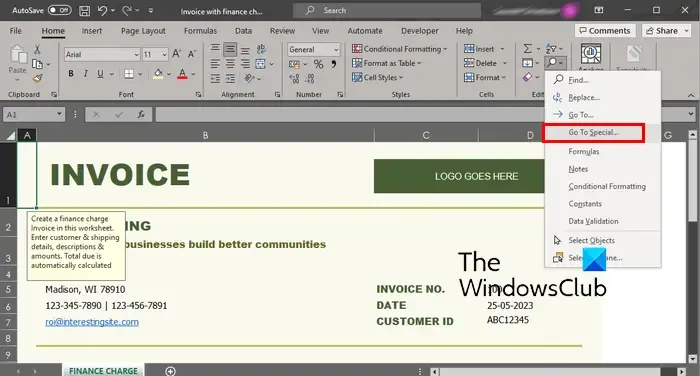
Najpierw przejdź do karty Strona główna i kliknij przycisk rozwijanej strzałki Znajdź i wybierz w menu grupy Edycja. Następnie kliknij opcję Przejdź do opcji specjalnej.
W wyświetlonym oknie dialogowym wybierz opcję Formuły . Ponadto upewnij się, że wszystkie pola wyboru typów formuł, w tym Liczby, Tekst, Logiki i Błędy, są zaznaczone, a następnie naciśnij przycisk OK. Wszystkie komórki formuły zostaną teraz zaznaczone.
4] Ponownie otwórz okno dialogowe Formatuj komórki i zaznacz pole wyboru Zablokowane
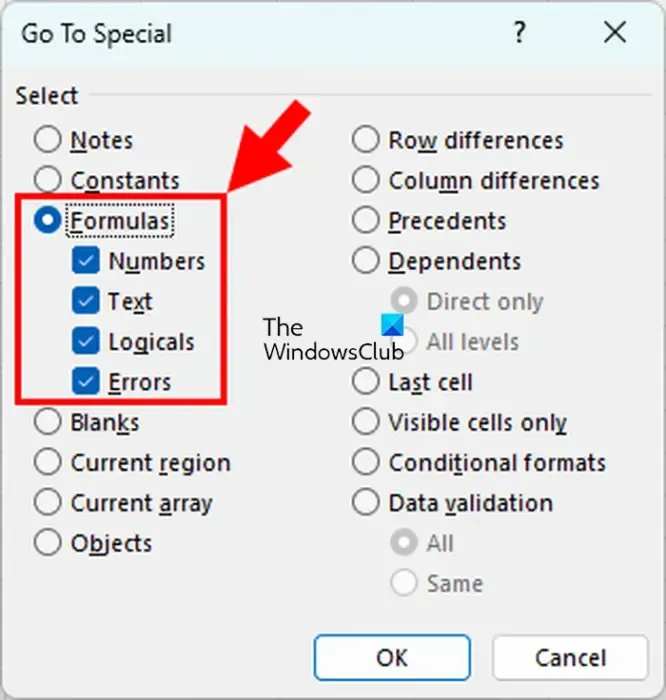
Po zaznaczeniu komórek formuły naciśnij klawisz skrótu Ctrl+1, aby szybko otworzyć okno dialogowe Formatowanie komórek . Następnie przejdź do zakładki Ochrona i zaznacz pole wyboru Zablokowane . A następnie naciśnij przycisk OK.
5] Kliknij Recenzja > Chroń arkusz i wprowadź hasło
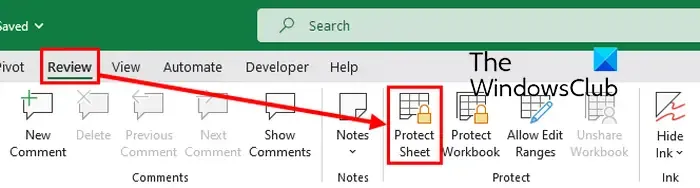
Następnym krokiem jest wprowadzenie hasła w celu ochrony arkusza roboczego. W tym celu przejdź do zakładki Recenzja i kliknij przycisk Chroń arkusz w grupie Zmiany. W oknie dialogowym Chroń arkusz w odpowiednim polu wprowadź hasło chroniące arkusz.
6] Wybierz akcje, które mogą być wykonywane przez innych użytkowników
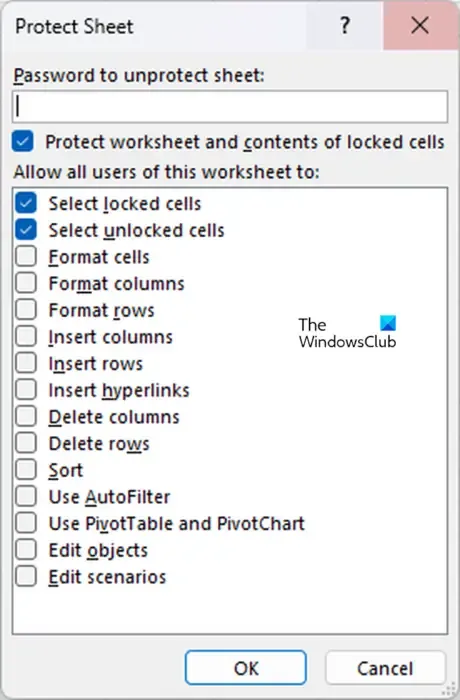
Oprócz ochrony hasłem możesz zezwolić lub zabronić wykonywania pewnych czynności innym użytkownikom, takich jak Wybierz zablokowane komórki, Wybierz odblokowane komórki, Formatuj komórki, Formatuj kolumny itp. Po zakończeniu naciśnij przycisk OK, aby zapisać zmiany.
Następnie zostaniesz poproszony o ponowne wprowadzenie hasła; zrób to i naciśnij przycisk OK. Twoje formuły zostaną teraz zablokowane i chronione.
Jak odblokować komórki formuły w programie Microsoft Excel?
Jeśli chcesz odblokować wszystkie wcześniej zablokowane komórki z formułami w programie Excel, po prostu wybierz komórki z formułami, jak omówiono w kroku (3) powyżej. Następnie otwórz okno dialogowe Formatowanie komórek i odznacz opcję Zablokowane na karcie Ochrona.
Jak ukryć formułę w programie Excel bez ochrony arkusza?

Jeśli nie chcesz wyświetlać formuły na pasku formuły, możesz również ukryć formułę w arkuszu kalkulacyjnym w programie Excel. Aby to zrobić, kliknij prawym przyciskiem myszy komórkę formuły i kliknij opcję Formatuj komórki z wyświetlonego menu kontekstowego. Lub naciśnij kombinację klawiszy Ctrl+1, aby otworzyć okno dialogowe Formatowanie komórek. Następnie przejdź do zakładki Ochrona i zaznacz pole obok opcji Ukryty .
Jak zablokować komórkę z formułą w programie Excel bez ochrony arkusza?
Aby zablokować komórkę z formułą i uniemożliwić jej edytowanie w programie Microsoft Excel, musisz zablokować komórkę oraz włączyć ochronę arkusza. Jeśli jednak chcesz, możesz upewnić się, że inne komórki danych są odblokowane i można je edytować w arkuszu. Po prostu zaznacz wszystkie komórki, które chcesz odblokować, kliknij je prawym przyciskiem myszy, a następnie wybierz opcję Formatuj komórki. Następnie odznacz pole wyboru Zablokowane na karcie Ochrona. Ponadto, chroniąc arkusz, możesz zezwolić na określone działania na odblokowanych komórkach.



Dodaj komentarz