Jak zablokować, wylogować lub przełączać użytkowników w systemie Windows 11 (2024)
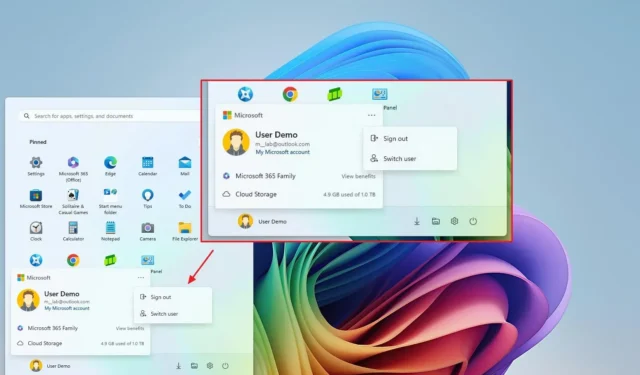
- Aby wylogować lub przełączyć użytkownika w systemie Windows 11, otwórz „Start”, kliknij menu menedżera kont, otwórz menu „Więcej opcji” w prawym górnym rogu i wybierz opcję.
- Aby zablokować komputer, otwórz „Start”, kliknij menu „Zasilanie” i wybierz opcję „Zablokuj” .
W systemie Windows 11 menu Start zyskuje nowe środowisko menedżera kont, które wpływa na opcje blokowania i wylogowywania się z komputera oraz zmienia przepływ pracy w celu przełączania użytkowników. W tym przewodniku wyjaśnię, co się zmienia i gdzie znajdziesz opcje.
Począwszy od aktualizacji z czerwca 2024 r. firma Microsoft rozpoczęła stopniowe wdrażanie nowego menu menedżera kont w menu Start, które zastępuje menu profilu. Nowy projekt przypomina o konieczności tworzenia kopii zapasowych plików w chmurze i powiadamia o wszelkich działaniach wymaganych na koncie. Ponadto po zalogowaniu się na konto Microsoft będziesz mógł na pierwszy rzut oka zobaczyć, jak korzystasz z pamięci masowej w chmurze, a także które usługi są aktywne i wkrótce wygasną.
W wyniku tych zmian niektóre opcje z menu profilu są teraz w innych miejscach. Na przykład opcje „Wyloguj” i „Przełącz użytkownika” nie są schowane w podmenu, a opcja zablokowania komputera pojawia się w menu opcji zasilania. (Zauważysz również, że to menu nie zawiera już innych użytkowników skonfigurowanych w komputerze.)
W tym przewodniku pokażę Ci nowe (i inne) kroki blokowania, wylogowywania i przełączania użytkowników w systemie Windows 11.
Wyloguj się ze swojego konta w systemie Windows 11
Chociaż w systemie Windows 11 trudniej jest wylogować się z konta, nadal istnieje kilka sposobów na wylogowanie się.
Z menu Start
Aby wylogować się z systemu Windows 11 z menu Start, wykonaj następujące czynności:
-
Otwórz Start .
-
Kliknij menu profilu użytkownika.
-
Kliknij menu z trzema kropkami („Więcej opcji”) w prawym górnym rogu i wybierz opcję Wyloguj .
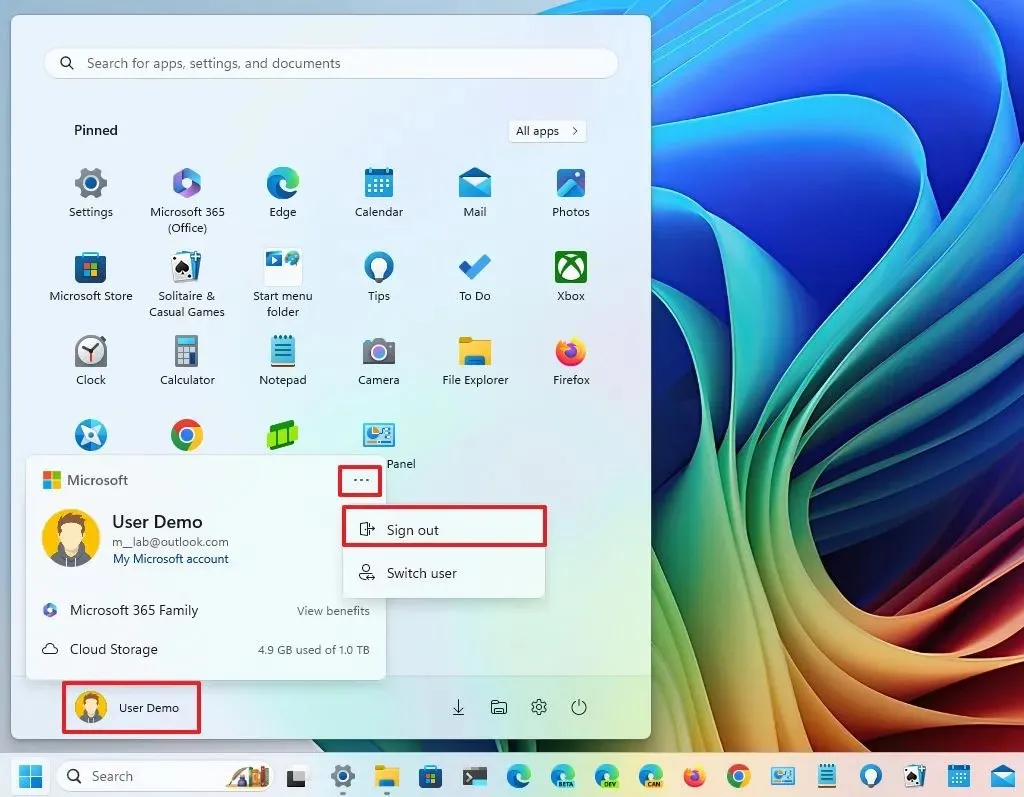
Z Ctrl + Alt + Del
Aby wylogować się za pomocą kombinacji klawiszy „Ctrl + Alt + Del”, wykonaj następujące czynności:
-
Użyj skrótu klawiaturowego „Ctrl + Alt + Del” .
-
Wybierz opcję Wyloguj .
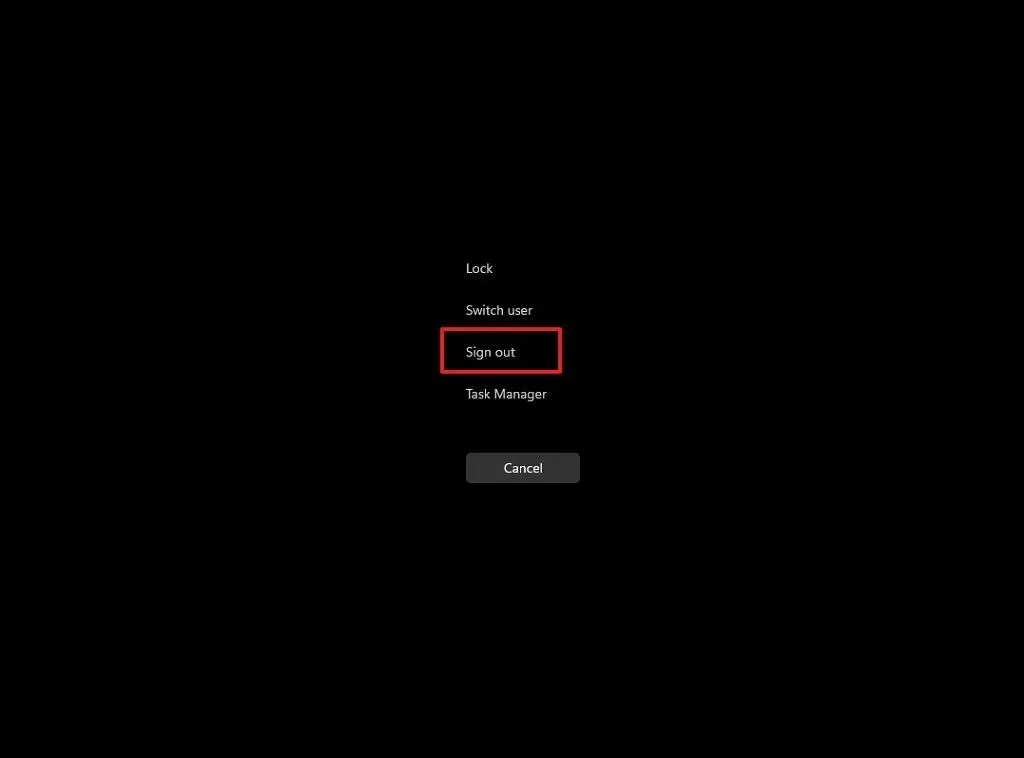
Od Alt + F4
Aby wylogować się za pomocą kombinacji klawiszy „Alt + F4”, wykonaj następujące czynności:
-
Użyj skrótu klawiaturowego „Alt + F4” na pulpicie.
-
Wybierz opcję Wyloguj .
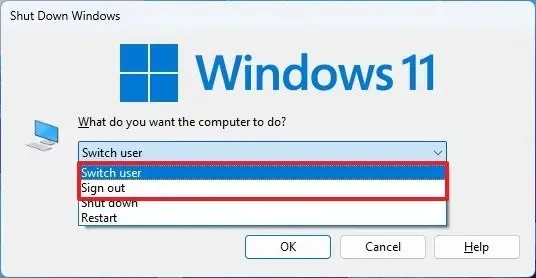
-
Kliknij przycisk OK .
Z menu przycisku Start
Aby wylogować się z menu kontekstowego menu Start, wykonaj następujące czynności:
-
Kliknij prawym przyciskiem myszy menu Start .
-
Wybierz menu Wyłącz lub wyloguj i wybierz opcję „Wyloguj” .
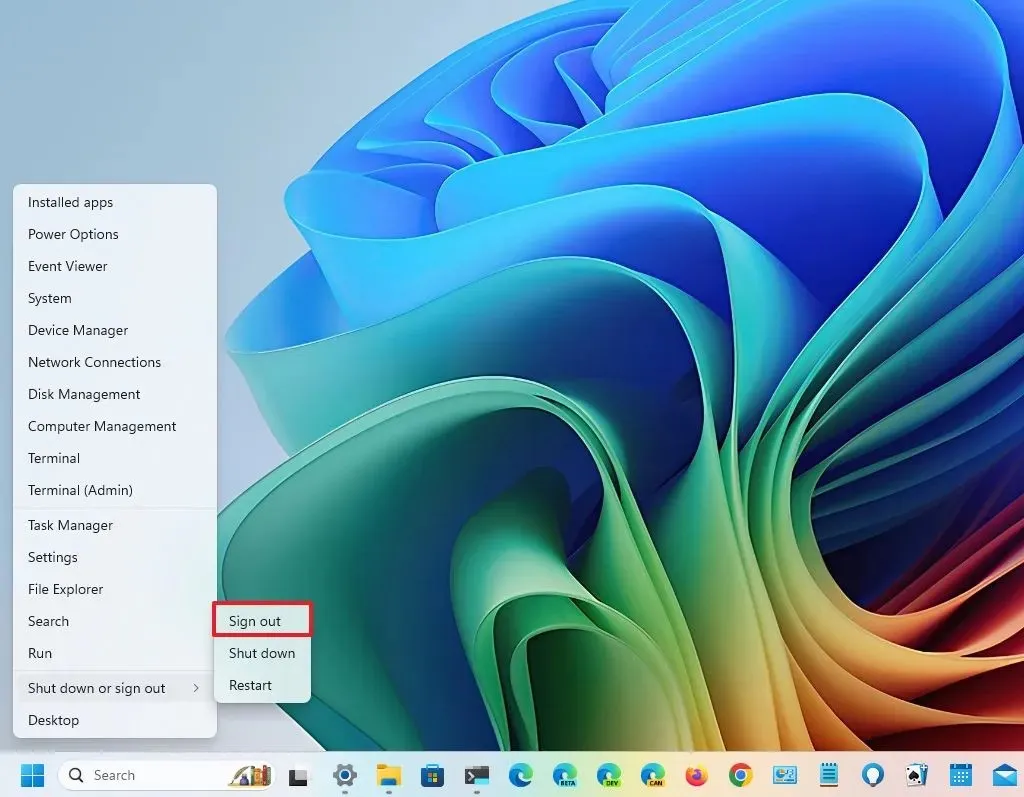
Z wiersza poleceń
Aby wylogować się z konta systemu Windows 11 za pomocą poleceń, wykonaj następujące czynności:
-
Otwórz Start .
-
Wyszukaj Wiersz polecenia i kliknij górny wynik, aby otworzyć aplikację.
-
Wpisz następujące polecenie, aby się wylogować i naciśnij Enter :
logoff
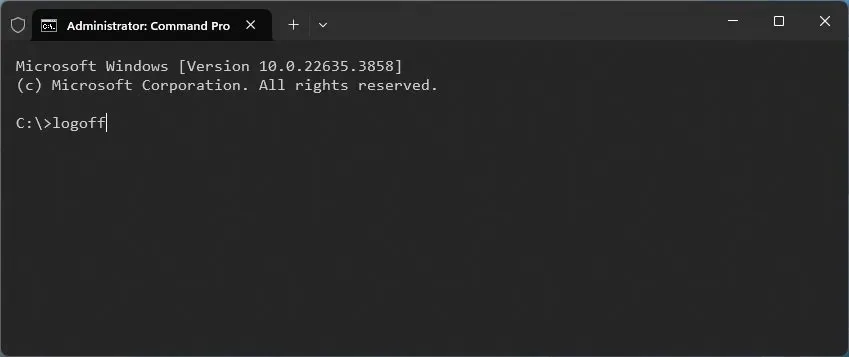
Przełączanie użytkowników w systemie Windows 11
Jeżeli dzielisz komputer z innymi użytkownikami, zauważysz zmianę w menu Start.
Z menu Start
Aby przełączyć użytkownika z menu Start, wykonaj następujące czynności:
-
Otwórz Start .
-
Kliknij menu profilu użytkownika.
-
Kliknij menu z trzema kropkami („Więcej opcji”) w prawym górnym rogu i wybierz opcję Przełącz użytkowników .
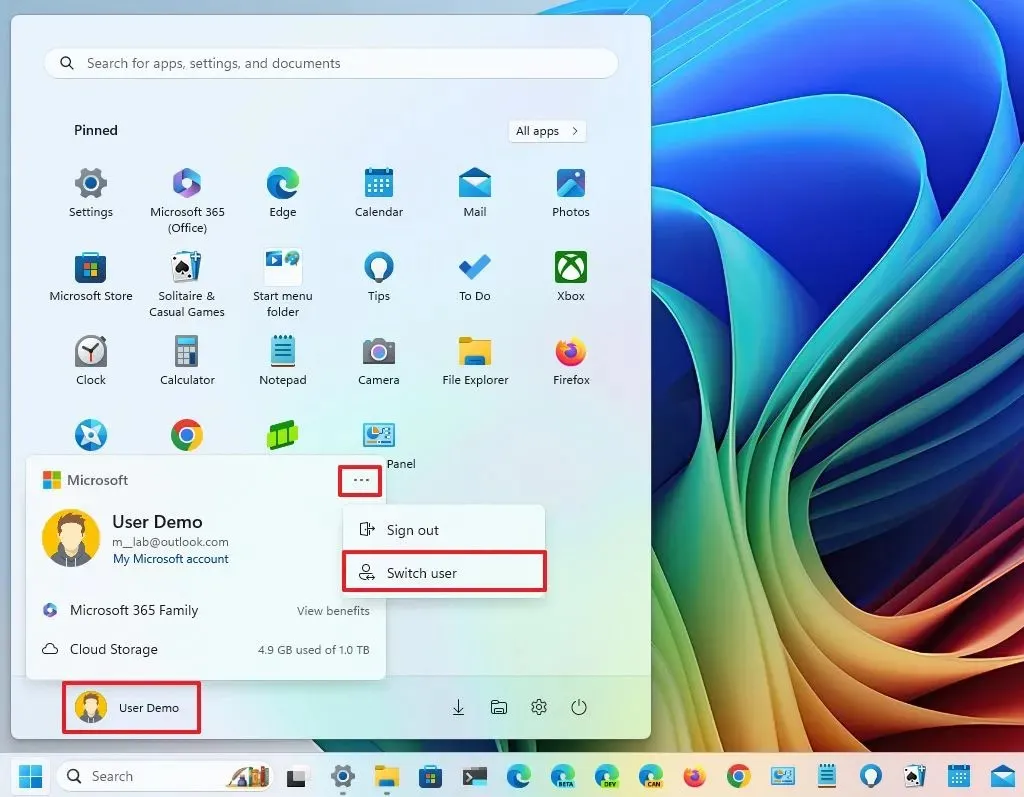
W systemie Windows 11 menu Start nie wyświetla już listy innych użytkowników, do których można się przełączyć. Masz tylko możliwość przełączenia użytkowników, co spowoduje zablokowanie bieżącego konta bez wylogowywania się, aby umożliwić innym użytkownikom zalogowanie się.
Z Menedżera zadań
Aby przełączyć użytkownika z Menedżera zadań, wykonaj następujące czynności:
-
Otwórz Start .
- Wyszukaj Menedżera zadań i kliknij górny wynik, aby otworzyć aplikację.
-
Kliknij Użytkownicy .
-
(Opcja 1) Kliknij prawym przyciskiem myszy zalogowanego użytkownika i wybierz opcję Rozłącz .
-
Kliknij przycisk Rozłącz użytkownika , aby przełączyć użytkownika.
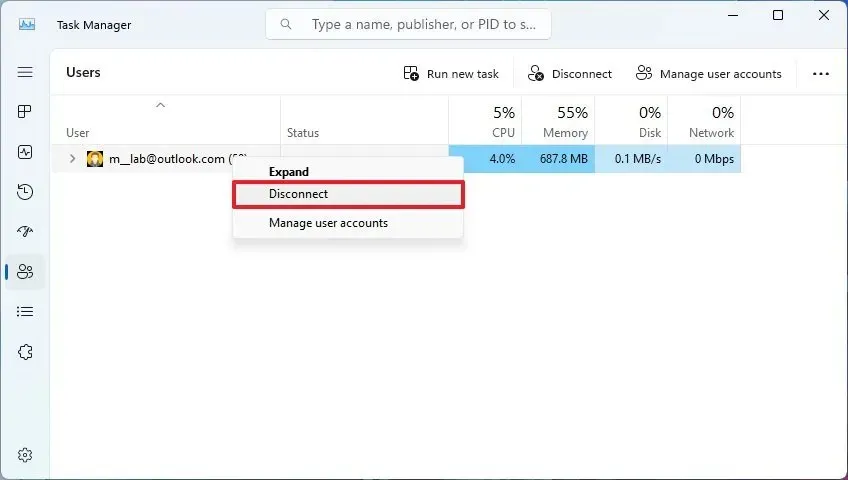
-
(Opcja 2) Kliknij prawym przyciskiem myszy innego użytkownika i wybierz opcję „Przełącz konto użytkownika” .
Od Alt + F4
Aby przełączyć użytkownika z trybu „Alt + F4”, wykonaj następujące kroki:
-
Użyj skrótu klawiaturowego „ALT + F4” na pulpicie.
-
Wybierz opcję Zmień użytkownika .
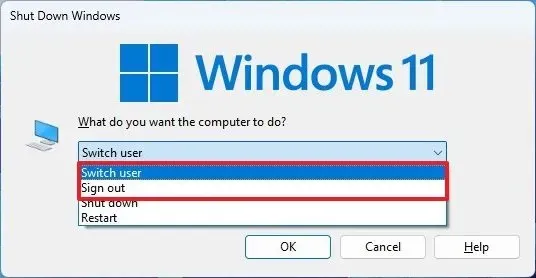
-
Kliknij przycisk OK .
Z Ctrl + Alt + Del
Aby przełączać użytkowników za pomocą kombinacji klawiszy „Ctrl + Alt + Del”, wykonaj następujące kroki:
-
Użyj skrótu klawiaturowego „Ctrl + Alt + Del” .
-
Wybierz opcję Zmień użytkownika .
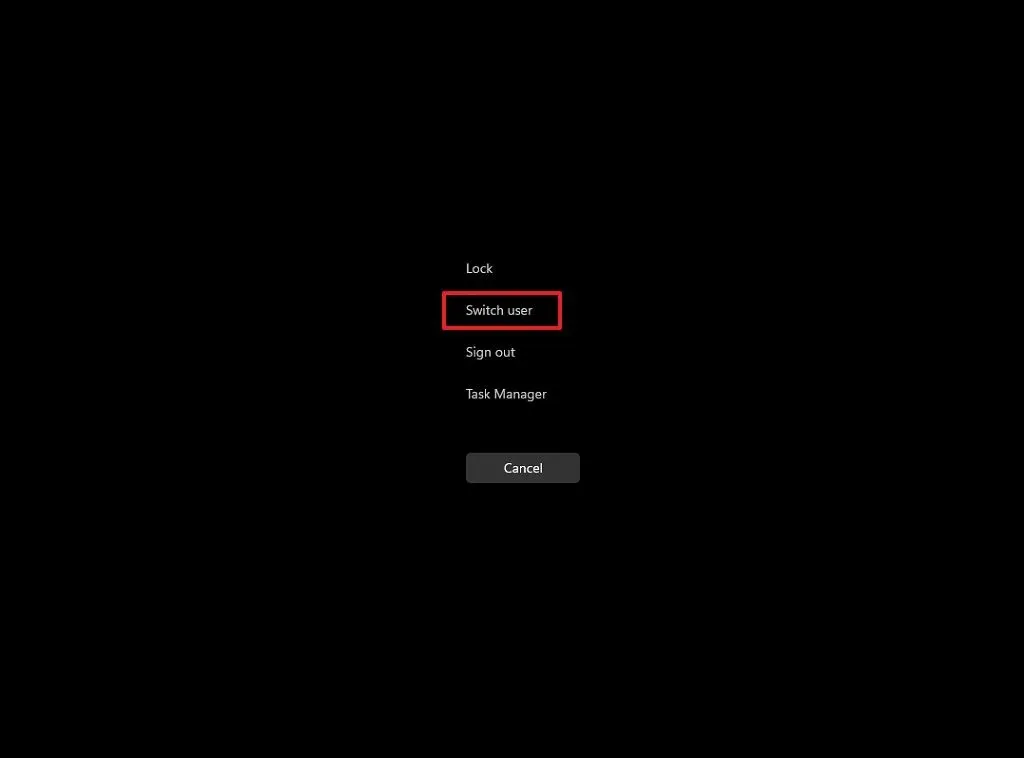
Z wiersza poleceń
Aby przełączać użytkowników za pomocą poleceń, wykonaj następujące kroki:
-
Otwórz Start .
-
Wyszukaj Wiersz polecenia i kliknij górny wynik, aby otworzyć aplikację.
-
Wpisz następujące polecenie, aby przełączyć użytkownika i naciśnij Enter :
tsdiscon
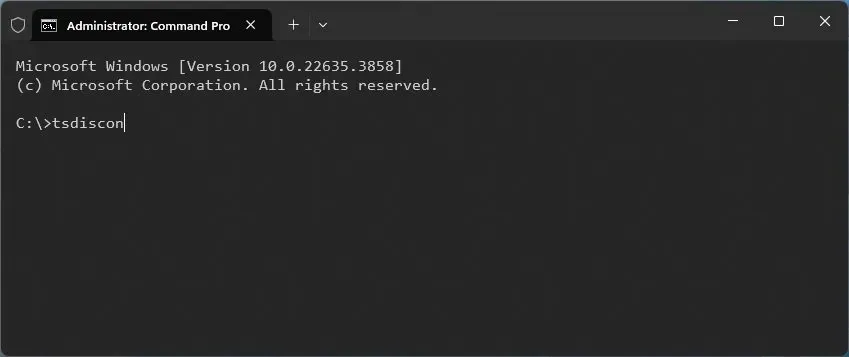
Zablokuj konto w systemie Windows 11
Możliwość zablokowania konta zmieniła się również w systemie Windows 11 dzięki dodaniu nowego menedżera kont.
Z menu Start
Aby zablokować komputer z poziomu menu Start, wykonaj następujące czynności:
-
Otwórz Start .
-
Kliknij menu zasilania użytkownika .
-
Kliknij opcję Zablokuj .
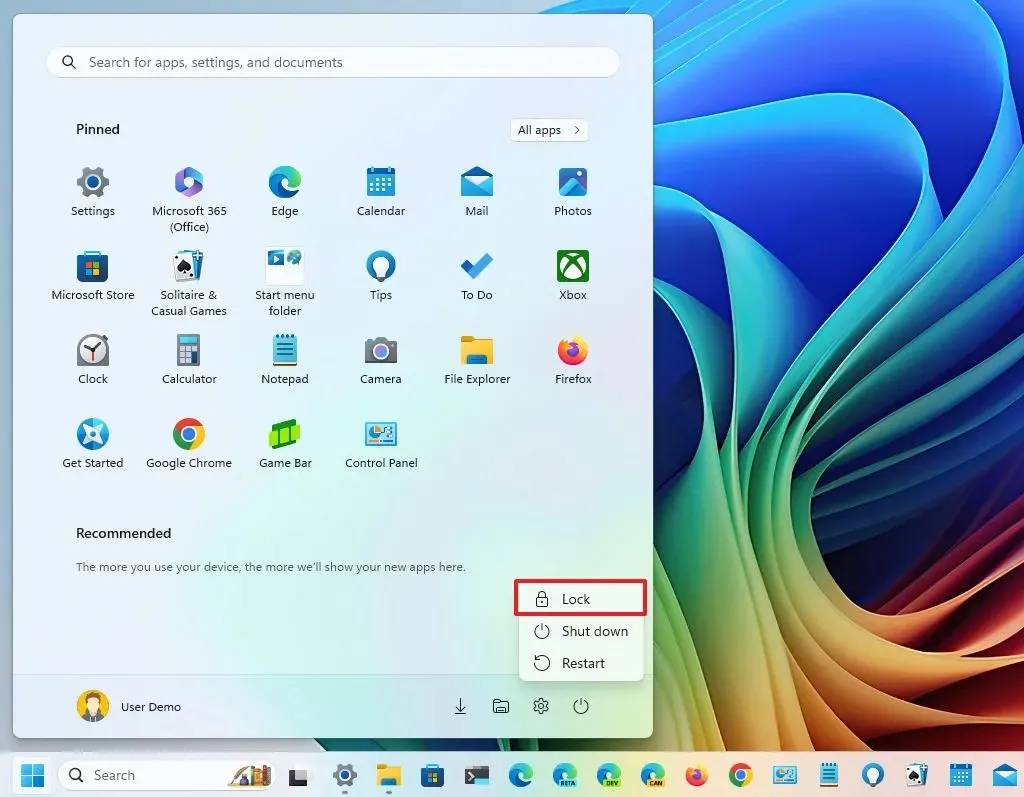
Z Ctrl + Alt + Del
Aby zablokować system Windows 11 za pomocą skrótu klawiszowego „Ctrl + Alt + Del”, wykonaj następujące czynności:
-
Użyj skrótu klawiaturowego „Ctrl + Alt + Del” .
-
Wybierz opcję Zablokuj .
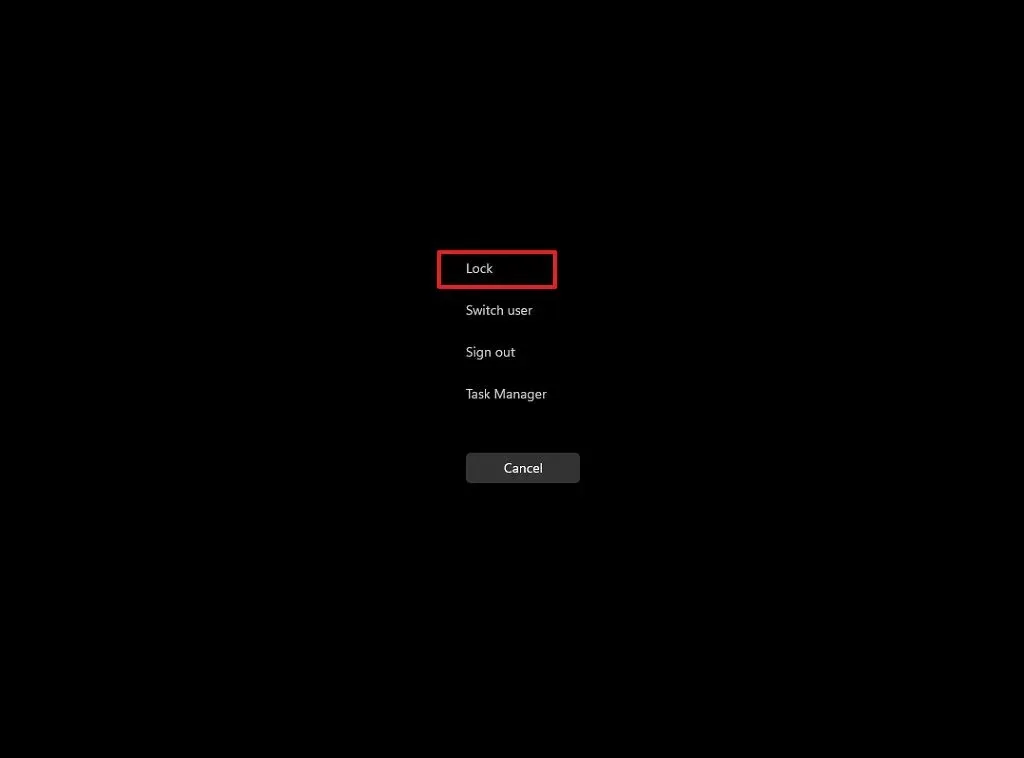
Z klawisza Windows + L
Aby zablokować konto w systemie Windows 11, wykonaj następujące czynności:
-
Aby zablokować komputer, użyj skrótu klawiaturowego „klawisz Windows + L” .
Na ekranie logowania możesz także przełączać użytkowników z listy użytkowników po lewej stronie.



Dodaj komentarz