Jak zablokować lub odblokować klawiaturę w systemie Windows 10 i 11
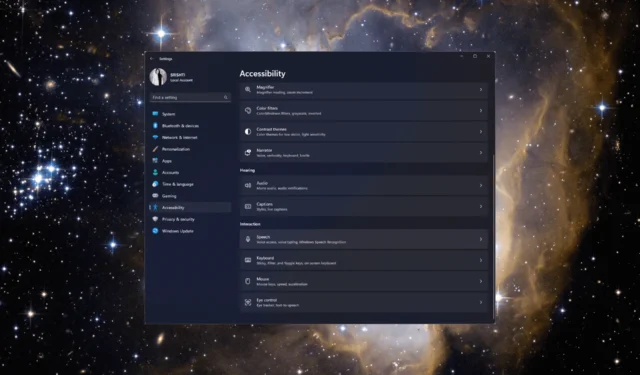
Przeprowadzimy Cię przez proste metody blokowania lub odblokowywania klawiatury na komputerach z systemem Windows 10 i 11, aby łatwo kontrolować wprowadzanie na klawiaturze i zapewnić płynne działanie komputera.
Jak mogę zablokować lub odblokować klawiaturę w systemie Windows 11?
Przed przystąpieniem do zaawansowanych kroków rozwiązywania problemów należy rozważyć wykonanie następujących kontroli:
- Podłącz ponownie klawiaturę, aby upewnić się, że jest prawidłowo podłączona.
- Sprawdź baterie w klawiaturze, jeśli jest bezprzewodowa.
- Upewnij się, że klawisz Num Lock jest wyłączony .
- Naciśnij Windows+, Laby natychmiast zablokować klawiaturę.
Po sprawdzeniu lub wykonaniu tych czynności przejdź do szczegółowych metod blokowania lub odblokowywania klawiatury na komputerze z systemem Windows.
1. Użyj klawisza Shift
- Naciśnij Shift klawisz przez 8 sekund, aż zobaczysz monit Filtruj klucze .
- Kliknij Tak , aby zablokować klawiaturę.
- Ponownie naciśnij Shiftklawisz przez 8 sekund, aby odblokować klawiaturę.
2. Użyj aplikacji Ustawienia
- Naciśnij Windows+ I, aby otworzyć aplikację Ustawienia .
- Przejdź do Dostępność, a następnie wybierz Klawiatura .
- Włącz przełącznik Lepkich klawiszy i Filtruj klawisze , aby zablokować klawiaturę.
- Wyłącz przełącznik dla obu, aby odblokować klawiaturę.
3. Zainstaluj ponownie sterownik klawiatury
- Naciśnij Windows + R , aby otworzyć okno dialogowe Uruchom .
- Wpisz devmgmt.msc i kliknij OK, aby otworzyć Menedżera urządzeń .
- Znajdź i kliknij Klawiatury , aby je rozwinąć.
- Popraw odpowiedni sterownik i wybierz Odinstaluj urządzenie .
- Po odinstalowaniu kliknij Akcja i wybierz Skanuj w poszukiwaniu zmian sprzętu . Sterownik zostanie ponownie zainstalowany. Uruchom ponownie komputer, aby potwierdzić zmiany.
4. Skorzystaj z Panelu sterowania
- Naciśnij Windows klawisz, wpisz panel sterowania i kliknij Otwórz.
- Wybierz Wyświetl według kategorii i kliknij Ułatwienia dostępu.
- Kliknij Zmień sposób działania klawiatury .
- Przejdź do opcji Włącz klawisze filtru i umieść obok niej znacznik wyboru, aby zablokować klawiaturę, i kliknij przycisk OK.
- Aby odblokować klawiaturę, usuń zaznaczenie obok opcji Włącz klawisze filtru i kliknij przycisk OK, aby zapisać zmiany.
5. Użyj aplikacji innej firmy
- Pobierz aplikację Keyboard Locker na komputery z systemem Windows.
- Zlokalizuj plik KeyboardLocker.zip , kliknij go dwukrotnie i wybierz opcję Wyodrębnij wszystko, aby wyodrębnić plik.
- Teraz kliknij Wyodrębnij . Otworzy się folder z programem Keyboard Locker.
- Otwórz go i kliknij dwukrotnie plik KeyboardLocker.exe ; zobaczysz mały symbol klawiatury w obszarze powiadomień.
- Aby zablokować klawiaturę, naciśnij Ctrl+ Alt+ L.Ikona zmieni się, wskazując, że tablica jest zabezpieczona.
Co mogę zrobić, aby zablokować lub odblokować klawiaturę w systemie Windows 10?
Aby zablokować lub odblokować klawiaturę w systemie Windows 10, musisz mieć konto użytkownika z uprawnieniami administratora na komputerze z systemem Windows, a następnie postępować zgodnie z metodami wymienionymi powyżej dla systemu Windows 11.
Niezależnie od tego, czy chcesz zapobiec niezamierzonym naciśnięciom klawiszy podczas czyszczenia klawiatury, czy chcesz ją tymczasowo dezaktywować z innych powodów, możesz użyć dowolnej z tych metod, aby zablokować lub odblokować klawiaturę w systemie Windows 10 i Windows 11, aby zarządzać funkcjami klawiatury.
Prosimy o przekazanie nam wszelkich informacji, wskazówek i doświadczeń z tym tematem w sekcji komentarzy poniżej.



Dodaj komentarz