Jak blokować komórki w Arkuszach Google

Jeśli należysz do osób, które często współpracują z innymi użytkownikami Arkuszy Google, nauczenie się blokowania komórek będzie ważną cechą. Zablokowanie komórek uniemożliwia innym użytkownikom modyfikowanie danych w arkuszu kalkulacyjnym do czasu, aż zajdzie taka potrzeba. Blokowanie komórek w Arkuszach Google wymaga tylko kilku kliknięć myszą.
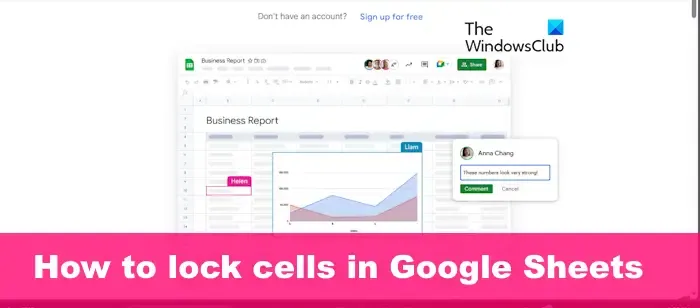
Dlaczego powinieneś blokować komórki w Arkuszach Google
Głównym celem blokowania komórek w dokumencie Arkuszy Google jest ochrona Twojej pracy przed potencjalnymi wypadkami. Może się to skończyć edycją lub usunięciem danych, nad którymi pracujesz tygodniami, a to będzie frustrujące. Ponadto możesz użyć funkcji Zablokuj, aby kontrolować, którzy członkowie zespołu mogą edytować dokument. Jest to przydatne, jeśli w zespole masz wielu użytkowników, którzy od czasu do czasu będą uzyskiwać dostęp do dokumentu z różnych powodów.
Jak blokować komórki w Arkuszach Google

- Zablokuj jedną lub więcej komórek w Arkuszach Google
- Edytuj chronioną komórkę w Arkuszach Google
- Zablokuj cały dokument Arkusza Google
1] Zablokuj jedną lub więcej komórek w Arkuszach Google

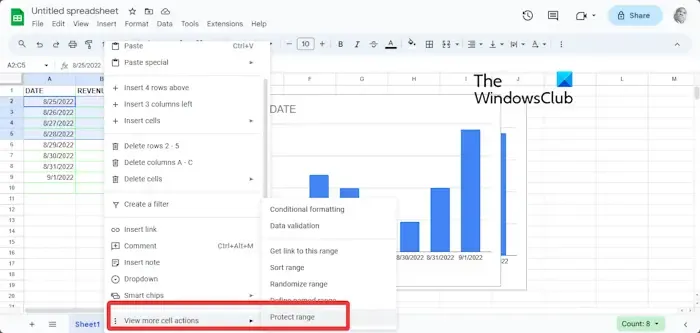
Aby zablokować jedną lub więcej komórek w Arkuszach Google podczas przewijania, wykonaj następujące kroki:
- W Arkuszach Google otwórz arkusz .
- Wybierz komórkę, a następnie kliknij ją prawym przyciskiem myszy.
- W przypadku wielu komórek wybierz te, które chcesz zablokować, a następnie naciśnij przycisk prawego przycisku myszy .
- Najedź kursorem myszy na obszar akcji Wyświetl więcej komórek .
- Następnym krokiem jest kliknięcie opcji Chroń zakres .
- Wpisz opis, a następnie kliknij przycisk Ustaw uprawnienia .
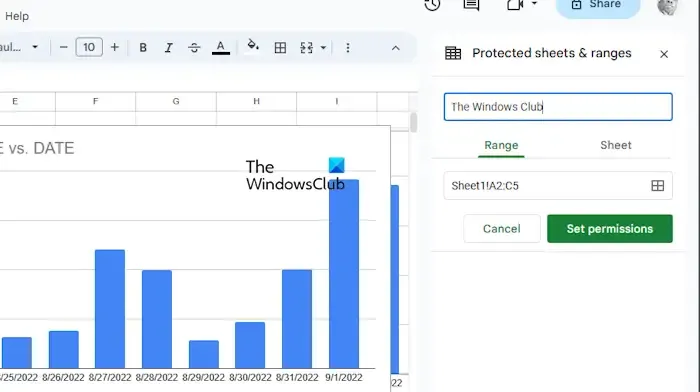

Jeśli chcesz ograniczyć użytkownika, wybierz opcję ograniczania.
Następnie z menu rozwijanego wybierz jedną z następujących opcji:
- Tylko ty
- Zwyczaj
- Skopiuj pozwolenie z innego zakresu
Po dokonaniu preferowanych zmian kliknij przycisk Gotowe .
2] Edytuj chronioną komórkę w Arkuszach Google
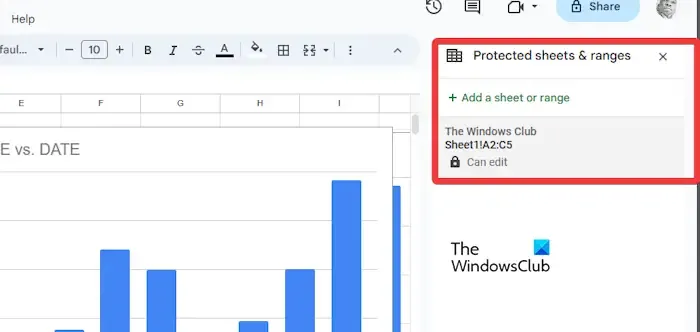
Zablokowaną komórkę w programie Excel może edytować tylko osoba, która zablokowała komórkę w następujący sposób:
- W oknie Chronione arkusze i zakresy kliknij komórkę, którą chcesz edytować.
- W razie potrzeby wpisz nowy opis lub wybierz nowy zakres.
- Aby dokonać zmian w uprawnieniach, kliknij przycisk Zmień uprawnienia .
- Gdy zakończysz wprowadzanie zmian, naciśnij przycisk Gotowe .
3] Zablokuj cały dokument Arkusza Google
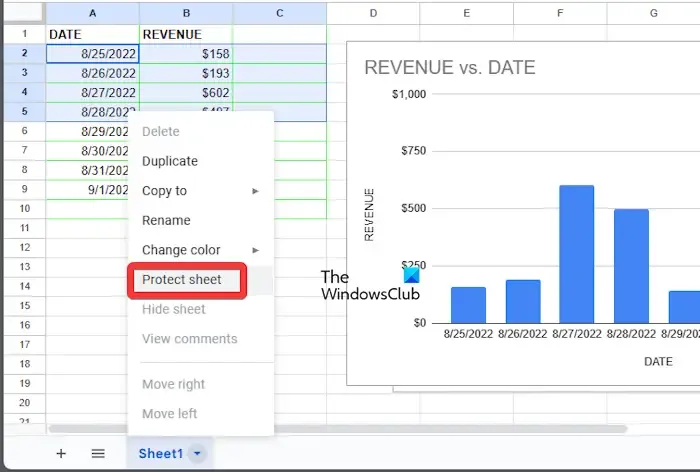
Zamiast samych komórek użytkownicy mogą z łatwością zablokować cały Arkusz Google.
- Otwórz skoroszyt Arkuszy Google.
- Kliknij prawym przyciskiem myszy preferowany arkusz u dołu dokumentu.
- W menu kontekstowym kliknij opcję Chroń arkusz .
- W razie potrzeby możesz dodać wyjątki, zaznaczając pole „ Z wyjątkiem niektórych komórek”.
- Naciśnij przycisk OK , a następnie wybierz opcję Ustaw uprawnienia .
- Na koniec kliknij Gotowe i gotowe.
Jak zachować stałą liczbę komórek w Arkuszach Google?
Jeśli chcesz zachować stałą kolumnę lub wiersz, sugerujemy użycie odwołania bezwzględnego za pomocą formuły. Jak widać, po dodaniu znaku dolara do formuły przypisywane jest odniesienie bezwzględne. Od tego momentu może poprzedzać odwołanie do wiersza, odwołanie do kolumny lub jedno i drugie.
Co robi Shift F2 w Arkuszach Google?
Aby dowiedzieć się, do czego służą klawisze Shift + F2 w Arkuszach Google, po prostu je naciśnij, a zobaczysz opcję dodania notatki do aktywnej komórki.



Dodaj komentarz