Jak połączyć Photoshop z InDesign w celu automatycznej aktualizacji

Przyjrzymy się, jak połączyć Photoshop z InDesign w celu automatycznej aktualizacji . Photoshop i InDesign to programy graficzne firmy Adobe. Obydwa mają miejsca, w których się pokrywają; jednak oba mają swoją własną niszę.
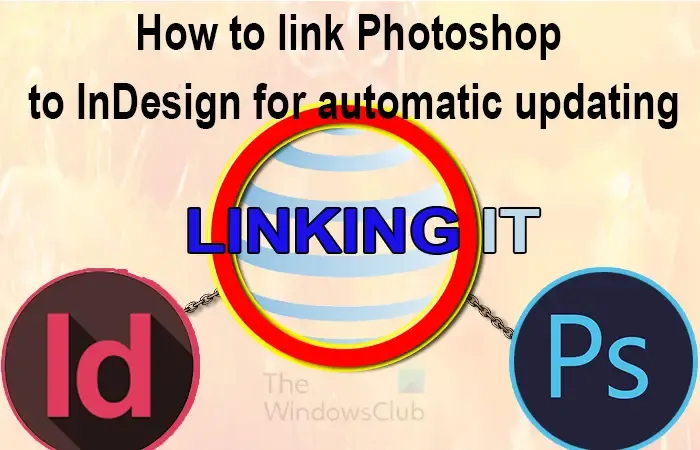
Być może skończyłeś układanie tekstu w programie InDesign, jednak prace nad grafiką mogą nadal być w toku. Nadal możesz umieszczać grafikę w programie InDesign, ale pamiętaj, aby była ona aktualizowana. Tutaj przydaje się połączenie InDesign i Photoshop. Wstawiasz obraz jako link, a on wypełnia miejsce, ale jest to tylko link, który można zaktualizować w dowolnym momencie.
Jak połączyć Photoshop z InDesign w celu automatycznej aktualizacji
Łączenie projektów Photoshop i InDesign to sposób na zachowanie elastyczności przepływu pracy. Pomaga ułatwić stosowanie aktualizacji w projektach, szczególnie gdy są one duże. Aby to zrobić, wykonaj następujące kroki:
- Otwórz i przygotuj Photoshopa
- Zapisz dokument programu Photoshop
- Otwórz i przygotuj program InDesign
- Połącz Photoshopa z InDesignem
- Edytuj plik Photoshopa
- Aktualizuj łącze w programie InDesign
- Dostęp do łącza z poziomu programu InDesign
1] Otwórz i przygotuj Photoshopa
Aby rozpocząć proces łączenia, musisz utworzyć dokument Photoshopa lub mieć już utworzony dokument. Otwórz program Photoshop, znajdując i klikając ikonę. Możesz następnie przejść do Plik, następnie Nowy lub nacisnąć Ctrl + N. Otworzy się okno Opcje nowego dokumentu. Wybierz opcje dokumentu i naciśnij OK. Jeśli masz już przygotowany dokument ze swoją grafiką, po prostu przejdź do Plik , a następnie Otwórz lub naciśnij Ctrl + O. Gdy pojawi się okno Otwórz dokument, wybierz dokument i naciśnij Otwórz.
2] Zapisz dokument Photoshopa
Tworzysz lub edytujesz dokument Photoshopa, a następnie go zapisujesz. Zapisz go w lokalizacji, którą będziesz mógł znaleźć w programie InDesign. Łącząc Photoshop z InDesign, możesz połączyć PSD, JPEG, PNG, BMP itp. Należy pamiętać, że nie wszystkie typy plików będą mogły zostać połączone z InDesign, mimo że Photoshop może zapisywać te typy plików.
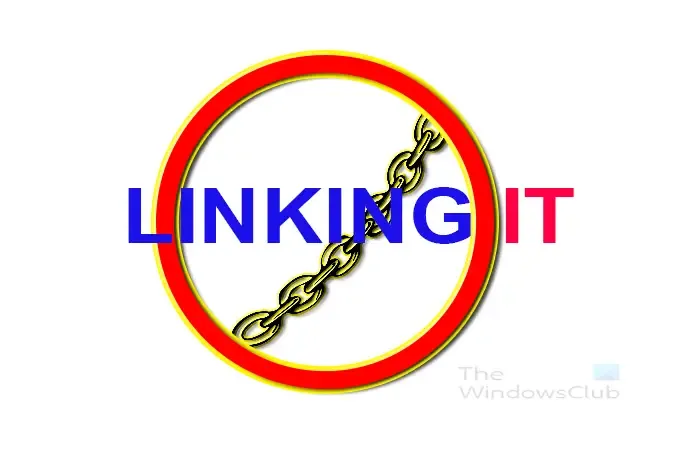
To jest oryginalny dokument w Photoshopie.
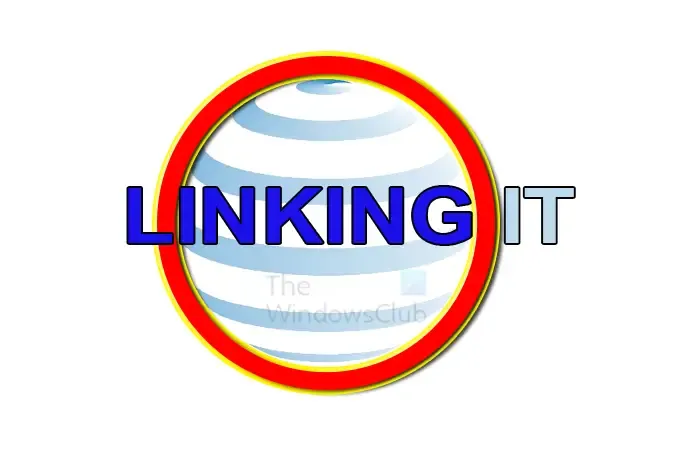
To jest dokument zmieniony w Photoshopie.
3] Otwórz i przygotuj InDesign
Aby rozpocząć krok InDesign, znajdź dziennik InDesign i kliknij dwukrotnie, aby otworzyć InDesign. Po otwarciu programu InDesign możesz utworzyć nowy dokument, przechodząc do opcji Plik , następnie Nowy, następnie Dokument lub naciskając Ctrl + N. Wybierz żądane opcje dla dokumentu InDesign, a następnie naciśnij OK .
4] Połącz Photoshopa z InDesignem
Teraz, gdy masz już przygotowane programy Photoshop i InDesign, czas je połączyć. Będziesz łączyć dokumenty utworzone w Photoshopie.
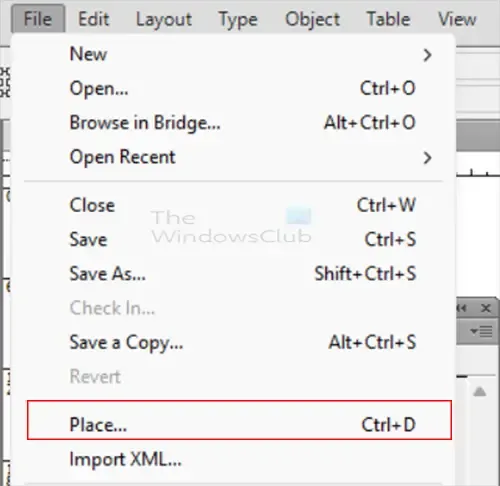
Aby połączyć plik, przejdź do programu InDesign i wybierz opcję Plik, a następnie Umieść lub naciśnij Ctrl + D.
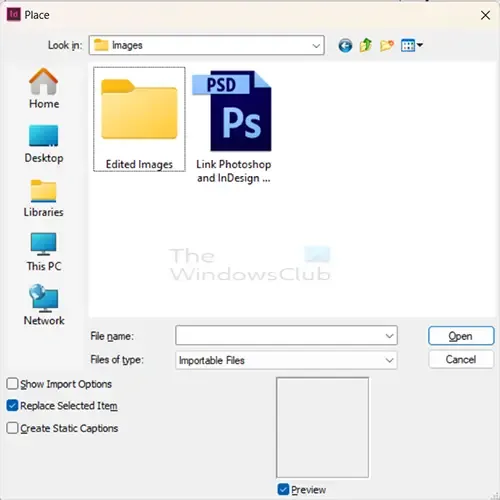
Otworzy się okno Umieść, w którym możesz wyszukać plik do połączenia. Wspaniałą rzeczą jest to, że możesz połączyć plik PSD programu Photoshop. Umożliwi to aktualizację podczas wprowadzania zmian w edytowalnym pliku programu Photoshop. Można także łączyć pliki JPEG, PNG, BMP i inne typy plików. Dzięki temu można połączyć gotowy produkt.
Zauważysz, że w sekcji Plik typu wybrano opcję Pliki do importowania. Oznacza to, że w oknie do wyboru pojawią się tylko typy plików, które można zaimportować.
Wybierz żądany plik i kliknij Otwórz . Jako plik do połączenia możesz wybrać plik PSD programu Photoshop. Pomoże to w dokonaniu aktualizacji podczas edycji w Photoshopie.
Jeśli łączysz pliki JPEG, PNG lub BMP, będziesz musiał zapisać PSD jako jeden z tych typów plików, a następnie utworzyć łącze. Zaletą łączenia innych typów plików jest to, że po zapisaniu ich w formacie JPEG, PNG lub BMP z dużym prawdopodobieństwem będziesz zadowolony z wyników. Jeśli połączysz plik PSD, po każdej edycji będziesz mieć więcej do zrobienia w programie InDesign.
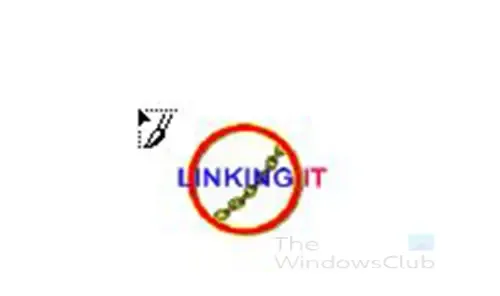
Po wybraniu żądanego pliku kursor zostanie zmieniony i będzie wyglądał jak miniwersja dokumentu. Kliknij dowolne miejsce w dokumencie w programie InDesign. Pamiętaj, że możesz połączyć wiele plików i edytować je w Photoshopie, a następnie zaktualizować je w InDesign.
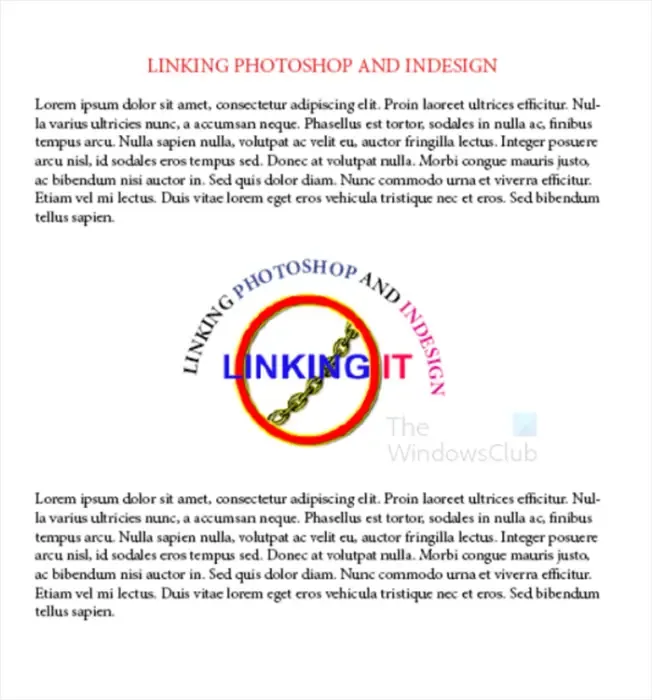
To jest oryginalny dokument InDesign w programie InDesign. Zauważasz, że możesz wykonać kontur w programie InDesign, ale ciągle zmieniasz obraz w Photoshopie. Możesz aktualizować łącze bez zmiany układu.
5] Edytuj plik Photoshopa
Teraz, gdy dokument programu Photoshop jest połączony z programem InDesign, możesz wprowadzać zmiany w programie Photoshop, co zostanie odzwierciedlone w programie InDesign. Wprowadź zmiany w pliku programu Photoshop, a następnie zapisz go. Pamiętaj, aby zapisać zaktualizowany plik w tej samej lokalizacji i pod tą samą nazwą.
Plik połączony w programie InDesign jest plikiem PNG. Oznacza to, że aktualizacja pliku InDesign będzie oznaczać konieczność zapisania pliku w formacie PNG. Mogłeś załączyć wersję pliku w formacie PSD lub JPEG. Proces łączenia i aktualizacji byłby taki sam.
6] Aktualizuj łącze w programie InDesign
Po wprowadzeniu zmian w dokumencie programu Photoshop konieczne będzie zaktualizowanie pliku w programie InDesign. Wykonanie aktualizacji jest dość proste i wystarczy jedno kliknięcie.

Przejdź do programu InDesign, a na palecie Łącza zobaczysz połączony plik.
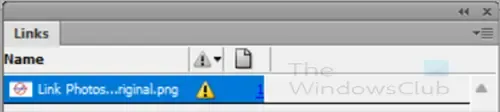
Po dokonaniu aktualizacji w programie Photoshop i zapisaniu zmian pod tą samą nazwą i w tym samym folderze w programie InDesign pojawi się symbol ostrzeżenia. Paleta Łącza będzie miała żółty symbol trójkąta obok łącza, które uległo zmianie.

Aby zaktualizować łącze, aby zmiany mogły zostać zaktualizowane w programie InDesign, przytrzymaj klawisz Alt i kliknij przycisk Aktualizuj łącze . Zobaczysz, że połączony obraz lub obrazy zostaną zaktualizowane w programie InDesign.
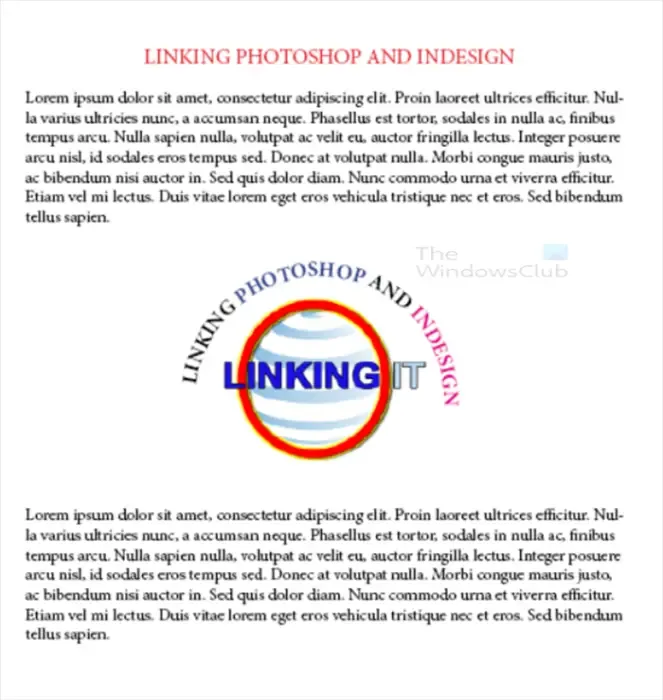
To jest dokument programu InDesign ze zaktualizowanym obrazem.
Ponowne łączenie przeniesionego pliku

Jeśli przeniosłeś połączony plik, możesz kliknąć przycisk Połącz ponownie (ikona łańcucha).
Zobaczysz otwarte okno Połącz ponownie , znajdź nową lokalizację pliku, wybierz plik i kliknij Otwórz .
7] Dostęp do oryginalnego łącza z poziomu programu InDesign
Jeśli jesteś w programie InDesign i chcesz przejść do oryginalnego łącza, możesz kliknąć ikonę Edytuj oryginał na palecie Łącza w programie InDesign. Jeśli połączyłeś plik PSD (edytowalny plik Photoshop) z programem InDesign, przycisk Edytuj oryginał przeniesie Cię do programu Photoshop. Jeśli użyłeś innego formatu pliku do połączenia z programem InDesign, przycisk Edytuj oryginał przeniesie Cię do niego.
Jak ponownie połączyć obraz w programie InDesign?
Jeśli przeniesiesz plik połączony w programie InDesign do nowej lokalizacji, w programie InDesign pojawi się błąd. Konieczne będzie ponowne połączenie obrazu w programie InDesign. Aby ponownie połączyć obraz, przejdź do Palety Linków i kliknij ikonę Połącz ponownie (ikona łańcucha). Otworzy się okno Połącz ponownie, wybierz plik w nowej lokalizacji i kliknij Otwórz. InDesign skojarzy połączony plik z nową lokalizacją.
Jak umieścić pliki PSD programu Photoshop w programie InDesign?
Jeśli chcesz umieścić plik PSD programu Photoshop w programie InDesign, jest to całkiem łatwe. Przejdź do programu InDesign i utwórz nowy dokument. Następnie przejdź do paska menu i kliknij Plik, a następnie Umieść lub naciśnij Ctrl + D. Otworzy się okno Umieść, wyszukaj plik PSD programu Photoshop, zaznacz go i naciśnij OK. Następnie kliknij dokument InDesign, aby umieścić w nim plik. Ten plik PSD programu Photoshop zostanie połączony z plikiem PSD programu Photoshop. Jeśli dokonasz zmian w pliku PSD w Photoshopie, możesz go zaktualizować w programie InDesign, przytrzymując klawisz Alt i klikając przycisk Aktualizuj na palecie Łącza w programie InDesign.



Dodaj komentarz