Jak zabić proces na porcie w systemie Windows 11
Każdy proces uruchomiony w systemie Windows używa innego portu. Załóżmy więc, że próbujesz uruchomić aplikację, która musi korzystać z określonego portu, który jest już w użyciu. W takim przypadku może pojawić się komunikat o błędzie, który brzmi mniej więcej tak: „Port 8080 jest używany” lub „Podany numer portu jest już używany”.
Jedynym sposobem na obejście tego błędu jest ręczne zabicie procesu, który obecnie zajmuje ten port. Poniższy artykuł pokazuje, w jaki sposób można zidentyfikować, który port jest używany przez który proces, oraz różne metody, które pozwolą ci go zabić, aby zwolnić ten port.
Jak sprawdzić, czy port jest używany (i powiązany z nim proces)
Najpierw otwórz Wiersz polecenia. Naciśnij Start, wpisz cmd , kliknij prawym przyciskiem myszy „Wiersz polecenia” i wybierz Uruchom jako administrator .
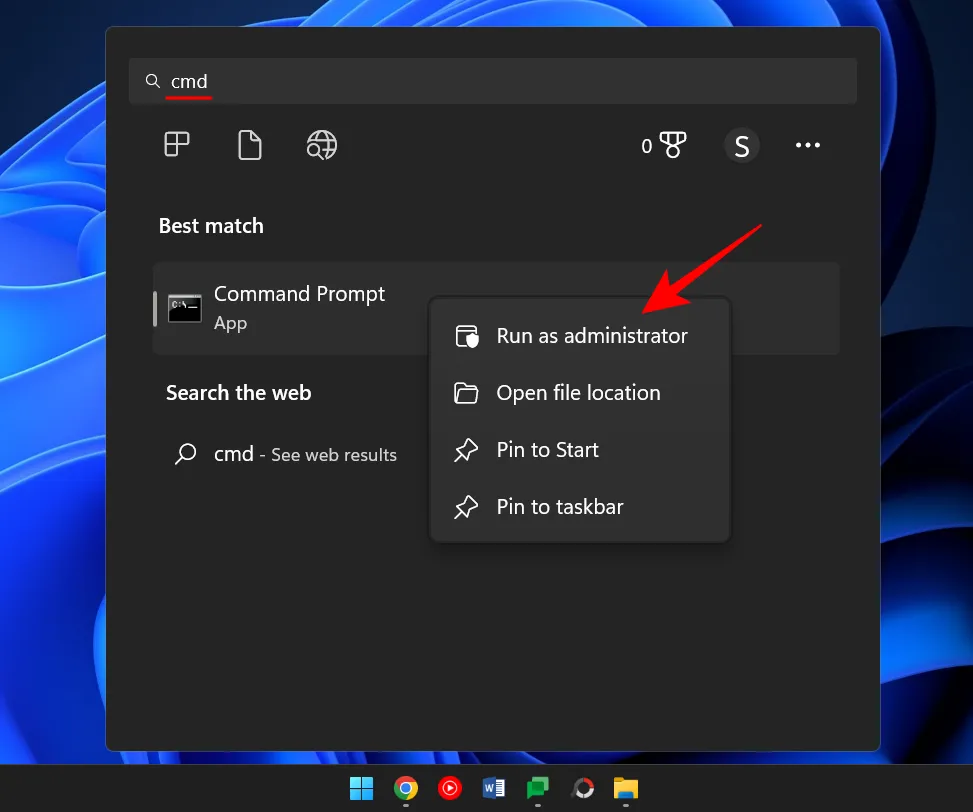
Wpisz następujące polecenie, aby uzyskać listę wszystkich używanych portów.
netstat -ano
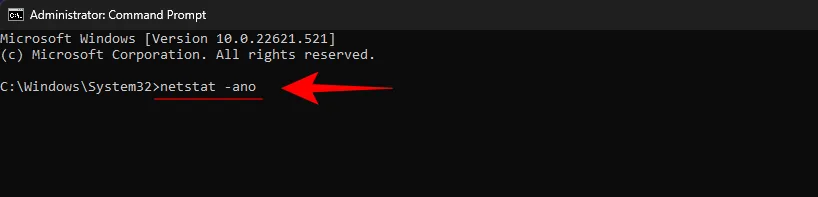
Naciśnij enter.
Otrzymasz teraz listę wszystkich aktywnych portów w twoim systemie. Kilka ostatnich cyfr adresu (po ostatnim dwukropku) tworzy numer portu. Podczas gdy odpowiadający mu PID jest unikalnym numerem identyfikacyjnym procesu, który jest z nim powiązany.
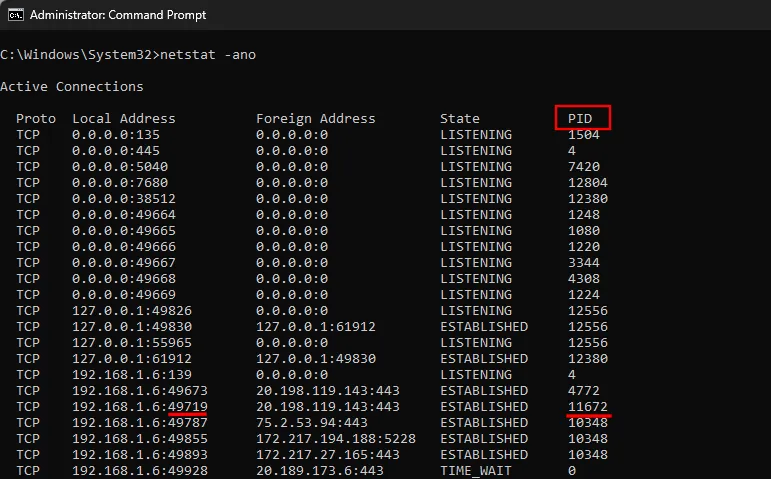
Aby sprawdzić, czy określony port jest używany, wpisz następujące polecenie:
netstat -ano | findstr: port-number
Zastąp „numer portu” rzeczywistym numerem portu i naciśnij Enter.

Jeśli jest w użyciu, zobaczysz PID po prawej stronie wraz ze słowami Listening lub Established.

Aby znaleźć proces, otwórz Menedżera zadań, naciskając klawisze Ctrl+Shitf+Esc . Następnie poszukaj procesu z tym PID.
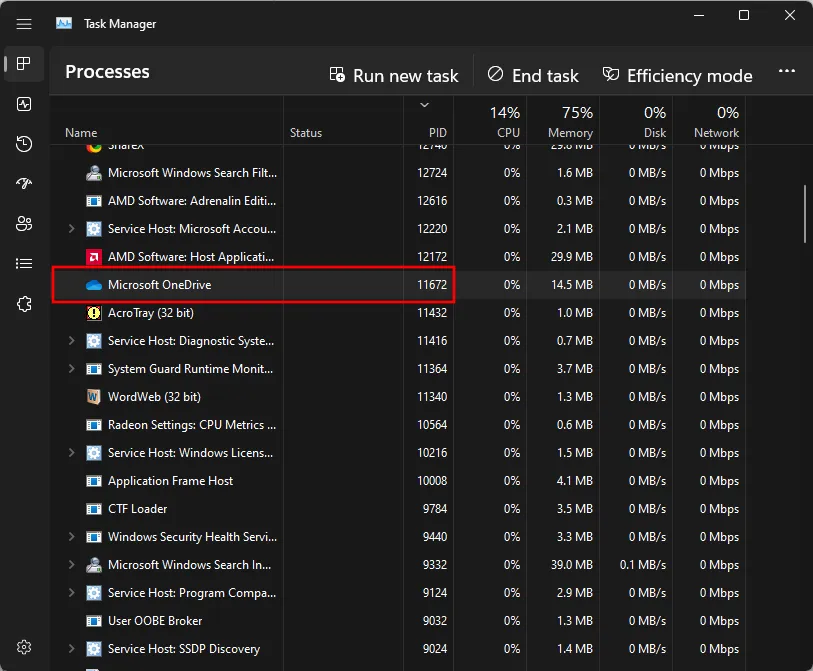
Jeśli nie widzisz kolumny PID, kliknij prawym przyciskiem myszy jedną z kolumn i wybierz PID.
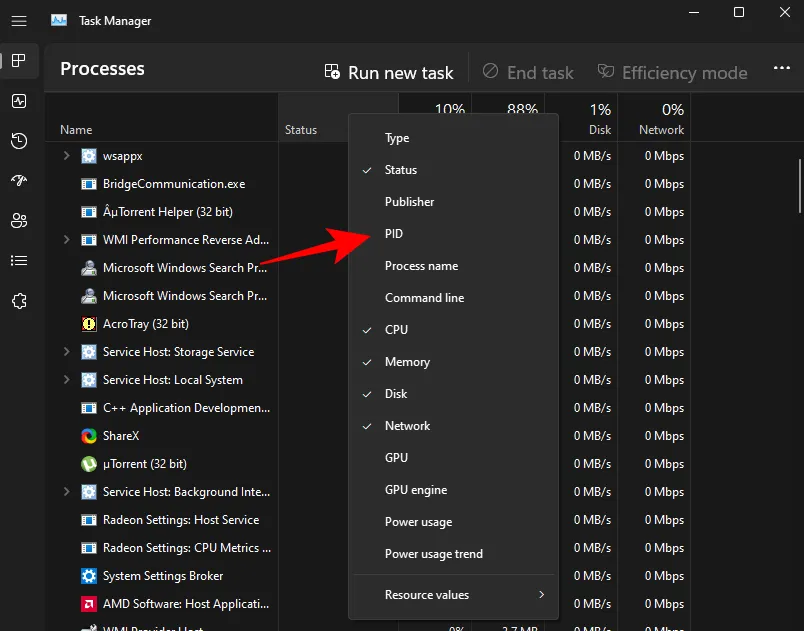
Alternatywnie możesz skorzystać z Monitora zasobów, aby znaleźć proces. Naciśnij Start, wpisz monitor zasobów i otwórz go.
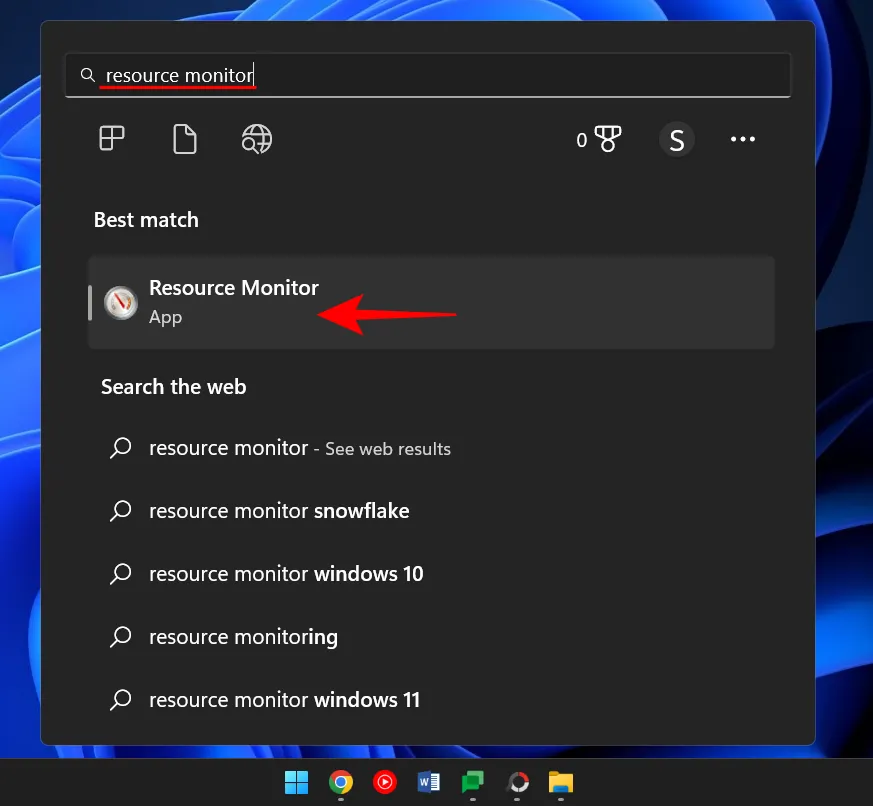
Rozwiń Sieć i poszukaj procesu z PID.
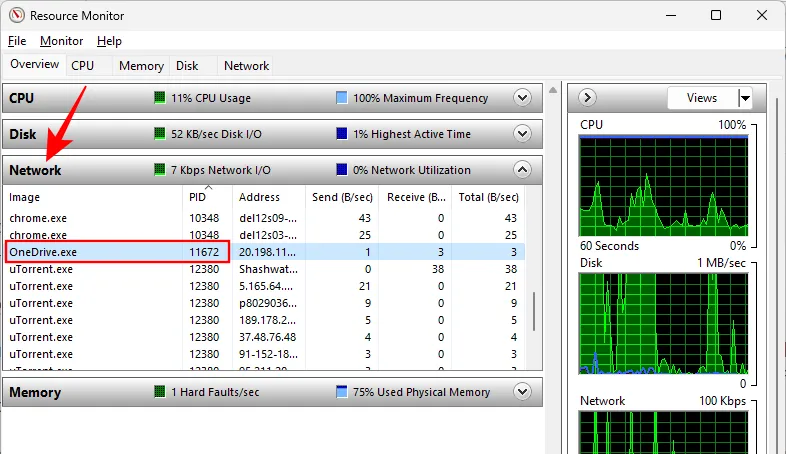
Jak zabić proces na porcie
Oto kilka sposobów, które pozwolą ci zidentyfikować, który proces używa którego portu i jak go zabić.
Metoda nr 1: za pomocą wiersza polecenia
Po wyświetleniu wiersza polecenia (jak pokazano wcześniej) i wpisz następujące polecenie:
Aby zwolnić port i zabić powiązany z nim proces, wpisz następującą komendę:
taskkill /PID <type PID here> /f

Następnie naciśnij Enter. Powinieneś teraz otrzymać komunikat informujący, że proces został zakończony.

Ta metoda jest najczęściej stosowaną metodą znajdowania i zabijania procesów znajdujących się na spornych portach, takich jak port 8080 lub 3000, do których wiele procesów i programów może chcieć uzyskać dostęp.
Metoda nr 2: przez PowerShell
Zakończenie procesu związanego z portem można również wykonać za pomocą PowerShell. Oto jak:
Naciśnij Start, wpisz Powershell, kliknij wynik prawym przyciskiem myszy i kliknij Uruchom jako administrator.
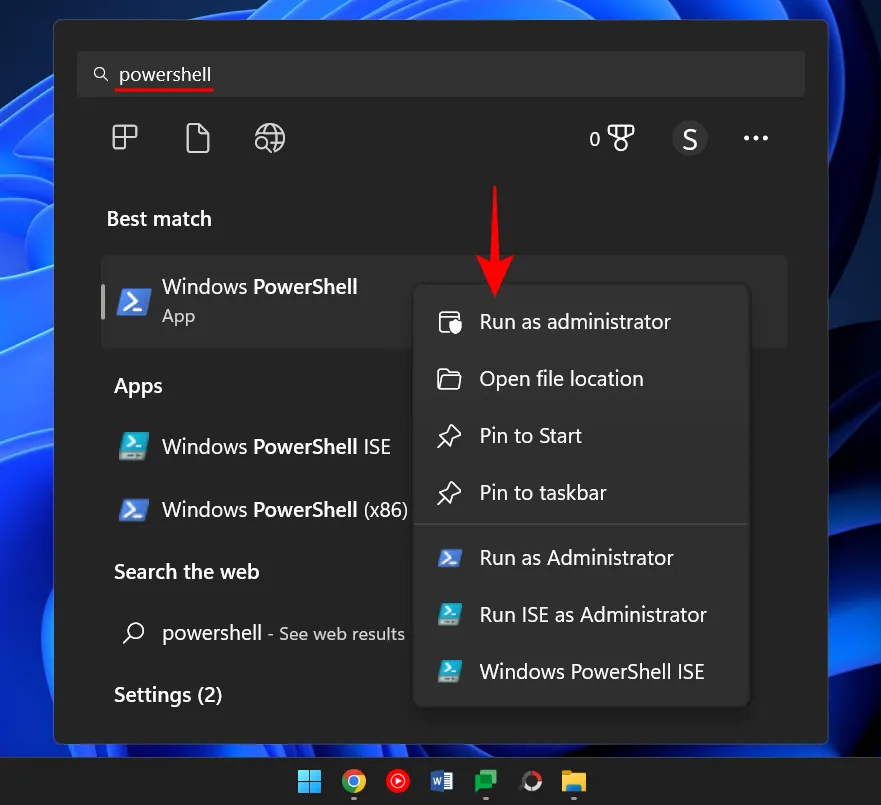
Podobnie jak w wierszu polecenia, wpisz następujące polecenie w PowerShell:
netstat -ano
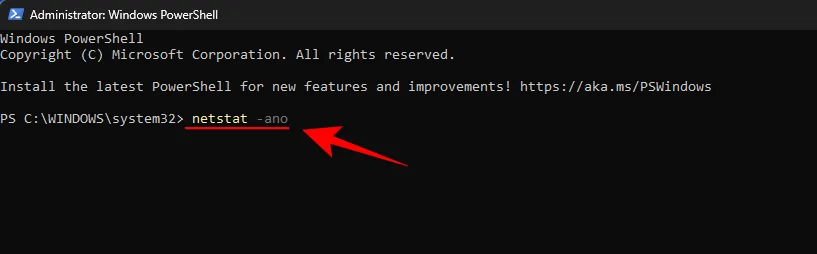
Następnie naciśnij Enter. Otrzymasz listę wszystkich aktywnych połączeń.
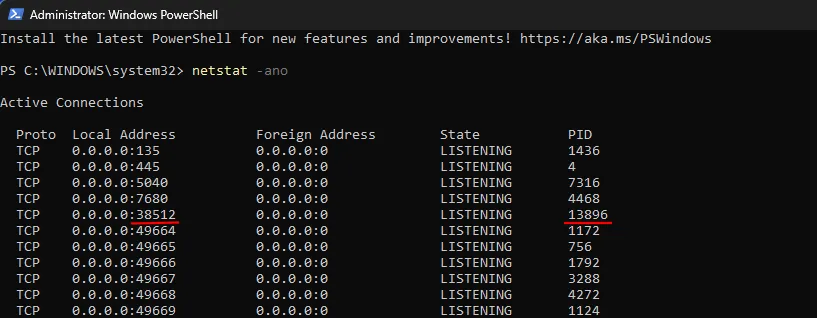
Gdy masz port i odpowiadający mu PID, możesz wiedzieć, który proces jest z nim połączony (pokazany wcześniej). Zanotuj PID, który wykorzystuje określony port.
Aby zabić proces, wpisz następujące polecenie:
taskkill /PID <enter PID here> /f
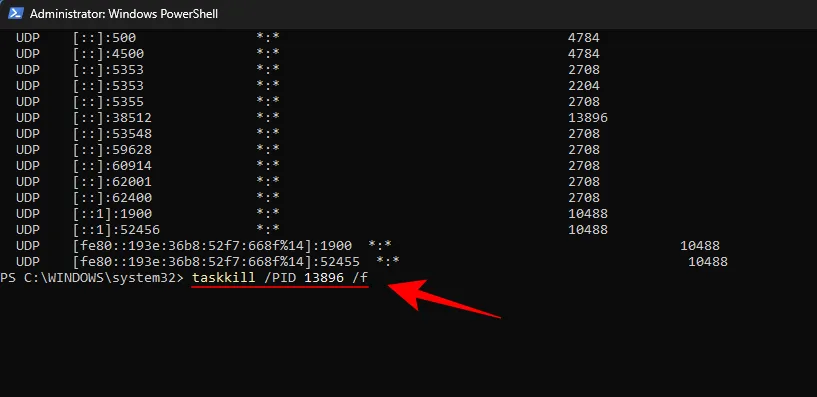
Naciśnij enter. Otrzymasz teraz komunikat informujący, że proces został zakończony.
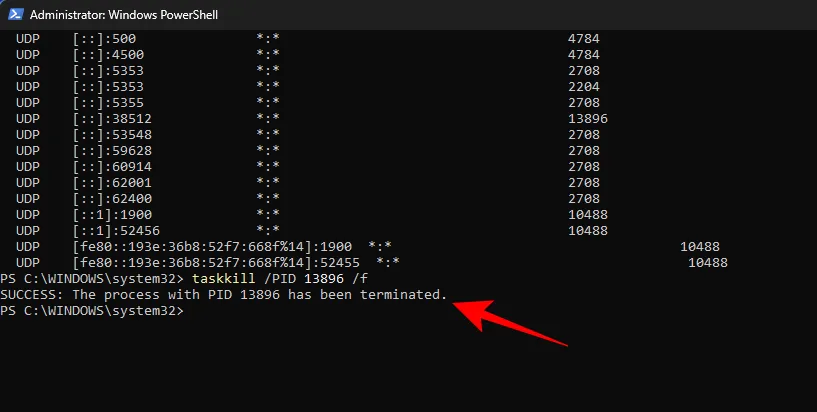
Metoda nr 3: za pomocą Menedżera zadań
Ta metoda działa tylko wtedy, gdy znasz PID powiązany z portem, w tym celu zawsze będziesz musiał przejść do wiersza polecenia lub Powershell. Ale gdy znajdziesz port i powiązany z nim PID, możesz także zakończyć powiązany proces za pomocą Menedżera zadań. Oto jak to zrobić.
Naciśnij Ctrl + Shift + Esc, aby otworzyć Menedżera zadań. Tutaj, jeśli nie widzisz jeszcze karty PID, kliknij prawym przyciskiem myszy jedną z kart i wybierz PID .
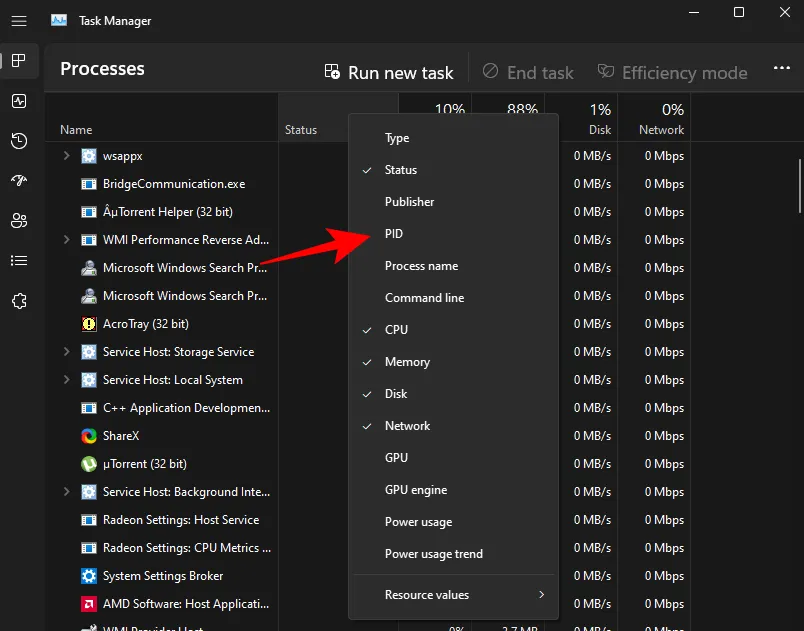
Teraz znajdź proces powiązany z PID, który chcesz zabić. Kliknij proces prawym przyciskiem myszy i wybierz Zakończ zadanie .
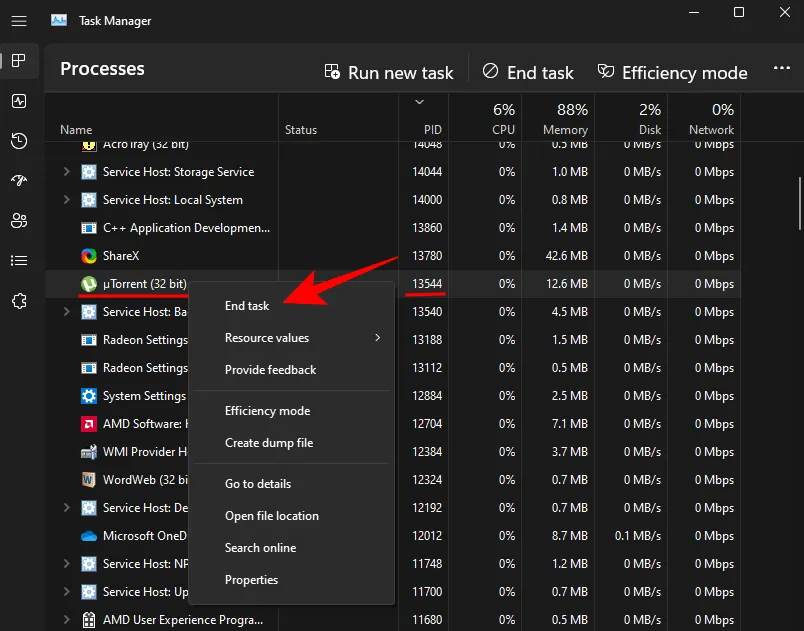
Otóż to. Zwolniłeś teraz port, który był połączony z tym procesem/PID.
Metoda nr 4: za pośrednictwem CurrPorts (oprogramowanie innych firm)
Istnieje kilka aplikacji innych firm, które pozwalają jednym kliknięciem zabić proces powiązany z portem. Jednym z nich jest CurrPorts, darmowe oprogramowanie, które wykonuje zadanie w mgnieniu oka.
Pobierz: CurrPorts
Na powyższym łączu przewiń w dół i kliknij Pobierz CurrPorts . Po pobraniu pliku rozpakuj jego zawartość, a następnie uruchom plik cports.exe .
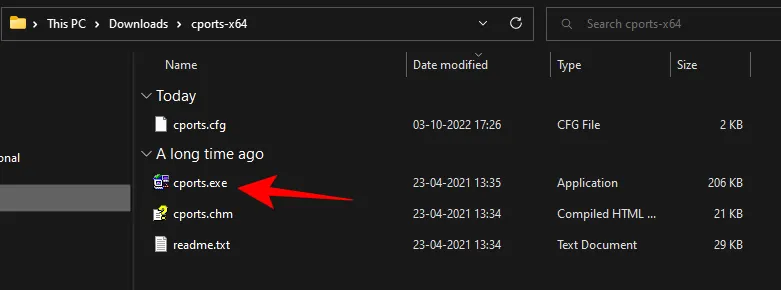

Twój port jest teraz wolny.
Chociaż istnieje wiele aplikacji innych firm, Wiersz polecenia i PowerShell są nadal jedną z najczęściej używanych metod zabijania procesu na porcie, ponieważ pomagają zarówno zidentyfikować, jak i wykonać proces bez żadnych zbędnych pobrań. Mamy nadzieję, że powyższe metody pozwoliły ci zabić procesy na dowolnym porcie w systemie Windows 11.
Dodaj komentarz