Jak sprawić, by Twój mobilny punkt dostępu Windows 11 był zawsze aktywny
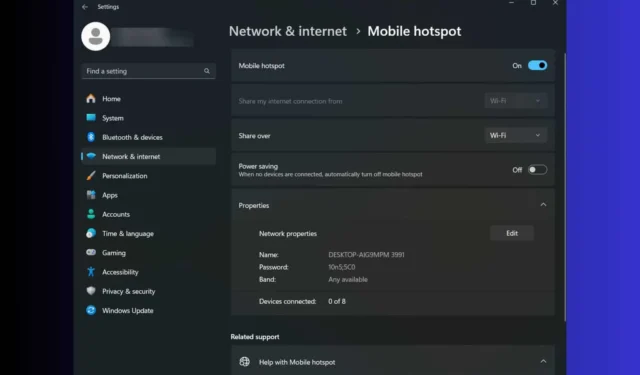
Dla wielu użytkowników było to trudne, aby utrzymać mobilny hotspot Windows 11 zawsze włączony i nie rozłączać się po chwili. To normalne zachowanie spowodowane ustawieniami zasilania, ale pokażemy poniżej, jak szybko to naprawić.
Jak sprawić, by punkt dostępu Windows 11 był zawsze włączony?
1. Wyłącz tryb oszczędzania energii mobilnego punktu dostępowego
- Naciśnij Win+, Iaby uruchomić Ustawienia .
- Przejdź do Sieć i internet > Mobilny punkt dostępowy.
- Teraz przełącz opcję Oszczędzanie energii na Wył.
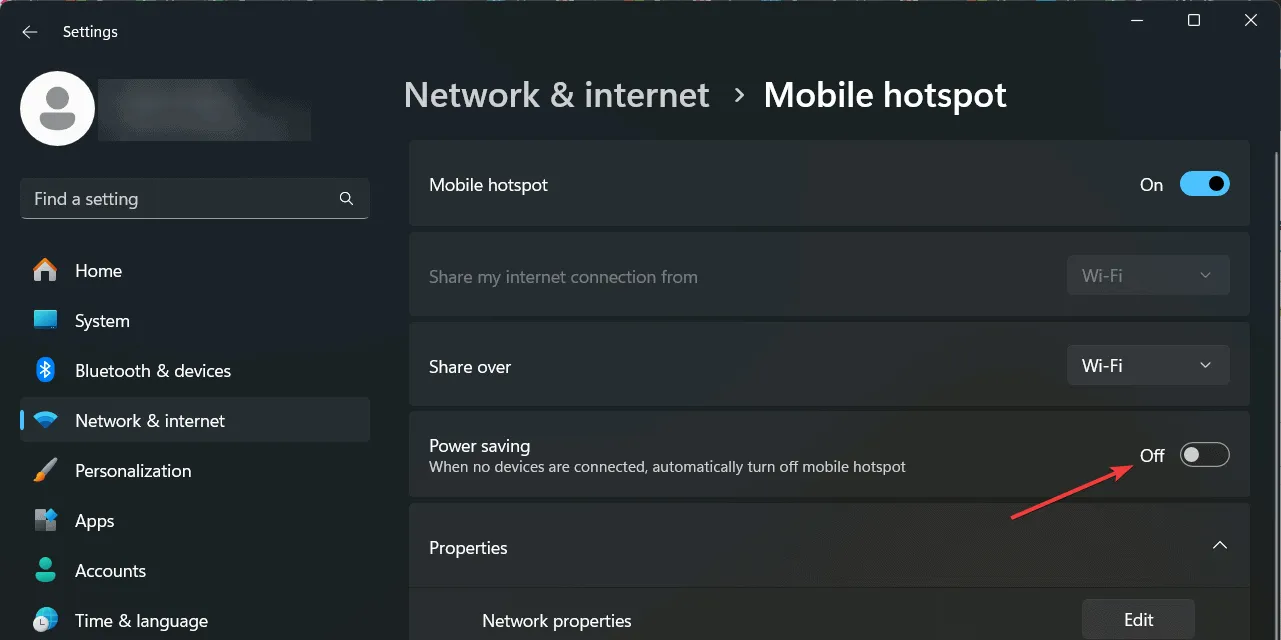
- Dzięki temu punkt dostępowy będzie działał nawet wtedy, gdy nie będzie do niego podłączonych żadnych urządzeń.
Aby to rozwiązanie zadziałało, musisz mieć kartę Wi-Fi i włączoną funkcję mobilnego punktu dostępowego.
2. Wyłącz oszczędzanie energii adaptera Wi-Fi
- Naciśnij Win+, Iaby uruchomić Ustawienia .
- Przejdź do sekcji Sieć i internet i kliknij Zaawansowane ustawienia sieciowe.
- Tutaj kliknij Wi-Fi i wybierz Więcej opcji adaptera.
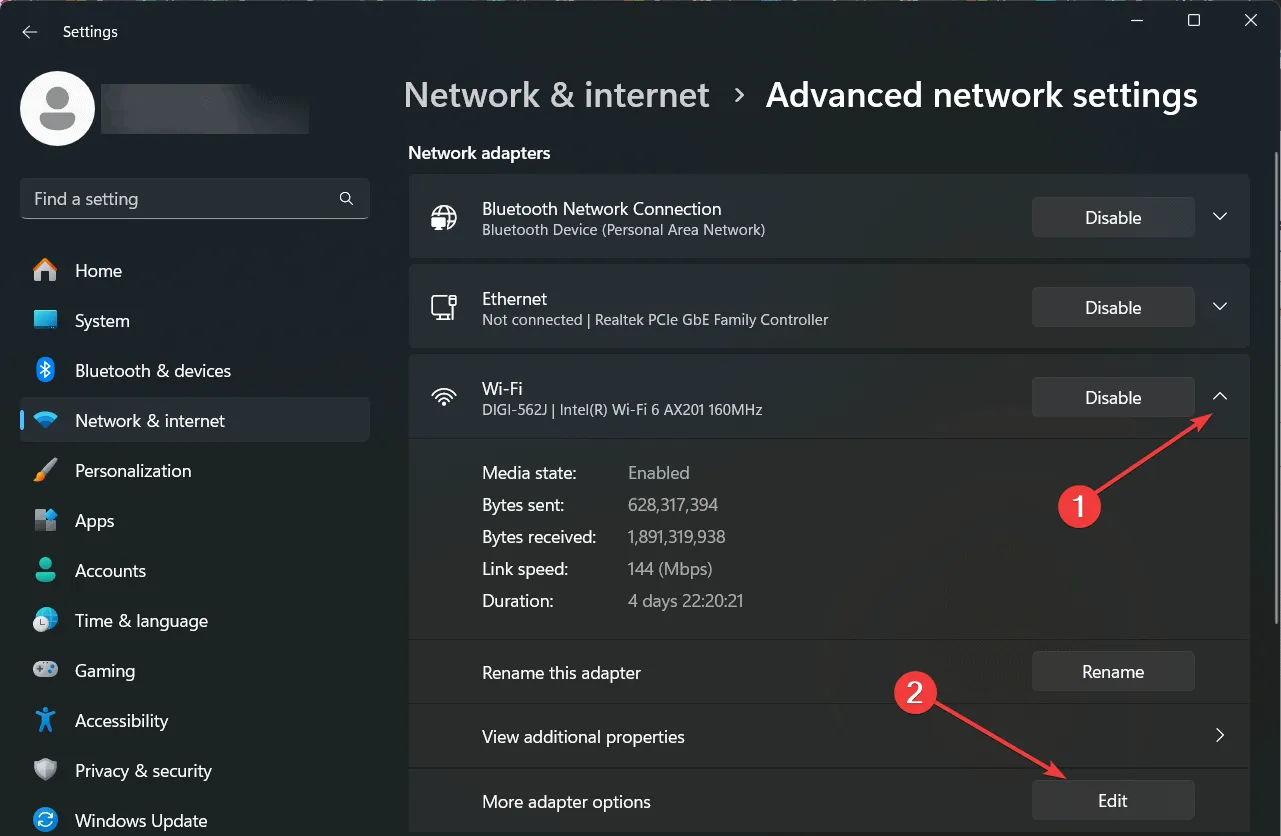
- Teraz kliknij Konfiguruj , tuż pod nazwą adaptera.
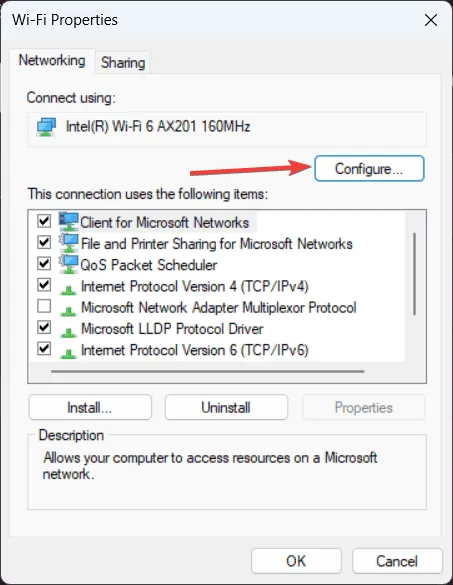
- Na koniec przejdź do zakładki Zarządzanie energią i odznacz pierwszą opcję, która umożliwia wyłączenie adaptera w celu oszczędzania energii.
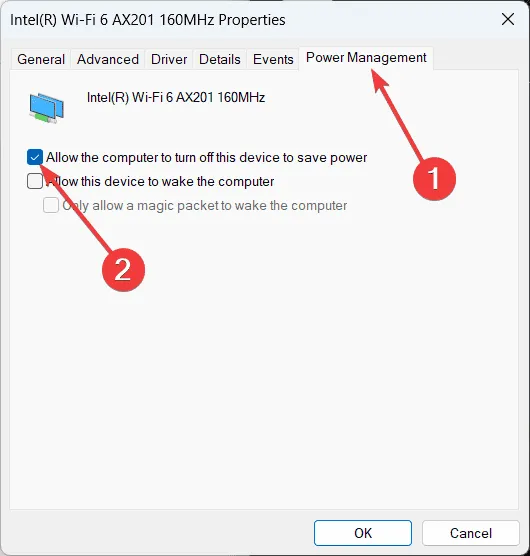
Jeśli korzystasz z mobilnego punktu dostępowego na laptopie, karta Wi-Fi może się wyłączyć w celu oszczędzania energii, a także wyłączyć mobilny punkt dostępowy.
3. Ustaw mobilny punkt dostępu jako zawsze włączony za pomocą Rejestru
- Naciśnij Win+, Raby uruchomić konsolę Uruchom , wpisz regedit i naciśnij , Enteraby uruchomić Edytor rejestru.
- Przejdź do następującego klucza:
HKEY_LOCAL_MACHINE\SYSTEM\ControlSet001\Services\icssvc\Settings - Jeśli masz już wartość o nazwie PeerlessTimeoutEnabled , upewnij się, że wynosi ona 0.

- Jeśli nie, kliknij prawym przyciskiem myszy na wolnym miejscu, wybierz Nowy > Wartość DWORD (32-bitowa) , nazwij ją PeerlessTimeoutEnabled i ustaw jej wartość na 0 .
- Uruchom ponownie komputer i sprawdź, czy mobilny punkt dostępu nadal działa.
To wszystko! Teraz mobilny hotspot nie powinien się wyłączyć, chyba że faktycznie stracisz połączenie swojego komputera z internetem. Jeśli kabel, Wi-Fi lub połączenie mobilne twojego komputera jest wyłączone, oczywiste jest, że nie będziesz w stanie przekierować tego połączenia przez mobilny hotspot do żadnych innych urządzeń.
Innymi słowy, nie będziesz w stanie utrzymać punktu dostępowego Windows 11 zawsze włączonego, jeśli komputer, którego używasz do utworzenia punktu dostępowego, nie ma stabilnego połączenia. Dowiedz się również, co zrobić, jeśli ikona Wi-Fi Windows 11 nie jest wyświetlana.
Daj nam znać w komentarzach poniżej, czy udało Ci się utrzymać punkt dostępu zawsze włączony w systemie Windows 11.



Dodaj komentarz