Jak utrzymać system Windows w działaniu, gdy pokrywa laptopa jest zamknięta


Domyślnie system Windows usypia laptopa po zamknięciu pokrywy. Ale co, jeśli chcesz, aby laptop pozostał włączony podczas pobierania, instalacji i innych aktywnych procesów? Ten przewodnik pokazuje, jak utrzymać działanie laptopa przy zamkniętej pokrywie.
Trzymaj laptopa włączonego z zamkniętą pokrywą
Windows ma dedykowane ustawienia, aby skonfigurować, co się stanie, gdy zamkniesz pokrywę laptopa. Edytuj ustawienia systemowe, aby zapobiec przejściu laptopa w tryb uśpienia.
Naciśnij Windows+ Ri wpisz „powercfg.cpl” w oknie dialogowym Uruchom, aby otworzyć Opcje zasilania . Kliknij Wybierz, co powoduje zamknięcie pokrywy na pasku bocznym po lewej stronie.
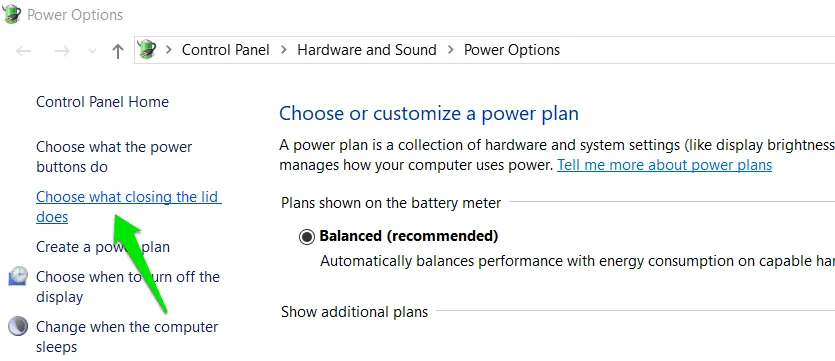
Wybierz opcję Nie rób nic obok opcji Gdy zamykam pokrywę w sekcjach Na baterii i Podłączony .
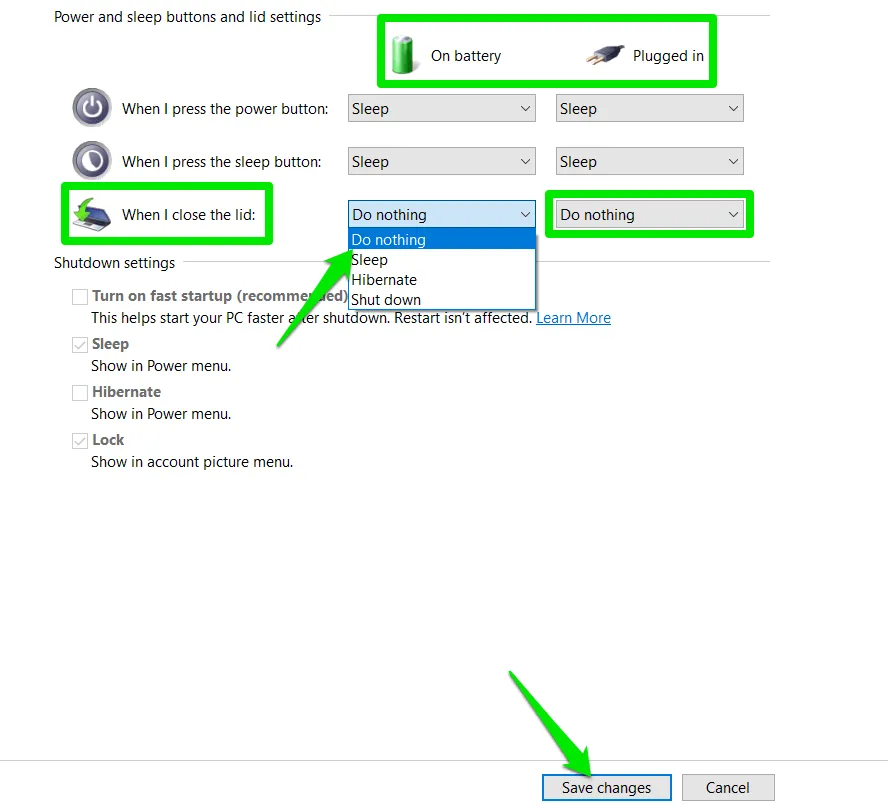
Aby zmiany zostały zastosowane , kliknij przycisk Zapisz zmiany u dołu strony.
Za każdym razem, gdy zamkniesz pokrywę, laptop będzie działał tak samo, jak wtedy, gdy pokrywa była otwarta.
Zapobiegaj uśpieniu/hibernacji w przypadku braku aktywności
Powyższe instrukcje zapewnią, że laptop pozostanie włączony po zamknięciu pokrywy. Jednak domyślnie system Windows nadal przejdzie w tryb uśpienia lub hibernacji po określonym okresie bezczynności. Aby system Windows działał bezterminowo po zamknięciu pokrywy laptopa, wykonaj poniższe instrukcje:
Wyszukaj „edit power plan” w wyszukiwarce Windows i wybierz pozycję Edytuj power plan w panelu sterowania. Ustaw opcję Put the computer to sleep timer na Never w sekcjach On battery i Plugged in .
Można też dostosować czas wyłączenia wyświetlacza, ale polecam wybrać krótki, ponieważ pomoże to oszczędzać baterię, a nie wpłynie na aktywne procesy laptopa.
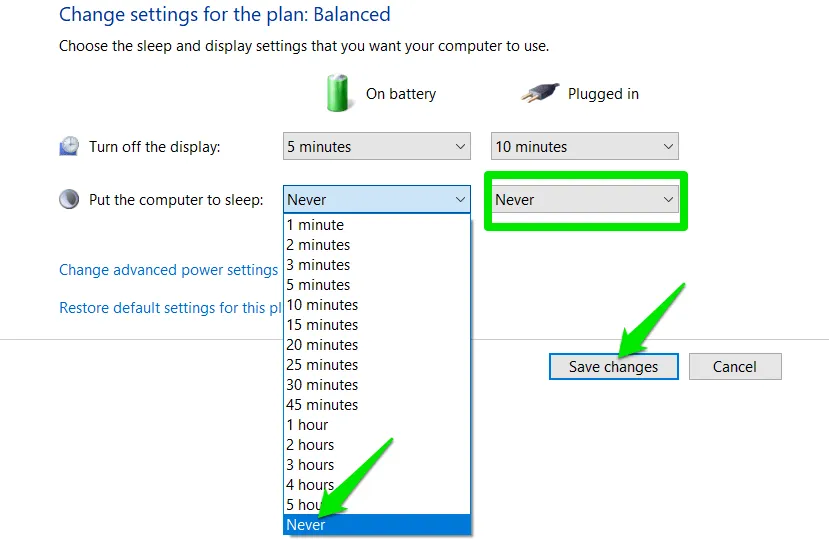
Aby wyłączyć tryb hibernacji z powodu bezczynności, kliknij opcję Zmień zaawansowane ustawienia zasilania na tej samej stronie.
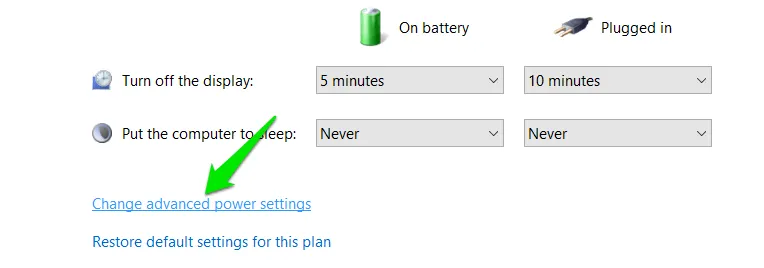
Przejdź do opcji Uśpienie -> Hibernacja po i ustaw oba timery : Na baterii i Podłączony na Nigdy .
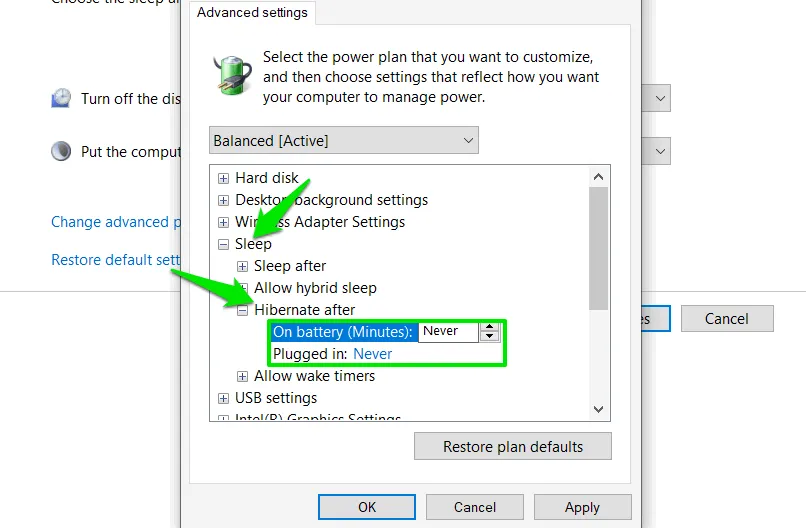
Alternatywą jest ustawienie dłuższego czasu uśpienia/hibernacji zamiast opcji Nigdy , jeśli wiesz, jak długo laptop ma pozostać włączony po zamknięciu pokrywy.
Zapobiegaj snom za pomocą aplikacji innej firmy
Uśpienie/hibernacja z powodu braku aktywności to ważna funkcja dla kondycji komputera, więc nie należy jej na stałe wyłączać. Jednak wyłączanie/włączanie jej za każdym razem, gdy musisz trzymać laptopa włączonego z zamkniętą pokrywą, może być bardzo niewygodne. W tym miejscu aplikacja innej firmy ułatwi sprawę, symulując aktywność, aby zapobiec przejściu laptopa w stan uśpienia/hibernacji.
W tym celu polecam aplikację Caffeine , ponieważ jest łatwa i darmowa w użyciu. Po uruchomieniu aplikacji na pasku zadań pojawi się ikona dzbanka do kawy. Kliknij dwukrotnie ikonę, aby włączyć lub wyłączyć aplikację. Po włączeniu ikona dzbanka będzie pełna, a po wyłączeniu będzie pusta.
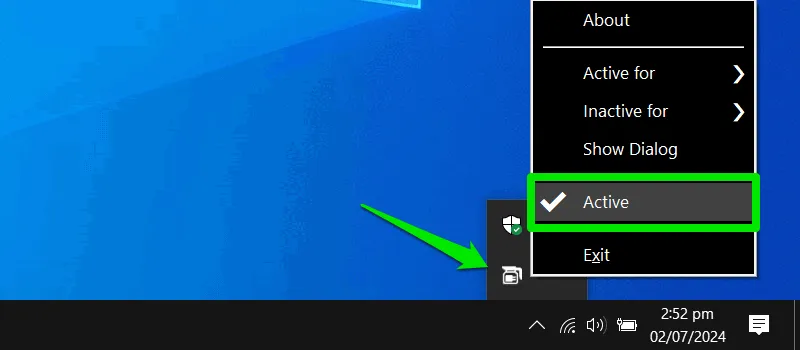
Aplikacja utrzymuje aktywność, symulując naciśnięcie klawisza co 59 sekund. Nawet jeśli timer uśpienia/hibernacji jest ustawiony na 1 minutę (minimum), aplikacja nadal utrzymuje laptopa w stanie czuwania.
Możesz również ustawić nieaktywne i aktywne okresy dla aplikacji, aby automatycznie ją włączać/wyłączać. Minimalny timer to 15 minut, a maksymalny to 24 godziny.
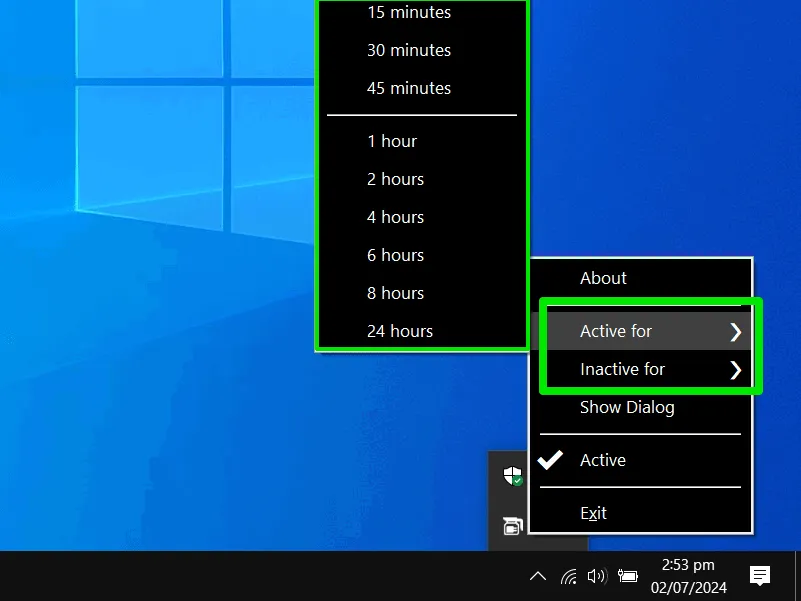
Warto wspomnieć, że laptop może również przejść w tryb uśpienia lub wyłączyć się z powodu niskiego poziomu naładowania baterii lub przegrzania. Upewnij się, że bateria jest zoptymalizowana do zadań, a laptop pozostaje chłodny. Jeśli laptop nadal przechodzi w tryb uśpienia przy zamkniętej pokrywie, może to być problem z funkcją uśpienia.
Źródło obrazu: Unsplash . Wszystkie zrzuty ekranu autorstwa Karrar Haider.



Dodaj komentarz