Jak odwrócić kolory w Photoshopie

jak odwrócić kolory w Photoshopie
Jak odwrócić kolory w Photoshopie
Możesz odwrócić kolor na całej kompozycji lub tylko jej części. Jeśli zmieniasz cały obraz, wystarczy wykonać Odwróć. Jeśli chcesz zmienić części kompozycji, musisz wybrać części, które chcesz zmienić. Możesz zmienić części kompozycji, aby uczynić ją bardziej interesującą. Możliwość szybkiego odwrócenia kolorów może zaoszczędzić cenny czas, jeśli masz wiele kolorów do zmiany. Odwracanie kolorów może być również używane jako część transformacji grafiki, na przykład gdy chcesz, aby grafika wyglądała jak akwarela. Odwracanie kolorów w kompozycji jest jednym z kroków.
Umieść obraz w Photoshopie
Pierwszym krokiem jest umieszczenie obrazu w Photoshopie. Możesz użyć kilku sposobów umieszczenia obrazu w Photoshopie. Możesz otworzyć program Photoshop, a następnie znaleźć obraz, kliknąć i przeciągnąć obraz do programu Photoshop. Możesz także znaleźć obraz i kliknąć go prawym przyciskiem myszy, a następnie kliknąć Otwórz za pomocą Adobe Photoshop (numer wersji) . Innym sposobem dodania obrazu w Photoshopie jest otwarcie Photoshopa, a następnie przejście do Plik , a następnie Otwórz lub naciśnięcie Ctrl + O. wtedy zobaczysz okno dialogowe Otwórz. Możesz wyszukać dokument, kliknąć go i kliknąć Otwórz .


Obraz 2
Odwróć kolor
Teraz, gdy masz już grafikę w Photoshopie, nadszedł czas, aby odwrócić kolor. Pamiętaj, że możesz odwrócić całą grafikę lub wykonać wybrane części. Zwróć uwagę, że odwrócenie kolorów działa zarówno w przypadku tekstu, jak i obrazów.
Zduplikuj dzieło sztuki
Dobrą praktyką jest zawsze kopiowanie grafiki przed przystąpieniem do pracy nad nią. Może to zaoszczędzić czas na wypadek przypadkowej destrukcyjnej edycji grafiki.
Odwróć cały obraz
Wybierz grafikę
Teraz, gdy jesteś gotowy do odwrócenia koloru, możesz go wybrać w panelu warstw. Kompozycję można odwrócić na dwa sposoby: można ją odwrócić bezpośrednio lub użyć warstwy dopasowania nad grafiką.
Odwróć bezpośrednio
Ta metoda pozwala bezpośrednio odwrócić grafikę, jest bardziej destrukcyjną metodą, ponieważ wprowadzasz zmiany bezpośrednio w kompozycji. Jednak powieliłbyś grafikę, więc nie powinno to uszkodzić oryginału.
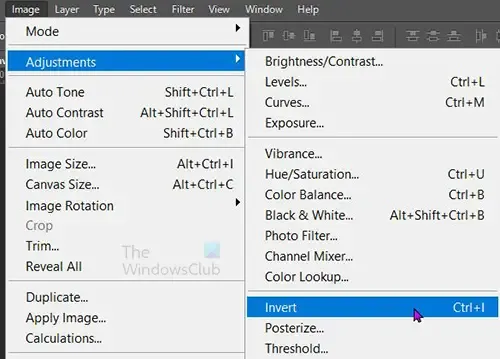
Aby bezpośrednio odwrócić grafikę, kliknij warstwę grafiki, a następnie przejdź do górnego paska menu i kliknij Obraz , następnie Dopasowania , a następnie Odwróć, lub możesz nacisnąć Ctrl + I .
Odwróć, używając warstwy dopasowania
Utworzysz warstwę dopasowania, która zostanie umieszczona nad wybraną grafiką w panelu warstw.

Warstwa Nowa warstwa dopasowania Odwróć

Możesz także wybrać kompozycję w panelu warstw, a następnie przejść na dół panelu warstw i kliknąć opcję Utwórz nowe wypełnienie lub warstwę dopasowania . Pojawi się menu, kliknij Odwróć .
Zobaczysz, jak grafika zmienia kolor, a warstwa dopasowania zostanie umieszczona nad grafiką.
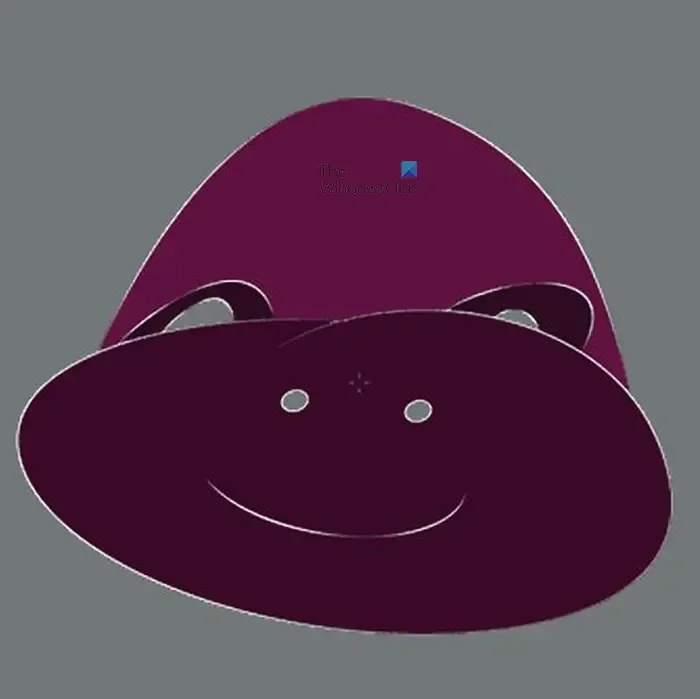

Warstwa dopasowania wpłynie na wszystkie warstwy znajdujące się pod nią. To może być dobre albo złe. Jest to dobre, jeśli chcesz zmienić całą grafikę poniżej lub możesz przeciągnąć i upuścić obrazy poniżej, a zostaną one automatycznie odwrócone. Może to być złe, jeśli chcesz odwrócić tylko określoną grafikę, a masz dużo poniżej tej grafiki. Możesz to rozwiązać, po prostu grupując grafikę, którą chcesz odwrócić, a następnie umieszczając warstwę Odwróć dopasowanie nad tą grupą.
Odwróć części kompozycji
Jeśli chcesz po prostu odwrócić kolory w określonych miejscach grafiki, musisz wybrać te miejsca.
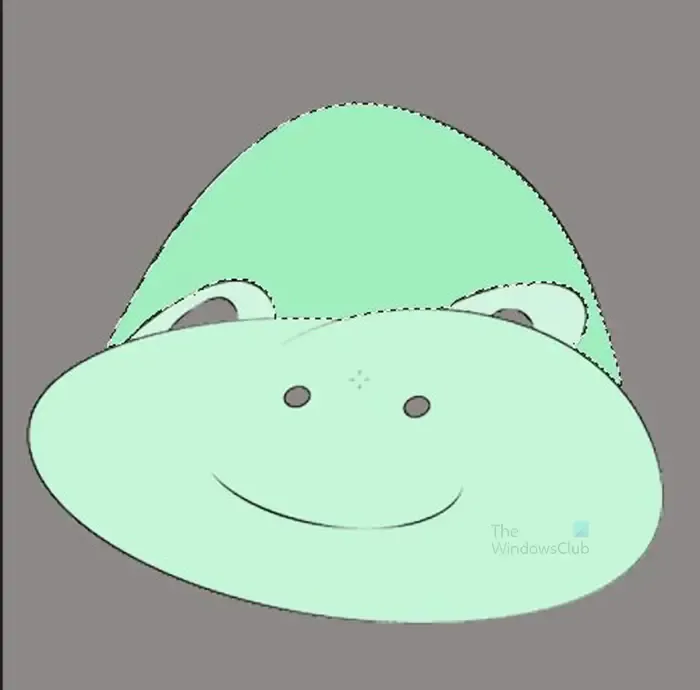

Po wybraniu sekcji użyj dowolnej z wymienionych powyżej metod odwracania kolorów, aby odwrócić kolor. Możesz po prostu użyć klawisza skrótu CTRL + I, aby wykonać inwersję. Niezależnie od wybranej metody, wybór stanie się kopią, a następnie kolor zostanie zmieniony.
Oznacza to, że możesz kliknąć i przesunąć część z odwróconym kolorem, a oryginalny kolor znajdzie się pod nią.
Jeśli użyjesz opcji warstwy dopasowania, sekcja odwróconego koloru stanie się maską. Nadal byłby ruchomy i powyżej pierwotnego koloru. Ta opcja utworzy warstwę maski nad oryginałem, dzięki czemu obraz nie będzie edytowany tylko w warstwie dopasowania.
Jeśli użyjesz Ctrl + I lub obrazu, a następnie dopasuj bez tworzenia oddzielnej warstwy dopasowania, odwrócony fragment koloru zostanie wycięty z oryginalnego obrazu, jednak nie będzie na osobnej warstwie. Ten kawałek koloru będzie ruchomy i odetnie się od dzieła sztuki, tak że gdy się poruszy, zobaczysz dziurę w obrazie.
obserwacje
Jeśli spojrzysz na oba dzieła sztuki, zdasz sobie sprawę z różnic w ich wyglądzie po odwróceniu. Naturalna grafika (pomarańczowa) zaczyna wyglądać jak negatyw z filmu, podczas gdy nienaturalna grafika wygląda tak, jakby kolory zostały odwrócone do ich przeciwnych kolorów. To pokazuje, że odwrócenie kolorów będzie wyglądać inaczej w zależności od typu obrazu i użytych kolorów. Obrazy z dużą ilością kolorów i odcieni będą trudniejsze do odwrócenia różnych kolorów. Możesz spróbować, jeśli musisz, jednak te są lepsze dla odwrócenia pełnego koloru.
Czy kolor tekstu można odwrócić w Photoshopie?
Każda grafika może mieć odwrócone kolory w Photoshopie, niezależnie od tego, czy jest to obraz, czy tekst. proces odwracania koloru tekstu jest taki sam, jak odwracania koloru obrazów. Możesz odwrócić cały kolor lub wybrane części, tak jak robisz to z obrazami.
Jak zrobić negatywny efekt w Photoshopie?
Negatywnym efektem jest to, że zdjęcie wygląda tak, jakby zostało zrobione starym aparatem na kliszy. Obraz zacznie wyglądać tak, jakby kolor został wypłukany. Inną nazwą negatywu jest Ghost , ponieważ zdjęcie będzie wyglądać dziwnie, jakby kolory zostały wyprane. Aby uzyskać efekt negatywu, umieść zdjęcie w Photoshopie i naciśnij Ctrl + I lub przejdź do górnego paska menu i kliknij Obraz , następnie Dopasowanie , a następnie Odwróć. Obie te metody zmienią oryginalne zdjęcie destrukcyjnie, chyba że zduplikowałeś zdjęcie. Aby zdjęcie wyglądało jak negatyw w sposób nieniszczący, wybierz obraz, a następnie przejdź do górnego paska menu i naciśnij Warstwa , a następnie Nowa warstwa dopasowania, a następnieOdwróć . Ta metoda utworzy warstwę dopasowania nad zdjęciem. Zdjęcie nie zostanie zmienione, ale zmiany zostaną wprowadzone w warstwie dopasowania.



Dodaj komentarz