Jak zintegrować KeePass z Chrome i Firefox w Ubuntu
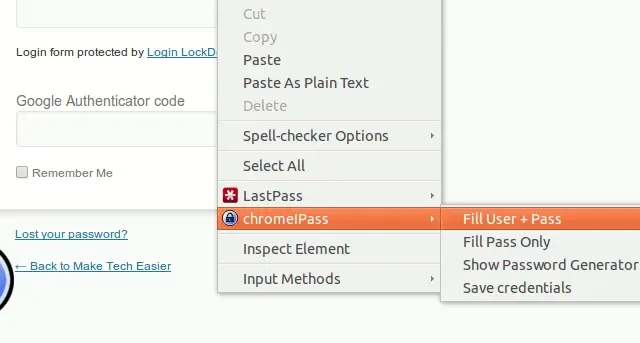
Często mówiliśmy, że powinieneś używać skomplikowanego i unikalnego hasła do każdego konta. Jeśli jednak nie masz doskonałej pamięci, nie będziesz w stanie zapamiętać ich wszystkich. Tutaj przydadzą się narzędzia takie jak menedżery haseł. KeePass to bardzo przydatny i przydatny menedżer haseł na komputer stacjonarny, który umożliwia rejestrowanie wszystkich haseł i przechowywanie ich w bezpiecznym miejscu. Jedyną uciążliwą rzeczą jest to, że zawsze musisz przejść do tej aplikacji, wyszukać i skopiować hasło, zanim będziesz mógł je wkleić do formularza logowania. W tym artykule pokażemy, jak zintegrować KeePassXC i KeePass 2 z Chrome i Firefox w Ubuntu.
Konfigurowanie KeePassXC w przeglądarce Chrome lub Firefox
1. Zainstaluj plik binarny KeePassXC na swoim komputerze, korzystając z menedżera pakietów Snap.
sudo snap install keepassxc
2. Otwórz KeePassXC i upewnij się, że zawiera plik bazy danych zawierający co najmniej jeden rekord hasła.
3. Kliknij przycisk „Narzędzia” na pasku menu KeePassXC, a następnie kliknij „Ustawienia”.
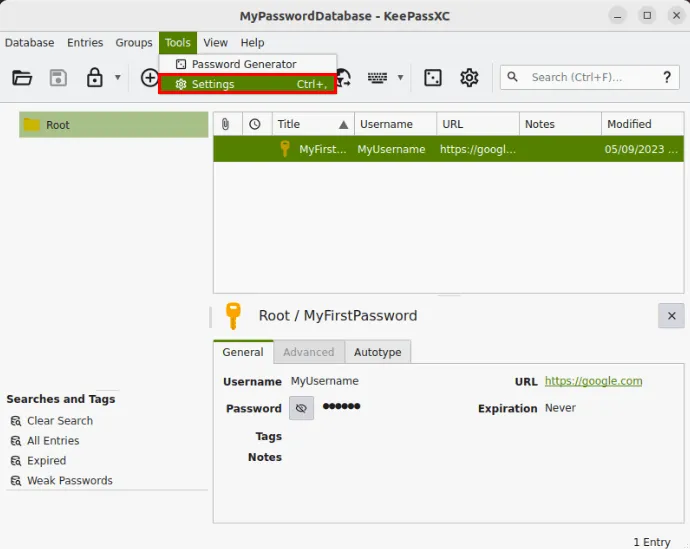
4. Na lewym pasku okna wybierz kategorię „Integracja z przeglądarką”. Zaznacz pole wyboru „Włącz integrację przeglądarki”, a następnie kliknij łącze adresu KeePassXC w zakładce „Ogólne”.
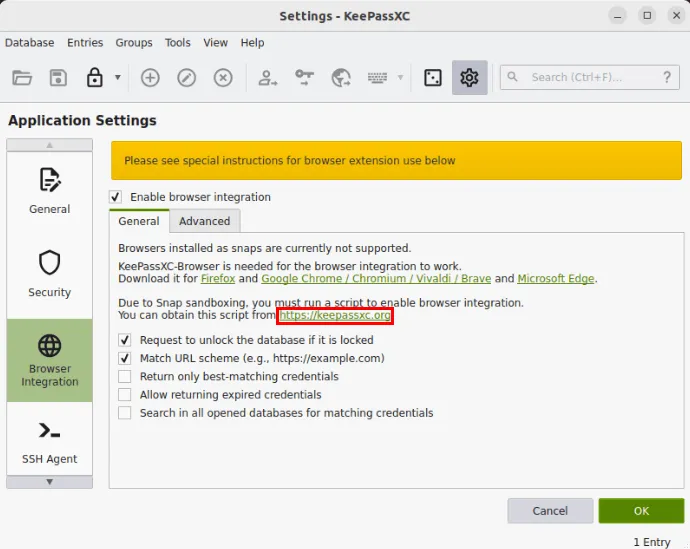
5. Przewiń w dół stronę Pobieranie KeePassXC, następnie kliknij prawym przyciskiem myszy link „Skrypt pomocniczy przeglądarki KeePassXC” i wybierz „Zapisz link jako…”
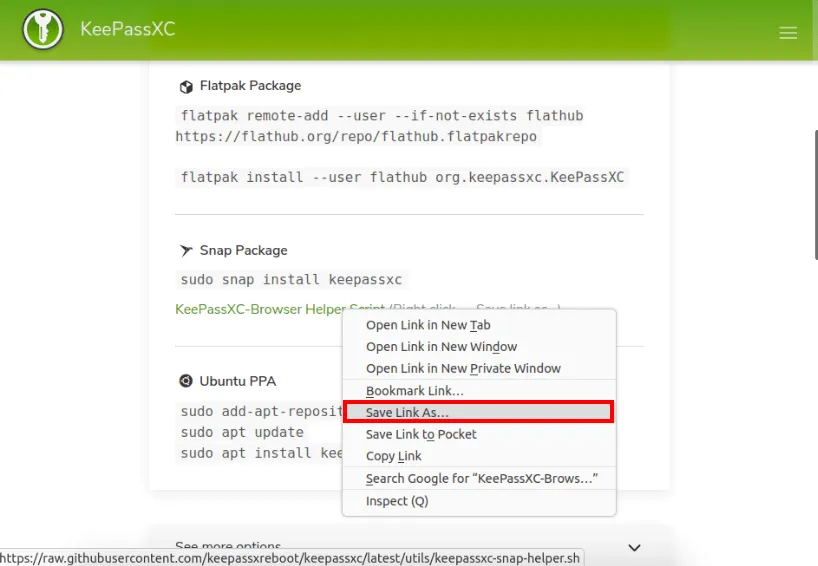
6. Pobierz i zainstaluj rozszerzenie KeePassXC-Browser dla swojej przeglądarki.
7. Otwórz nowe okno terminala, a następnie użyj następującego polecenia, aby uruchomić skrypt pomocniczy:
bash ~/Downloads/keepassxc-snap-helper.sh
Spowoduje to otwarcie okna terminala z listą przeglądarek kompatybilnych z KeePassXC. Wybierz przeglądarkę, którą chcesz połączyć, a następnie naciśnij Enter.
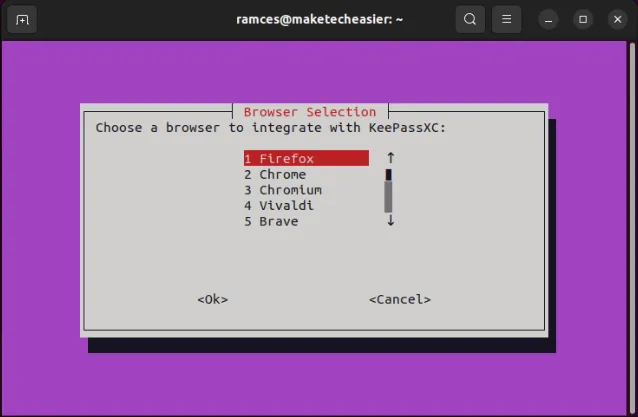
8. Uruchom ponownie przeglądarkę i otwórz rozszerzenie KeePassXC-Browser z menu rozszerzeń przeglądarki.
9. Kliknij „Połącz”, podaj unikalną nazwę sesji przeglądarki.
10. Sprawdź, czy integracja KeePassXC działa, klikając prawym przyciskiem myszy pole tekstowe.
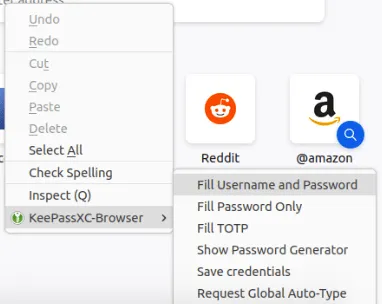
Konfigurowanie KeePass 2 w przeglądarce Chrome lub Firefox
Oprócz KeePassXC możesz także zintegrować oryginalnego menedżera haseł KeePass 2 ze swoją przeglądarką internetową. Należy jednak pamiętać, że ta wersja KeePass obecnie nie działa z żadną przeglądarką internetową ze Snap Store.
1. Zainstaluj KeePass 2 w Ubuntu.
sudo apt install keepass2 mono-complete
Należy pamiętać, że mono-completemoduł jest niezbędny do integracji z przeglądarką i zainstaluje całą masę bibliotek mono.
2. Otwórz KeePass 2 i upewnij się, że plik bazy danych jest otwarty i działa w tle.
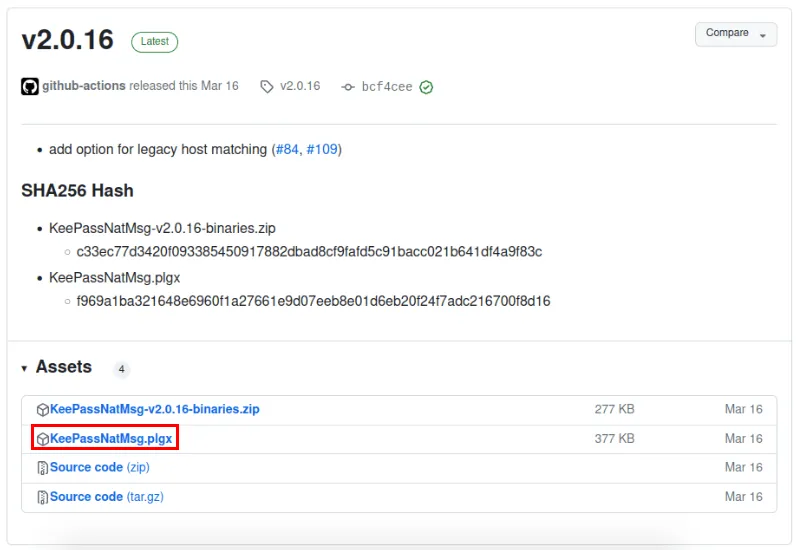
4. Otwórz terminal. Musimy skopiować plik „KeePassNatMsg.plgx” do folderu wtyczek KeePass2.
sudo mv ~/Downloads/KeePassNatMsg.plgx /usr/lib/keepass2/Plugins/
Następnie otwórz Keepass 2. Jeśli w menu Narzędzia zobaczysz opcję „Opcje KeePassNatMsg”, oznacza to, że wtyczka działa.
5. Zainstaluj rozszerzenie KeePassXC-Browser dla przeglądarki Firefox lub Chrome. W razie potrzeby uruchom ponownie przeglądarkę.
6. Po ponownym uruchomieniu otwórz rozszerzenie z menu rozszerzeń przeglądarki, a następnie kliknij „Zapisz”. Spowoduje to wygenerowanie klucza szyfrowania, który będzie przechowywany w bazie danych KeePass 2.
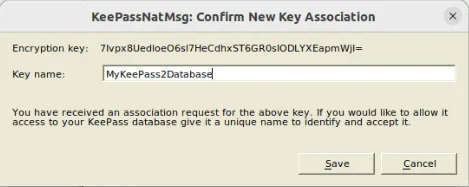
Po nawiązaniu połączenia w menu kontekstowym znajdziesz opcję umożliwiającą automatyczne wpisanie nazwy użytkownika i hasła.
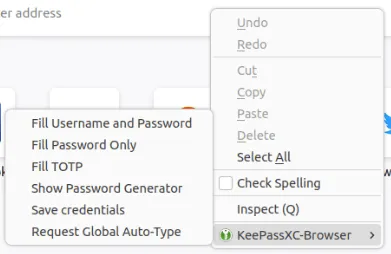
Otóż to. Twój Keepass jest teraz zintegrowany z przeglądarką Chrome i/lub Firefox.
Często Zadawane Pytania
Jakie są zalety integracji KeePass z przeglądarką?
Zaletą integracji KeePass z przeglądarką jest to, że możesz ustawić automatyczne wypełnianie formularza logowania przy każdej wizycie na stronie internetowej. Oszczędza to wysiłku związanego z przełączaniem między przeglądarką a menedżerem haseł.
Czy KeePass nie jest dostępny tylko dla systemu Windows?
KeePass jest przeznaczony głównie dla systemu Windows i korzysta z. NET Framework, który jest trudny do skonfigurowania w innym systemie operacyjnym. W systemie Linux istnieje port KeePass 2, który można zainstalować. Jednakże korzysta z bibliotek mono, na które wiele osób będzie patrzeć z dezaprobatą.
Jeśli nie chcesz instalować wielu bibliotek mono na swoim komputerze, możesz zamiast tego wypróbować KeePassXC.
Źródło zdjęcia: Sasun Bughdaryan za pośrednictwem Unsplash . Wszystkie zmiany i zrzuty ekranu wykonał Ramces Red.



Dodaj komentarz