Jak natychmiast usunąć duże pliki i foldery w systemie Windows
Usunięcie większości plików lub folderów w systemie Windows jest tak proste, jak wybranie tego, co chcesz usunąć, i kliknięcie Deleteprzycisku. Jednak w przypadku dużych plików lub folderów usunięcie może zająć dużo czasu. W tym poście omówimy najlepszy sposób natychmiastowego usuwania dużych plików i folderów.
Dlaczego usuwanie dużych plików lub folderów trwa tak długo?
Gdy chcesz usunąć duży plik lub folder o wielkości 10 GB lub większej, usunięcie w systemie Windows może zająć do dziesięciu minut, zwłaszcza na dyskach twardych. Dzieje się tak, ponieważ system Windows najpierw wykonuje pewne czynności w tle, w tym zliczanie plików, identyfikowanie ich typów i nie tylko.
Jak natychmiast usunąć duże pliki lub foldery za pomocą polecenia
Aby natychmiast usunąć duże pliki lub foldery, musimy poinstruować system Windows, aby pominął kroki poprzedzające usunięcie. Chociaż brzmi to jak niebezpieczna akcja, tak naprawdę nią nie jest! System Windows ma wbudowane polecenie, które może wykonać tę czynność.
Ta metoda opiera się na poleceniu wiersza polecenia, a ponieważ uruchamianie go za każdym razem, gdy trzeba coś natychmiast usunąć, jest niepraktyczne, utworzymy plik wsadowy (BAT), który wykona polecenie na żądanie.
- Wpisz „notatnik” w Windows Search, aby otworzyć aplikację Notatnik.
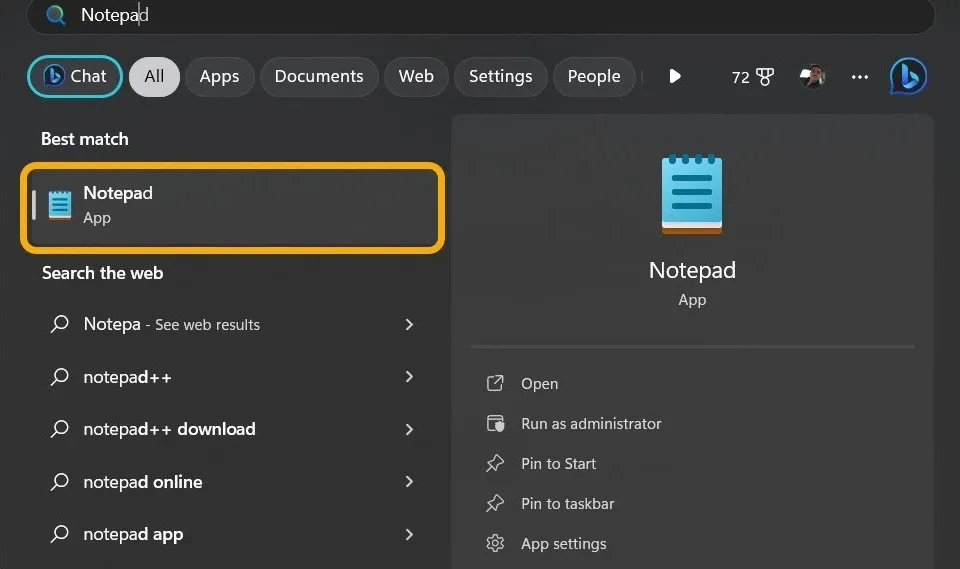
- Skopiuj następujące polecenie do pliku tekstowego:
del /f/s/q %1 > nul<br>rmdir /s/q %1
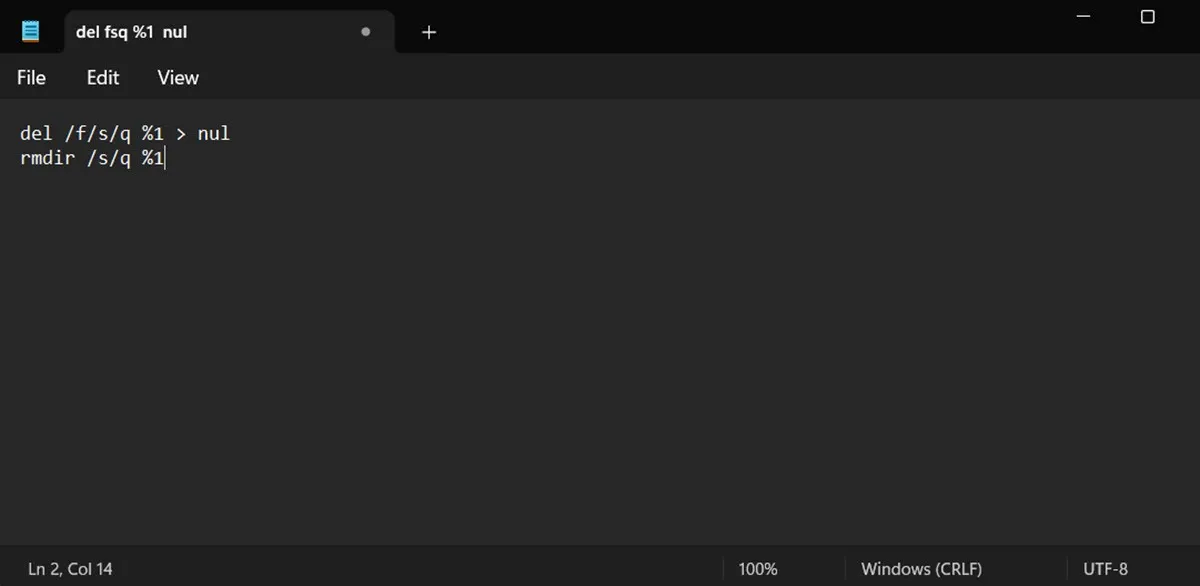
- Kliknij „Plik -> Zapisz jako”. Wybierz dysk lub folder zawierający plik, który chcesz usunąć. Nazwij plik, jak chcesz. Co najważniejsze, na końcu nazwy pliku usuń rozszerzenie . TXT i dodaj. BAT, aby zapisać go jako plik wykonywalny BAT.
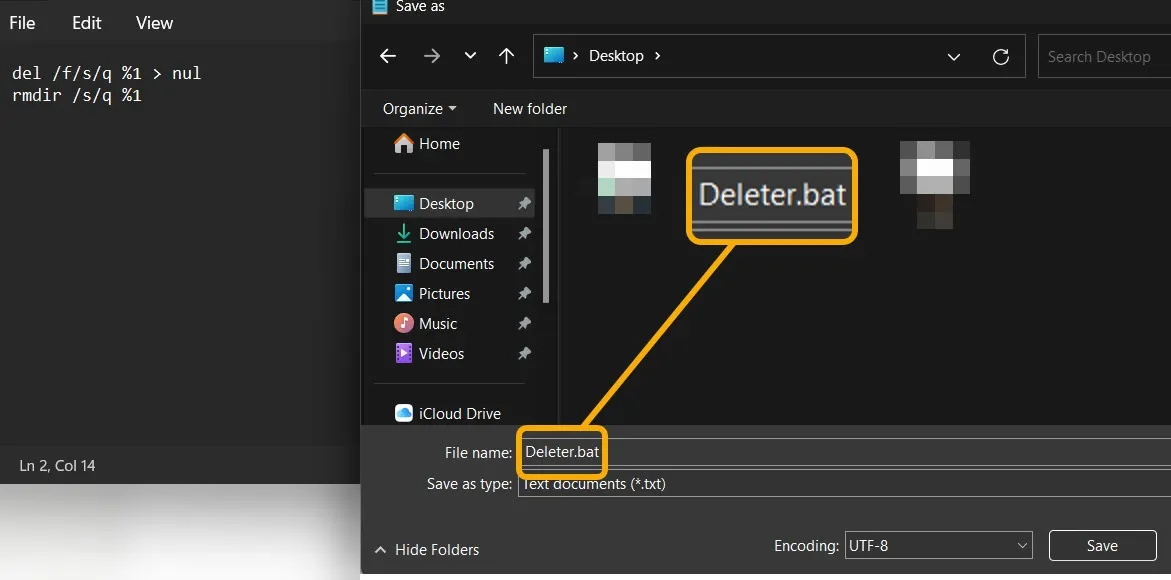
- Teraz, gdy musisz natychmiast usunąć duży plik lub folder (możesz go również użyć do usunięcia małych), przeciągnij i upuść go nad plikiem BAT, a uruchomi polecenie i natychmiast je usunie (bez potwierdzenia, więc bądź ostrożny).
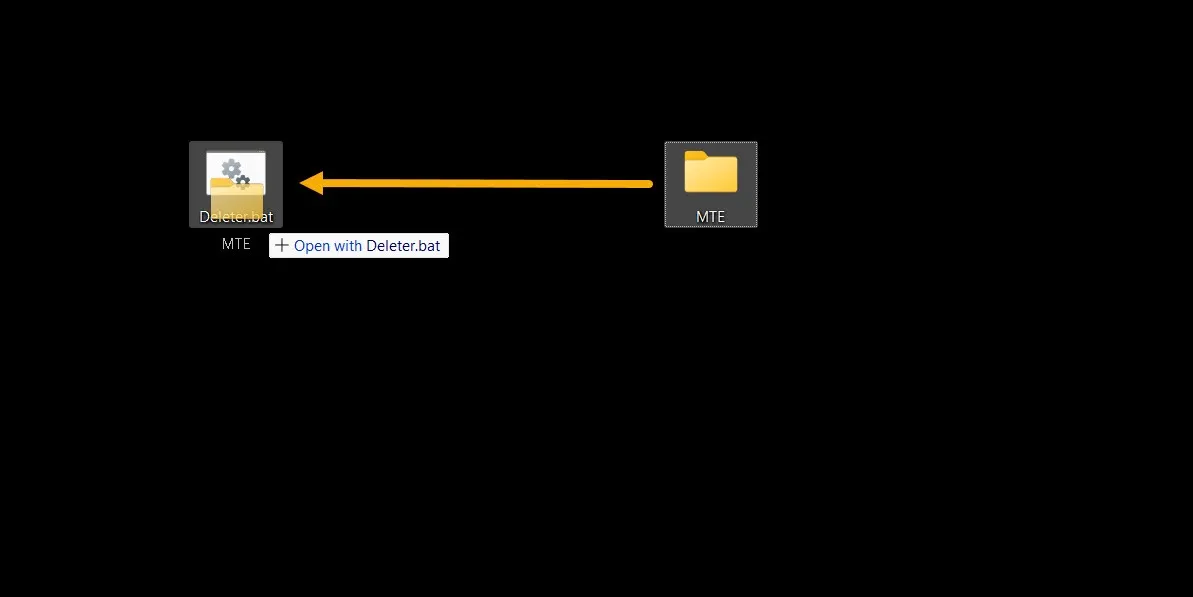
Jak natychmiast usunąć duże pliki lub foldery za pomocą menu kontekstowego
Jeśli nie czujesz się komfortowo przy użyciu metody pliku BAT, możesz utworzyć opcję menu kontekstowego, która robi to samo za pośrednictwem Edytora rejestru. Zobaczmy jak.
- Uruchom Notatnik.
- Skopiuj i wklej następujący kod.
@ECHO OFF
ECHO Delete Folder: %CD%?
PAUSE
SET FOLDER=%CD%CD /DEL /F/Q/S "%FOLDER%"> NUL
RMDIR /Q/S "%FOLDER%"
EXIT
- Kliknij „Plik -> Zapisz jako” i zapisz plik jako „instant_delete.bat”. Upewnij się, że zapisujesz go w folderze „C: \ Windows”, ponieważ musi on znajdować się na partycji systemowej.
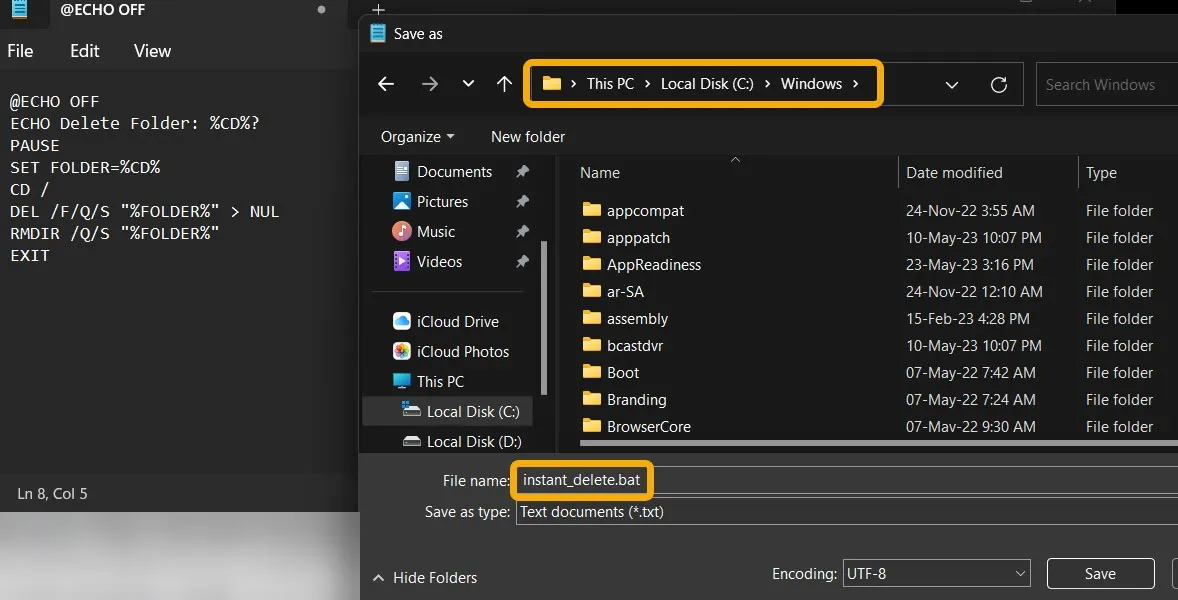
- Naciśnij Win+ Ri wpisz,
regeditaby otworzyć Edytor rejestru.

- Przejdź ręcznie do następującej ścieżki lub skopiuj ją i wklej w polu ścieżki.
Computer\HKEY_CLASSES_ROOT\Directory\shell\
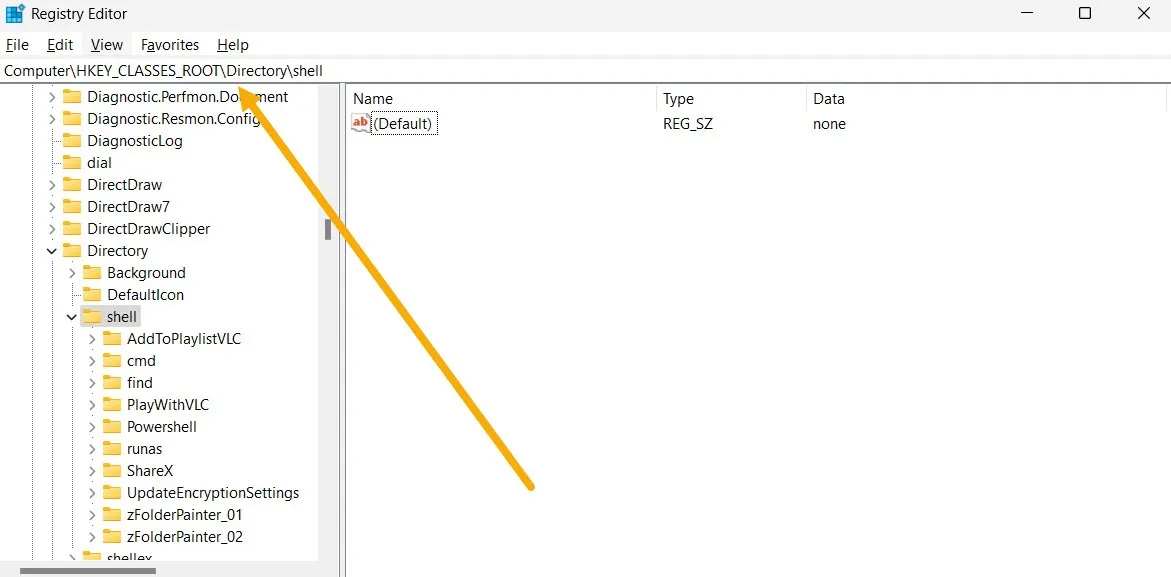
- Kliknij prawym przyciskiem myszy klawisz „powłoki” po lewej stronie i wybierz „Nowy -> Klucz”.
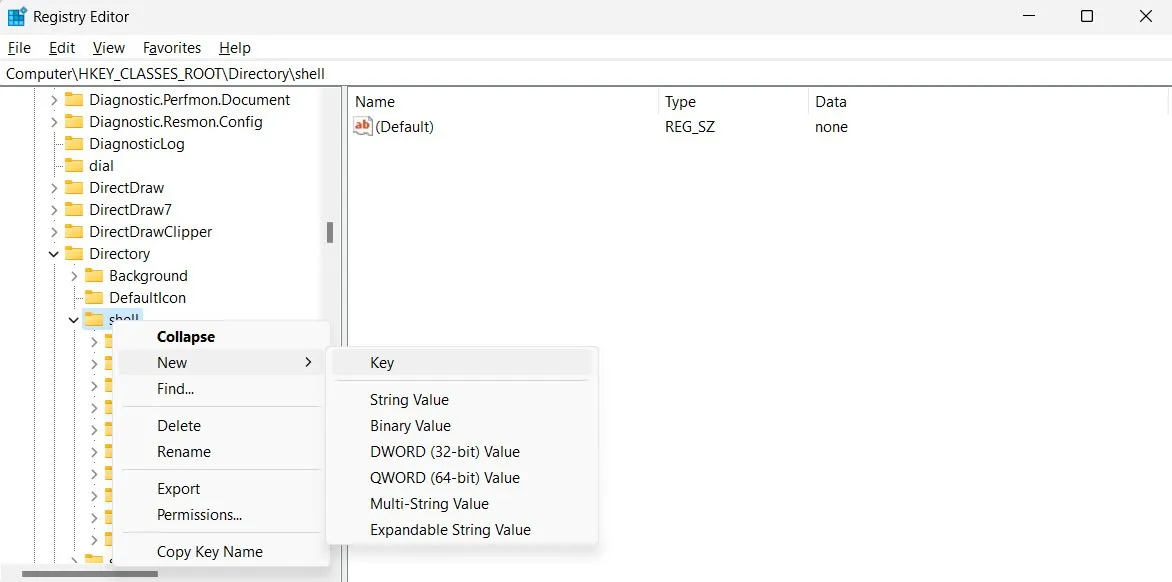
- Nazwij nowo utworzony klucz „Natychmiastowe usuwanie” lub dowolną inną nazwę, którą lubisz. Wybrana nazwa pojawi się w menu kontekstowym. Naciśnij Enter, aby zapisać nazwę.
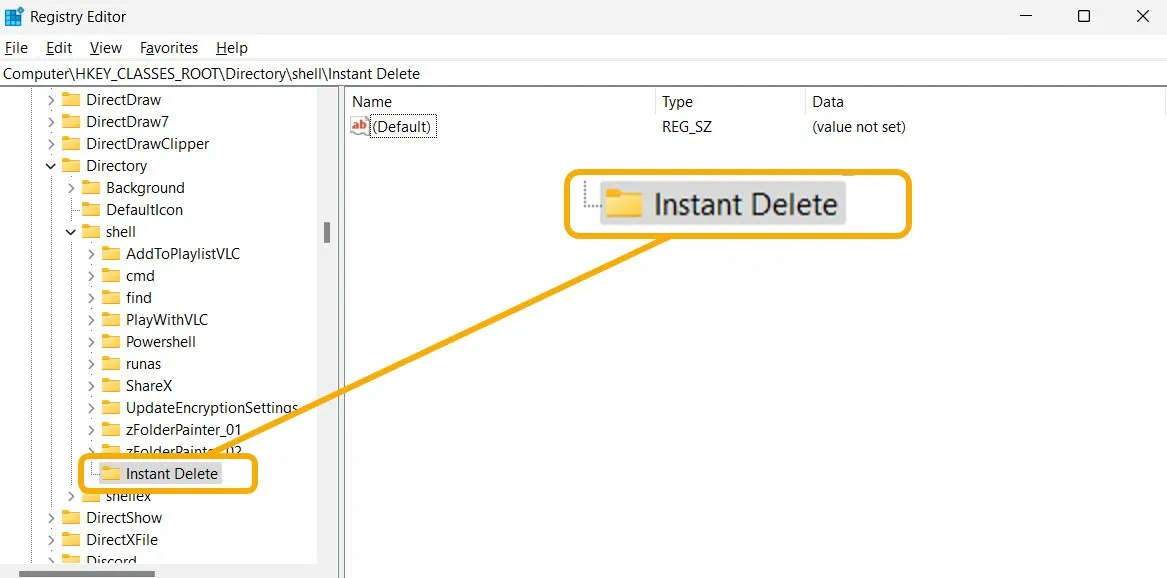
- Kliknij prawym przyciskiem myszy nowy klucz i wybierz „Nowy → Klucz”, aby utworzyć podklucz. Nazwij to „polecenie” (lub cokolwiek innego) i naciśnij, Enteraby zapisać.
- Po prawej stronie kliknij dwukrotnie klawisz „Domyślny” i wklej następujący kod.
cmd /c "cd %1 && instant_delete.bat"
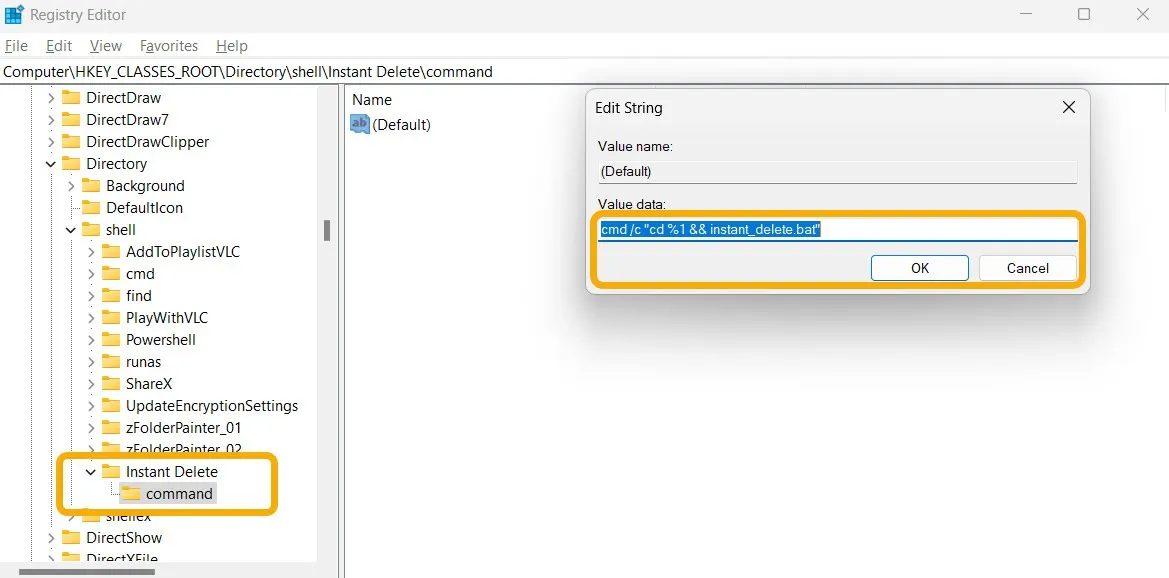
- Zamknij Edytor rejestru i uruchom ponownie komputer.
- Po powrocie do środowiska Windows powinieneś zobaczyć opcję „Natychmiastowe usuwanie” po kliknięciu prawym przyciskiem myszy dużego pliku lub folderu, który chcesz usunąć.
- Kliknięcie go otworzy CMD. Naciśnij dowolny klawisz, aby potwierdzić, że chcesz usunąć plik lub folder. Pamiętaj, że usunięcie jest również trwałe.
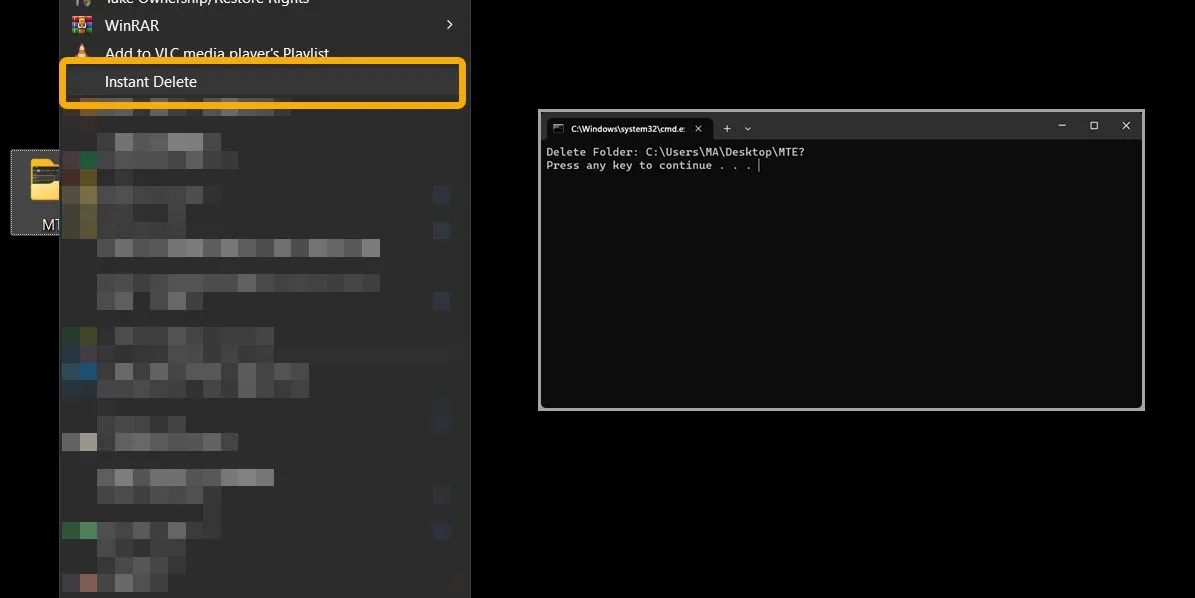
Naprawianie błędu „Obecnie nie masz uprawnień dostępu do tego folderu”.
Czasami użytkownicy mogą zobaczyć błąd „Obecnie nie masz uprawnień dostępu do tego folderu” podczas próby usunięcia dużych lub małych plików i folderów. Najłatwiejszym sposobem usunięcia tych plików i folderów jest przejęcie ich na własność . Nasz post zawiera również dodatkowe rozwiązania dotyczące tego błędu, na wypadek gdyby przejęcie własności nie zadziałało.
Naprawianie błędu „Plik jest otwarty w innym programie”.
Czasami proces usuwania kończy się niepowodzeniem, ponieważ plik lub folder jest otwierany lub uzyskiwany do niego dostęp przez inny problem. Chociaż istnieje kilka poprawek błędu „Plik jest otwarty w innym programie” , najłatwiejszym sposobem radzenia sobie z nim jest użycie narzędzia PowerToys firmy Microsoft.
PowerToys to aplikacja, która umożliwia użytkownikom systemu Windows dostęp do dodatkowych funkcji, które nie są wbudowane w system Windows. Firma Microsoft opracowała go w oparciu o wkład programistów z całego świata.
- Pobierz i zainstaluj PowerToys .
- Uruchom aplikację i aktywuj funkcję „Ślusarz plików”.
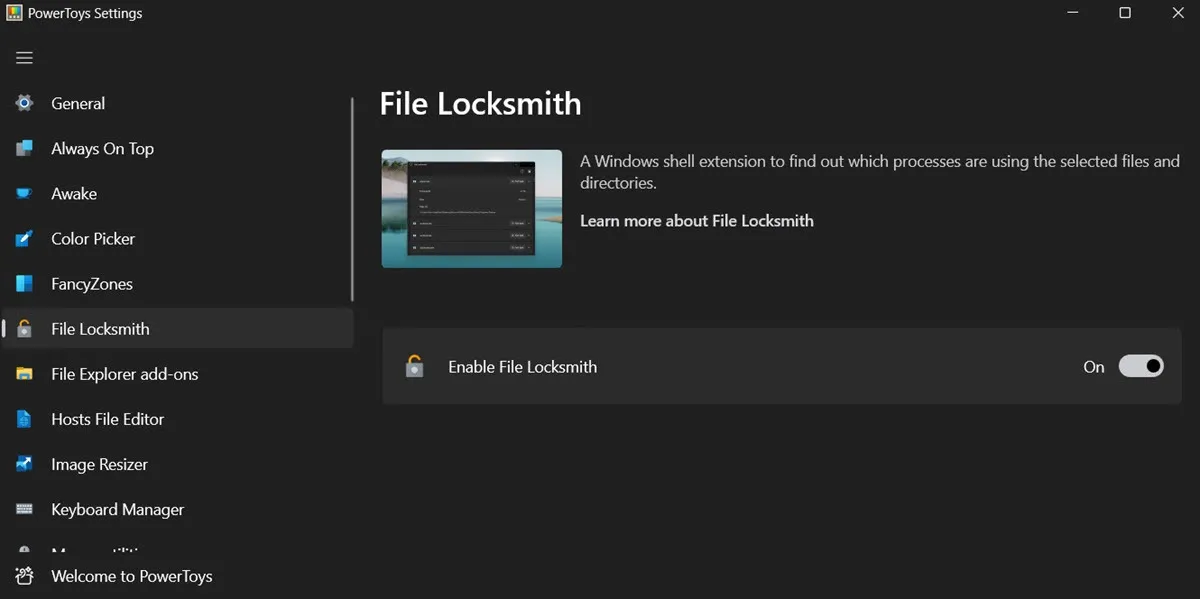
- Wróć do pliku lub folderu, w którym jest wyświetlany błąd, kliknij go prawym przyciskiem myszy, a następnie wybierz opcję „Co używa tego pliku?” opcja.
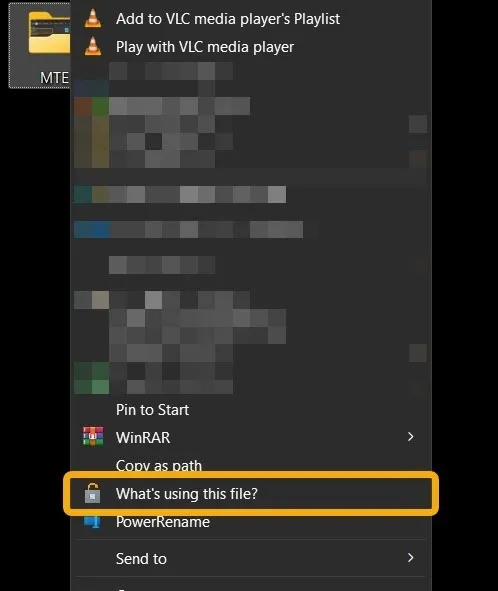
- Wyskakujące okienko poinformuje Cię, która aplikacja korzysta z tego pliku lub folderu. Jeśli są wyniki, kliknij „Zakończ zadanie”. Jeśli ich nie ma, kliknij ikonę odświeżania w prawym górnym rogu, aby użyć uprawnień administratora i ponownie sprawdzić.
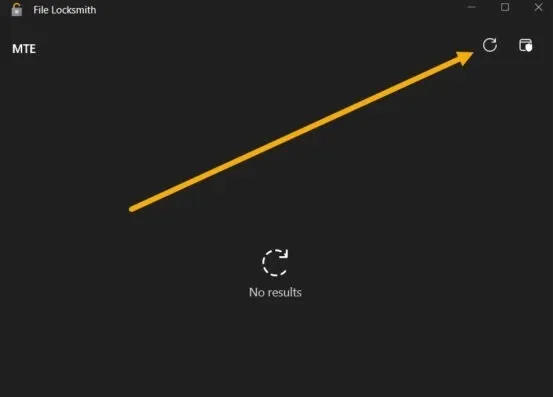
- Po kliknięciu przycisku „Zakończ zadanie” możesz natychmiast usunąć plik lub folder, korzystając z metod opisanych wcześniej.
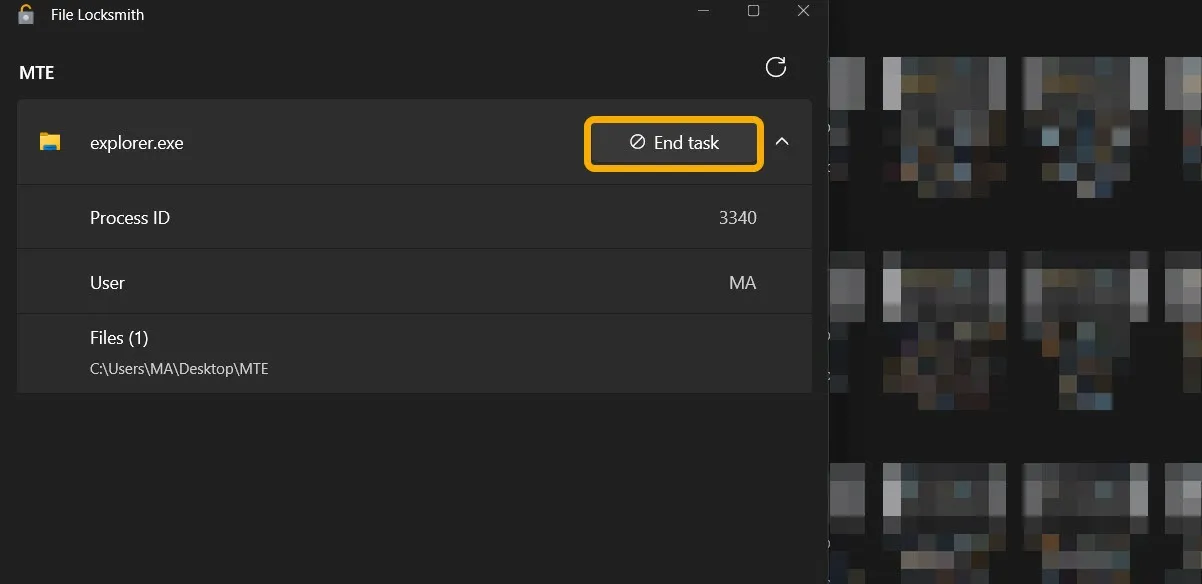
Często Zadawane Pytania
Co się stanie, gdy usunę plik w systemie Windows?
Gdy naciśniesz Deletepodczas wybierania pliku lub folderu, zostanie on przeniesiony do Kosza, aby można było go później przywrócić. Jednak po naciśnięciu Shift+ Deletepliki zostaną trwale usunięte. Mimo to istnieją metody, które pomogą Ci je przywrócić .
Co się stanie, gdy usunę plik z dysku flash?
Gdy usuniesz plik z dysku flash lub zewnętrznego dysku twardego, zostanie on trwale usunięty. Mimo to możesz dodać Kosz do dysku flash, aby zapobiec przypadkowej utracie ważnych plików.
Jak mogę trwale usunąć plik w systemie Windows?
Aby usunąć plik lub folder i upewnić się, że nie będzie można go później odzyskać, sprawdź nasz post, który zawiera listę narzędzi, które pomogą Ci bezpiecznie usunąć pliki na zawsze .
Źródło obrazu: Flaticon i Pixabay . Wszystkie zrzuty ekranu wykonał Mustafa Ashour.
Dodaj komentarz