Jak zainstalować aplikację YouTube Web w systemie Windows 11/10
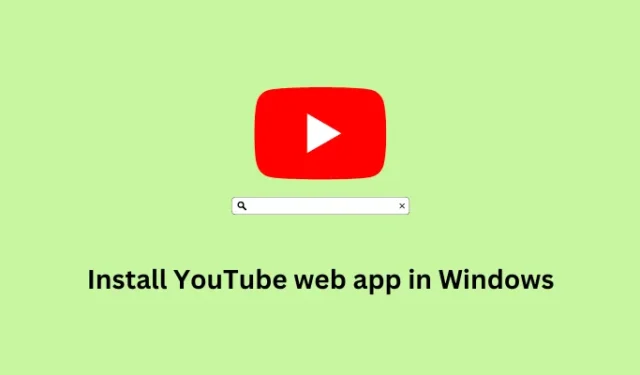
Progresywne aplikacje internetowe to wersja w trybie pulpitu wszystkich tych aplikacji, które są normalnie dostępne tylko dla Androidów lub iPhone’ów. Można również otworzyć te aplikacje, po prostu przechodząc do ich adresów internetowych w Microsoft Edge, Google Chrome lub Mozilla Firefox.
W tym poście omówimy, jak zainstalować jedną z takich aplikacji, YouTube Web Apps, w systemie Windows 11/10.
Utworzenie wersji aplikacji internetowej dowolnej aplikacji umożliwia otrzymywanie powiadomień, automatycznych aktualizacji i kilku innych funkcji, które w przeciwnym razie nie byłyby dostępne po otwarciu aplikacji bezpośrednio w przeglądarce internetowej.
Chociaż ta metoda jest przydatna, nie zobaczysz żadnej funkcji pobierania filmów wideo ani nawet dźwięku bezpośrednio podczas oglądania filmu lub słuchania dźwięku. Co więcej, nie będziesz w stanie korzystać z progresywnej aplikacji internetowej bez aktywnego połączenia internetowego na komputerze z systemem Windows.
Kiedy należy utworzyć i używać wersji aplikacji internetowej Progressive?
Dzięki ostatnim postępom w technologii każdy sklep wprowadza wersję aplikacji w trybie pulpitu, która w innym przypadku jest dostępna tylko na smartfony. Na przykład użytkownicy mogą pobrać pulpit Whatsapp na swoje komputery bezpośrednio ze sklepu Microsoft Store .
Niestety, nie dotyczy to kilku aplikacji dostępnych w Google Play Store lub App Store. YouTube to jedna z takich aplikacji, którą możesz oglądać na swoim smartfonie lub raczej oglądać jej filmy, sięgając po jej wersję internetową. Progresywne aplikacje internetowe są bardzo pomocne w takich przypadkach. Ta nowa funkcja pozwala użytkownikom tworzyć natywne skróty dowolnej aplikacji i używać ich w dowolny sposób.
Jak naprawić wysokie użycie procesora w Discordzie
Sposoby instalacji aplikacji YouTube Web App w systemie Windows 11/10
Jeśli szukasz sposobów na zainstalowanie aplikacji internetowej YouTube na komputerze z systemem Windows, rozważ skorzystanie z jednej z poniższych metod –
1. Korzystanie z przeglądarki Microsoft Edge
Aby zainstalować YouTube jako aplikację w przeglądarce Microsoft Edge, należy wykonać następujące czynności:
- Na pasku zadań kliknij ikonę Microsoft Edge.
- Gdy otworzy się przeglądarka Edge, wpisz www.youtube.com w pasku adresu i naciśnij Enter .
- Poczekaj, aż YouTube uruchomi się w przeglądarce Edge, a następnie kliknij trzy kropki znajdujące się w prawym górnym rogu.
- Przejdź do zakładki Aplikacje i po jej rozwinięciu kliknij Zainstaluj YouTube .
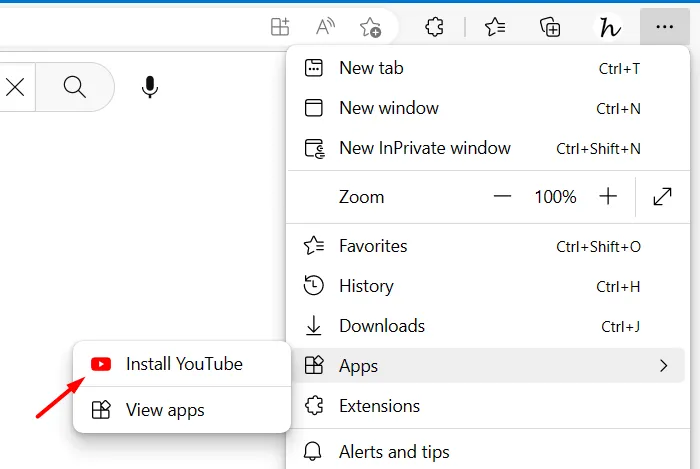
- Następnie pojawi się okno pop-up z pytaniem, czy naprawdę chcesz zainstalować YouTube jako aplikację w przeglądarce Edge. Kliknij przycisk Install i poczekaj na zakończenie instalacji.
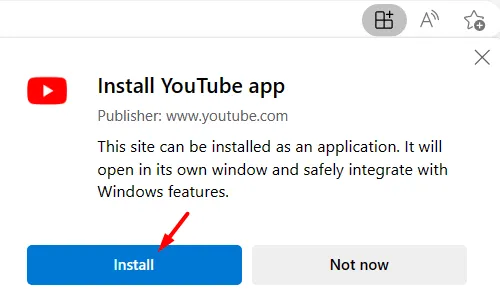
Za kilka minut wersja Progressive Web App (PWA) YouTube zostanie zainstalowana na Twoim komputerze z systemem Windows. Użytkownicy mogą nawet znaleźć jej ikonę dostępną w menu Start.
2. Zainstaluj YouTube jako aplikację za pomocą przeglądarki Google Chrome
Google Chrome oferuje również prostą opcję instalacji YouTube jako aplikacji PWA na komputerze z systemem Windows. Oto, co musisz zrobić, aby zainstalować aplikację YouTube Web App za pomocą Google Chrome –
- Przede wszystkim uruchom przeglądarkę Google Chrome.
- Po uruchomieniu wpisz www.youtube.com w pasku adresu URL i naciśnij Enter .
- Przejdź do trzech pionowych kropek w prawym górnym rogu i wybierz Więcej narzędzi .
- Po rozwinięciu tego menu kliknij Utwórz skrót .
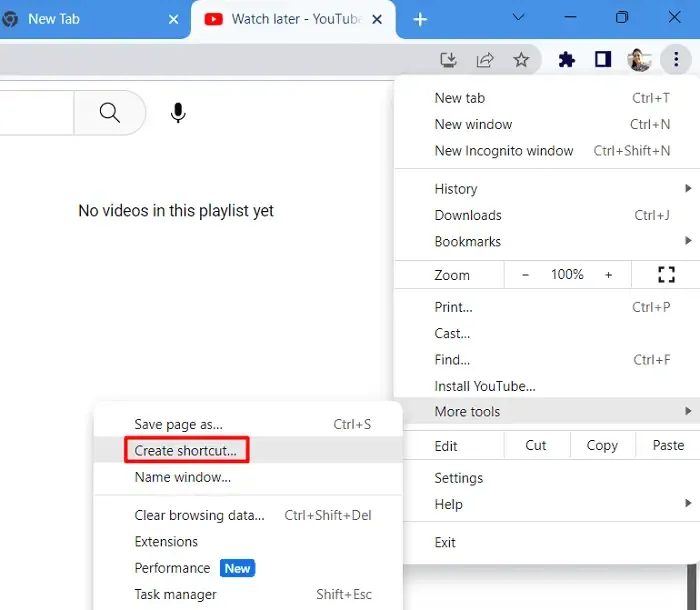
- Następnie pojawi się okno dialogowe, w którym zaznacz pole wyboru po lewej stronie opcji „ Otwórz jako okno ” i naciśnij przycisk Utwórz .
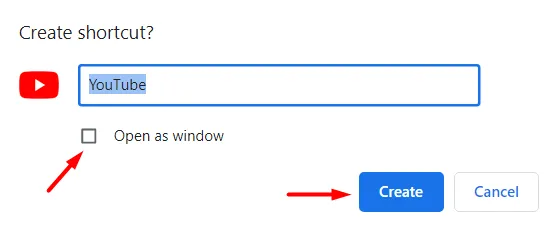
To wszystko, pomyślnie zainstalowałeś progresywną wersję aplikacji internetowej YouTube za pomocą Google Chrome na swoim komputerze z systemem Windows. Naciśnij klawisz Windows, a znajdziesz aplikację internetową YouTube dodaną do menu Start w sekcji Zalecane .
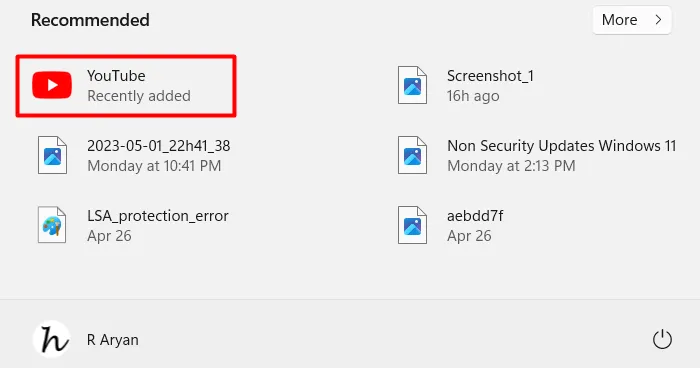
Jak odinstalować aplikację YouTube Web App z systemu Windows?
Jeśli kiedykolwiek zechcesz usunąć aplikację YouTube Web App ze swojej domyślnej przeglądarki internetowej w systemie Windows, możesz wykonać następujące czynności –
1. Korzystanie z przeglądarki Microsoft Edge
Jeśli nie chcesz już zachować YouTube jako aplikacji w systemie Windows, wykonaj następujące czynności, aby usunąć YouTube ze swojego urządzenia –
- Uruchom przeglądarkę Microsoft Edge i kliknij trzy kropki znajdujące się w prawym górnym rogu.
- Przejdź do Aplikacji i wybierz opcję Wyświetl aplikacje .
- Następnie pojawi się okno dialogowe Aplikacje.
- Kliknij trzy kropki i wybierz opcję Zarządzaj aplikacjami .
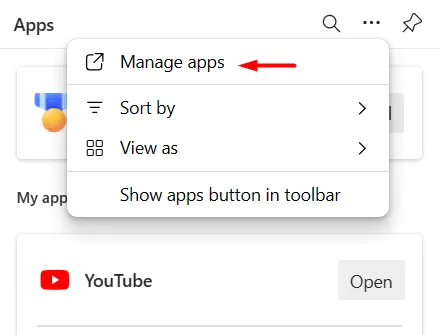
- Na następnym ekranie zostaniesz przekierowany do zainstalowanych aplikacji. Kliknij trzy kropki dostępne obok YouTube i wybierz przycisk Odinstaluj .
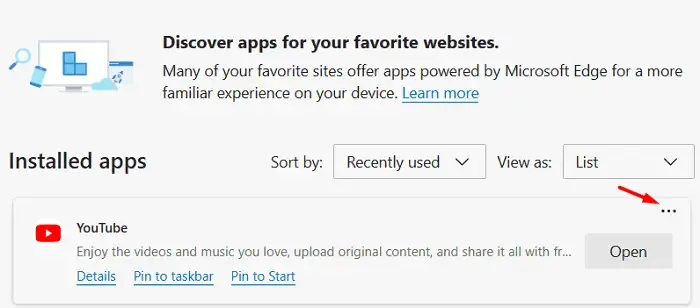
- Następnie pojawi się okno z pytaniem, czy na pewno chcesz usunąć tę aplikację z Microsoft Edge. Zaznacz dostępne pole wyboru i naciśnij przycisk Usuń.
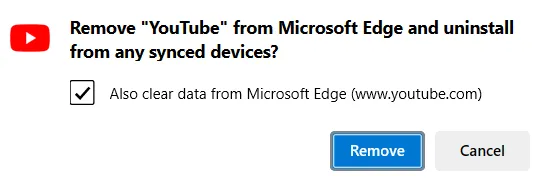
- Poczekaj kilka sekund, aż przeglądarka Edge odinstaluje YouTube i wyczyści wszystkie zapisane dane. Po zakończeniu uruchom ponownie Microsoft Edge, a nie znajdziesz żadnych instancji YouTube zainstalowanych na nim.
2. Korzystanie z przeglądarki Google Chrome
Jeśli zainstalowałeś YouTube jako aplikację w przeglądarce Google Chrome, wykonaj poniższe czynności, aby usunąć go z domyślnej przeglądarki internetowej –
- Najpierw uruchom przeglądarkę Google Chrome i przejdź do podanej poniżej ścieżki.
chrome://apps
- Możesz wpisać powyższą ścieżkę w pasku adresu przeglądarki Chrome i nacisnąć klawisz Enter .
- Na następnym ekranie kliknij prawym przyciskiem myszy ikonę YouTube i wybierz opcję – Usuń z Chrome .
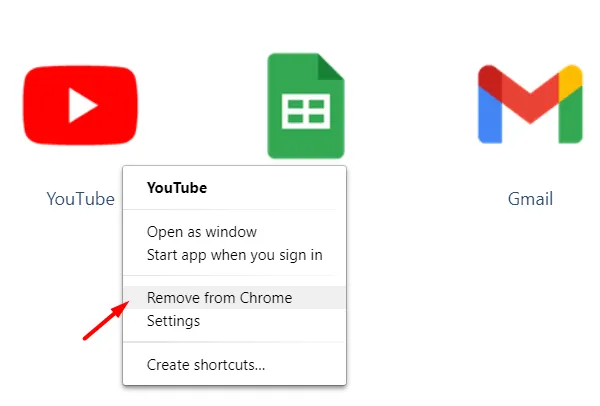
- Następnie pojawi się okno pop-up z pytaniem, czy chcesz usunąć YouTube z Chrome. Zaznacz pole wyboru sugerujące wyczyszczenie wszystkich danych z Chrome i naciśnij przycisk Usuń .
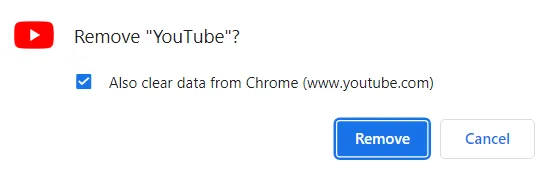
- Poczekaj, aż aplikacja YouTube zostanie pomyślnie odinstalowana z Twojego urządzenia. Gdy to nastąpi, uruchom ponownie przeglądarkę Chrome.
Gotowe, udało Ci się odinstalować aplikację YouTube ze swojego komputera z systemem Windows.
Jak odinstalować aplikację z systemu Windows?
Odinstalowanie aplikacji z systemu Windows 11/10 jest dość prostym procesem. Aby to zrobić, wystarczy przejść do Ustawień > Aplikacje > Aplikacje i funkcje i zlokalizować problematyczną aplikację. Po znalezieniu aplikacji kliknij trzy kropki dostępne po jej prawej stronie i naciśnij przycisk Odinstaluj .



Dodaj komentarz