Jak zainstalować XAMPP w systemie Windows 11, 10
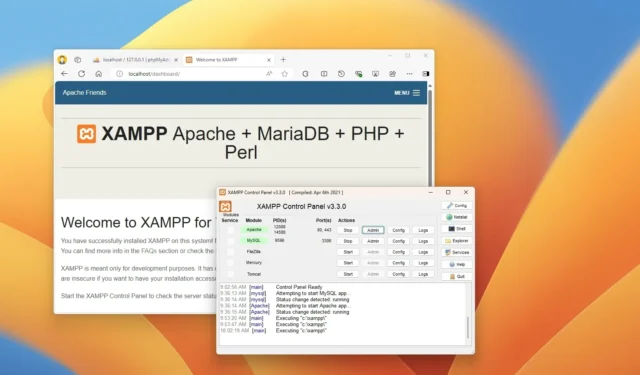
- Aby zainstalować XAMMP w systemie Windows 11 i 10, pobierz i uruchom instalator, aby rozpakować pliki, kontynuuj wybór domyślnych komponentów (MySQL, phpMyAdmin, PHP i Apache), wybierz lokalizację instalacji, postępuj zgodnie z instrukcjami wyświetlanymi na ekranie i zezwól na dostęp przez zaporę.
- Alternatywnie możesz otworzyć wiersz poleceń (administrator) i uruchomić polecenie „winget install –id ApacheFriends.Xampp.8.2” .
W systemie Windows 10, a nawet w systemie Windows 11, możesz zainstalować XAMPP za pomocą samodzielnego instalatora lub wiersza poleceń. W tym przewodniku nauczę Cię, jak wykonać ten proces obiema metodami. XAMPP to bezpłatne oprogramowanie typu open source, które zapewnia projektantom stron internetowych i deweloperom łatwy sposób instalowania komponentów do uruchamiania oprogramowania opartego na PHP, takiego jak WordPress , Drupal, Joomla i inne w systemach Windows, Linux i macOS.
Jeśli jesteś programistą stron internetowych lub chcesz rozpocząć przygodę z blogowaniem, XAMPP zaoszczędzi Ci czasu i nerwów, automatycznie instalując i konfigurując Apache, MySQL, PHP i Perl w celu utworzenia środowiska testowego na Twoim urządzeniu.
W tym przewodniku przedstawię kroki instalacji XAMPP w systemie Windows 11 (i 10) oraz instrukcje dotyczące konfiguracji środowiska internetowego i rozwiązywania typowych problemów, które mogą wystąpić po instalacji.
- Zainstaluj XAMPP w systemie Windows 11 i 10
- Konfigurowanie XAMPP w systemie Windows 11 i 10
- Napraw Apache, który nie uruchamia się w XAMPP
- Zwiększ rozmiar przesyłania phpMyAdmin na XAMPP
- Zmień hasło phpMyAdmin w XAMPP
Zainstaluj XAMPP w systemie Windows 11 i 10
Możesz zainstalować XAMPP w systemie Windows, pobierając i uruchamiając instalator aplikacji lub wiersz poleceń za pomocą narzędzia Menedżera pakietów systemu Windows (winget).
Metoda 1: Instalacja XAMPP z pobranego instalatora
Aby pobrać i zainstalować XAMPP w systemie Windows 11 i 10, wykonaj następujące czynności:
-
Kliknij przycisk Pobierz , aby pobrać wersję XAMPP dla systemu Windows i zapisz plik na swoim komputerze.
Krótka uwaga: Jeśli masz specjalne wymagania dotyczące wersji PHP, pobierz wersję, którą musisz zainstalować. Jeśli nie masz wymagań dotyczących wersji, pobierz najstarszą wersję, ponieważ może to pomóc Ci uniknąć problemów z instalacją oprogramowania opartego na PHP. Ponadto te instrukcje zostały przetestowane pod kątem działania w wersji XAMPP 8.2.12 i starszych wersjach, ale możesz użyć tego przewodnika w przypadku innych wersji. -
Kliknij dwukrotnie pobrany plik, aby uruchomić instalator.
-
Kliknij przycisk OK .
-
Kliknij przycisk Dalej .
-
XAMPP oferuje różne komponenty, które możesz zainstalować, takie jak MySQL, phpMyAdmin, PHP, Apache i inne. Ponieważ będziesz używać większości z tych komponentów, zalecam pozostawienie domyślnych opcji.
-
Kliknij przycisk Dalej .
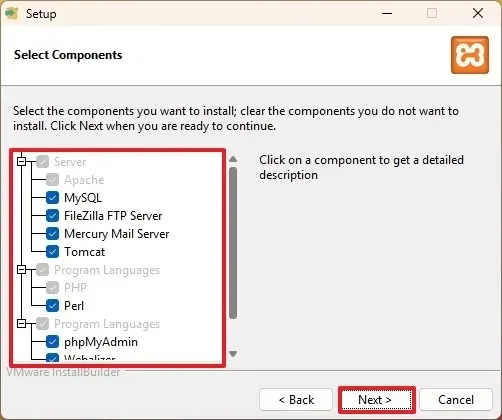
-
Użyj domyślnej lokalizacji instalacji. (Możesz również wybrać inny folder do zainstalowania oprogramowania w polu „Wybierz folder” ).
-
Kliknij przycisk Dalej .
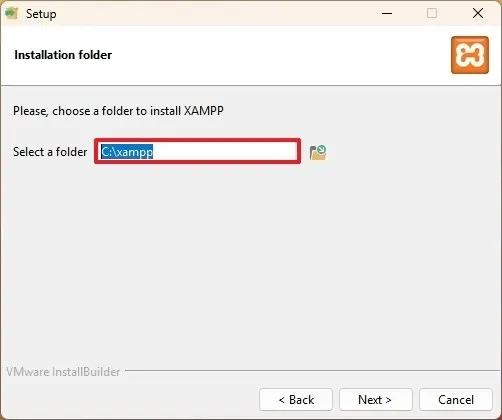
-
Wybierz język Panelu sterowania XAMPP.
-
Kliknij przycisk Dalej .
-
Odznacz opcję „Dowiedz się więcej o Bitnami dla XAMPP” .
-
Kliknij przycisk Dalej .
-
Kliknij ponownie przycisk Dalej .
-
Kliknij przycisk „Zezwól na dostęp”, aby zezwolić aplikacji na dostęp przez Zaporę systemu Windows (jeśli dotyczy).
-
Kliknij przycisk Zakończ .
Po wykonaniu tych kroków zostanie uruchomiony Panel sterowania XAMPP, a Ty będziesz mógł rozpocząć konfigurację środowiska serwera WWW.
Metoda 2: Instalacja XAMPP z wiersza poleceń
Aby zainstalować XAMPP z poziomu wiersza poleceń za pomocą narzędzia winget w systemie Windows, wykonaj następujące czynności:
-
Otwórz Start .
-
Wyszukaj Wiersz polecenia , kliknij prawym przyciskiem myszy pierwszy wynik i wybierz opcję Uruchom jako administrator .
-
(Opcjonalnie) Wpisz następujące polecenie, aby wyszukać nazwę aplikacji i naciśnij Enter :
winget search xamppKrótka uwaga: Chociaż polecenie nie jest wymagane, zapytanie instalacyjne musi pasować do identyfikatora, nazwy lub monikera pakietu, który może się zmienić w dowolnym momencie. Dlatego przeszukanie aplikacji w celu wykonania prawidłowego polecenia instalacji jest dobrym pomysłem i pomaga określić dostępne wersje aplikacji. -
Wpisz następujące polecenie, aby zainstalować XAMPP za pomocą Menedżera pakietów systemu Windows i naciśnij Enter :
winget install --id ApacheFriends.Xampp.8.2
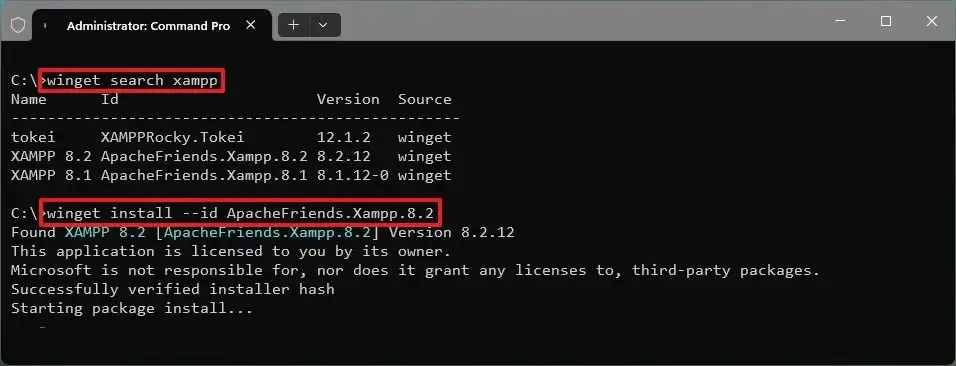
-
Postępuj zgodnie ze wskazówkami wyświetlanymi na ekranie (jeśli dotyczy).
Po wykonaniu kroków menedżer pakietów pobierze pakiet ze wskazanego źródła i rozpocznie instalację aplikacji. Urządzenie może automatycznie uruchomić się ponownie podczas tego procesu. Instalacja skonfiguruje aplikację w folderze C:\xampp.
Konfigurowanie XAMPP w systemie Windows 11 i 10
Panel sterowania XAMPP zawiera trzy główne sekcje. W sekcji „Module” znajdziesz wszystkie dostępne usługi sieciowe. Każdą usługę możesz uruchomić, klikając przycisk „Start” .
Gdy uruchamiasz niektóre usługi, w tym Apache i MySQL, po prawej stronie zobaczysz również numer ID procesu (PID) i numery portu TCP/IP (Port), których używa każda usługa. Na przykład Apache domyślnie używa portów TCP/IP 80 i 443 , podczas gdy MySQL używa portu TCP/IP 3306 .
Możesz również kliknąć przycisk „Administrator” , aby uzyskać dostęp do panelu administracyjnego każdej usługi i sprawdzić, czy wszystko działa prawidłowo.

Po prawej stronie znajduje się lista przycisków umożliwiających konfigurację różnych aspektów panelu sterowania, w tym przycisk „Konfiguracja” umożliwiający skonfigurowanie modułów, które będą uruchamiane automatycznie po uruchomieniu XAMPP.
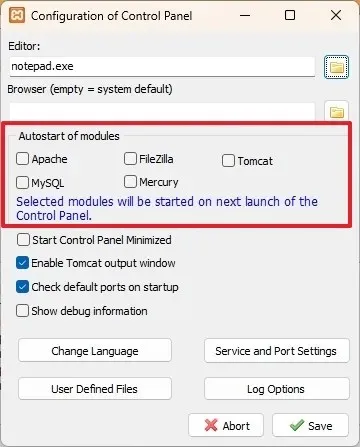
Po kliknięciu przycisku „Netstart” w Panelu sterowania zostanie wyświetlona lista usług aktualnie uzyskujących dostęp do sieci, zawierająca adres TCP/IP, port i informacje o identyfikatorze procesu.
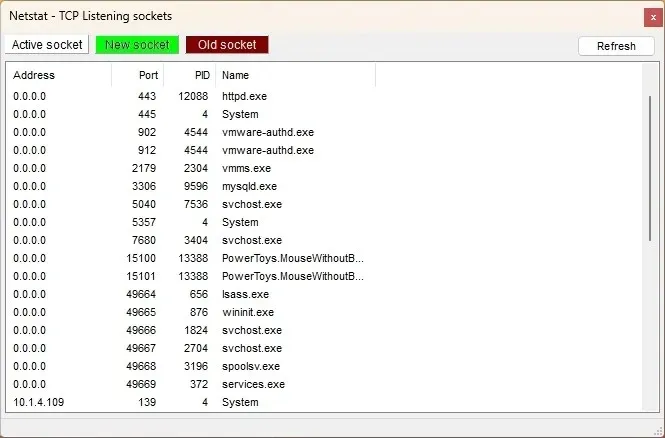
Ponadto Panel sterowania zawiera przyciski szybkiego dostępu umożliwiające otwarcie narzędzia wiersza poleceń, folderu instalacyjnego XAMPP i usług, a także zamknięcie aplikacji.
Na koniec możesz uzyskać dostęp do sekcji dzienników, aby zobaczyć, co się dzieje, gdy uruchamiasz moduł lub zmieniasz ustawienie. To jest pierwsze miejsce, w które należy zajrzeć, gdy coś nie działa.
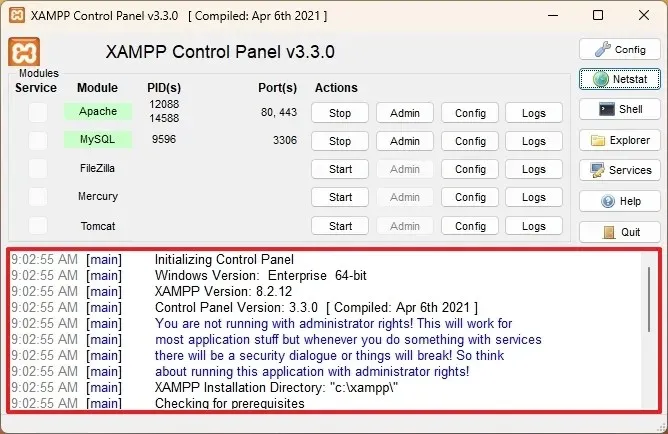
Domyślne ustawienia powinny działać w większości sytuacji, aby utworzyć środowisko testowe. Jednak w zależności od konfiguracji ustawień, może być konieczna zmiana numeru portu TCP/IP serwera Apache, rozmiaru przesyłanej bazy danych lub hasła do phpMyAdmin.
Aby uzyskać dostęp i zmienić te ustawienia, musisz użyć przycisku „Config” dla odpowiedniej usługi. Na przykład musisz otworzyć plik „httpd.conf” , aby zmienić ustawienia serwera Apache i plik „my.ini”, aby zmienić ustawienia MySQL.
Napraw Apache, który nie uruchamia się w XAMPP
Instalacja XAMPP jest bardzo prosta, ale Windows 10 czasami może nie zezwolić na uruchomienie serwera Apache. Zazwyczaj dzieje się tak, ponieważ „World Wide Publishing Service” działa na porcie „80” na komputerze, który jest również domyślnym portem TCP/IP używanym przez Apache w XAMPP, a dwie aplikacje nie mogą używać tego samego portu sieciowego.
Jeśli napotkasz ten problem, istnieje kilka sposobów jego rozwiązania. Jednym z nich jest odinstalowanie usługi publikowania lub zmiana domyślnego portu w Apache.
Metoda 1: Odinstaluj usługi World Wide Web
Jeśli nie masz żadnej aplikacji korzystającej z funkcji World Wide Web Services, możesz ją odinstalować, wykonując następujące czynności:
-
Otwórz Start .
-
Wyszukaj Panel sterowania i kliknij górny wynik, aby otworzyć okno.
-
Kliknij Programy .
-
Kliknij opcję Programy i funkcje .
-
Kliknij opcję „Włącz lub wyłącz funkcje systemu Windows” w lewym panelu.
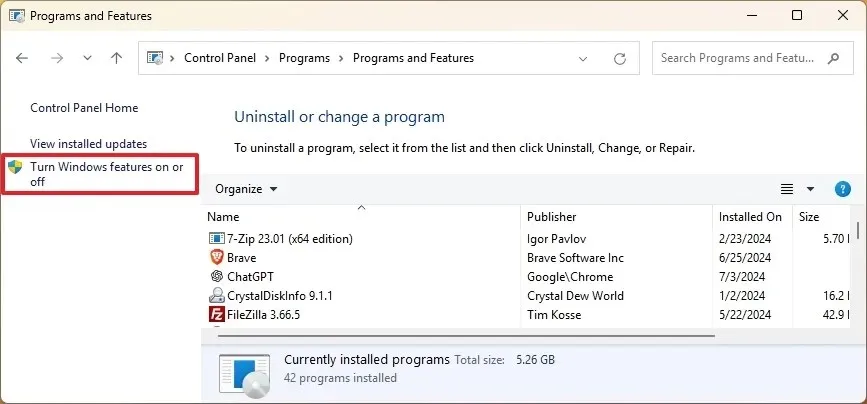
-
Rozwiń gałąź „Usługi informacyjne w Internecie”
-
Wyczyść opcję „ Usługi sieciowe” .
-
Kliknij przycisk OK .
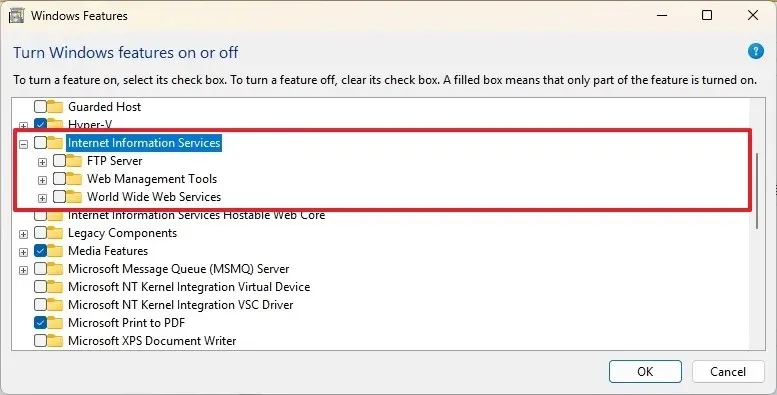
-
Zrestartuj swój komputer.
-
Uruchom Panel sterowania XAMPP.
-
Kliknij przycisk Start w Apache.
Po wykonaniu tych kroków Apache powinien móc działać na porcie 80 na Twoim urządzeniu.
Metoda 2: Zmień domyślny port Apache TCP/IP
Zamiast usuwać usługi World Wide Web, możesz skonfigurować serwer Apache tak, aby działał na innym porcie TCP/IP.
Aby zmienić port nasłuchu Apache w XAMPP, wykonaj następujące kroki:
-
Otwórz Panel sterowania XAMPP .
-
W Apache kliknij przycisk Konfiguracja .
-
Wybierz opcję „Apache (httpd.conf)” .
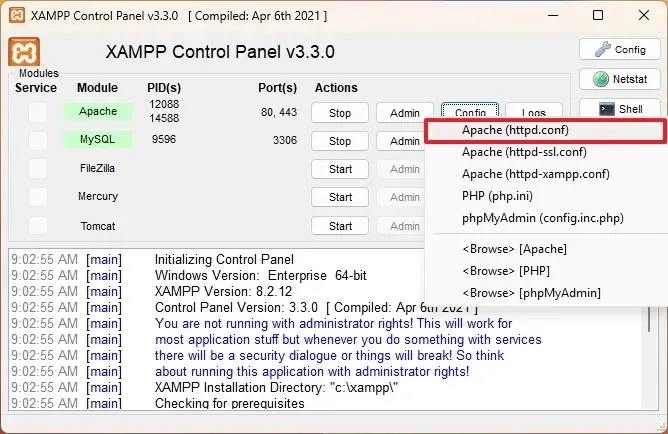
-
Przewiń w dół i znajdź linię „Listen 80” .
-
Zmień numer „80” na inny numer portu TCP/IP, który nie jest używany. Na przykład „81”.
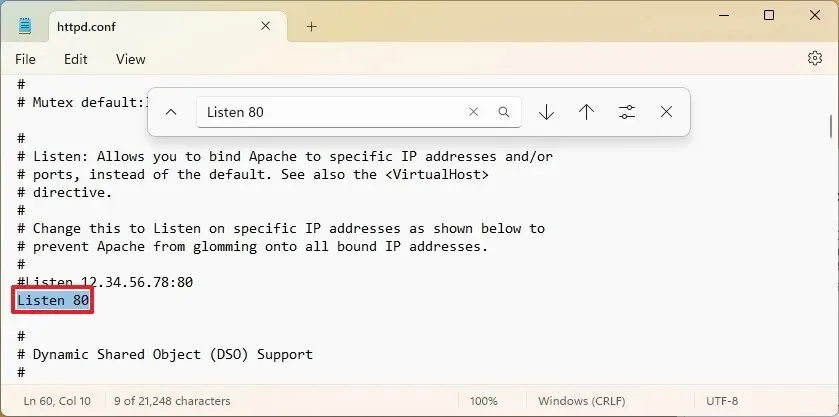
-
Zapisz i zamknij plik httpd.conf .
-
Kliknij przycisk Start w Apache w Panelu sterowania XAMPP.
Po wykonaniu tych kroków serwer Apache powinien działać bez problemów na określonym nowym porcie TCP/IP.
Jedynym zastrzeżeniem w tej konfiguracji jest to, że będziesz musiał dodać numer portu TCP/IP do adresu, kiedykolwiek będziesz chciał połączyć się z witryną testową. Na przykład, aby uzyskać dostęp do serwera Apache w przeglądarce internetowej, musisz wpisać „localhost: 81 /dashboard” zamiast „localhost/dashboard”.
Metoda 2: Zatrzymaj usługę publikowania w sieci WWW
Innym sposobem rozwiązania problemu z portem jest zatrzymanie usługi i zmiana jej ustawień tak, aby możliwe było ręczne uruchomienie usługi (tylko).
Aby zmienić usługę publikowania w sieci WWW, wykonaj następujące czynności:
-
Otwórz Start .
-
Wyszukaj Usługi i kliknij górny wynik, aby otworzyć okno.
-
Kliknij dwukrotnie usługę „Usługa publikowania w sieci WWW” .
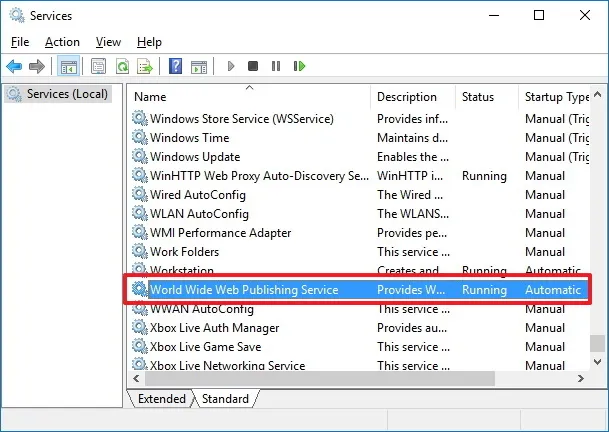
-
Kliknij przycisk Zatrzymaj .
-
Zmień typ uruchamiania na Ręczny .
-
Kliknij przycisk Zastosuj .
-
Kliknij przycisk OK .
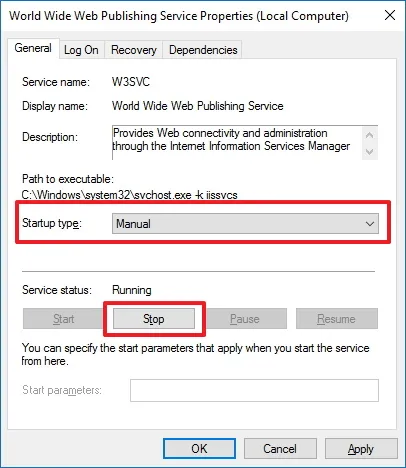
-
Otwórz Panel sterowania XAMPP.
-
Kliknij przycisk Start , aby uruchomić serwer Apache.
Najlepszym sposobem na ponowne uruchomienie Apache jest odinstalowanie usługi World Wide Web Publishing Service. Jeśli jednak nie jest to możliwe, możesz zmienić numer portu TCP/IP lub zatrzymać usługę, jeśli to konieczne.
Zwiększ rozmiar przesyłania phpMyAdmin na XAMPP
Innym powszechnym problemem w XAMPP jest domyślny limit przesyłania bazy danych. Na przykład programiści często kopiują witrynę w celu rozwiązywania problemów lub pracują na miejscu, nie zakłócając działania witryny. Jednak osoby korzystające z WordPressa lub innego oprogramowania do zarządzania treścią szybko odkryją, że nie mogą przesłać bazy danych, ponieważ przekracza ona maksymalny dozwolony rozmiar przesyłania, 2048 KiB.
Aby zwiększyć limit przesyłania danych do bazy danych w phpMyAdmin, wykonaj następujące kroki:
-
Otwórz Panel sterowania XAMPP .
-
Kliknij przycisk Eksplorator .
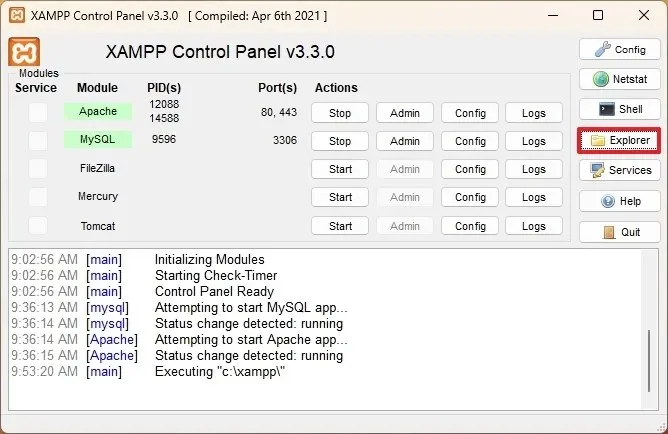
-
Otwórz folder php .
-
Otwórz plik php.ini za pomocą dowolnego edytora tekstu.
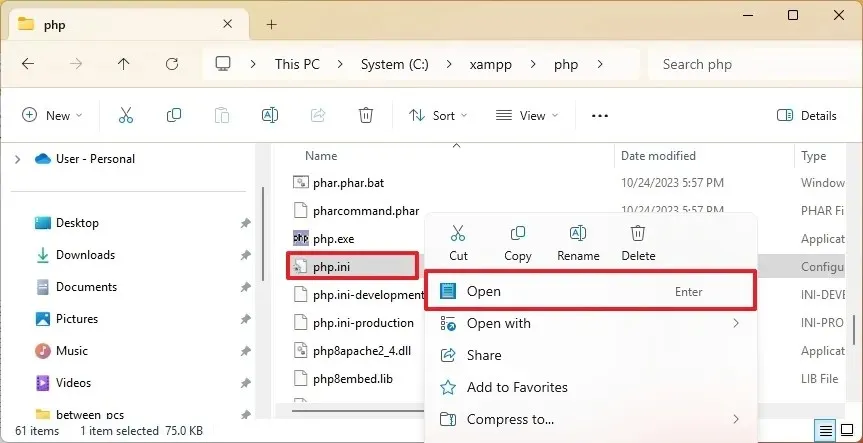
-
Zmień wartość
upload_max_filesizeipost_max_sizena żądany rozmiar. Na przykład:post_max_size=100Miupload_max_filesize=100Maby zaimportować pliki bazy danych do 40 MB.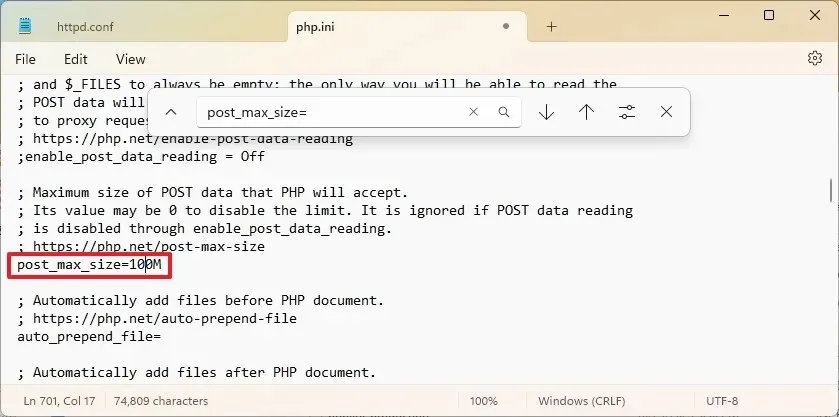
-
Kliknij przycisk Zatrzymaj dla MySQL i Apache.
-
Kliknij przycisk Start , aby ponownie uruchomić Apache i MySQL.
Po wykonaniu tych kroków powinieneś móc importować duże pliki baz danych do phpMyAdmin.
Zmień hasło phpMyAdmin w XAMPP
Domyślnie phpMyAdmin (MySQL) używa „root” jako nazwy użytkownika bez hasła. Oznacza to, że jeśli instalujesz witrynę WordPress, gdy pojawi się monit, musisz wpisać tylko root jako nazwę użytkownika i pozostawić pole hasła puste.
Aby zmienić hasło phpMyAdmin w XAMPP, wykonaj następujące kroki:
-
Otwórz Panel sterowania XAMPP .
-
Kliknij przycisk Administrator dla MySQL.

-
Kliknij zakładkę „Konta użytkowników” .
-
Kliknij opcję Edytuj uprawnienia dla nazwy użytkownika root , ale tylko dla nazwy hosta localhost .
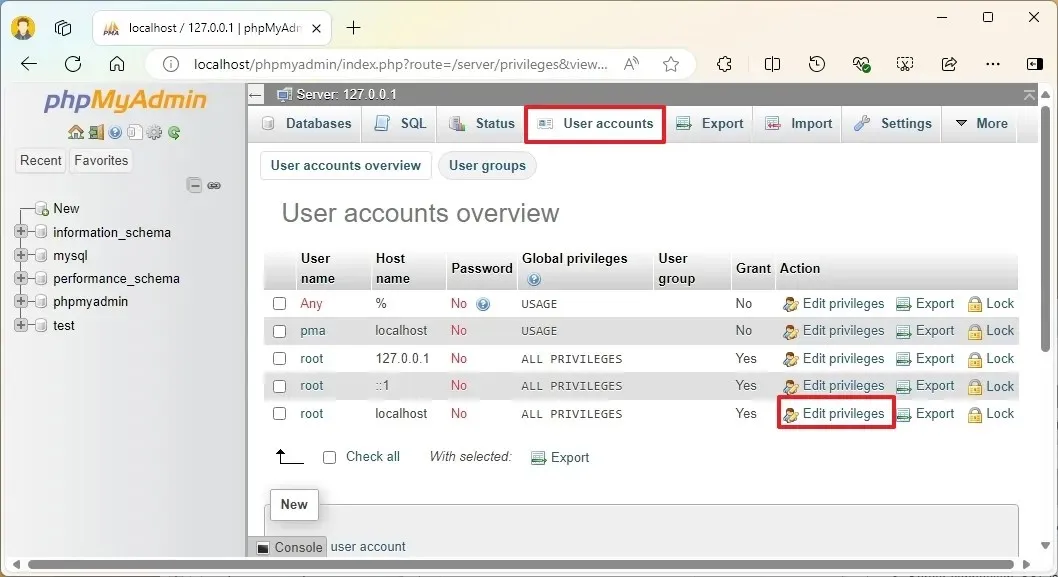
-
Kliknij przycisk Zmień hasło .
-
Potwierdź nowe hasło.
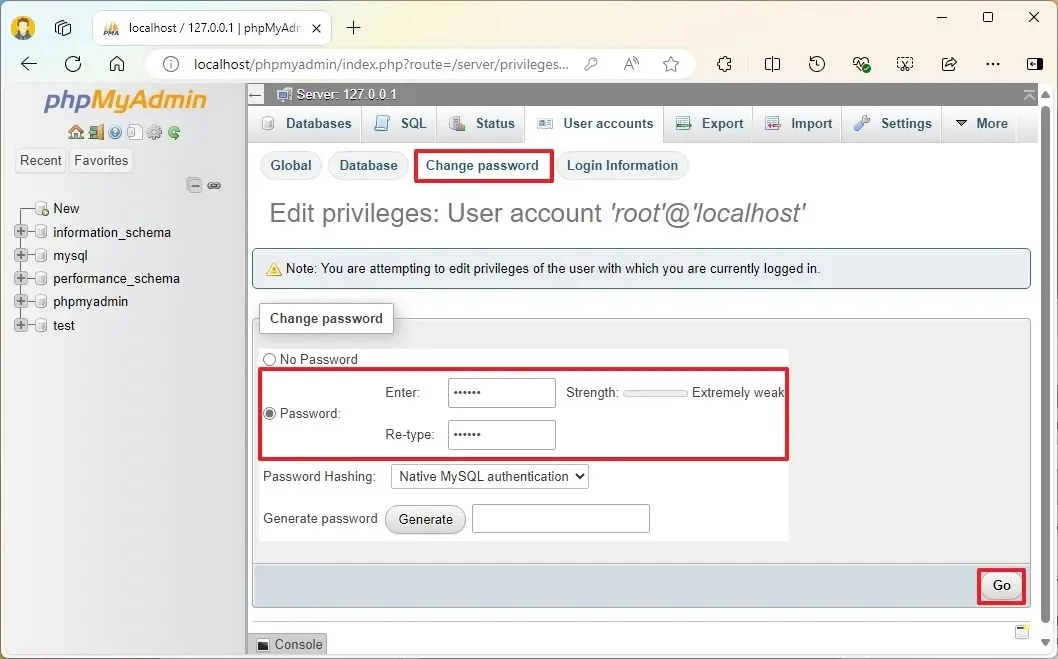
-
Kliknij przycisk Przejdź .
Po wykonaniu tych kroków, przy próbie zalogowania się do phpMyAdmin, może pojawić się komunikat o odmowie dostępu „Nie można połączyć się: nieprawidłowe ustawienia” .
Napraw komunikat odmowy dostępu do phpMyAdmin
Jeśli masz problemy z zalogowaniem się do phpMyAdmin, musisz skonfigurować plik „config.inc.php” .
Aby zmienić ustawienia konfiguracji w pliku „config.inc.php” , wykonaj następujące kroki:
-
Otwórz Panel sterowania XAMPP .
-
Kliknij przycisk Eksplorator .
-
Otwórz folder phpMyAdmin .
-
Otwórz plik config.inc.php za pomocą dowolnego edytora tekstu.
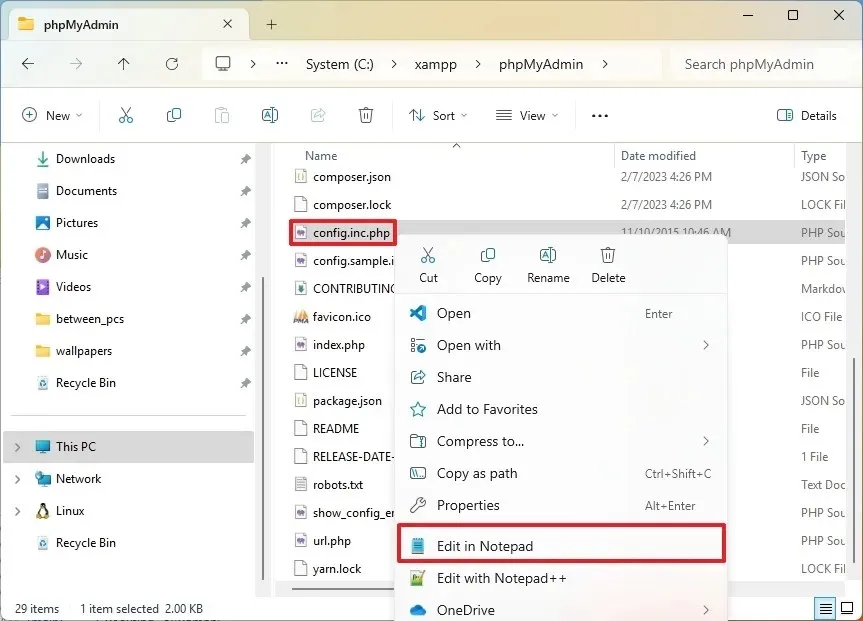
-
Zmień następujące wiersze w sekcji „Typ i informacje uwierzytelniania”:
-
Przy
$cfg['Servers'][$i]['auth_type'] = 'config';zamianieconfignacookie. -
Przy
$cfg['Servers'][$i]['AllowNoPassword'] = true;zamianietruenafalse.
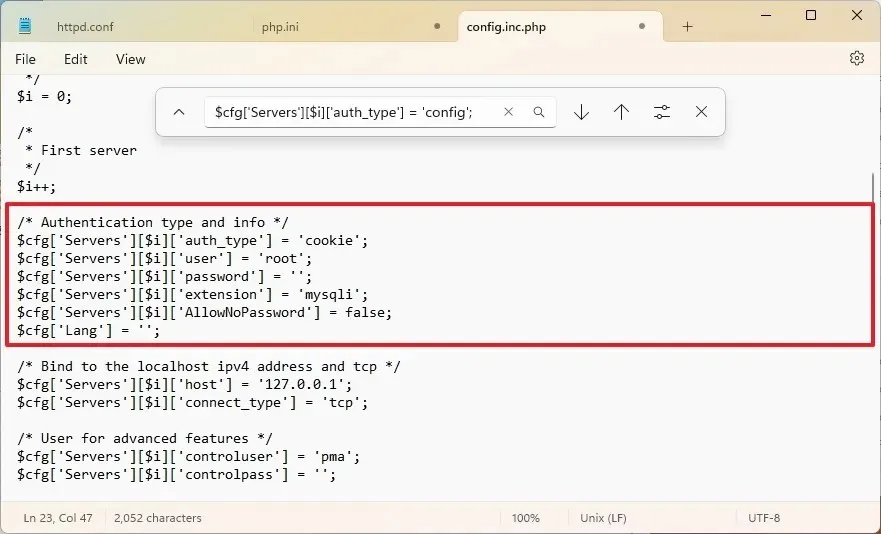
-
-
Zapisz i zamknij plik.
Po wykonaniu tych kroków możesz zalogować się do panelu phpMyAdmin, a XAMPP powinien być skonfigurowany i gotowy do użycia z dowolnym obsługiwanym oprogramowaniem opartym na PHP.
Aktualizacja z 9 lipca 2024 r.: Niniejszy przewodnik został zaktualizowany w celu zapewnienia dokładności i uwzględnienia faktu, że zawarte w nim instrukcje będą działać zarówno w systemie Windows 10, jak i Windows 11.



Dodaj komentarz