Jak zainstalować drukarkę bezprzewodową w systemie Windows 11

- Aby zainstalować drukarkę Wi-Fi w systemie Windows 11, otwórz Ustawienia > Bluetooth i urządzenia > Drukarki i skanery , kliknij „Dodaj urządzenie”, a następnie ponownie kliknij „Dodaj urządzenie” dla drukarki, którą chcesz zainstalować.
- Jeśli system nie znajdzie drukarki, nadal możesz dodać ją ręcznie, korzystając z adresu IP urządzenia.
W systemie Windows 11 możesz podłączyć drukarkę bezprzewodową do komputera na co najmniej dwa sposoby: automatycznie za pomocą kreatora „Urządzenia” lub ręcznie instalując drukarkę przy użyciu adresu IP.
Jednak zanim będziesz mógł połączyć się z drukarką, musisz połączyć ją z siecią bezprzewodową. Kroki będą się różnić w zależności od drukarki, ale zazwyczaj musisz wykonać tę konfigurację z ekranu drukarki. Ponadto wiele drukarek pozwala na skonfigurowanie drukarki za pomocą aplikacji na Androida lub iPhone’a.
Na przykład możesz podłączyć bezprzewodową drukarkę HP do sieci z Setup > Network Setup > Wireless Settings , włączyć opcję „Wireless settings” i postępować zgodnie z instrukcjami wyświetlanymi na ekranie. W przypadku drukarki Epson możesz zainstalować aplikację „Epson Smart Panel” na telefonie i użyć kreatora, aby skonfigurować nowy produkt.
Jeśli masz drukarkę podłączoną za pomocą połączenia przewodowego (Ethernet), nie musisz nawet przechodzić przez konfigurację. Musisz tylko znać adres IP drukarki, który możesz uzyskać, przechodząc do Setup > Network Setup > Ethernet Settings i używając opcji „ View Ethernet Details” .
Aby uzyskać bardziej szczegółowe instrukcje dotyczące Twojej drukarki, możesz zawsze sprawdzić witrynę pomocy technicznej producenta drukarki.
W tym przewodniku pokażę Ci, jak bezprzewodowo dodać drukarkę do systemu Windows 11.
Podłącz drukarkę bezprzewodową w systemie Windows 11
W systemie Windows 11 możesz użyć ustawień „Drukarki i skanery”, aby dodać drukarkę automatycznie lub ręcznie, podając jej adres IP. Zazwyczaj używasz metody automatycznej i kroków adresu IP, jeśli system nie znajduje urządzenia w sieci. Możesz również naprawić najczęstsze problemy z drukarką, korzystając z tych instrukcji.
Metoda 1: Automatyczna instalacja drukarki Wi-Fi
Aby bezprzewodowo dodać drukarkę sieciową w systemie Windows 11, wykonaj następujące czynności:
-
Otwórz Ustawienia .
-
Kliknij Bluetooth i urządzenia .
-
Kliknij stronę Drukarki i skanery .
-
Kliknij przycisk „Dodaj urządzenie” w ustawieniu „Dodaj drukarkę lub skaner”.
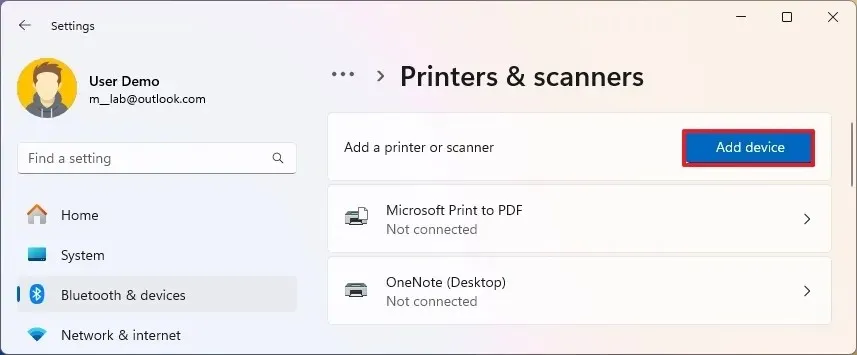
-
Kliknij Dodaj urządzenie , aby zainstalować drukarkę bezprzewodową w systemie Windows 11.
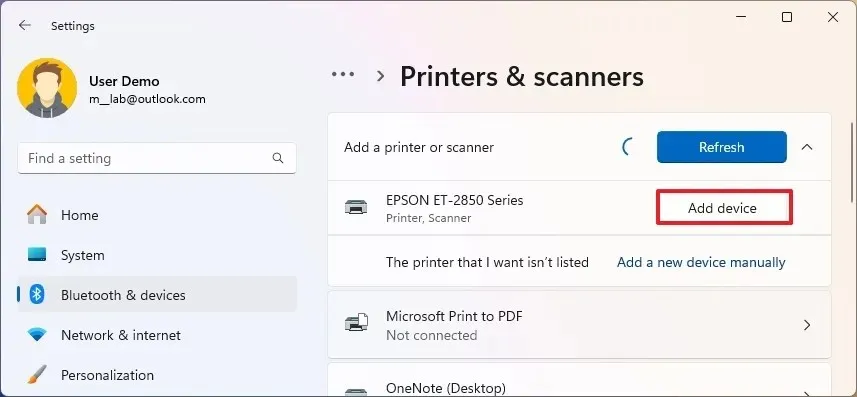
Po wykonaniu tych kroków system Windows 11 automatycznie skonfiguruje drukarkę bezprzewodową.
Metoda 2: Zainstaluj drukarkę Wi-Fi z adresu IP
Jeśli system Windows 11 nie może znaleźć drukarki bezprzewodowej, możesz dodać urządzenie za pomocą adresu IP, wykonując następujące czynności:
-
Otwórz Ustawienia .
-
Kliknij Bluetooth i urządzenia .
-
Kliknij stronę Drukarki i skanery .
-
Kliknij przycisk „Dodaj urządzenie” w ustawieniu „Dodaj drukarkę lub skaner”.
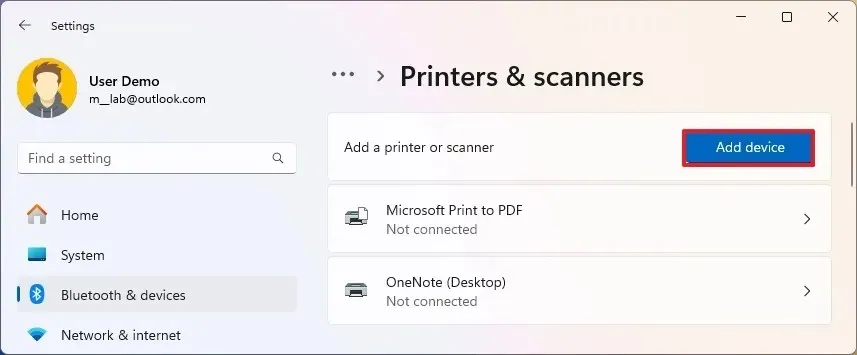
-
Kliknij opcję „Dodaj nowe urządzenie ręcznie” obok opcji „Drukarki, której szukam, nie ma na liście”.
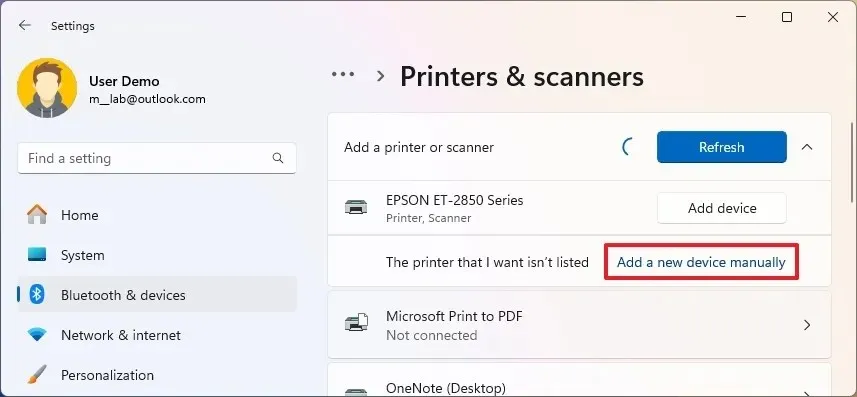
-
Wybierz opcję „Dodaj drukarkę używając adresu TCP/IP lub nazwy hosta” .
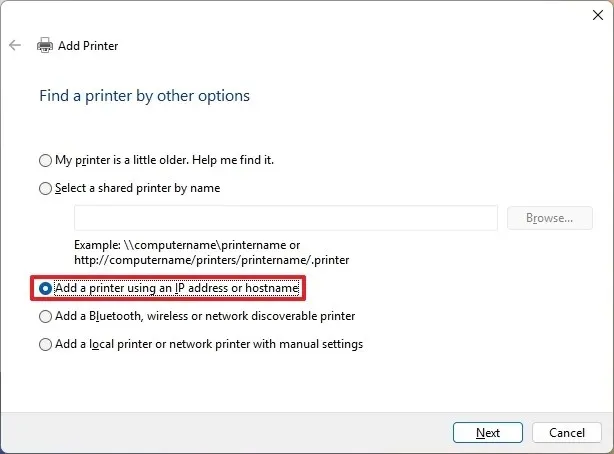
-
Kliknij przycisk Dalej .
-
Wybierz opcję Automatyczne wykrywanie w ustawieniu „Typ urządzenia”.
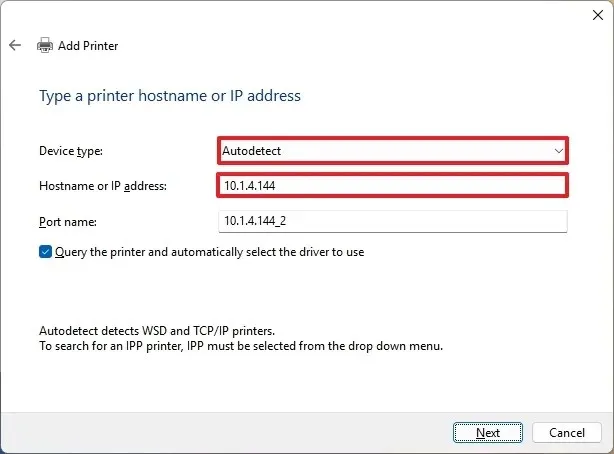
-
Zaznacz opcję „Zapytaj drukarkę i automatycznie wybierz sterownik do użycia” .
- Potwierdź adres IP drukarki.
-
Kliknij przycisk Dalej , aby zainstalować drukarkę bezprzewodową w systemie Windows 11.
Krótka uwaga: Jeśli instalator nie rozpoznaje drukarki, może być konieczne wybranie marki i modelu z kreatora, aby zainstalować prawidłowe sterowniki. Jeśli nie możesz znaleźć drukarki, kliknij przycisk „Windows Update”, aby pobrać bibliotekę sterowników. (Ta czynność może zająć dużo czasu.) -
Potwierdź nazwę drukarki.
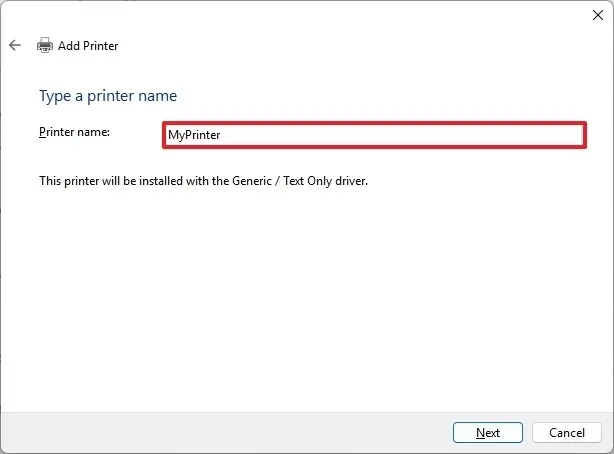
-
Kliknij przycisk Dalej .
-
Wybierz opcję „Nie udostępniaj tej drukarki” .
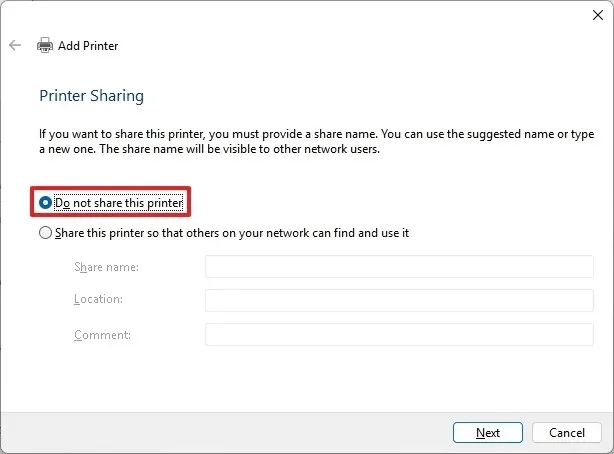
-
Kliknij przycisk Dalej .
-
(Opcjonalnie) Kliknij przycisk „Drukuj stronę testową”, aby przetestować połączenie drukarki.
-
Kliknij przycisk Zakończ .
Po wykonaniu tych czynności możesz rozpocząć drukowanie ze swojego laptopa lub komputera stacjonarnego.
Jeśli nie potrzebujesz już urządzenia, możesz usunąć drukarkę bezprzewodową w Ustawieniach > Urządzenia > Drukarki i skanery, wybierając drukarkę i klikając opcję „Usuń” .
Instalacja drukarki za pomocą aplikacji Ustawienia spowoduje zainstalowanie tylko podstawowego sterownika do drukowania. Musisz zainstalować oprogramowanie producenta, jeśli chcesz korzystać z dodatkowych funkcji drukowania.
Aktualizacja 19 sierpnia 2024 r.: Niniejszy przewodnik został zaktualizowany w celu zapewnienia dokładności i uwzględnienia zmian w procesie.



Dodaj komentarz