Jak zainstalować system Windows 11 bez aplikacji typu bloatware
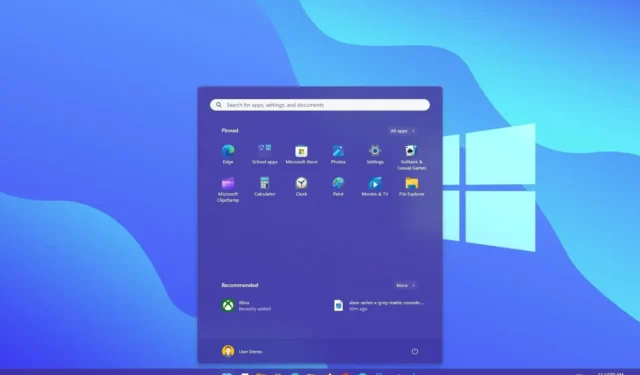
W systemie Windows 11 możesz zastosować obejście, aby zainstalować system operacyjny bez aplikacji innych firm, a z tego przewodnika dowiesz się, jak to zrobić. Podczas przeprowadzania czystej instalacji systemu Windows 11 , oprócz systemu operacyjnego, kreator instaluje również promocyjne aplikacje od partnerów Microsoft, takich jak Facebook i Instagram, Netflix, Twitter, Disney, ESPN, Spotify i wiele innych.
Chociaż są to proste linki do promowania usług, mogą zaśmiecać menu Start aplikacjami, których prawdopodobnie nigdy nie użyjesz. Zwykle po instalacji możesz usunąć te aplikacje typu bloatware z aplikacji Ustawienia lub za pomocą opcji „Odinstaluj” z menu Start, ale istnieje sztuczka ( za pośrednictwem ThioJoe i Neowin ), której możesz użyć podczas początkowej konfiguracji, aby zapobiec konfiguracji od dodania tych aplikacji.
Należy jednak pamiętać, że ta metoda nie powstrzyma instalacji przed instalacją tych aplikacji firmy Microsoft, takich jak Kalkulator, poczta programu Outlook, Teams, Microsoft Edge i inne.
Ten przewodnik nauczy Cię, jak kontynuować nową instalację systemu Windows 11 bez programów typu bloatware.
Czysta instalacja systemu Windows 11 bez aplikacji typu bloatware
Aby zainstalować system Windows 11 bez aplikacji typu bloatware innych firm, wykonaj następujące czynności:
-
Uruchom komputer z dyskiem flash USB z systemem Windows 11 .
-
Naciśnij dowolny klawisz, aby kontynuować.
-
Wybierz opcję „Angielski (świat)” z ustawienia „Format godziny i waluty”.

Szybka uwaga: jest to ustawienie, które umożliwi instalację systemu operacyjnego bez aplikacji innych firm. Jeśli masz inne wymagania językowe, pamiętaj, aby wybrać odpowiednią opcję (Świat) dla swojej lokalizacji. -
Kliknij przycisk Dalej .
-
Kliknij przycisk Zainstaluj teraz .
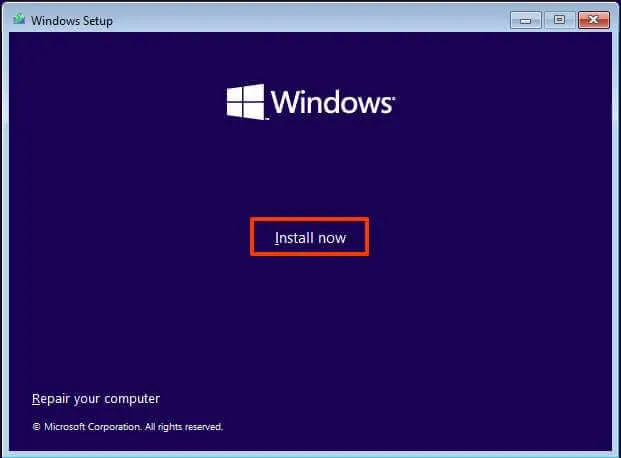
-
Kliknij opcję „ Nie mam klucza produktu”, jeśli przeprowadzasz ponowną instalację. Jeśli system Windows 11 był wcześniej aktywowany po instalacji, ponowna aktywacja nastąpi automatycznie.
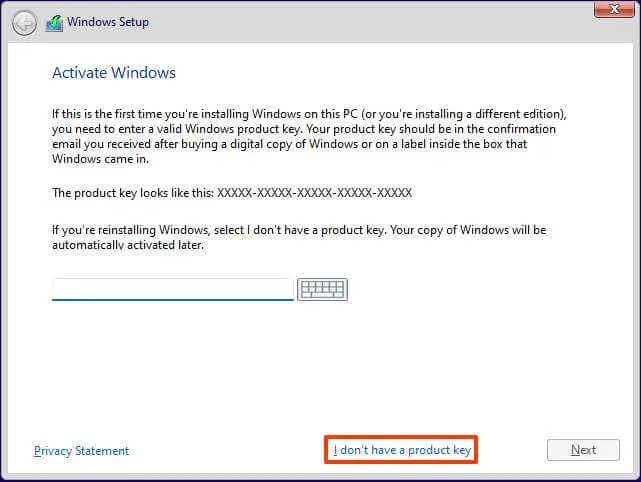
-
Wybierz wersję „Windows 11”, którą aktywuje twój klucz licencyjny (jeśli dotyczy).
-
Zaznacz opcję „Akceptuję warunki licencji” .
-
Kliknij przycisk Dalej .
-
Wybierz opcję „Niestandardowy: zainstaluj tylko system Windows (zaawansowane)” .
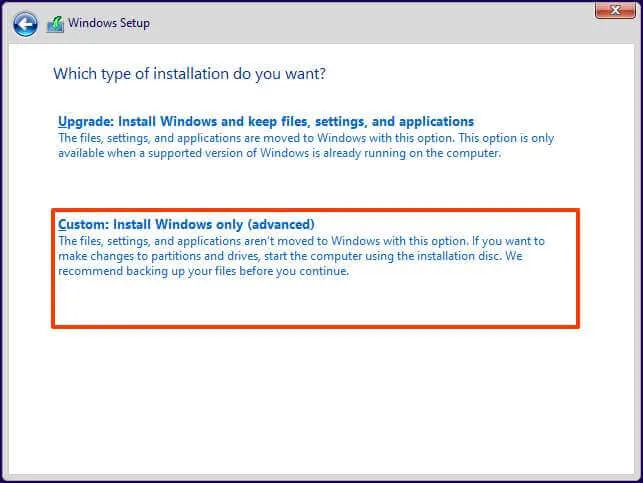
-
Wybierz każdą partycję na dysku twardym, na której chcesz zainstalować system Windows 11 i kliknij przycisk Usuń . (Zazwyczaj „Dysk 0” to dysk zawierający wszystkie pliki instalacyjne).
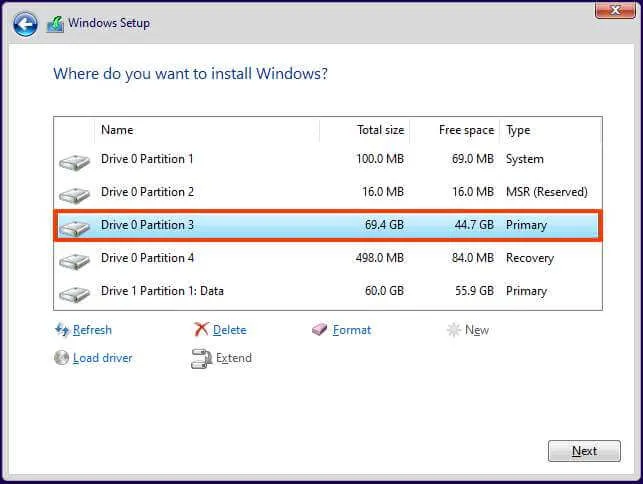
Ostrzeżenie: Usunięcie partycji powoduje również usunięcie wszystkich danych z dysku. Ponadto nie jest wymagane usuwanie partycji z dodatkowego dysku twardego. -
Wybierz dysk twardy (Dysk 0 Nieprzydzielone miejsce), aby zainstalować system Windows 11.
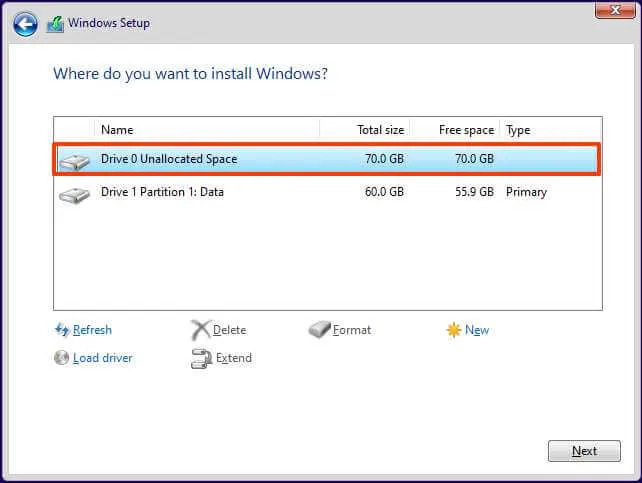
-
Kliknij przycisk Dalej .
-
Wybierz dysk twardy („Dysk 0 Nieprzydzielone miejsce”), aby zainstalować system Windows 11 na komputerze.
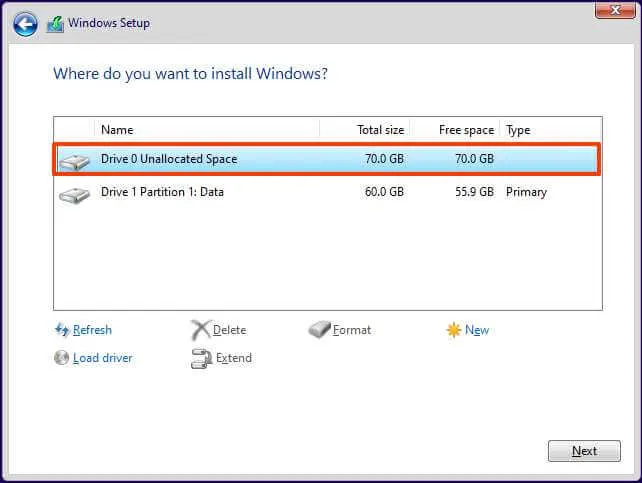
-
Kliknij przycisk Dalej .
-
Wybierz ustawienie regionu po instalacji na pierwszej stronie gotowego do użycia interfejsu (OOBE) .
Krótka uwaga: możesz napotkać pewne błędy podczas pracy po wyjęciu z pudełka, a nawet możesz zobaczyć błąd „Coś poszło nie tak”, gdy kreator próbuje załadować ustawienia regionu. Zawsze możesz użyć przycisku „Pomiń” , aby ominąć błąd.

-
Kliknij przycisk Tak .
-
Wybierz ustawienie układu klawiatury.
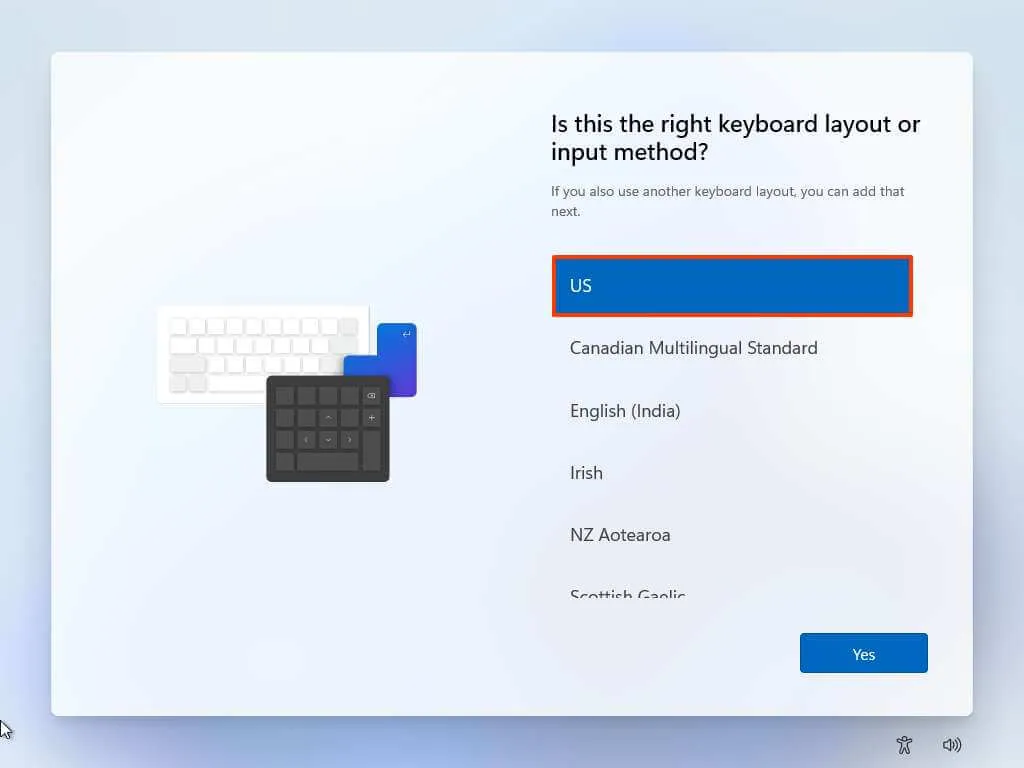
-
Kliknij przycisk Tak .
-
Kliknij przycisk Pomiń , jeśli nie musisz konfigurować drugiego układu.
-
Komputer automatycznie połączy się z siecią, jeśli korzysta z połączenia Ethernet. Jeśli masz połączenie bezprzewodowe, musisz skonfigurować połączenie ręcznie (może być wymagany klucz bezpieczeństwa).
-
(Opcjonalnie) Potwierdź nazwę komputera.
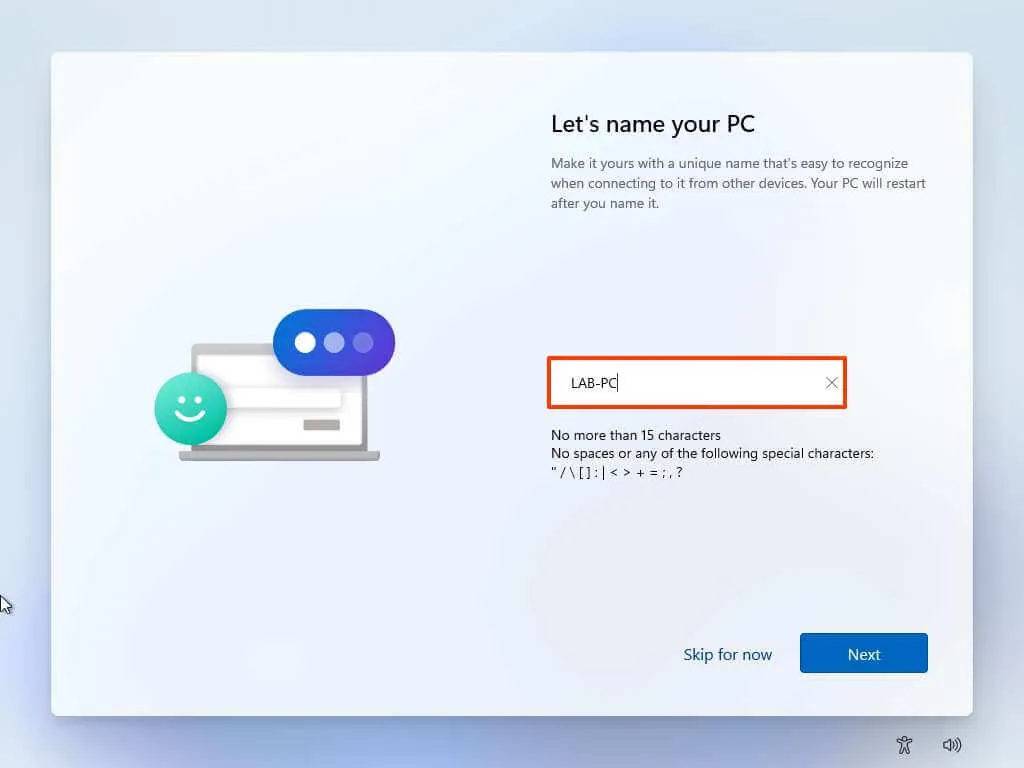
-
Kliknij przycisk Dalej . (Urządzenie automatycznie uruchomi się ponownie.)
-
Wybierz opcję „Konfiguracja do użytku osobistego”, jeśli konfigurujesz system Windows 11 Pro. Wersja „Home” nie posiada tej opcji.
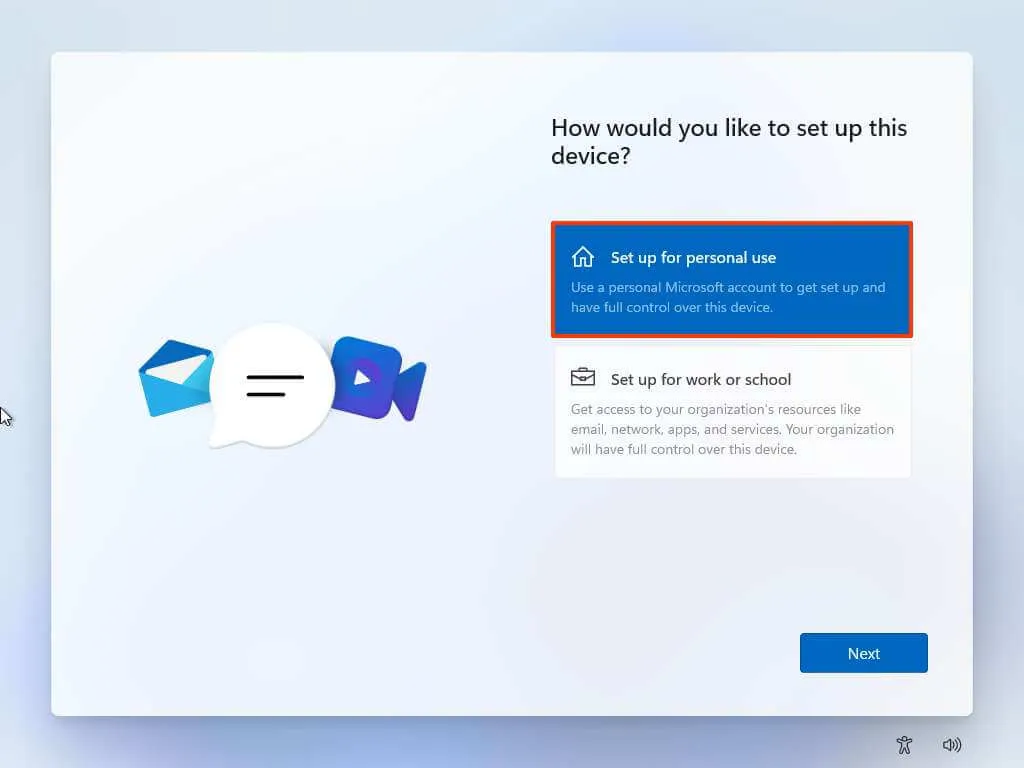
-
Kliknij przycisk Dalej .
-
Kliknij przycisk Zaloguj się .
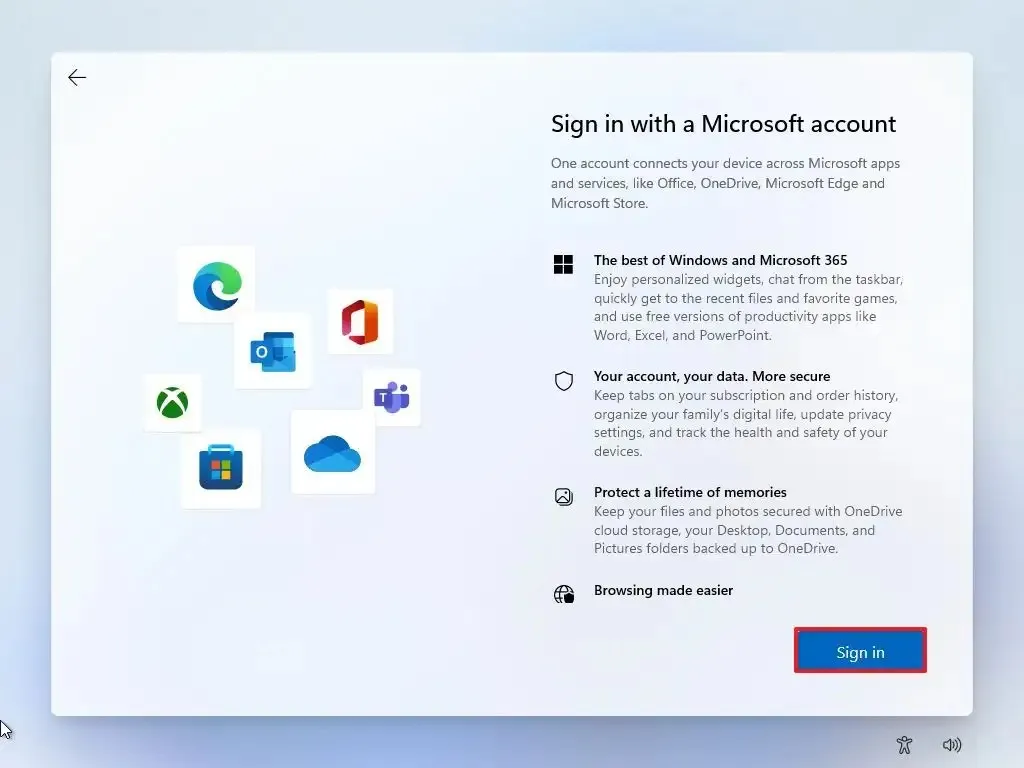
-
Potwierdź adres e-mail konta Microsoft, numer telefonu lub identyfikator Skype, aby utworzyć konto.

-
Kliknij przycisk Dalej .
-
Potwierdź hasło do konta Microsoft.
-
Kliknij przycisk Dalej .
-
Kliknij „Wyświetl więcej opcji”.
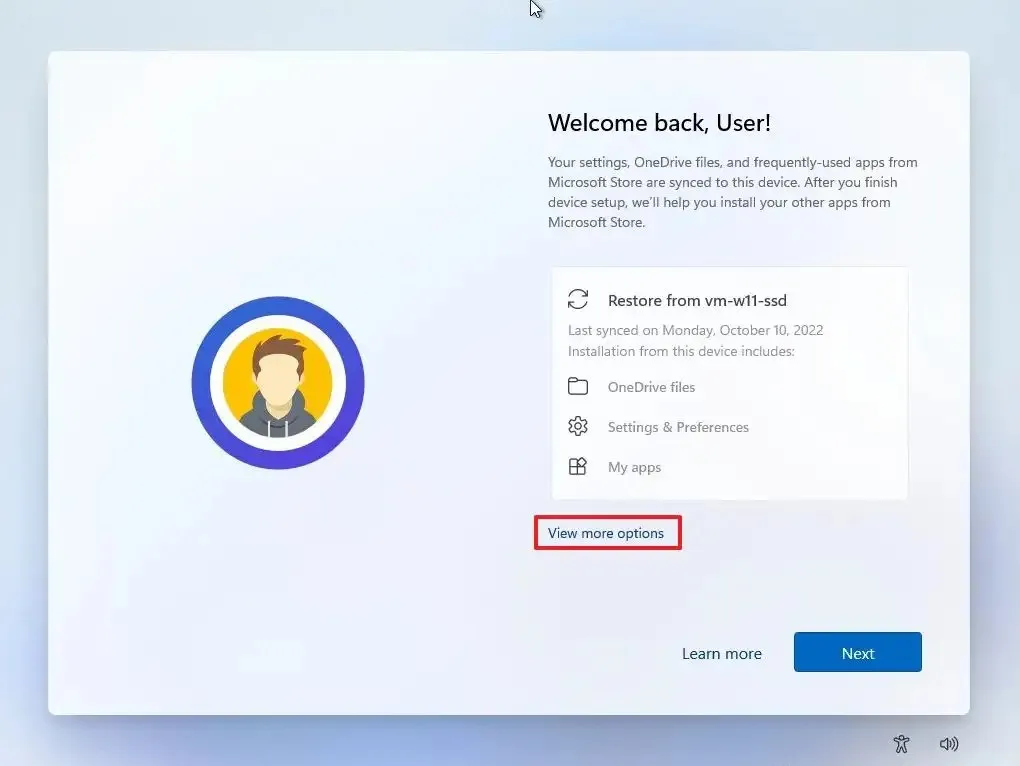
-
Wybierz opcję „Skonfiguruj nowe urządzenie” .
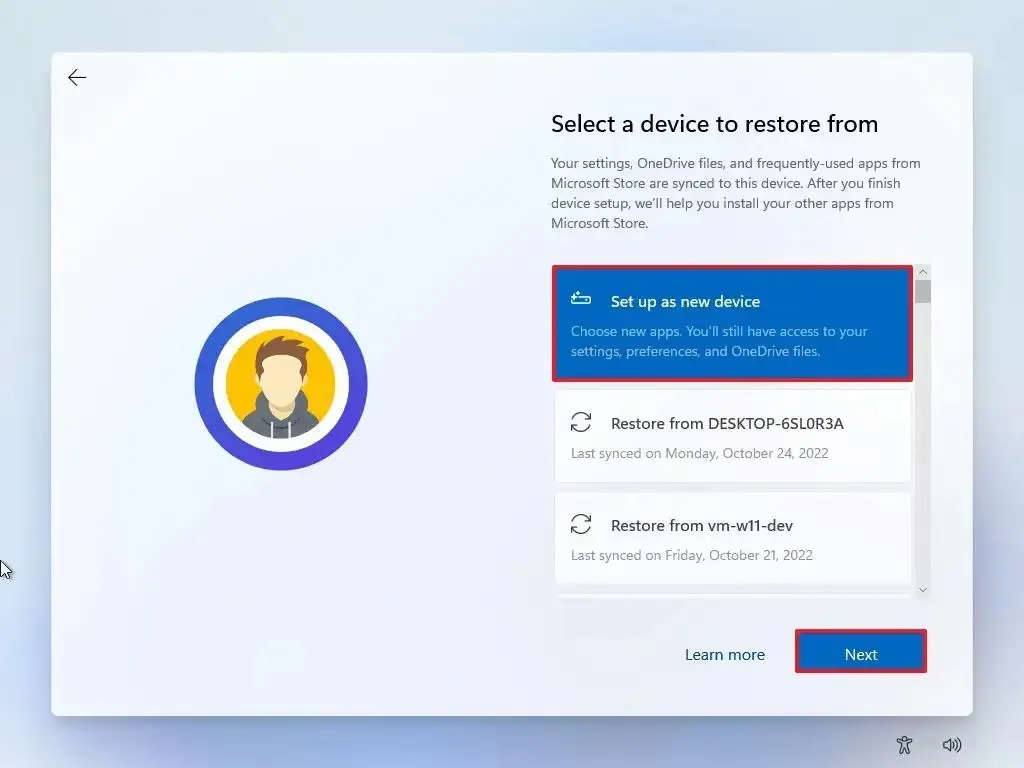
-
Kliknij przycisk Dalej .
-
Kliknij przycisk Utwórz kod PIN .
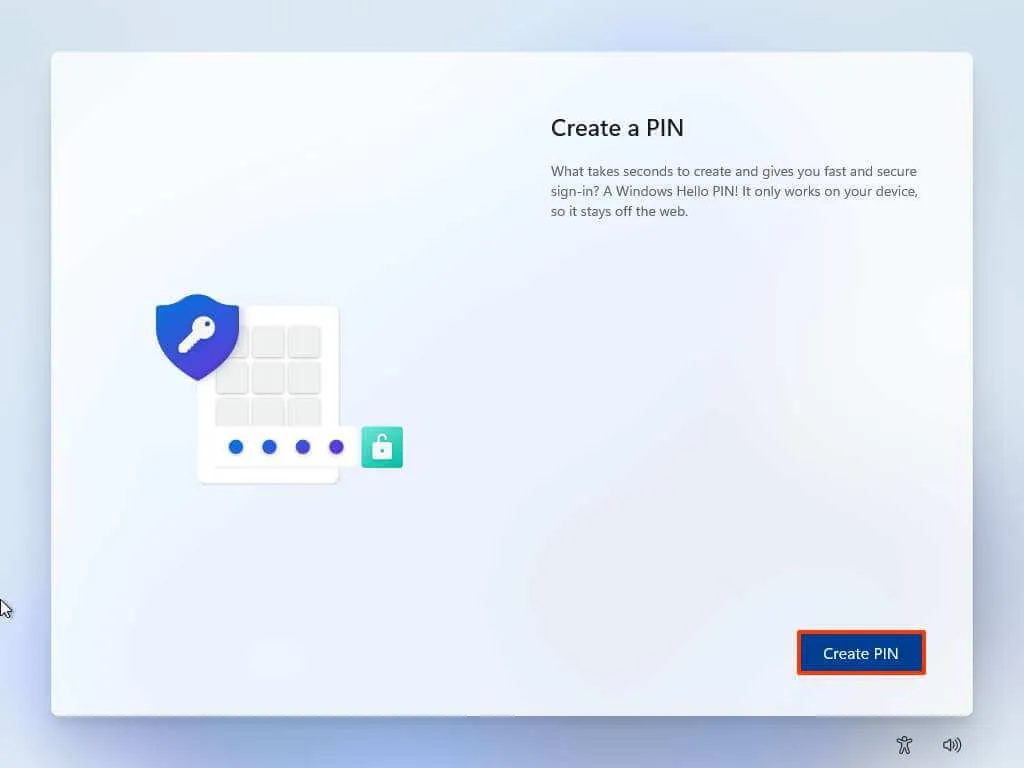
-
Utwórz nowy czterocyfrowy kod PIN.
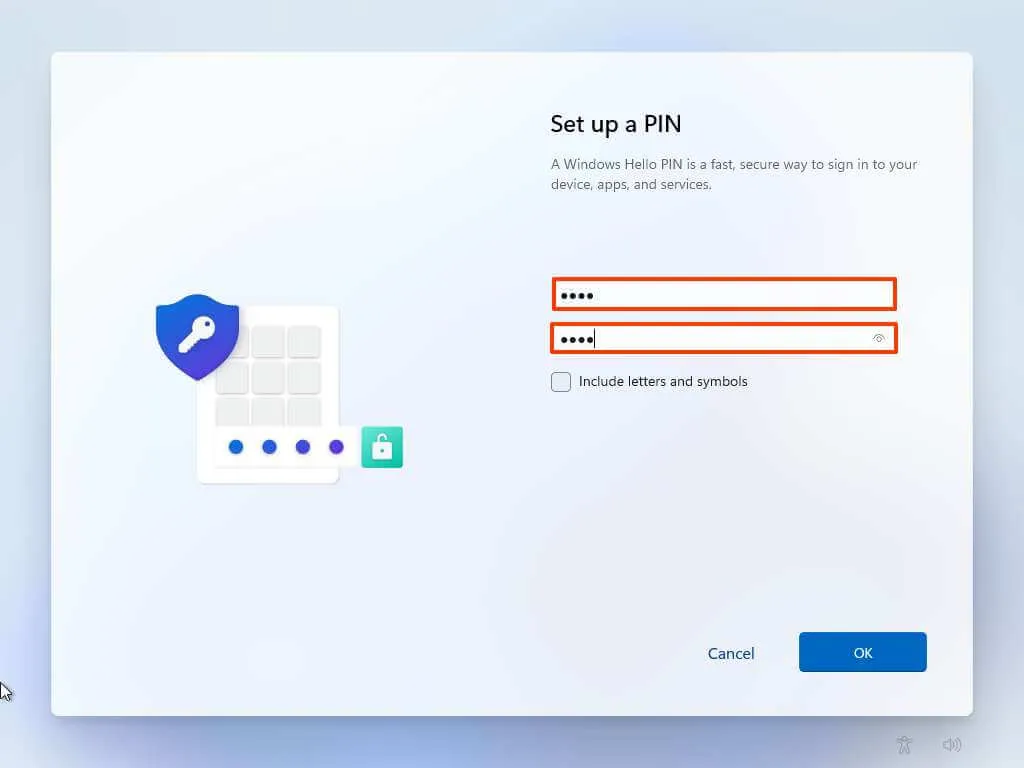
-
Kliknij przycisk OK .
-
Potwierdź ustawienia prywatności, które najlepiej pasują do Twojej sytuacji, włączając lub wyłączając przełącznik dla każdego ustawienia.
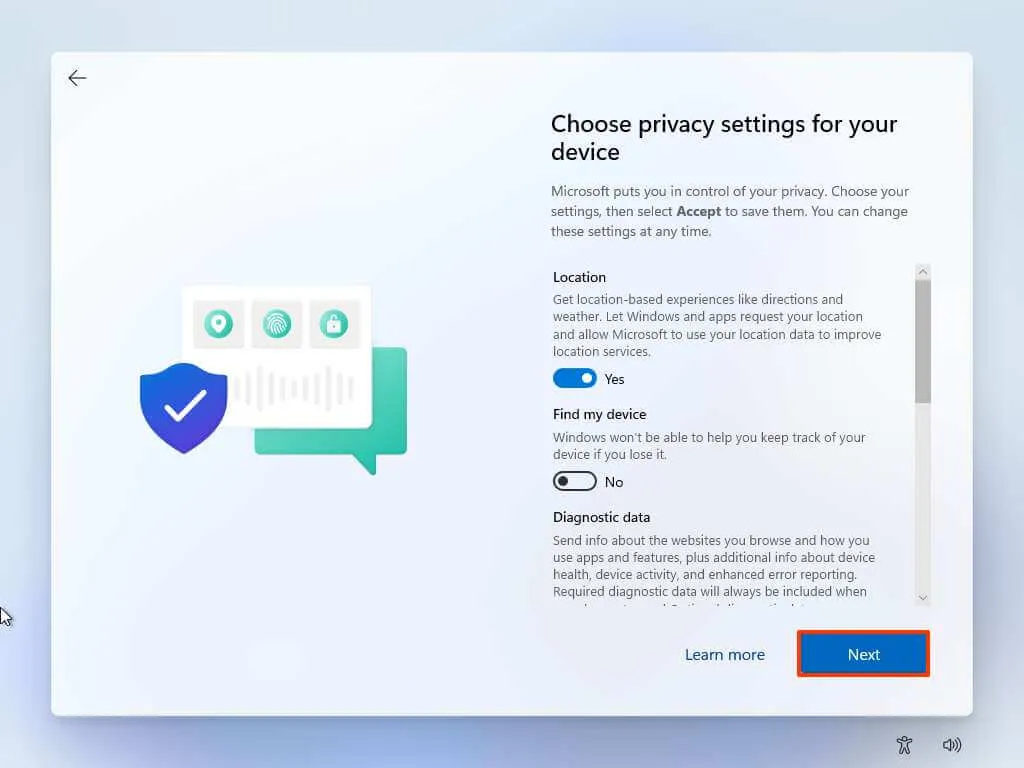
-
Kliknij przycisk Dalej .
-
Kliknij ponownie przycisk Dalej .
-
Kliknij przycisk Akceptuj .
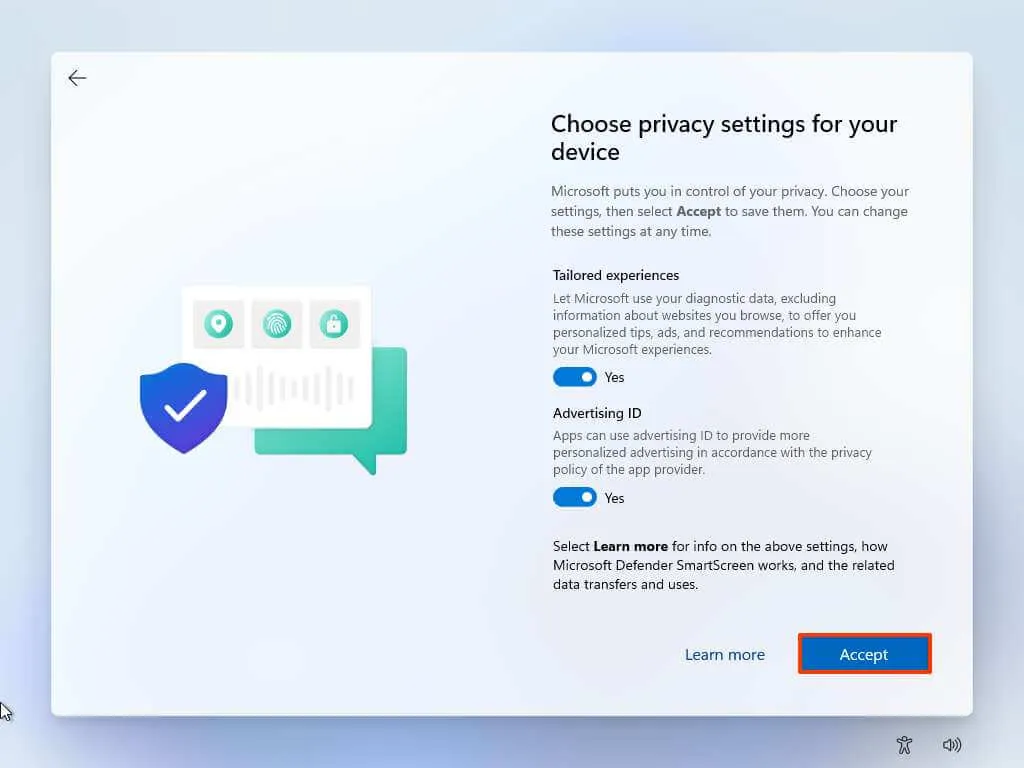
-
(Opcjonalnie) Na stronie „Dostosujmy Twoje wrażenia” wybierz co najmniej jeden sposób, w jaki planujesz używać urządzenia, aby umożliwić konfiguracji sugerowanie narzędzi i dostosowań usług podczas tego doświadczenia.
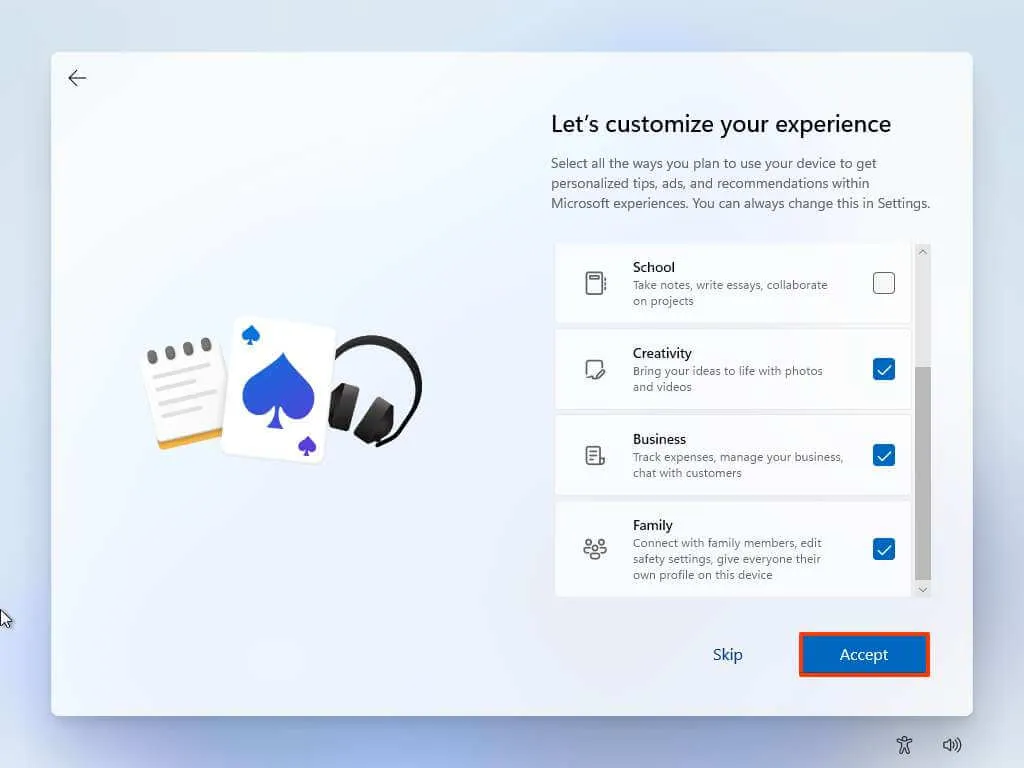
-
Kliknij przycisk Akceptuj , aby kontynuować. Lub kliknij przycisk Pomiń , aby pominąć tę część konfiguracji.
-
Kliknij przycisk Pomiń , aby przejść do procesu łączenia telefonu z systemem Android.
-
Kliknij przycisk „Dalej” , aby automatycznie przesłać foldery Desktop, Pictures i Documents do OneDrive. Lub Wybierz opcję „Zapisz pliki tylko na tym komputerze” .
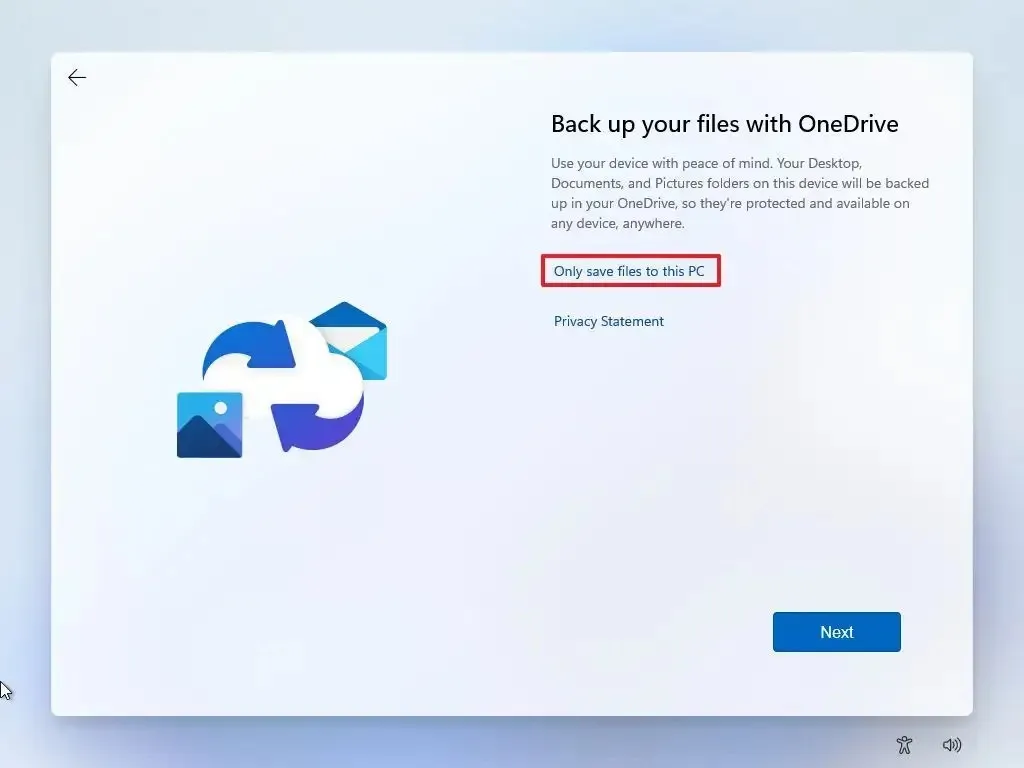
-
Kliknij przycisk Dalej .
-
Kliknij przycisk Odrzuć , aby pominąć konfigurację platformy Microsoft 365.
-
Kliknij przycisk „Pomiń na razie” , aby pominąć promocję subskrypcji Game Pass.
-
Otwórz Ustawienia po zakończeniu konfiguracji.
-
Kliknij Czas i język .
-
Kliknij kartę Język i region .
-
W sekcji „Region” wybierz kraj z ustawienia „Kraj lub region” .
-
Wybierz opcję Zalecane dla ustawienia „Format regionalny”.
Po wykonaniu tych kroków możesz zacząć korzystać z systemu Windows 11 bez irytujących aplikacji innych firm.



Dodaj komentarz