Jak zainstalować system Windows 11 bez konta Microsoft w 2024 roku

- Aby skonfigurować system Windows 11 (zarówno Home, jak i Pro) bez konta Microsoft, wystarczy wyłączyć wymaganie dostępu do Internetu na ekranie konfiguracji konta i nadal korzystać z ograniczonej łączności, aby utworzyć konto lokalne.
- Jeśli instalujesz system Windows 11 Pro bez korzystania z konta Microsoft, postępuj zgodnie ze standardową procedurą instalacji. Wybierz opcję „Konfiguruj do pracy lub szkoły” , a następnie kliknij „Dalej”, „Opcje logowania”, „Dołącz do domeny” i sfinalizuj tworzenie konta lokalnego.
- Alternatywna metoda polega na wykorzystaniu programu Rufus do wygenerowania rozruchowego dysku USB, który omija wymóg posiadania konta Microsoft podczas konfigurowania systemu Windows 11 jako konta lokalnego.
Ten przewodnik przeprowadzi Cię przez proces instalacji systemu Windows 11 przy użyciu konta lokalnego, a nie konta Microsoft podczas procesu konfiguracji. W przypadku użytkowników instalujących system Windows 11 Pro sztuczka polega na wybraniu opcji „Skonfiguruj do pracy lub szkoły” i „Zamiast tego dołącz do domeny” podczas pierwszego uruchomienia (OOBE). W przypadku użytkowników edycji „Home” najłatwiejszym skrótem jest po prostu wyłączenie Internetu.
Wcześniej użytkownicy mogli utworzyć konto lokalne, podając fikcyjny adres e-mail (np. „ [email protected] ” lub „ [email protected] ” ) i hasło, ale ta metoda nie jest już skuteczna.
Chociaż zaleca się korzystanie z konta Microsoft ze względu na jego zgodność z różnymi usługami i możliwość synchronizacji plików i ustawień między urządzeniami, wielu użytkowników docenia prostotę tradycyjnego konta. Ponadto skonfigurowanie konta lokalnego podczas OOBE po czystej instalacji umożliwia personalizację nazwy folderu profilu, unikając jakiegokolwiek użycia adresu e-mail. Jeśli planujesz wdrożyć zdalny dostęp, rozpoczęcie od konta lokalnego może obejść potencjalne problemy z łącznością.
Jeśli podczas konfiguracji zdecydujesz się na utworzenie konta lokalnego, możesz je później połączyć z kontem Microsoft za pomocą aplikacji Ustawienia.
Ten przewodnik przeprowadzi Cię przez proces instalacji systemu Windows 11 24H2 i kolejnych wydań przy użyciu konta lokalnego, aby uzyskać bardziej prywatną i tradycyjną konfigurację. Przedstawię również kroki konfiguracji laptopa lub komputera stacjonarnego, na którym jest wstępnie załadowany system operacyjny. Jeśli Twoje urządzenie działa w starszej wersji, takiej jak 23H2 lub 22H2, możesz nadal postępować zgodnie z tymi instrukcjami, chociaż konfiguracja systemu Windows może się nieznacznie różnić.
- Zainstaluj system Windows 11 Home bez konta Microsoft
- Zainstaluj system Windows 11 Pro bez konta Microsoft
- Zainstaluj system Windows 11 za pomocą programu Rufus, aby utworzyć konto lokalne
- Konfigurowanie nowego komputera bez konta Microsoft
Instalowanie systemu Windows 11 Home bez konta Microsoft
Aby zainstalować system Windows 11 bez konieczności korzystania z konta Microsoft, wykonaj następujące czynności:
- Uruchom komputer przy użyciu dysku flash USB z systemem Windows 11 .
- Aby kontynuować, naciśnij dowolny klawisz.
- Wybierz preferowany język i format instalacji.
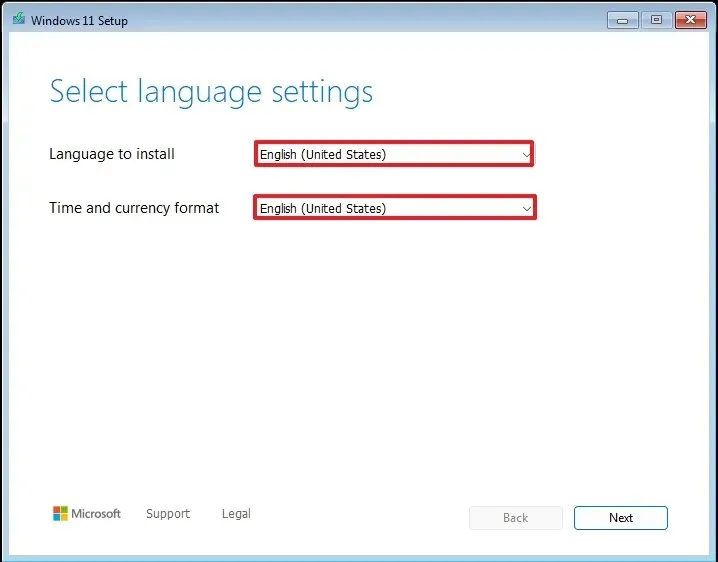
- Kliknij przycisk Dalej .
- Wybierz żądaną klawiaturę i metodę wprowadzania danych.
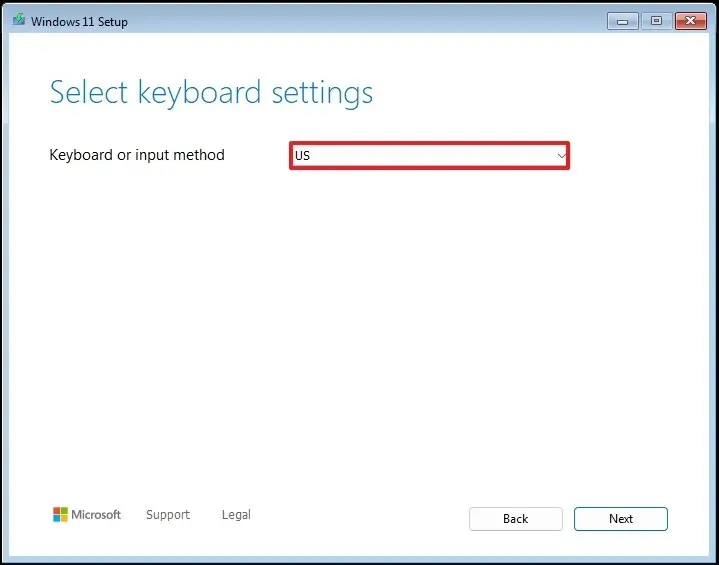
- Kliknij ponownie przycisk Dalej .
- Wybierz opcję „Zainstaluj system Windows 11” .
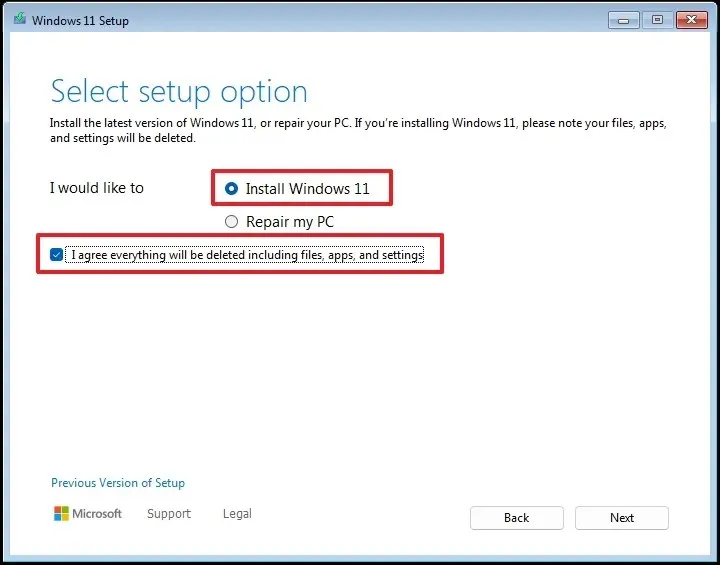
- Zaznacz opcję „Zgadzam się na wszystko”, aby potwierdzić, że ta czynność spowoduje usunięcie wszystkich danych z komputera.
- Wybierz opcję „Nie mam klucza produktu” .
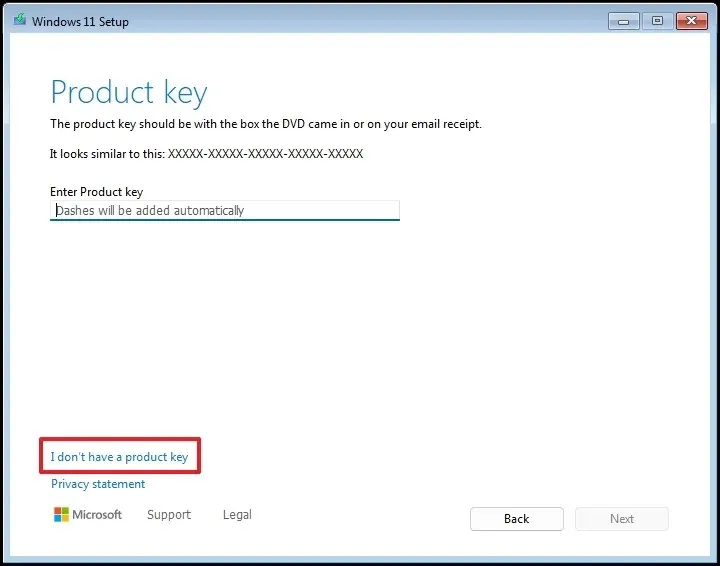 Krótka uwaga: Urządzenie aktywuje się samoczynnie po ponownej instalacji. W przypadku nowych komputerów należy podać klucz produktu. Można go również wprowadzić później za pomocą aplikacji Ustawienia.
Krótka uwaga: Urządzenie aktywuje się samoczynnie po ponownej instalacji. W przypadku nowych komputerów należy podać klucz produktu. Można go również wprowadzić później za pomocą aplikacji Ustawienia. - Wybierz edycję „Windows 11” odpowiadającą Twojemu kluczowi licencyjnemu (jeśli dotyczy).
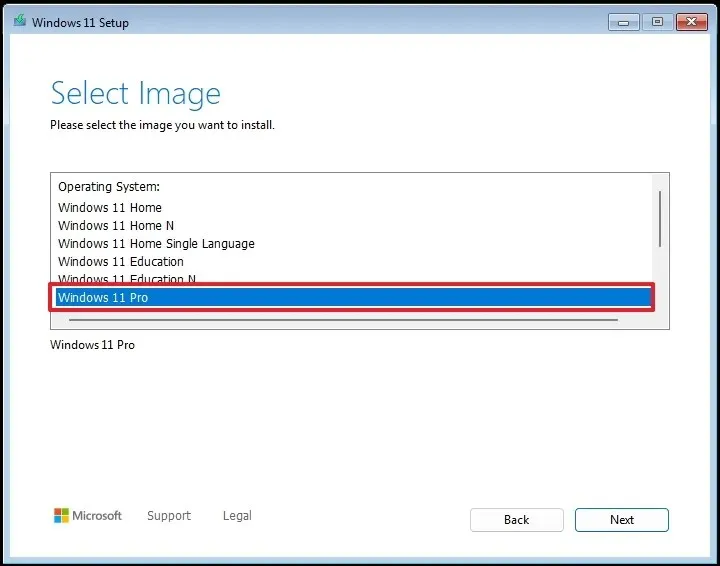
- Kliknij ponownie przycisk Dalej .
- Kliknij przycisk Akceptuj .
- Wybierz każdą partycję na dysku twardym, na której chcesz zainstalować system Windows 11, a następnie kliknij przycisk Usuń . (Zwykle „Dysk 0” zawiera wszystkie pliki instalacyjne.)
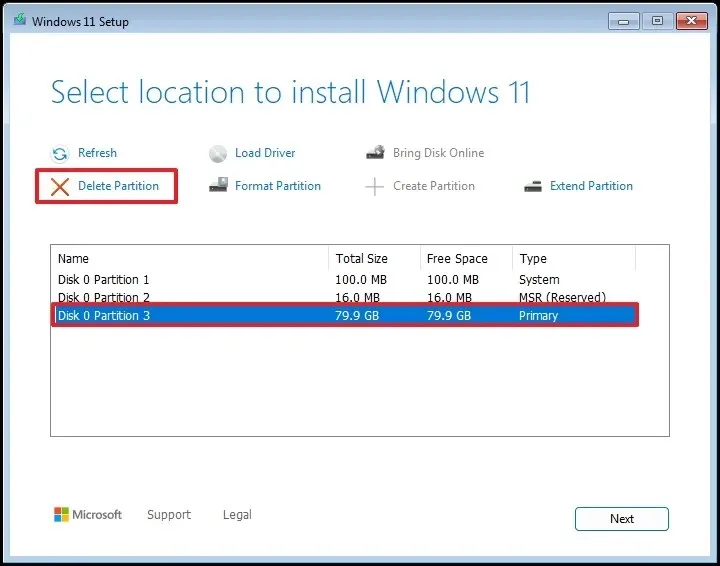
- Wybierz miejsce na dysku twardym oznaczone jako (Dysk 0 Nieprzydzielone miejsce) do instalacji systemu operacyjnego.
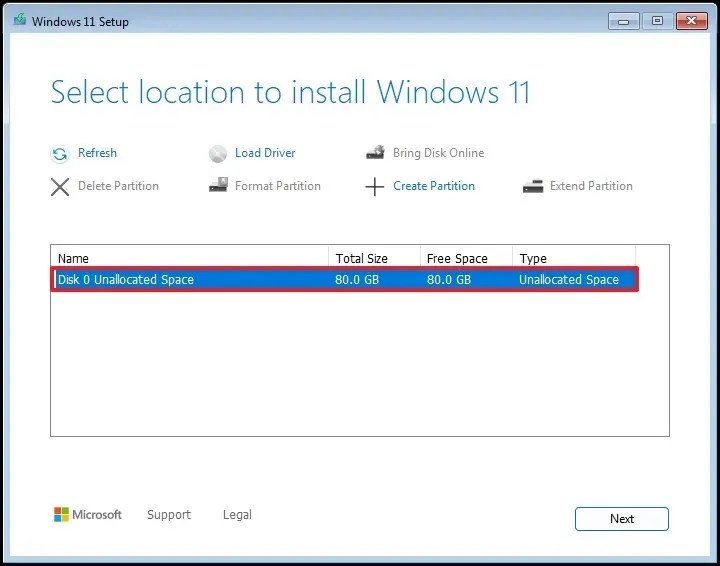
- Kliknij przycisk Dalej .
- Kliknij przycisk Instaluj .
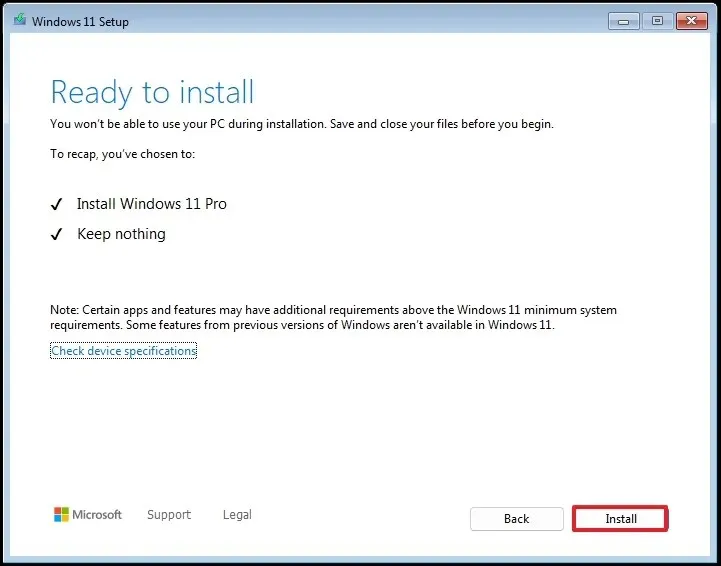
- Dostęp do wiersza poleceń uzyskasz, naciskając kombinację klawiszy „Shift + F10” na stronie ustawień regionu.
- Wpisz polecenie
OOBE\BYPASSNRO, aby ominąć wymagania sieciowe w systemie Windows 11, naciśnij Enter i uruchom ponownie komputer.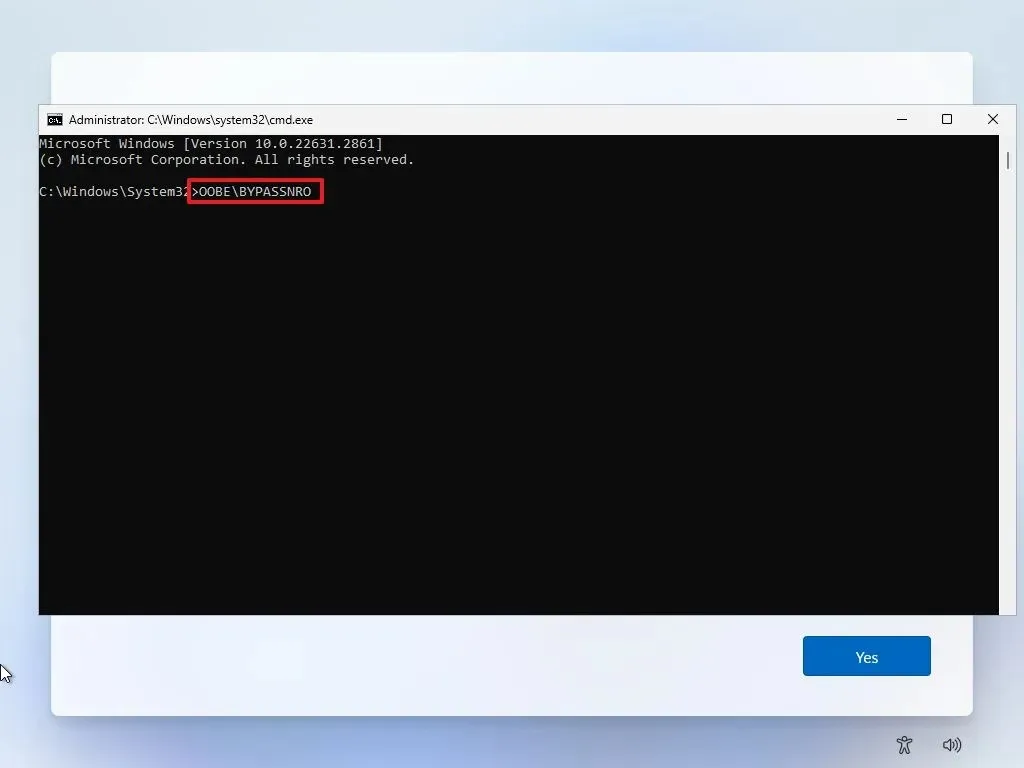
- Po ponownym uruchomieniu otwórz ponownie wiersz polecenia, korzystając ze skrótu „Shift + F10” na stronie ustawień regionu.
- Wpisz
ipconfig /releasei naciśnij Enter, aby zakończyć połączenie sieciowe. - Wybierz ustawienia regionalne na stronie początkowej pierwszego uruchomienia (OOBE) .
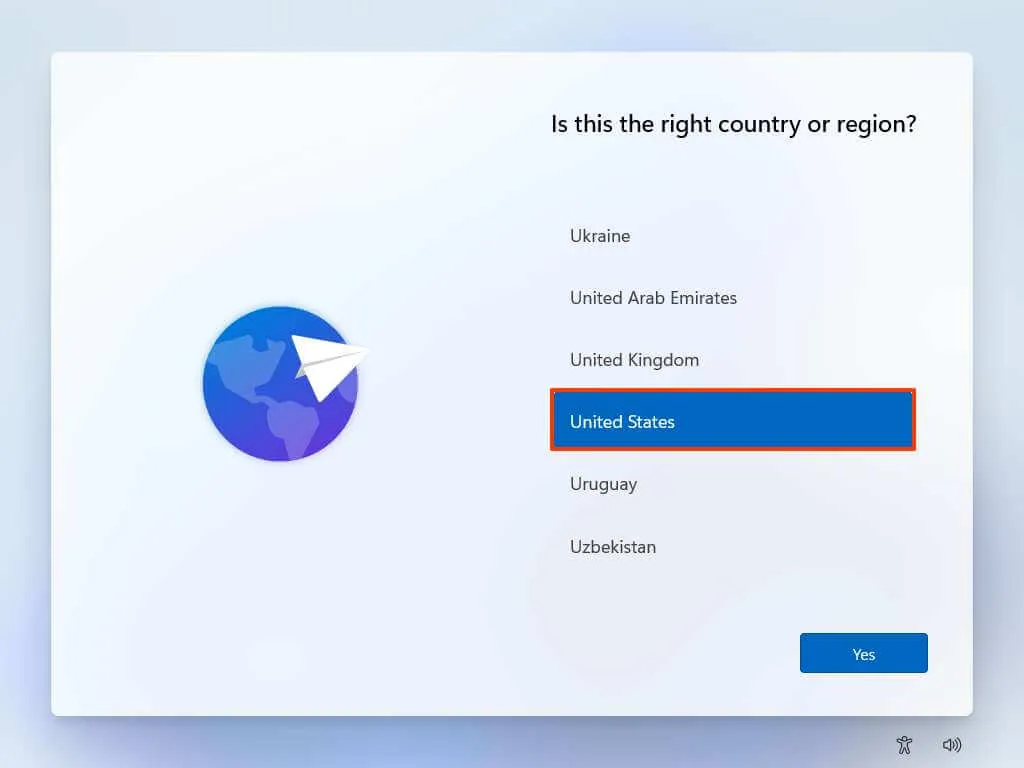
- Kliknij przycisk Tak .
- Określ preferowany układ klawiatury.
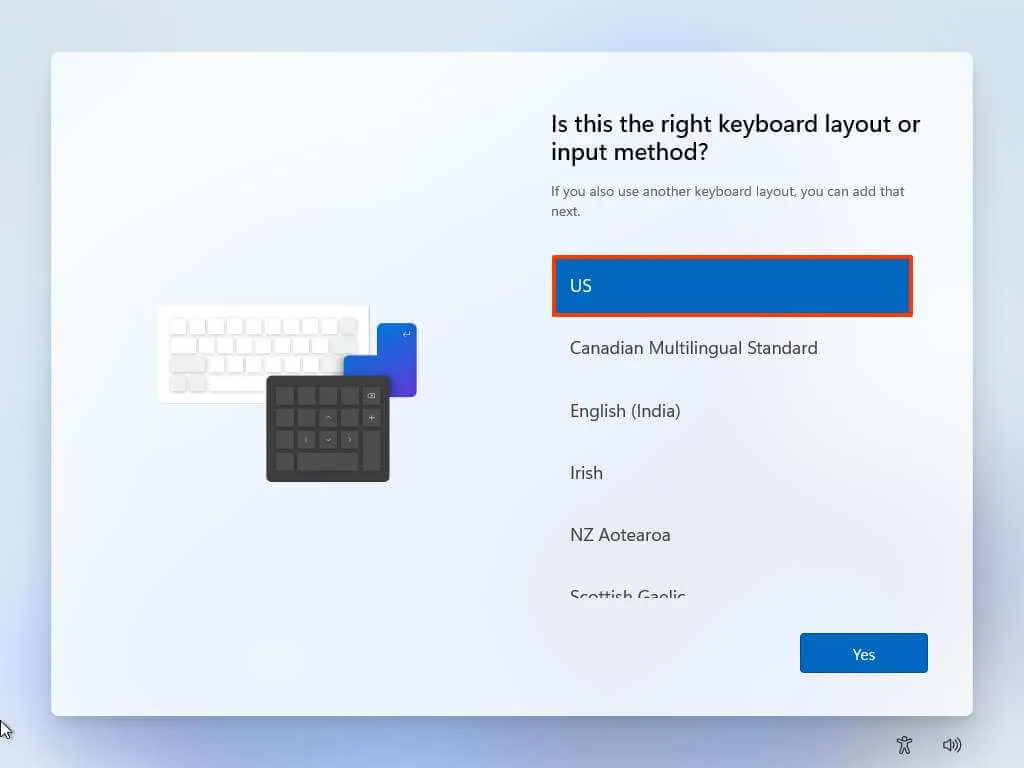
- Kliknij Tak jeszcze raz.
- Naciśnij przycisk Pomiń , jeśli druga konfiguracja układu jest niepotrzebna.
- Wybierz opcję „Nie mam internetu” .
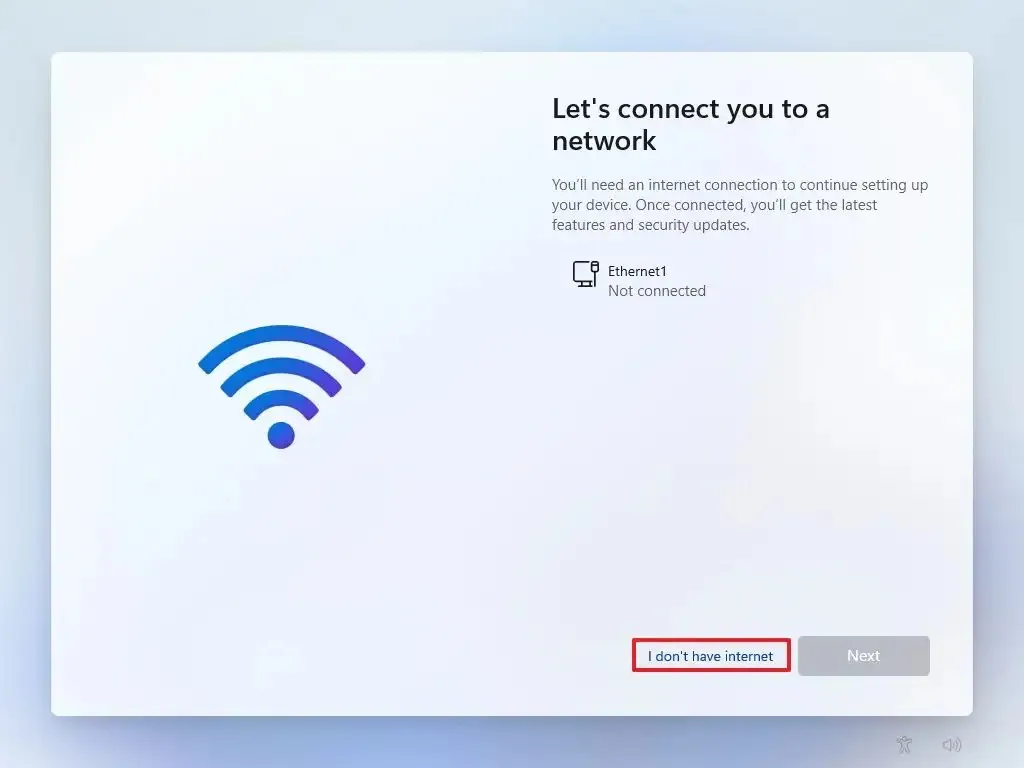
- Kliknij „Kontynuuj z ograniczoną konfiguracją” .
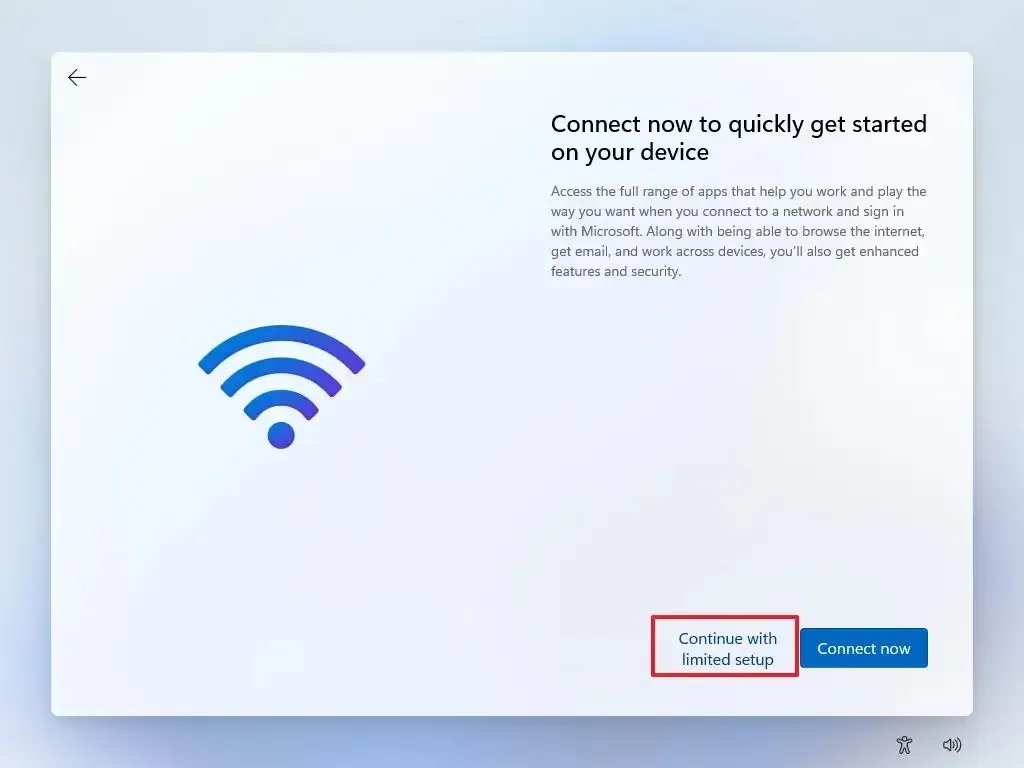
- Kliknij Akceptuj (jeśli to konieczne).
- Potwierdź nazwę swojego domyślnego konta lokalnego w systemie Windows 11.
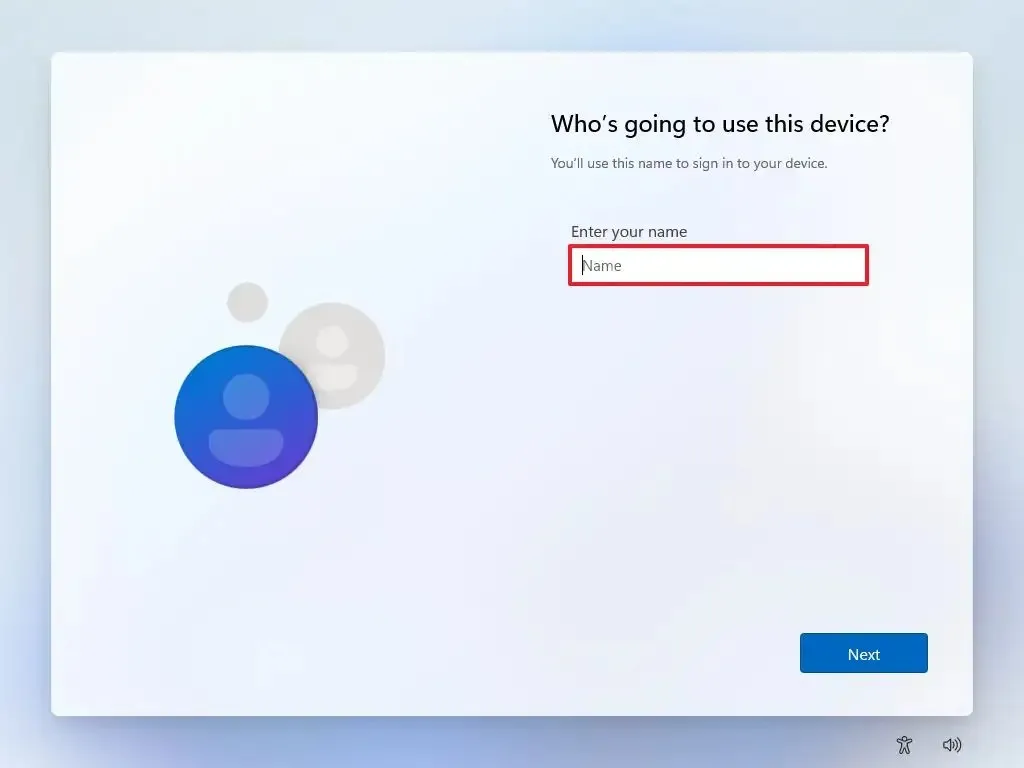
- Kliknij Dalej .
- Utwórz hasło dla konta.
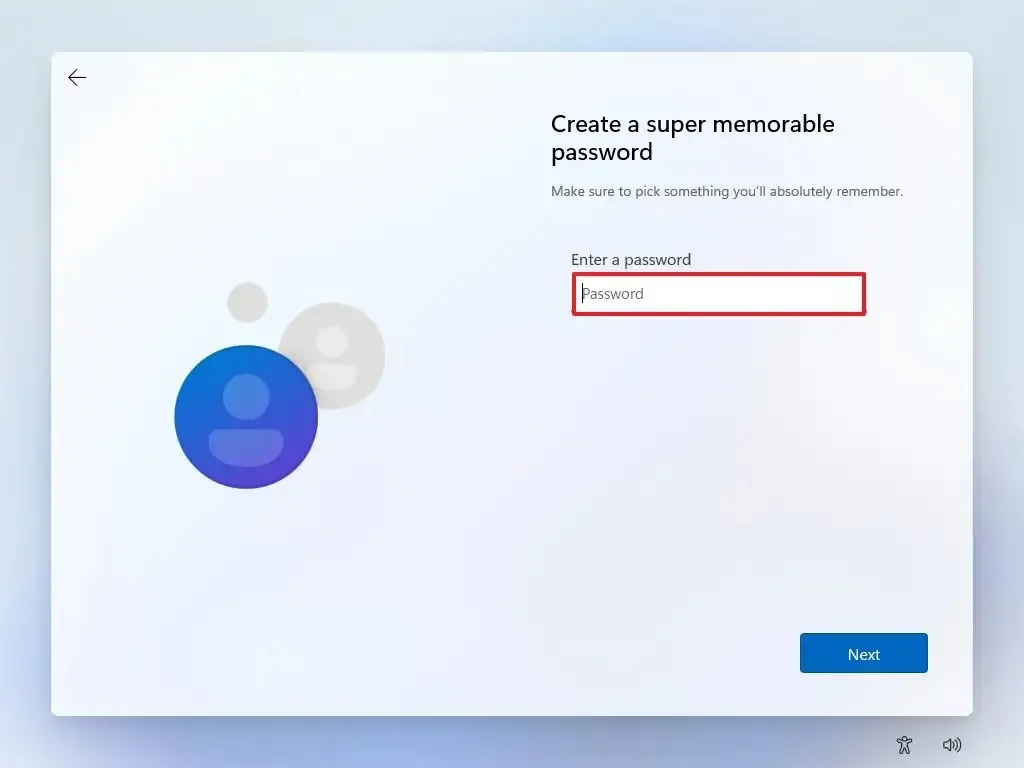
- Kliknij Dalej .
- Potwierdź ponownie hasło do konta.
- Kliknij przycisk Dalej .
- Odpowiedz na trzy pytania bezpieczeństwa, aby odzyskać konto.
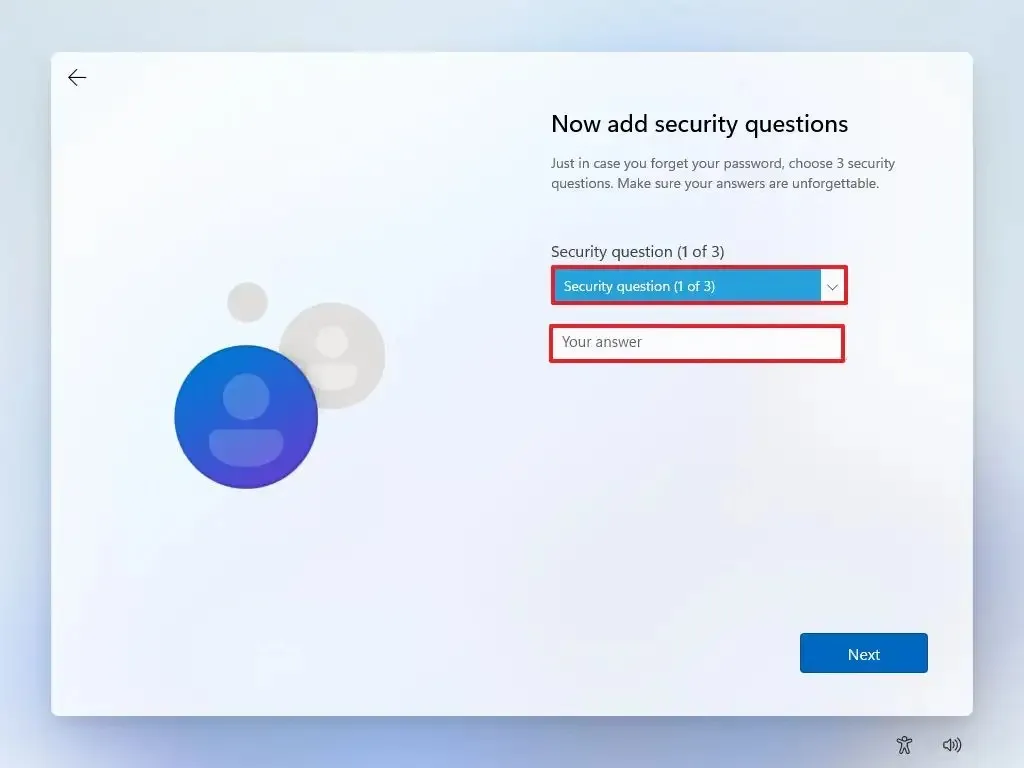
- Kliknij Dalej .
- Dostosuj ustawienia prywatności.
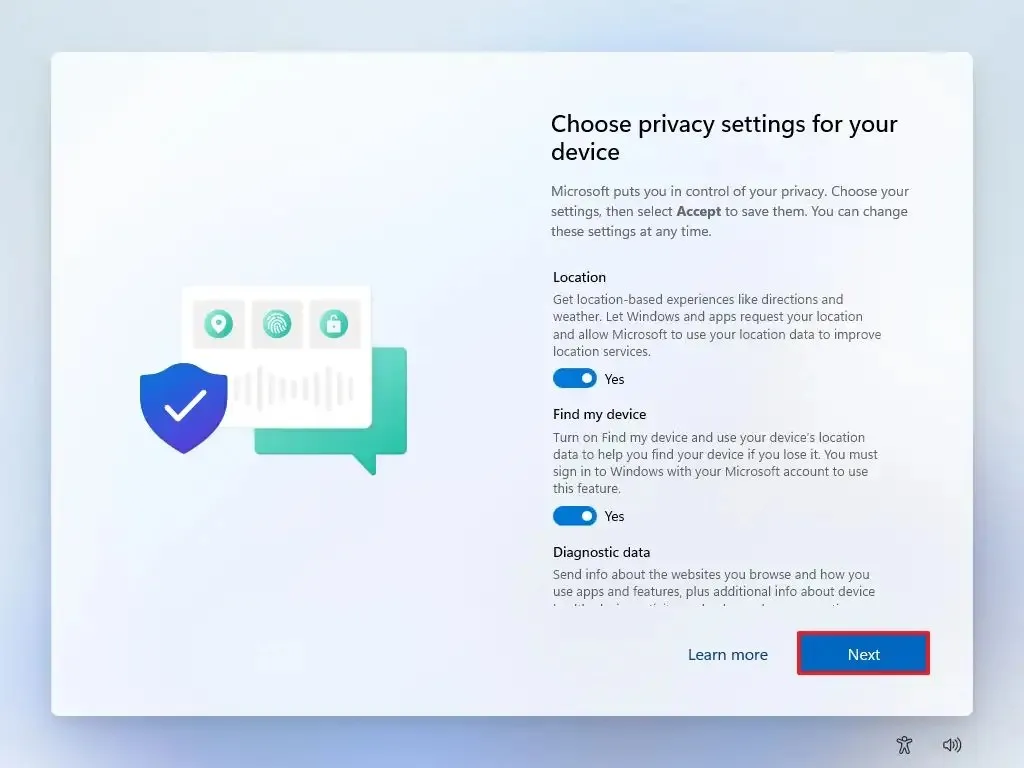
- Kliknij Dalej .
- Kliknij ponownie Dalej .
- Wybierz Akceptuj .
Po wykonaniu tych kroków uda Ci się pomyślnie skonfigurować system Windows 11 Home bez konieczności używania konta Microsoft.
Ta metoda ma zastosowanie zarówno w przypadku edycji Home, jak i Pro systemu Windows 11.
Instalowanie systemu Windows 11 Pro bez konta Microsoft
Aby skonfigurować system Windows 11 Pro bez użycia konta Microsoft i korzystając wyłącznie z konta lokalnego, wykonaj następujące czynności:
- Uruchom komputer za pomocą dysku flash USB z systemem Windows 11 .
- Aby kontynuować, naciśnij dowolny klawisz.
- Wybierz preferowany język i format instalacji.
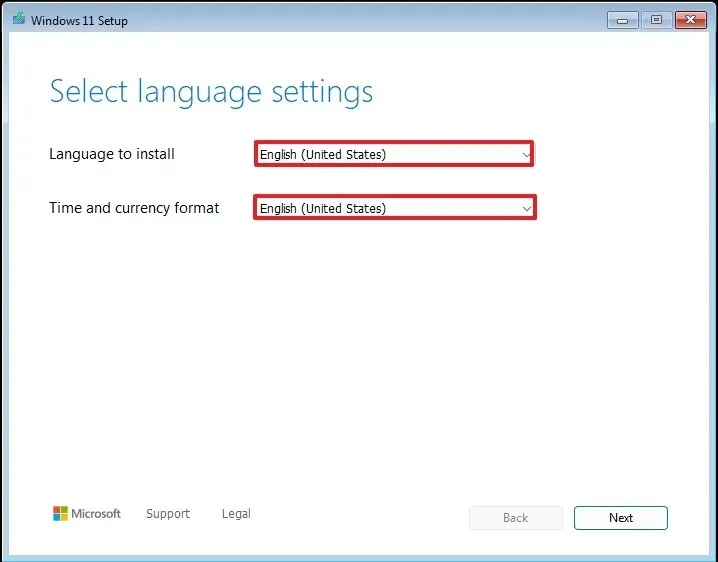
- Kliknij Dalej .
- Wybierz klawiaturę i ustawienia wprowadzania danych.
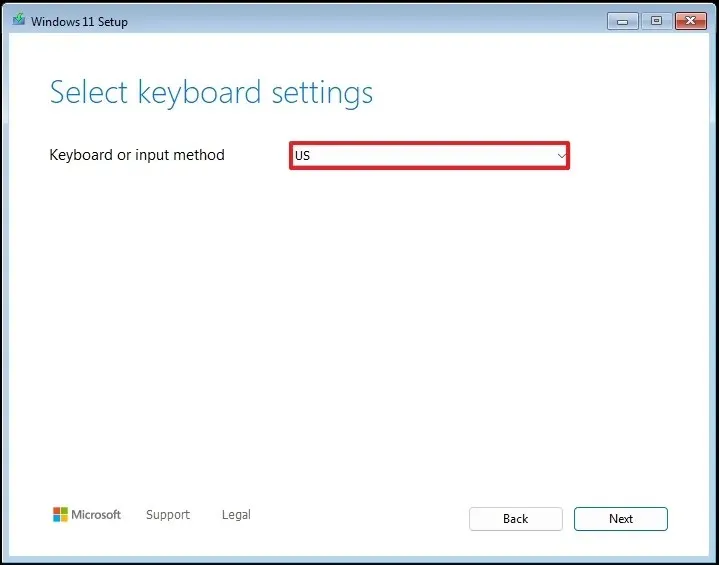
- Kliknij przycisk Dalej .
- Wybierz opcję „Zainstaluj system Windows 11” .

- Zaznacz opcję „Zgadzam się na wszystko”, aby potwierdzić, że proces usunie wszystkie dane z komputera.
- Wybierz „Nie mam klucza produktu” .
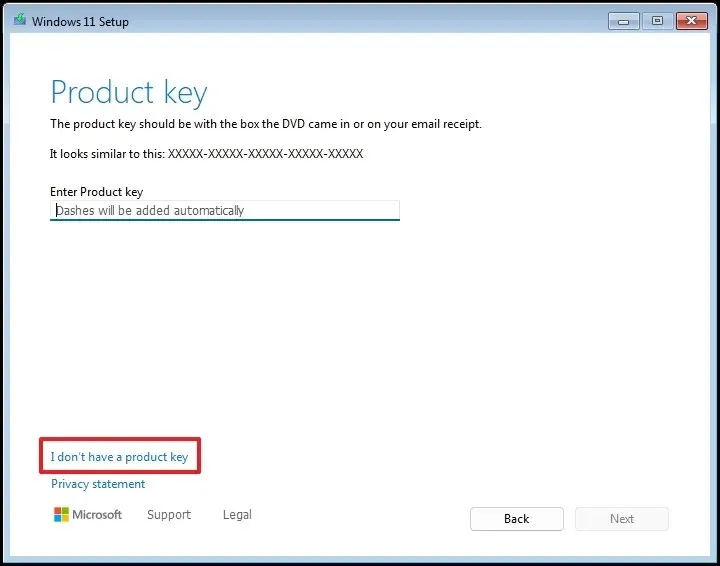 Krótka uwaga: System zostanie automatycznie ponownie aktywowany po ponownej instalacji. Jeśli jest to nowy komputer, będziesz potrzebować klucza produktu. Możesz go wprowadzić później za pomocą aplikacji Ustawienia.
Krótka uwaga: System zostanie automatycznie ponownie aktywowany po ponownej instalacji. Jeśli jest to nowy komputer, będziesz potrzebować klucza produktu. Możesz go wprowadzić później za pomocą aplikacji Ustawienia. - Wybierz edycję systemu Windows 11, którą aktywuje Twój klucz licencyjny (jeśli dotyczy).
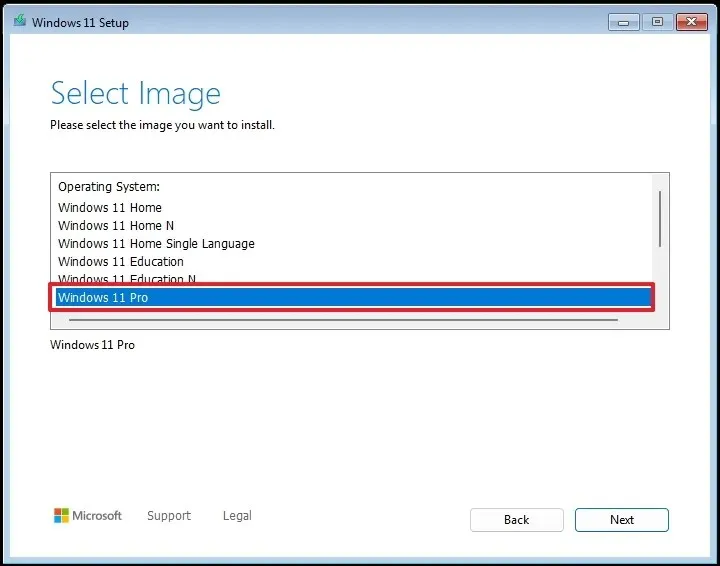
- Kliknij Dalej .
- Kliknij Akceptuj .
- Zaznacz każdą partycję na dysku twardym, na której chcesz zainstalować system Windows 11, i kliknij Usuń . (Zwykle „Dysk 0” zawiera wszystkie pliki instalacyjne.)
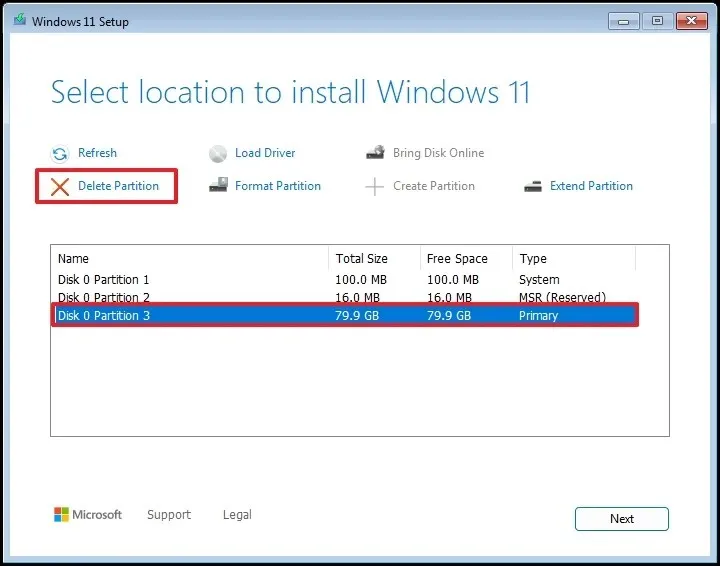
- Wybierz dysk twardy (Dysk 0 Nieprzydzielone miejsce), aby zainstalować system operacyjny.
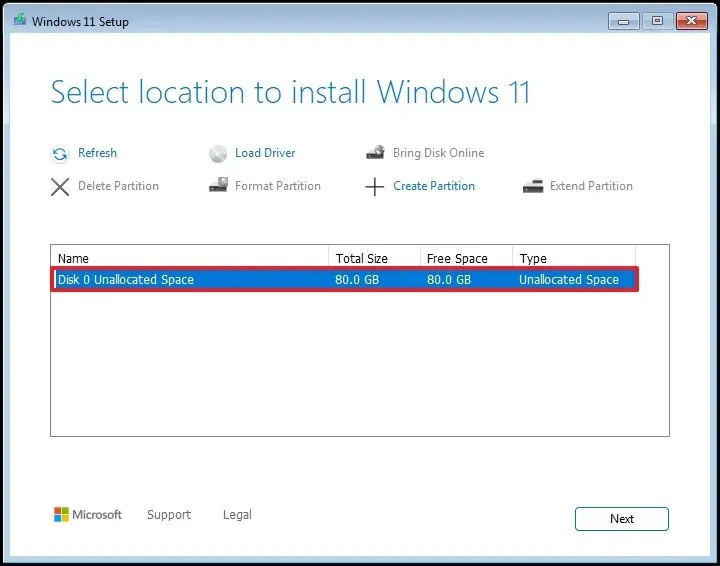
- Kliknij Dalej .
- Kliknij Zainstaluj .
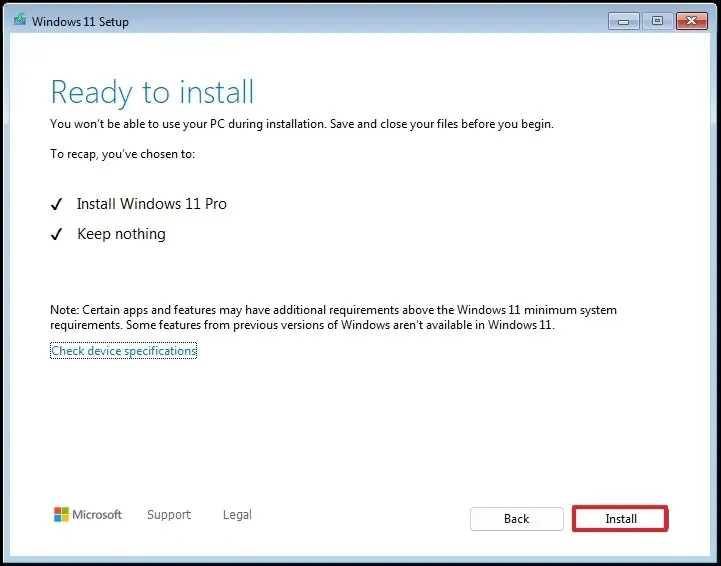
- Dostęp do wiersza poleceń uzyskasz za pomocą skrótu klawiaturowego „Shift + F10” na stronie ustawień regionu.
- Zdefiniuj ustawienia regionu na stronie początkowej pierwszego uruchomienia (OOBE) .

- Kliknij opcję Tak .
- Określ ustawienia układu klawiatury.
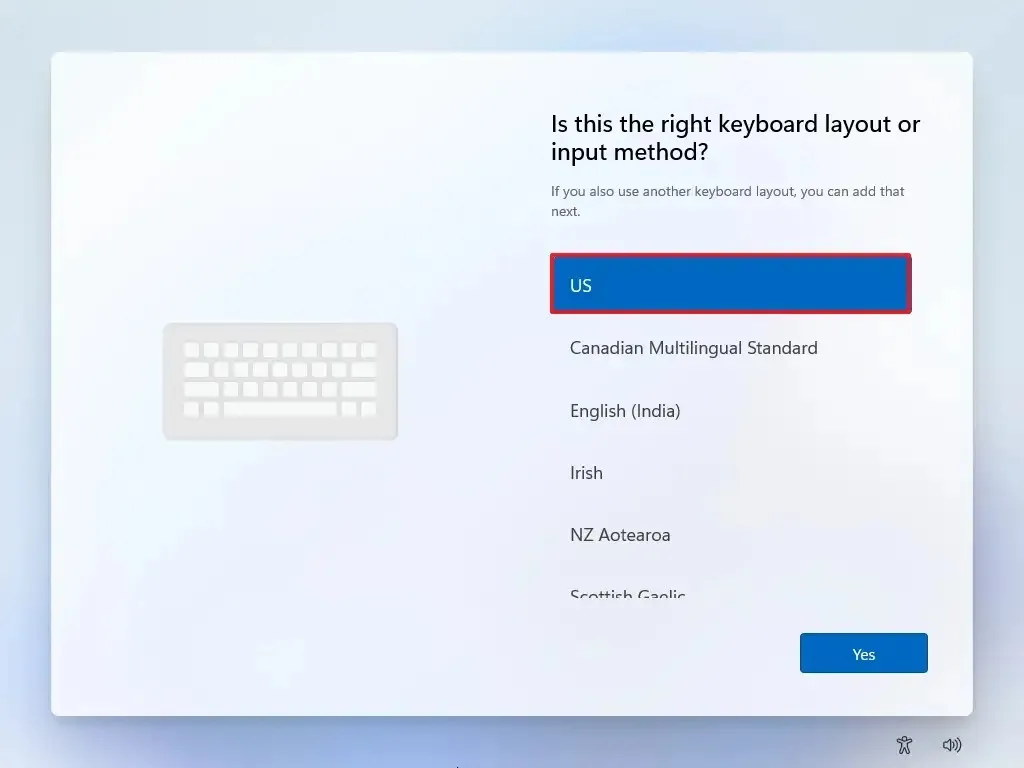
- Kliknij Tak jeszcze raz.
- Jeżeli drugi układ nie jest potrzebny, kliknij przycisk Pomiń .
- Jeśli komputer korzysta z połączenia Ethernet , automatycznie połączy się z siecią. W przypadku połączeń bezprzewodowych może być konieczna ręczna konfiguracja (w tym klucz bezpieczeństwa).
- (Opcjonalnie) Potwierdź nazwę swojego komputera.
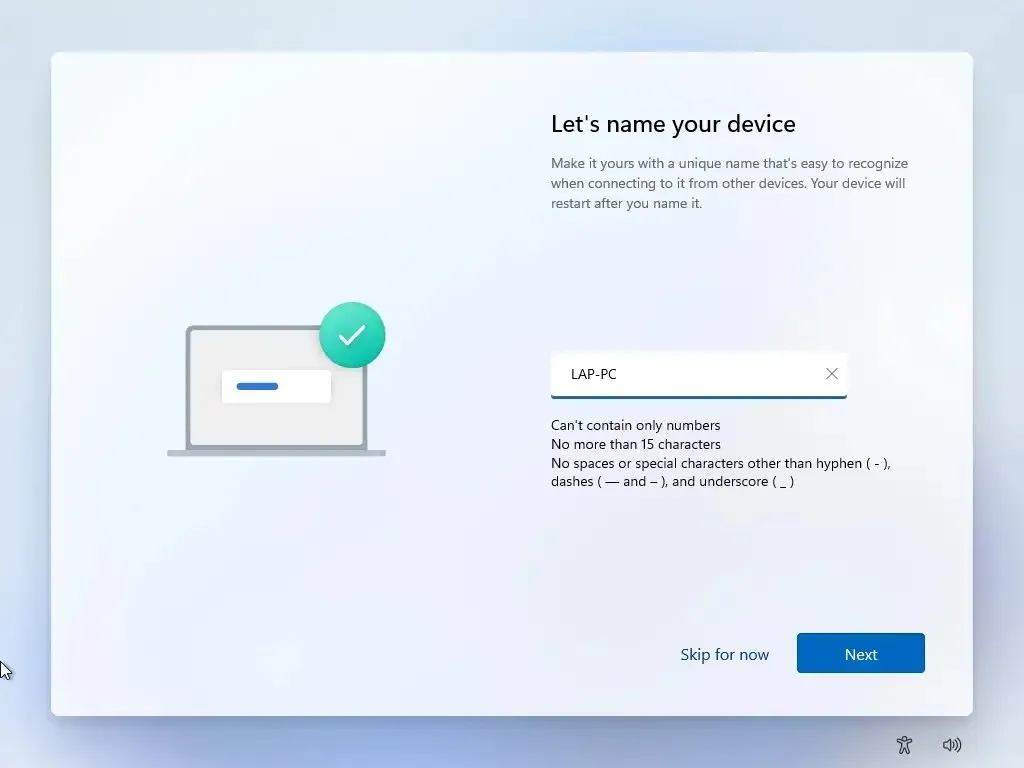
- Kliknij przycisk Dalej (komputer automatycznie uruchomi się ponownie).
- (Ważne) Wybierz opcję „Skonfiguruj do pracy lub szkoły”, aby pominąć konto Microsoft.
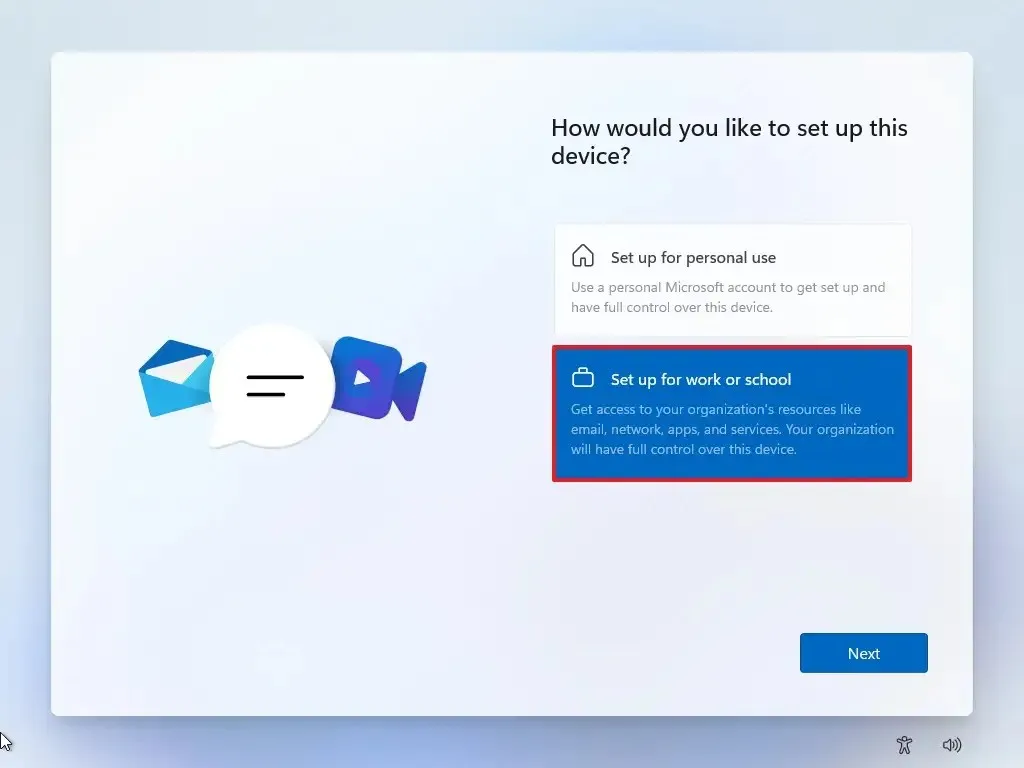
- Kliknij Dalej .
- Przejdź do „Opcji logowania” .
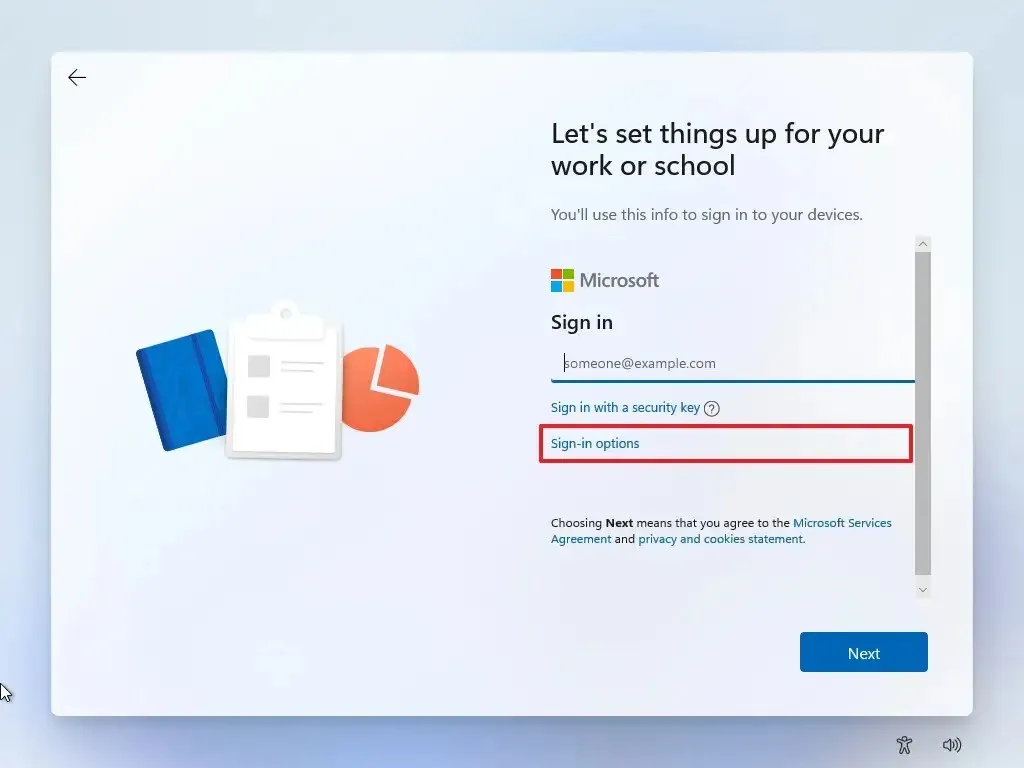
- Wybierz opcję „Dołącz do domeny”, aby pominąć wymóg posiadania konta Microsoft i przejść do konfiguracji konta lokalnego.
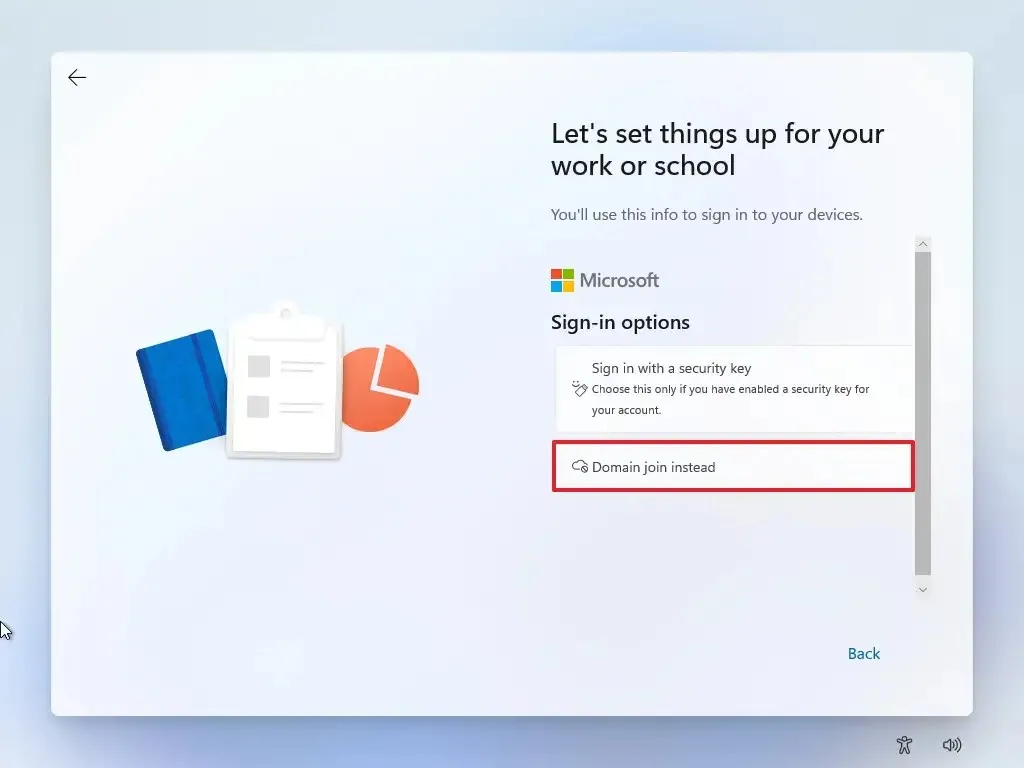
- Wprowadź nazwę, aby utworzyć konto lokalne w systemie Windows 11.
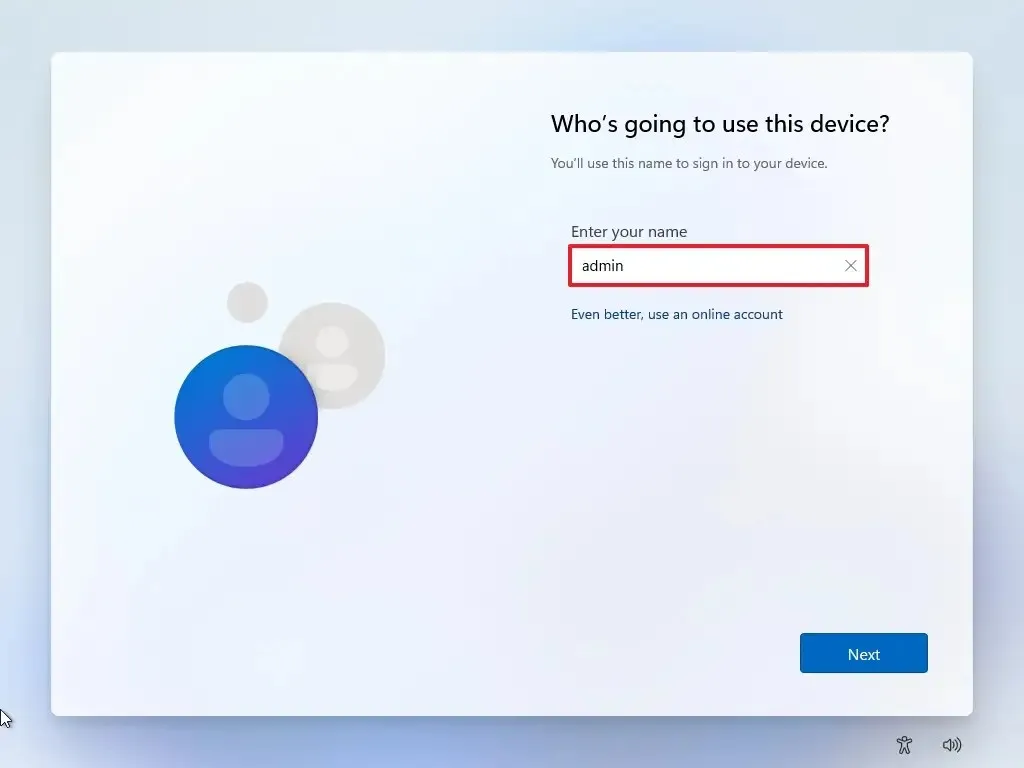
- Utwórz silne hasło dla konta lokalnego.
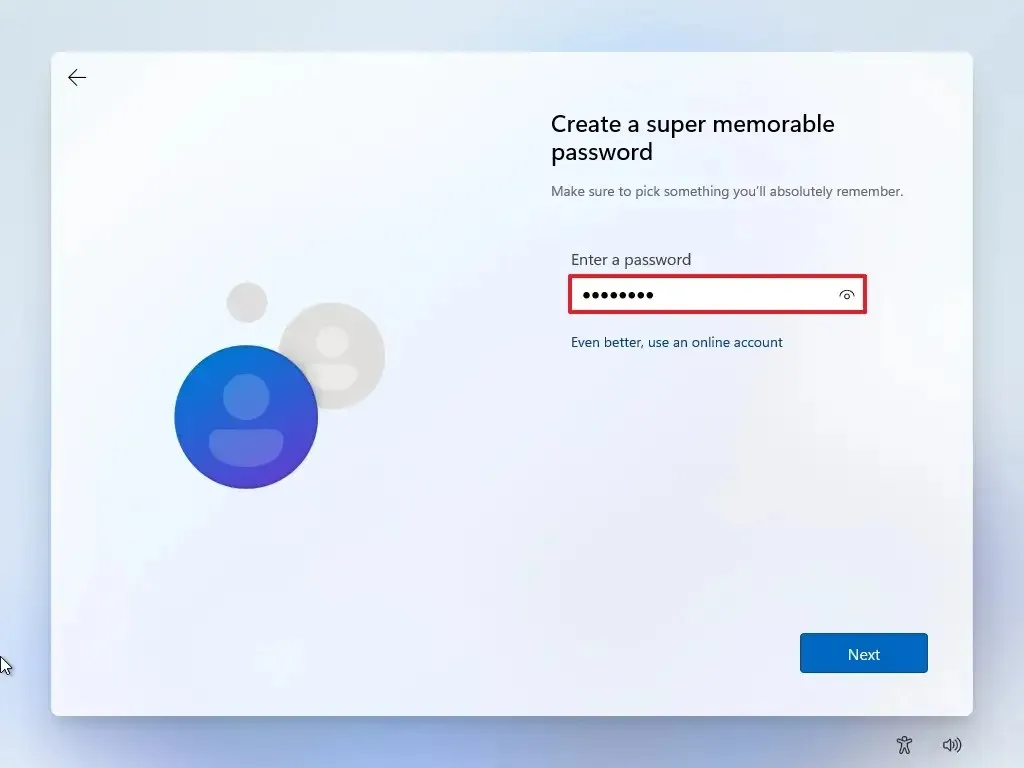
- Kliknij Dalej .
- Potwierdź hasło.
- Kliknij przycisk Dalej .
- W przypadku zapomnienia hasła odpowiedz na trzy pytania bezpieczeństwa.
- Kliknij Dalej .

- Skonfiguruj ustawienia prywatności zgodnie ze swoimi preferencjami, przełączając poszczególne przełączniki.
- Kliknij Akceptuj .
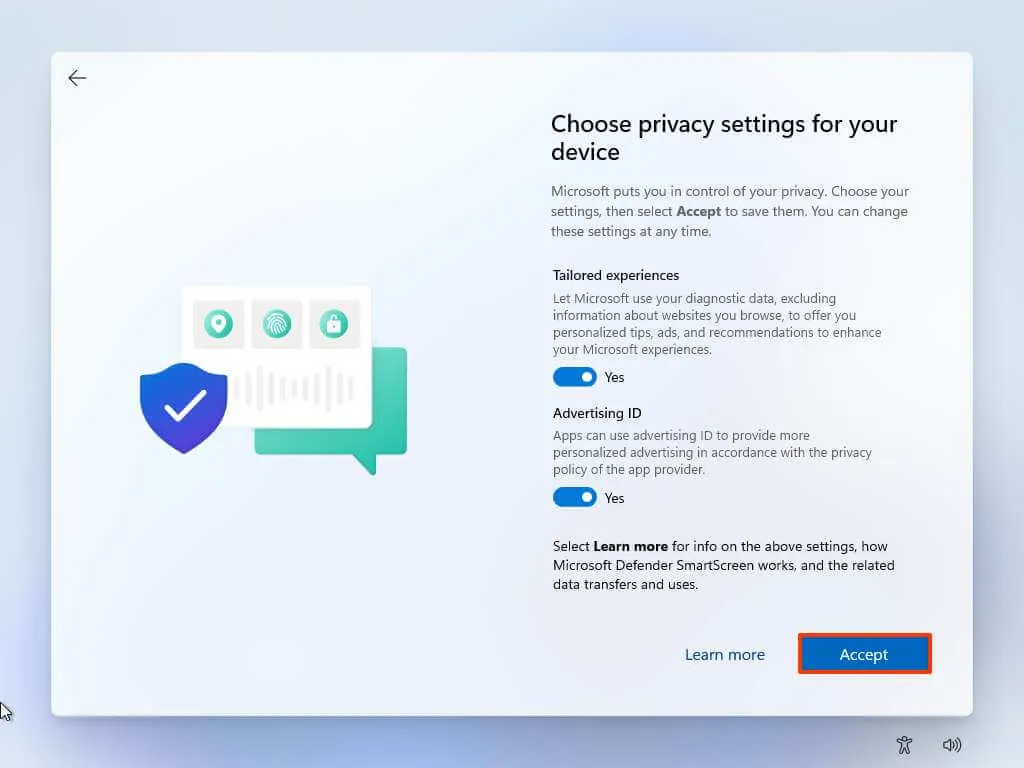
Po wykonaniu tych kroków system Windows 11 Pro zostanie pomyślnie skonfigurowany bez konieczności łączenia się z kontem Microsoft.
Instalowanie systemu Windows 11 przy użyciu konta lokalnego za pomocą programu Rufus
Jeśli chcesz skonfigurować nową instalację systemu Windows 11 (Home lub Pro) bez konta Microsoft za pomocą programu Rufus, upewnij się, że podłączyłeś dysk flash USB o pojemności 8 GB i postępuj zgodnie z poniższymi instrukcjami:
- Wejdź na stronę Rufusa .
- Aby pobrać najnowszą wersję, kliknij podany link.
- Uruchom plik rufus.4.xx.exe .
- Wybierz dysk flash w ustawieniu „Urządzenie”, aby utworzyć nośnik USB umożliwiający rozruch systemu Windows 11.
- Kliknij przycisk Wybierz.
- Wybierz plik ISO systemu Windows 11 .
- Kliknij przycisk Otwórz .
- W ustawieniu „Opcje obrazu” wybierz opcję „Standardowa partycja systemu Windows” .
- W obszarze „Schemat partycji” wybierz opcję GPT .
- W ustawieniu „System docelowy” wybierz UEFI (bez CSM) .
- (Opcjonalnie) W sekcji „Etykieta woluminu” wpisz opisową nazwę dla swojego rozruchowego dysku flash USB.
- Użyj ustawień domyślnych dla opcji System plików i Rozmiar klastra .
- Włącz opcję Szybkie formatowanie .
- Zaznacz opcję „Utwórz rozszerzone pliki etykiet i ikon” .
- Naciśnij przycisk Start .
- (Opcjonalnie możesz zaznaczyć opcję „Usuń wymagania dotyczące 4 GB pamięci RAM, bezpiecznego rozruchu i modułu TPM 2.0”, jeśli planujesz zainstalować system Windows 11 na sprzęcie, który nie spełnia tych specyfikacji.)
- Co najważniejsze, zaznacz opcję: „Usuń wymaganie konta Microsoft online”, aby zezwolić na korzystanie z konta lokalnego i pominąć sprawdzanie połączeń internetowych.
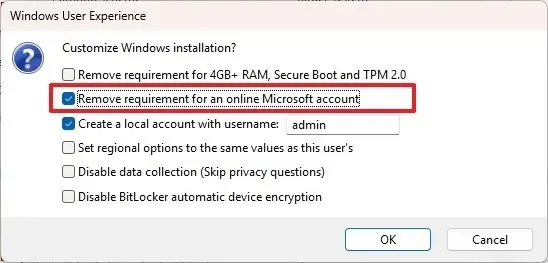
- (Zalecane) Włącz opcję „Utwórz konto lokalne z nazwą użytkownika” i zdefiniuj nazwę konta.
Krótka uwaga: Jeśli podczas konfiguracji wolisz utworzyć konto lokalne, ta opcja nie jest konieczna.
- Kliknij przycisk OK .
- Uruchom komputer przy użyciu dysku flash USB z systemem Windows 11 utworzonego za pomocą programu Rufus .
- Naciśnij dowolny klawisz, aby kontynuować.
- Wybierz język i format instalacji.
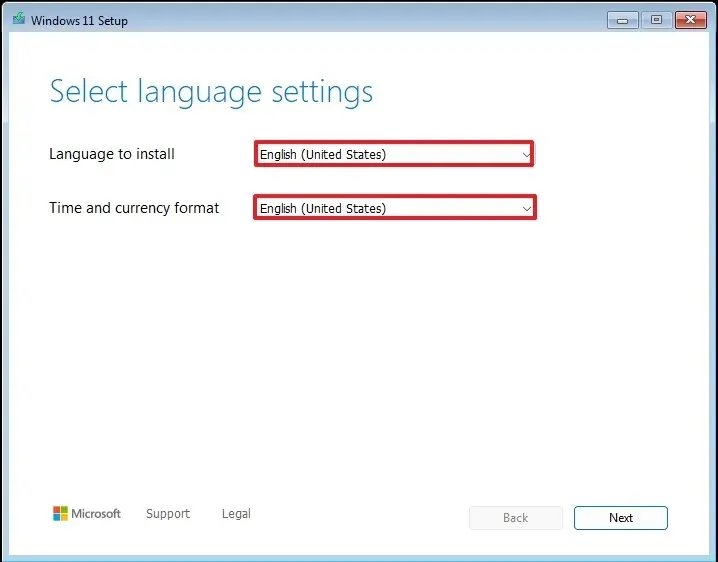
- Kliknij Dalej .
- Wybierz preferowaną klawiaturę i metodę wprowadzania danych.
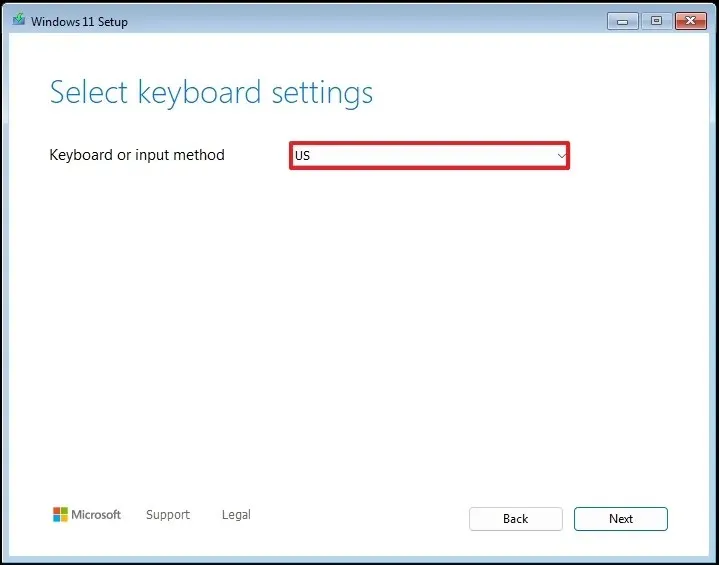
- Kliknij Dalej .
- Wybierz opcję „Zainstaluj system Windows 11” .
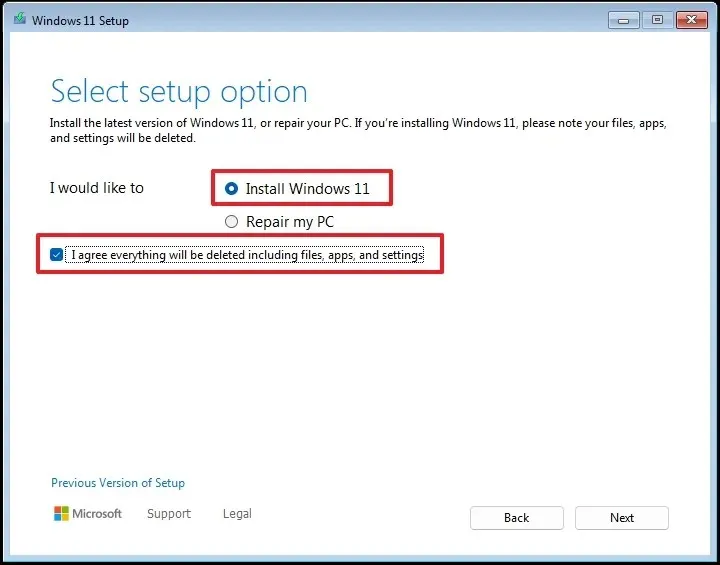
- Zaznacz opcję „Zgadzam się na wszystko”, aby potwierdzić, że proces usunie istniejące pliki na komputerze.
- Wybierz opcję „Nie mam klucza produktu” .
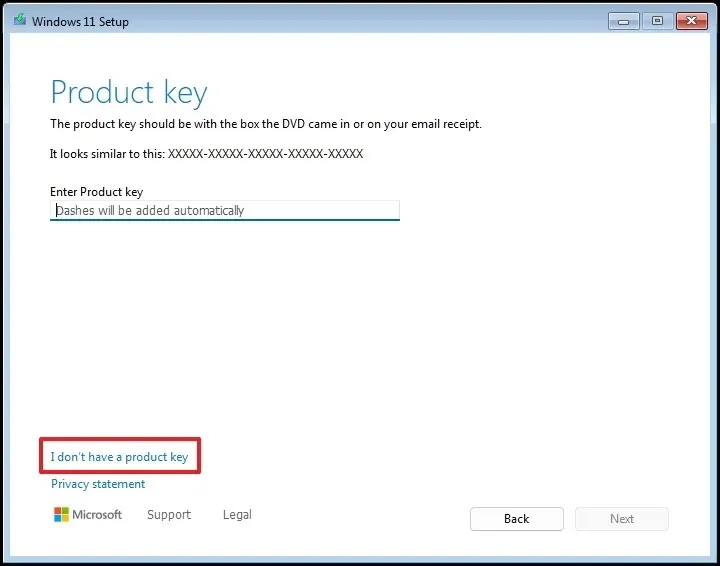 Krótka uwaga: System zostanie automatycznie aktywowany po ponownej instalacji. W przypadku nowych systemów do aktywacji wymagany jest klucz produktu, ale można go wprowadzić później za pomocą aplikacji Ustawienia.
Krótka uwaga: System zostanie automatycznie aktywowany po ponownej instalacji. W przypadku nowych systemów do aktywacji wymagany jest klucz produktu, ale można go wprowadzić później za pomocą aplikacji Ustawienia. - Wybierz odpowiednią edycję systemu „Windows 11” dla aktywacji klucza produktu (jeśli ma to zastosowanie).
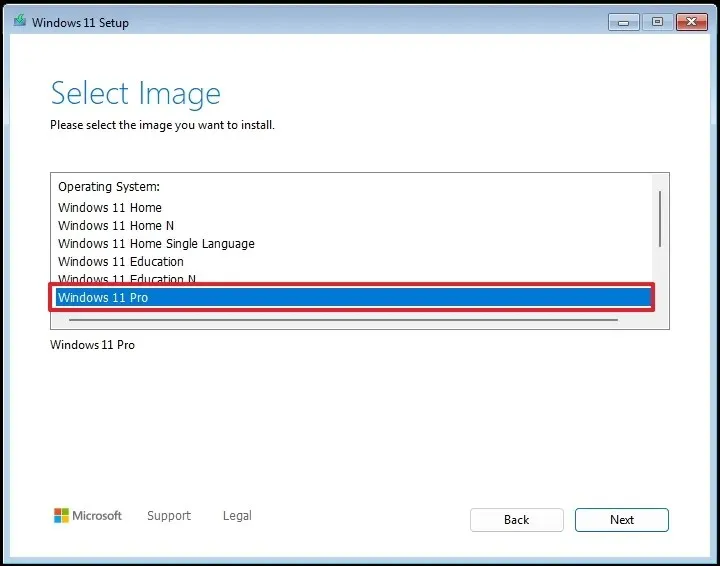
- Kliknij Dalej .
- Kliknij Akceptuj .
- Zaznacz wszystkie partycje na dysku twardym, na których chcesz zainstalować system Windows 11 i naciśnij przycisk Delete . Zazwyczaj „Dysk 0” zawiera pliki instalacyjne.

- Wybierz dysk twardy (Dysk 0 Nieprzydzielone miejsce) do instalacji systemu operacyjnego.
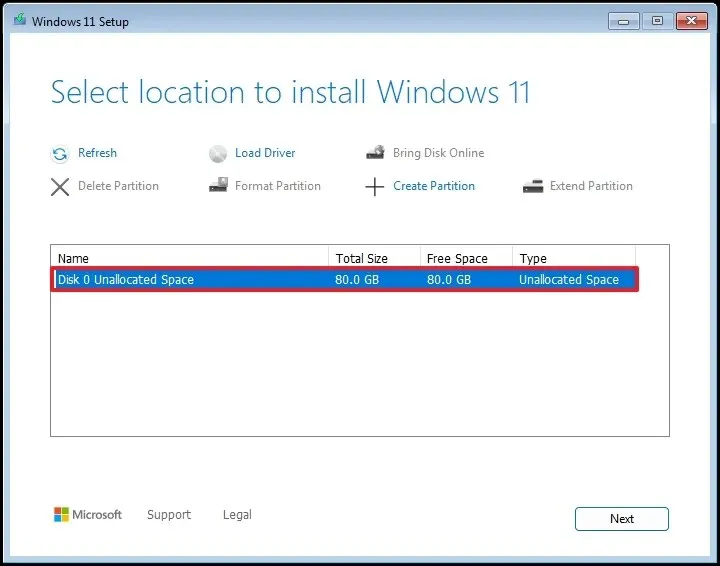
- Kliknij Dalej .
- Kliknij Zainstaluj .
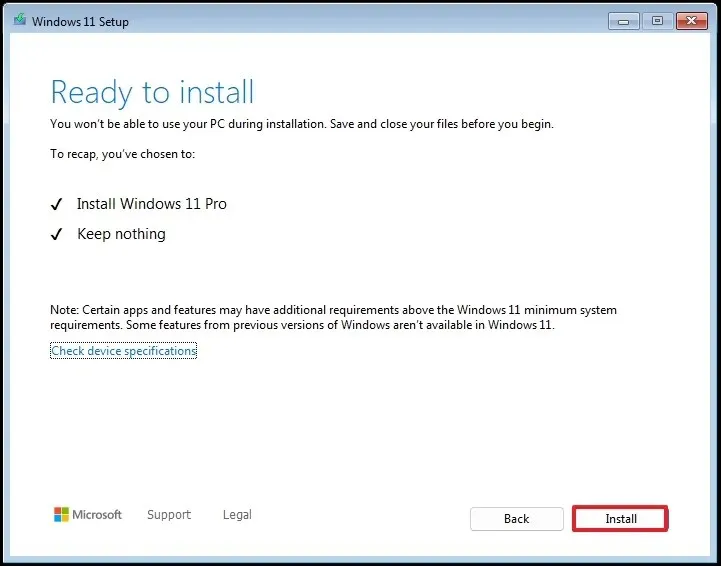
- Otwórz wiersz polecenia za pomocą skrótu „Shift + F10” na stronie ustawień regionu.
- Wybierz ustawienia regionalne na pierwszej stronie pierwszego uruchomienia (OOBE) .
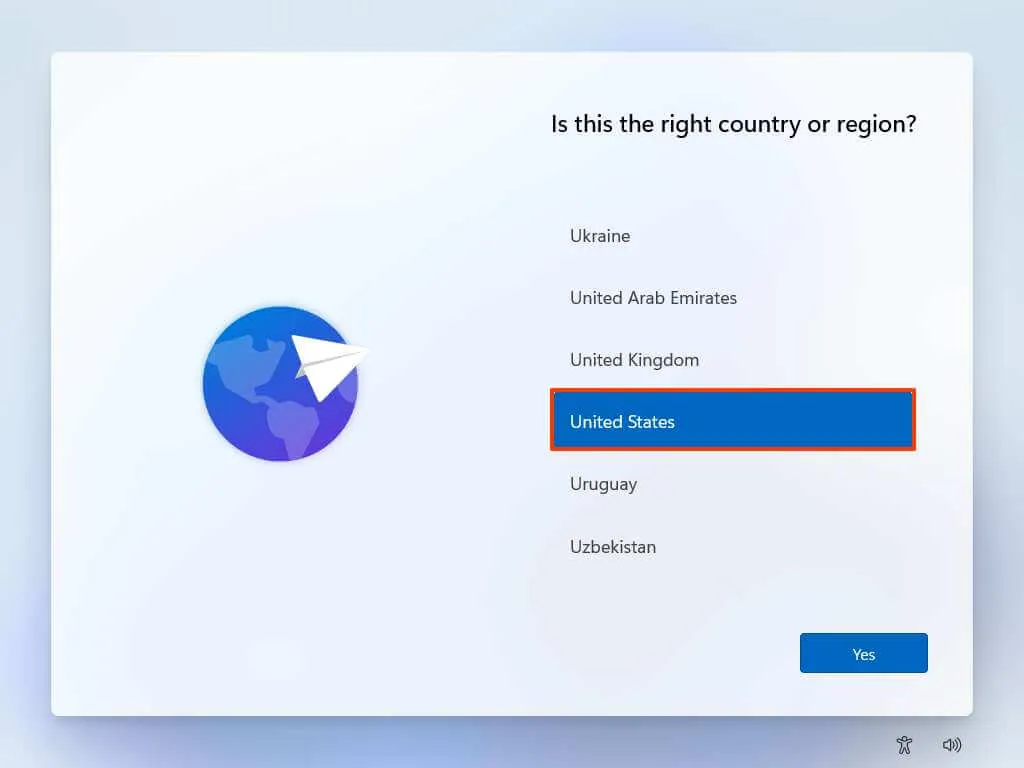
- Kliknij Tak .
- Potwierdź preferowany układ klawiatury.
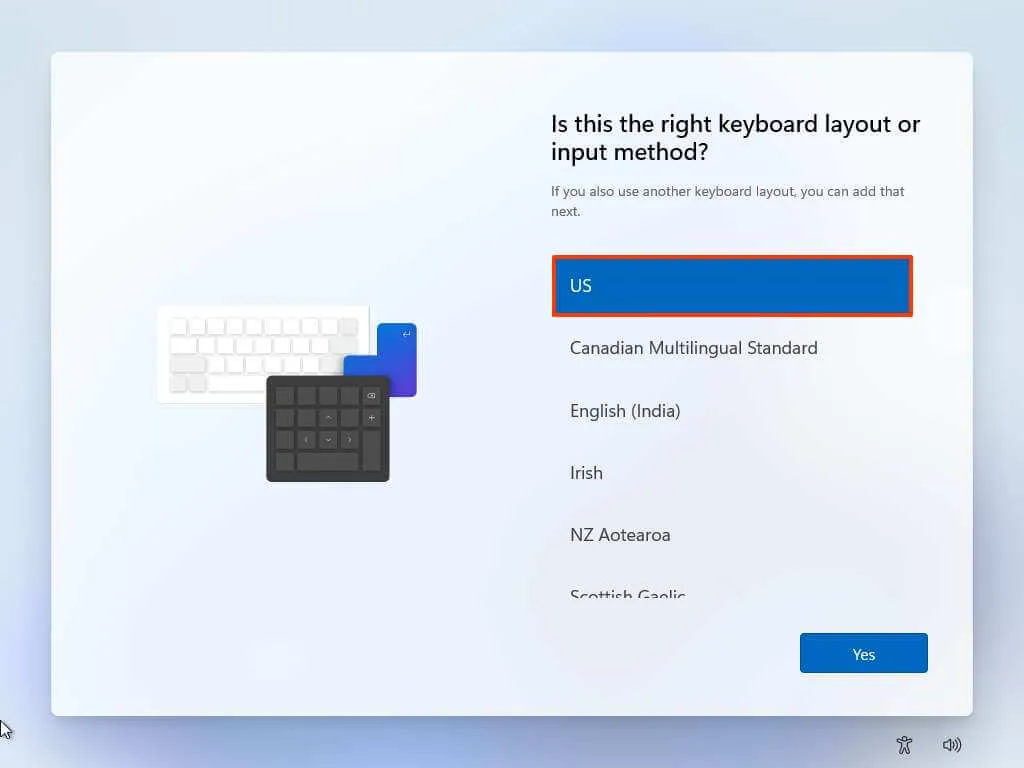
- Kliknij ponownie Tak .
- Jeśli nie potrzebujesz drugiego układu, wybierz przycisk Pomiń .
Krótka uwaga: Ponieważ utworzyłeś niestandardowy nośnik rozruchowy USB, konfiguracja automatycznie ominie konfigurację konta Microsoft i utworzy konto lokalne. Jeśli nie zdecydowałeś się na utworzenie konta, musisz to zrobić teraz przed skonfigurowaniem ustawień prywatności.
- Sfinalizuj ustawienia prywatności zgodnie ze swoimi preferencjami.
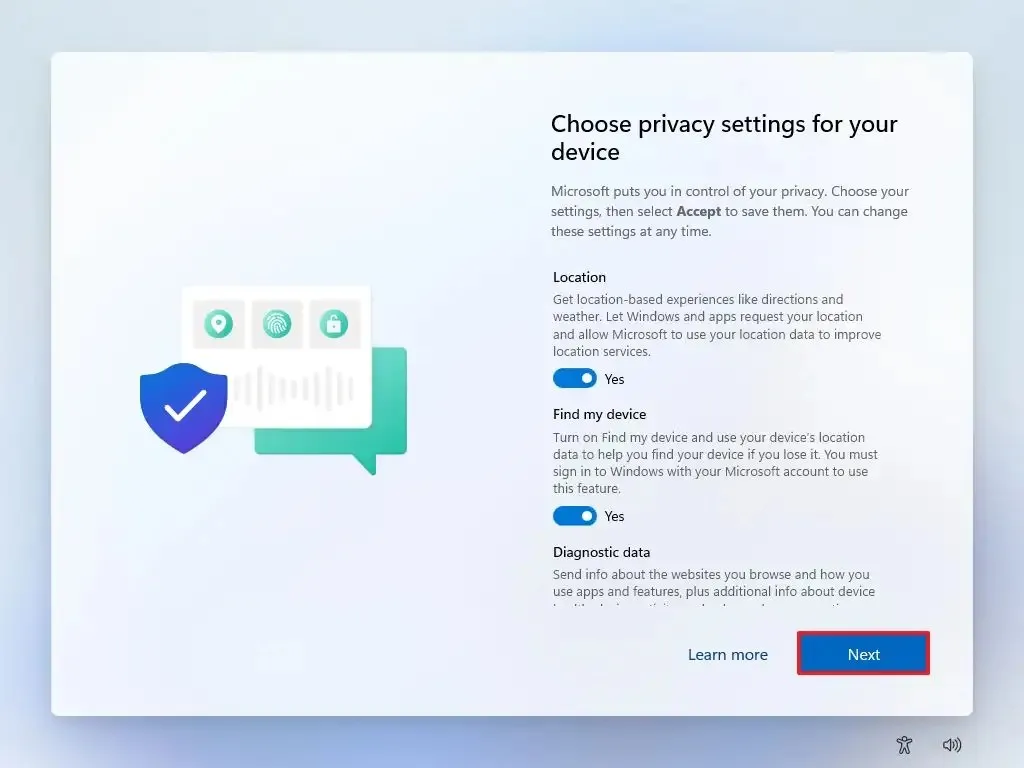
- Kliknij Dalej .
- Kliknij przycisk Dalej jeszcze raz.
- Kliknij Akceptuj .
Jeśli zdecydowałeś się na utworzenie konta lokalnego, pamiętaj, że początkowo nie będzie ono miało ustawionego hasła. Aby zabezpieczyć swoje konto, przejdź do Ustawienia > Konta > Opcje logowania i kliknij przycisk „Dodaj” w sekcji „Hasło” .
Konfigurowanie nowego komputera bez konta Microsoft
W przypadku nowych komputerów z preinstalowanym systemem Windows 11 Home lub Pro możesz skorzystać z dowolnej z metod zaprezentowanych w instrukcji dotyczącej pierwszego uruchomienia (OOBE).
Aby skonfigurować nowy laptop lub komputer stacjonarny z systemem Windows 11 bez używania konta Microsoft, wykonaj następujące czynności:
- Włącz komputer, aby przejść do trybu OOBE (Out-of-Box Experience).
- Dostęp do wiersza poleceń uzyskasz za pomocą kombinacji klawiszy „Shift + F10” na stronie ustawień regionu.
- Wprowadź polecenie
OOBE\BYPASSNRO, aby ominąć wymagania sieciowe w systemie Windows 11, a następnie naciśnij Enter i uruchom ponownie komputer.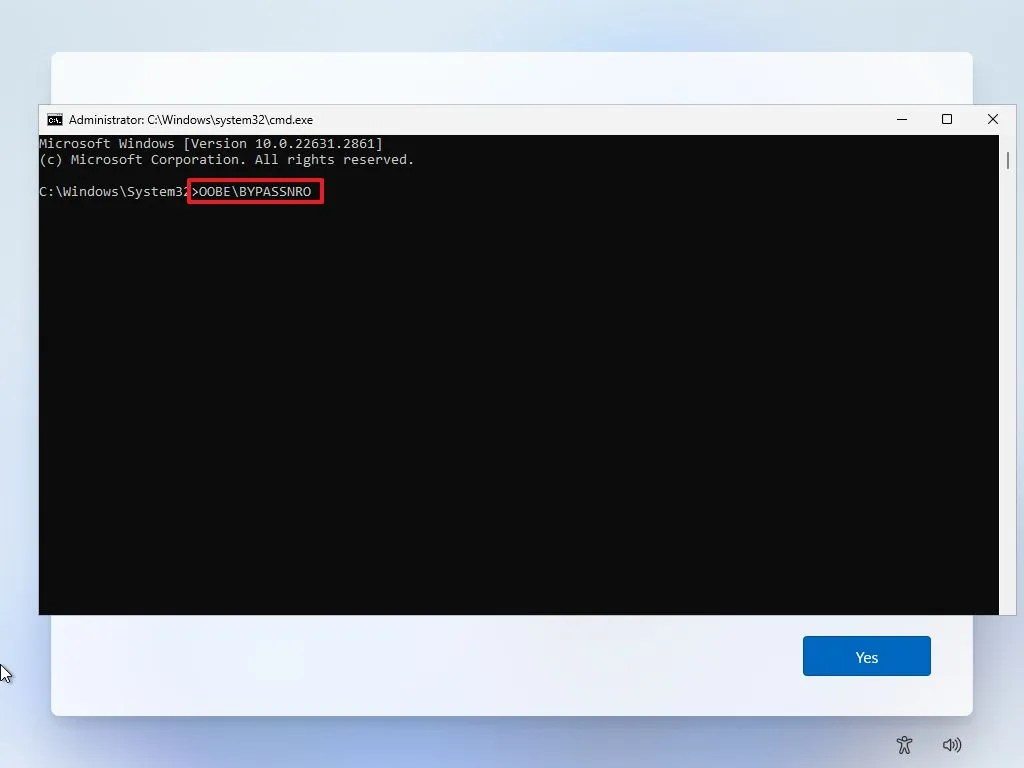
- Po ponownym uruchomieniu otwórz ponownie wiersz polecenia, naciskając skrót „Shift + F10” na stronie ustawień regionu.
- Wpisz
ipconfig /releasei naciśnij Enter, aby rozłączyć się z siecią. - Wybierz ustawienia swojego regionu na stronie początkowej pierwszego uruchomienia (OOBE) .

- Kliknij opcję Tak .
- Wybierz preferowany układ klawiatury.

- Kliknij ponownie Tak .
- Jeśli drugi układ nie jest potrzebny, kliknij przycisk Pomiń .
- Wybierz opcję „Nie mam internetu” .

- Kliknij „Kontynuuj z ograniczoną konfiguracją” .

- Jeśli zostaniesz o to poproszony, kliknij Akceptuj .
- Potwierdź nazwę swojego domyślnego konta lokalnego w systemie Windows 11.

- Kliknij Dalej .
- Ustaw hasło dla tego konta.

- Kliknij Dalej .
- Potwierdź ponownie hasło swojego konta.
- Kliknij przycisk Dalej .
- Odpowiedz na trzy pytania bezpieczeństwa i uzupełnij je, aby odzyskać konto.

- Kliknij Dalej .
- Wybierz żądane ustawienia prywatności.

- Kliknij Dalej .
- Kliknij ponownie Dalej .
- Na koniec kliknij Akceptuję .
Po wykonaniu tych kroków zostaniesz przeniesiony do pulpitu systemu Windows 11 z kontem lokalnym, a nie kontem Microsoft.
Chociaż Microsoft utrudnia konfigurację systemu Windows 11 bez konta Microsoft online, istnieje kilka dostępnych obejść. Jedną z alternatyw jest rozpoczęcie od użycia konta Microsoft, utworzenie konta lokalnego, a następnie usunięcie konta Windows 11 przy użyciu poświadczeń Microsoft.



Dodaj komentarz