Jak zainstalować system Windows 11 na VirtualBox VM
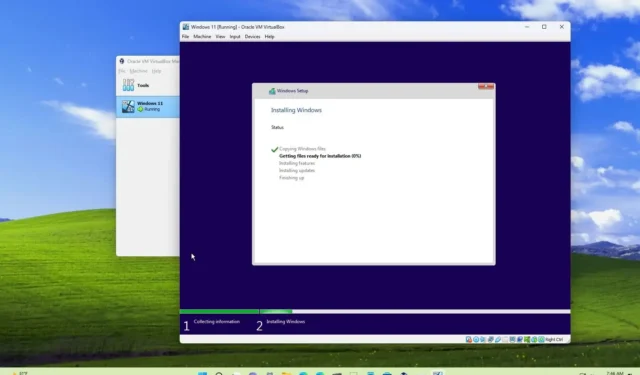
AKTUALIZACJA 2023-08-02: Możesz zainstalować system Windows 11 na maszynie wirtualnej VirtualBox, a z tego przewodnika dowiesz się, jak to zrobić. VirtualBox to platforma wirtualizacji typu open source firmy Oracle, która ułatwia tworzenie maszyn wirtualnych do uruchamiania systemu Windows 11, Windows 10 lub innego systemu operacyjnego obok głównej instalacji na tym samym sprzęcie.
Jeśli chcesz zainstalować system Windows 11 22H2 lub 21H2 bez obejść, musisz zainstalować VirtualBox 7 lub nowszy , ponieważ począwszy od wydania platforma wirtualizacji obejmuje obsługę TPM 1.2 i 2.0 oraz Bezpieczny rozruch, aby spełnić wymagania sprzętowe. W przeciwnym razie podczas instalacji pojawi się komunikat „Ten komputer nie może uruchomić systemu Windows 11” .
Ten przewodnik nauczy Cię, jak utworzyć maszynę wirtualną i zainstalować system Windows 11 na VirtualBox.
Zainstaluj system Windows 11 na VirtualBox
Jeśli planujesz skonfigurować maszynę wirtualną z systemem Windows 11, musisz zainstalować VirtualBox , pobrać najnowszy plik ISO systemu Windows 11 , a następnie postępować zgodnie z poniższymi instrukcjami.
Aby zainstalować system Windows 11 na maszynie wirtualnej VirtualBox, wykonaj następujące czynności:
-
Otwórz VirtualBox .
-
Kliknij menu Maszyna i wybierz opcję Nowy .
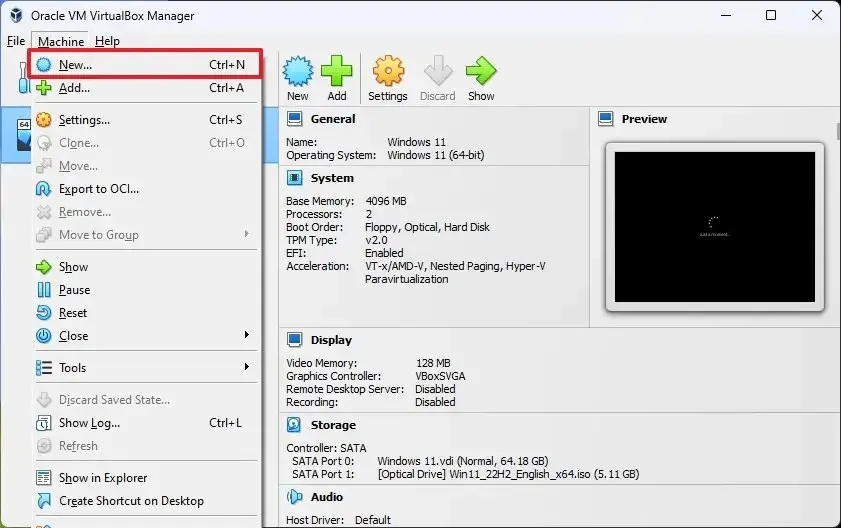
-
W polu Nazwa potwierdź opisową nazwę maszyny wirtualnej — na przykład Windows 11.
-
(Opcjonalnie) W ustawieniu „Folder” określ lokalizację przechowywania maszyny wirtualnej.
-
W ustawieniu „Obraz ISO” określ ścieżkę i nazwę pliku ISO systemu Windows 11.
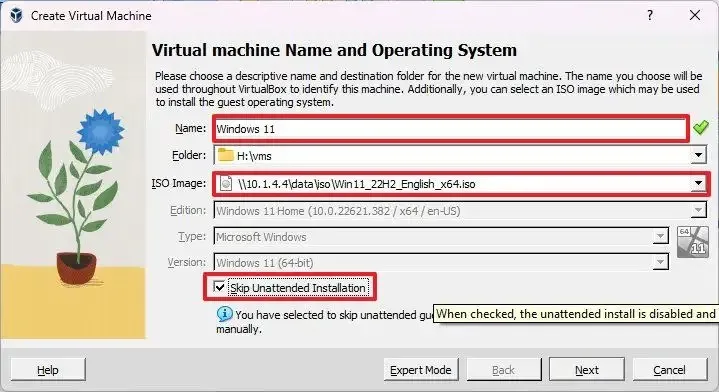
-
Zaznacz opcję „Pomiń instalację nienadzorowaną” .
-
Kliknij przycisk Dalej .
-
Wybierz 4 GB lub więcej pamięci systemowej do przydzielenia dla urządzenia.
-
Wybierz dwa lub więcej procesorów, w zależności od konfiguracji sprzętowej.
-
Zaznacz opcję Włącz EFI .
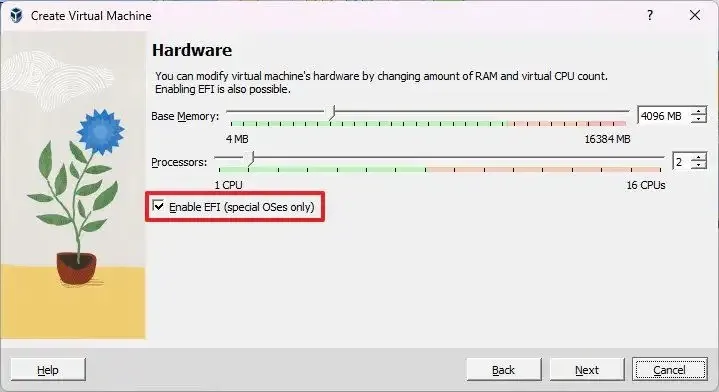
-
Zaznacz opcję „Utwórz teraz wirtualny dysk twardy” .
-
Wybierz 64 GB lub więcej, aby zainstalować system Windows 11 na maszynie wirtualnej.
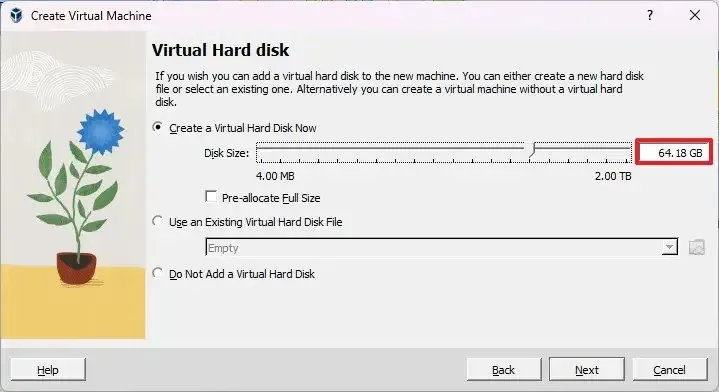
-
Kliknij przycisk Dalej .
-
Kliknij przycisk Zakończ .
-
Kliknij prawym przyciskiem myszy maszynę wirtualną, wybierz podmenu Start i wybierz opcję Normalny start .
-
Na stronie „Instalacja systemu Windows” kliknij przycisk Dalej .
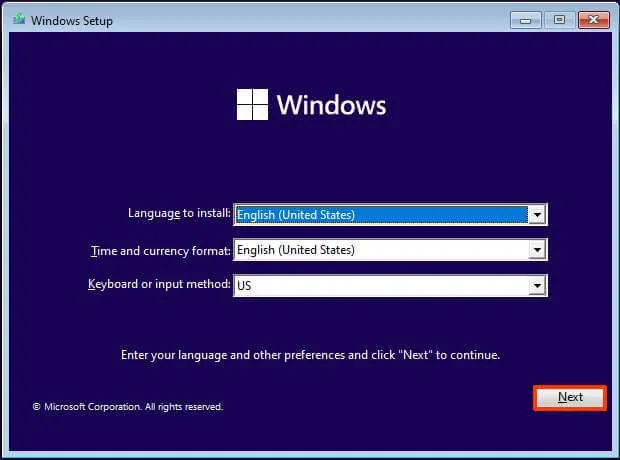
-
Kliknij przycisk Zainstaluj teraz .
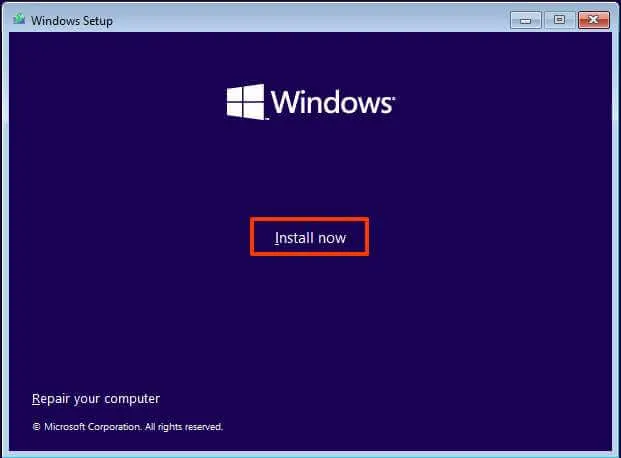
-
(Opcjonalnie) Kliknij opcję „Nie mam klucza produktu” . (Zawsze możesz go aktywować po instalacji.)
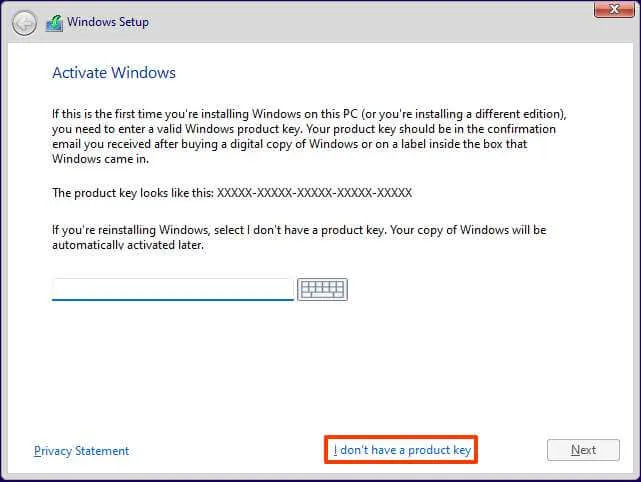
-
Wybierz wersję „Windows 11”, którą aktywuje twój klucz licencyjny (jeśli dotyczy).
-
Zaznacz opcję „Akceptuję warunki licencji” .
-
Kliknij przycisk Dalej .
-
Wybierz opcję „Niestandardowy: zainstaluj tylko system Windows (zaawansowane)” .
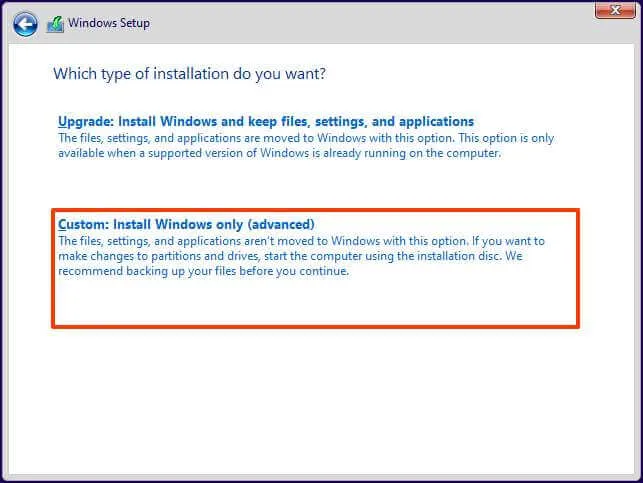
-
Wybierz dysk twardy (Dysk 0 Nieprzydzielone miejsce), aby zainstalować system Windows 11 na maszynie wirtualnej VirtualBox.
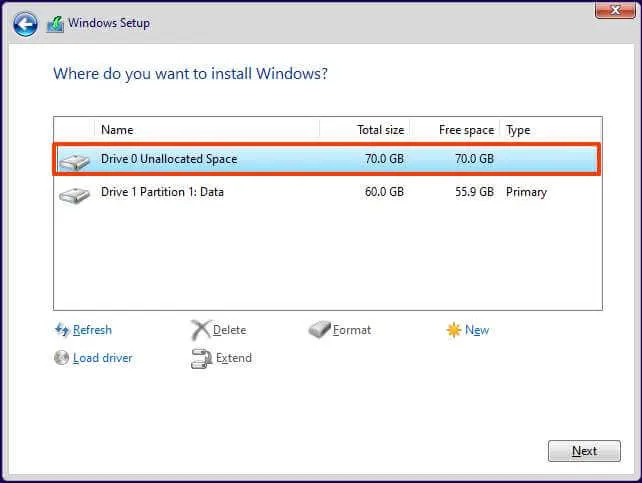
-
Kliknij przycisk Dalej .
-
Wybierz ustawienie regionu po instalacji na pierwszej stronie gotowego do użycia interfejsu (OOBE) .
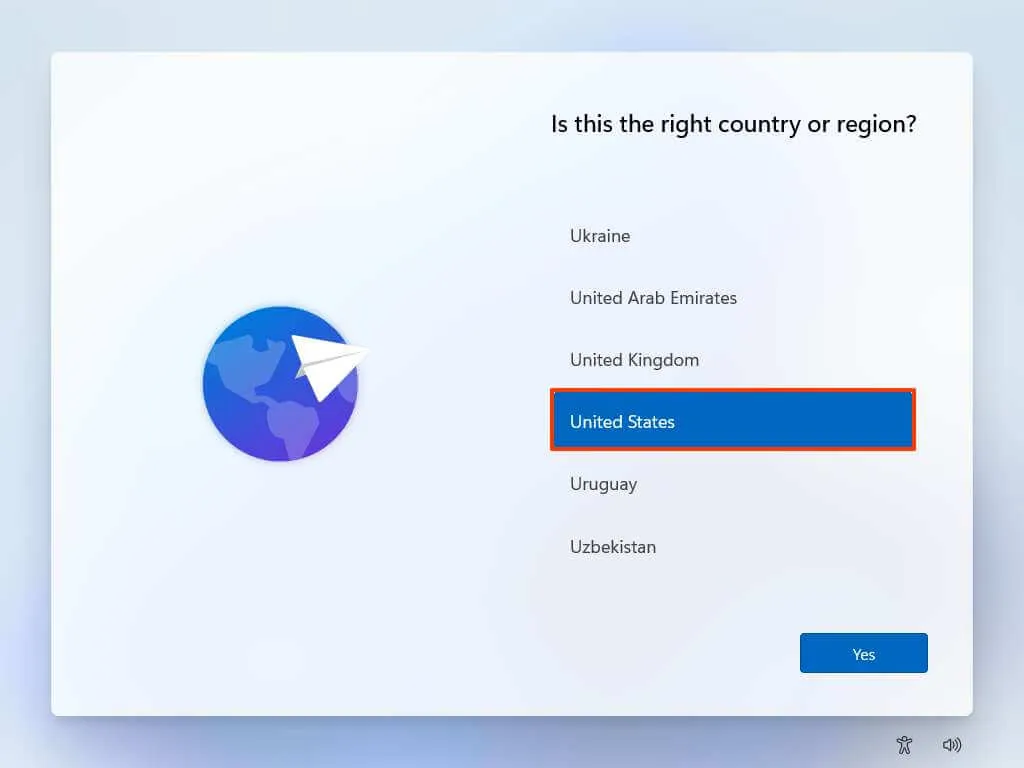
-
Kliknij przycisk Tak .
-
Wybierz ustawienie układu klawiatury.
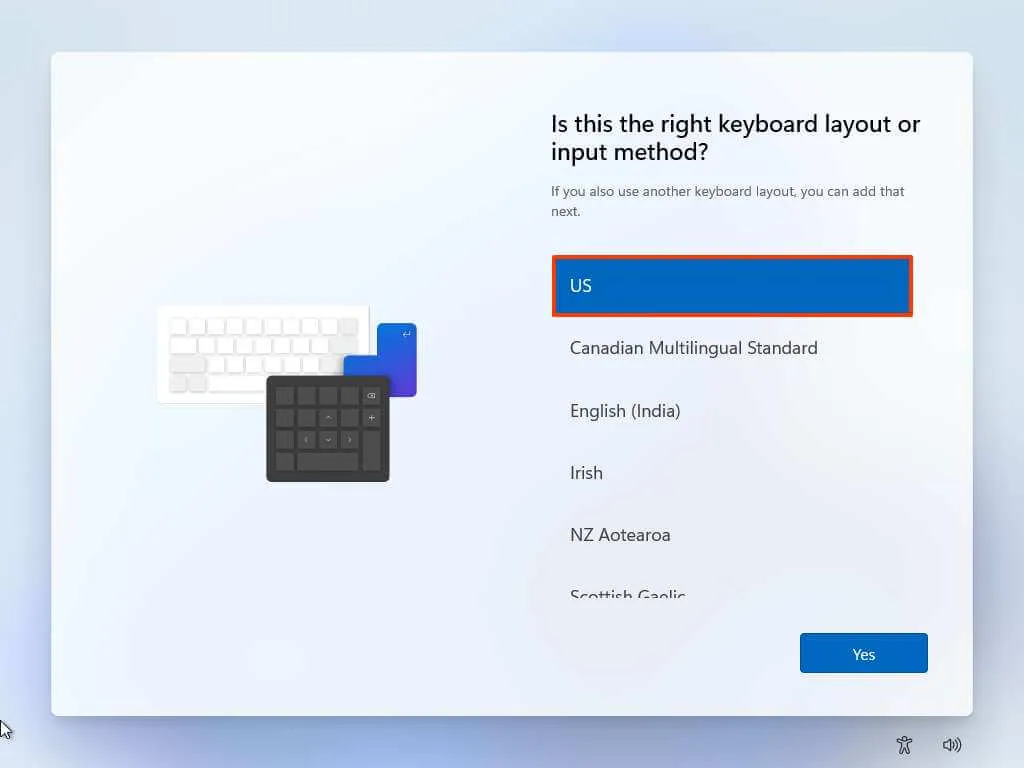
-
Kliknij przycisk Tak .
-
Kliknij przycisk Pomiń , jeśli nie chcesz konfigurować drugiego układu.
-
Komputer automatycznie połączy się z siecią, jeśli korzysta z połączenia Ethernet . Jeśli masz połączenie bezprzewodowe, musisz skonfigurować połączenie ręcznie (może być wymagany klucz bezpieczeństwa).
-
(Opcjonalnie) Potwierdź nazwę komputera.

-
Kliknij przycisk Dalej . (Urządzenie automatycznie uruchomi się ponownie.)
-
Wybierz opcję „Konfiguruj do użytku osobistego”, jeśli konfigurujesz kopię systemu Windows 11 Pro. Wersja „Home” nie posiada tej opcji.
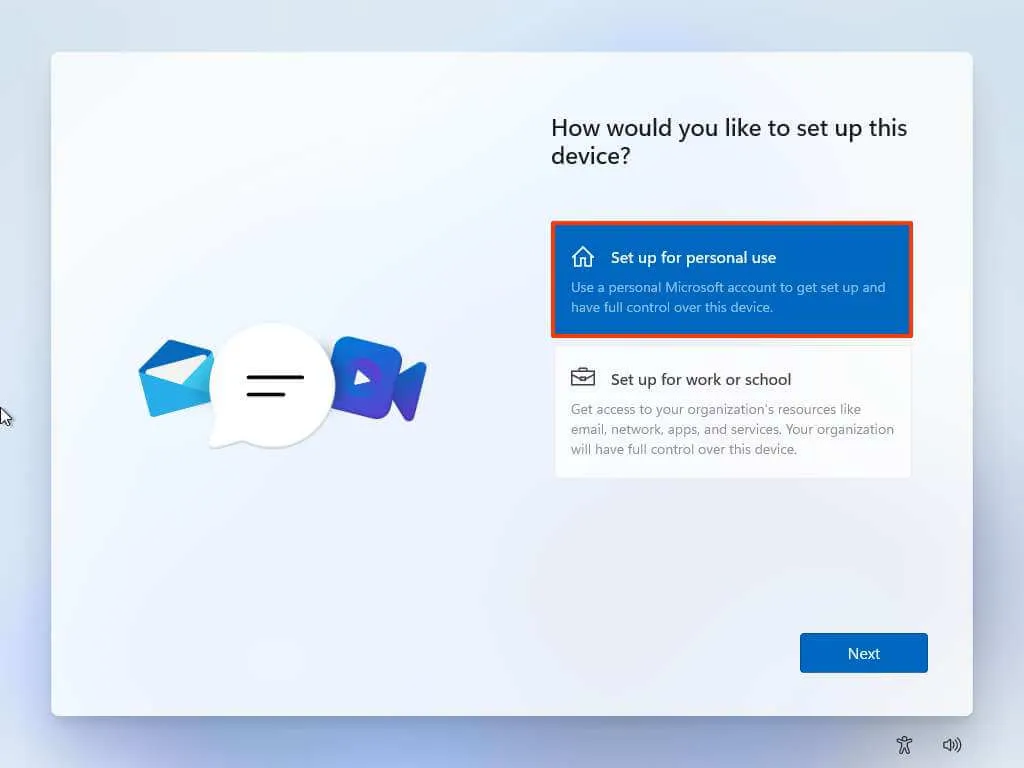
-
Kliknij przycisk Dalej .
-
Kliknij przycisk Zaloguj się .
-
Potwierdź adres e-mail konta Microsoft, numer telefonu lub identyfikator Skype, aby utworzyć konto.
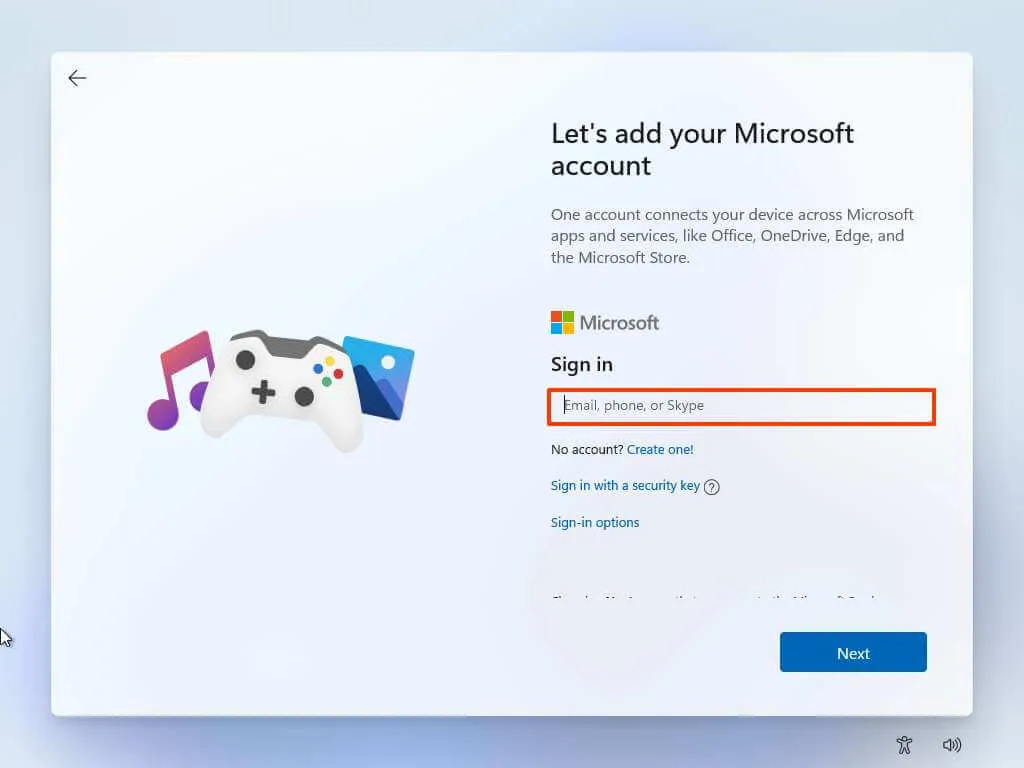
-
Kliknij przycisk Dalej .
-
Potwierdź hasło do konta Microsoft.
-
Kliknij przycisk Dalej .
-
Kliknij ustawienie „Wyświetl więcej opcji” .
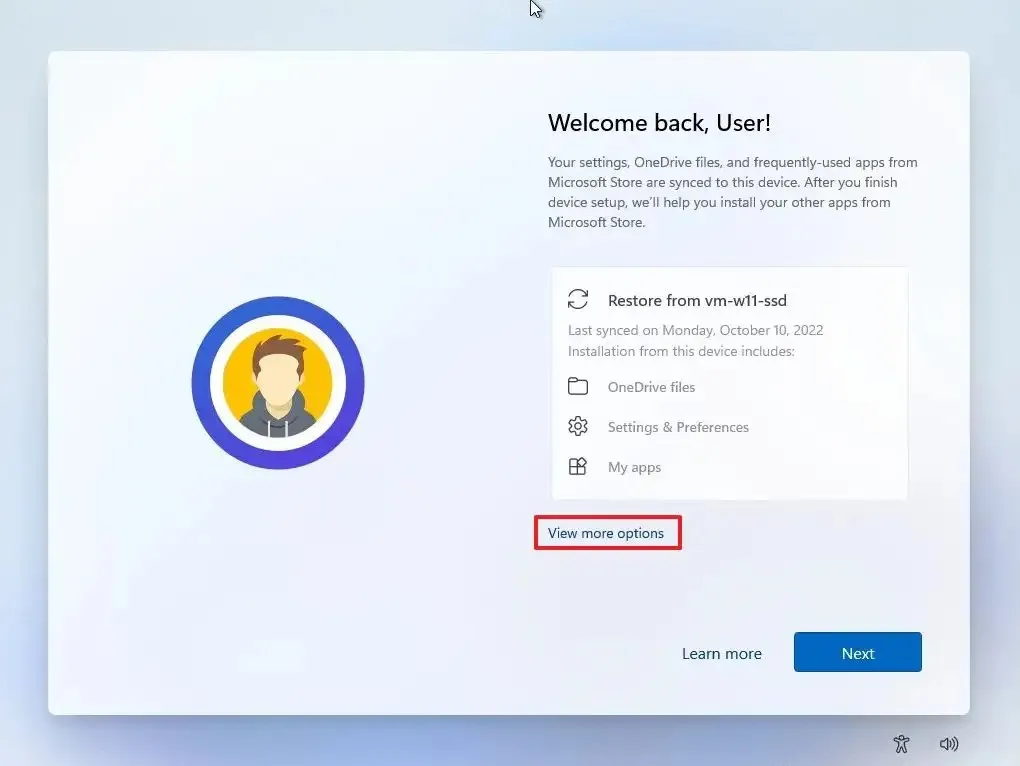
-
Wybierz opcję „Skonfiguruj jako nowe urządzenie” .
-
Kliknij przycisk Dalej .
-
Kliknij przycisk Utwórz kod PIN .
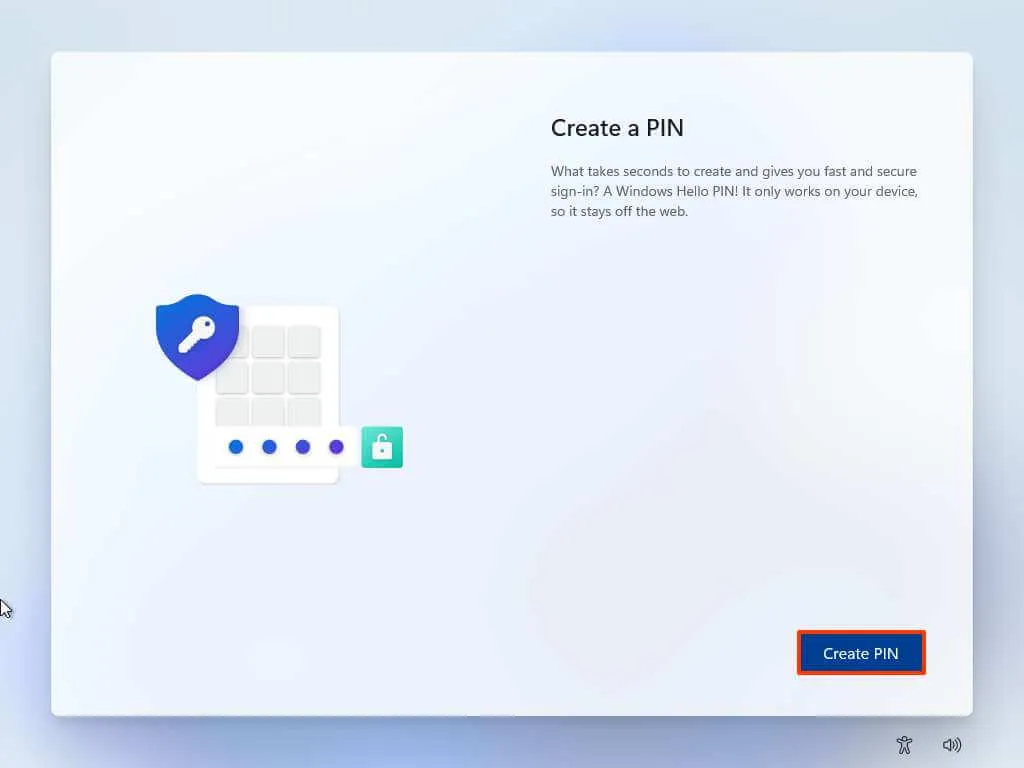
-
Utwórz nowy czterocyfrowy kod PIN.
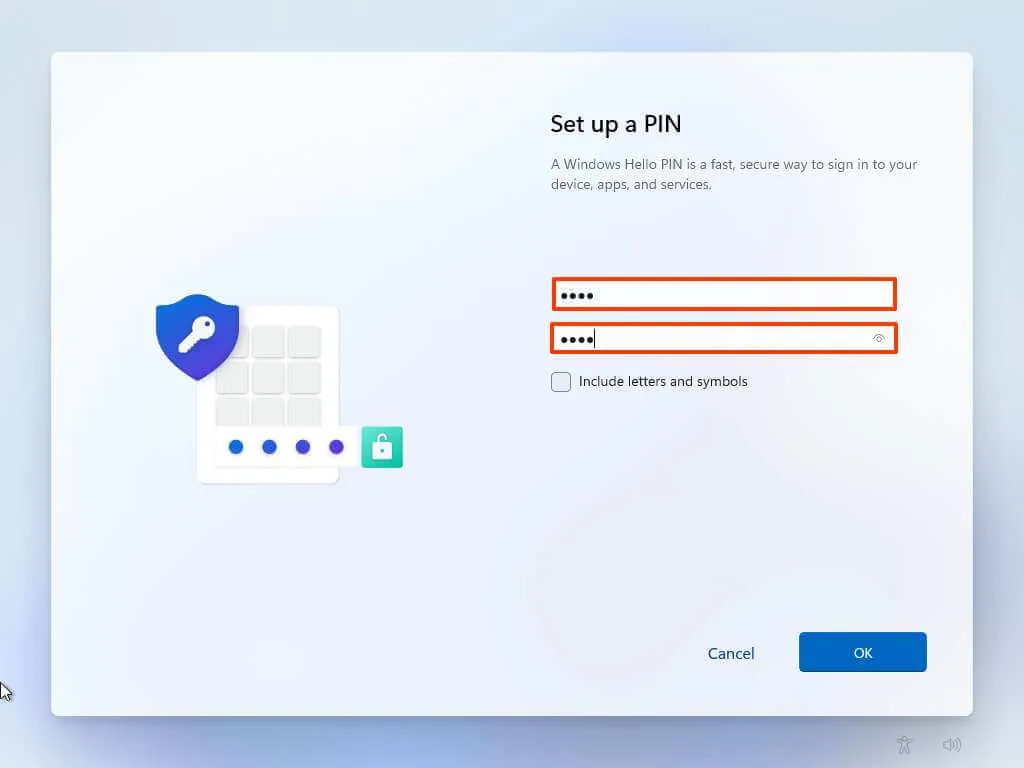
-
Kliknij przycisk OK .
-
Potwierdź ustawienia prywatności, które najlepiej pasują do Twojej sytuacji, włączając lub wyłączając przełącznik dla każdego ustawienia.
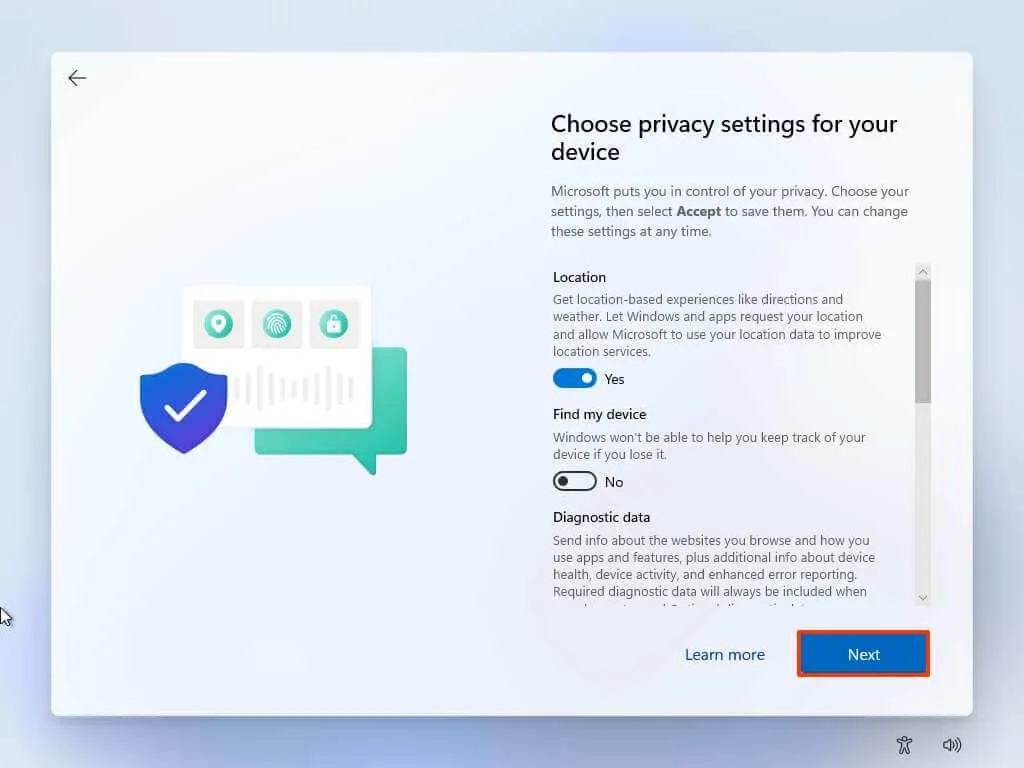
-
Kliknij przycisk Dalej .
-
Kliknij ponownie przycisk Dalej .
-
Kliknij przycisk Akceptuj .

-
(Opcjonalnie) Na stronie „Dostosuj swoje urządzenie” wybierz co najmniej jeden sposób, w jaki planujesz korzystać z urządzenia, aby konfiguracja sugerowała dostosowywanie narzędzi i usług podczas tego doświadczenia.
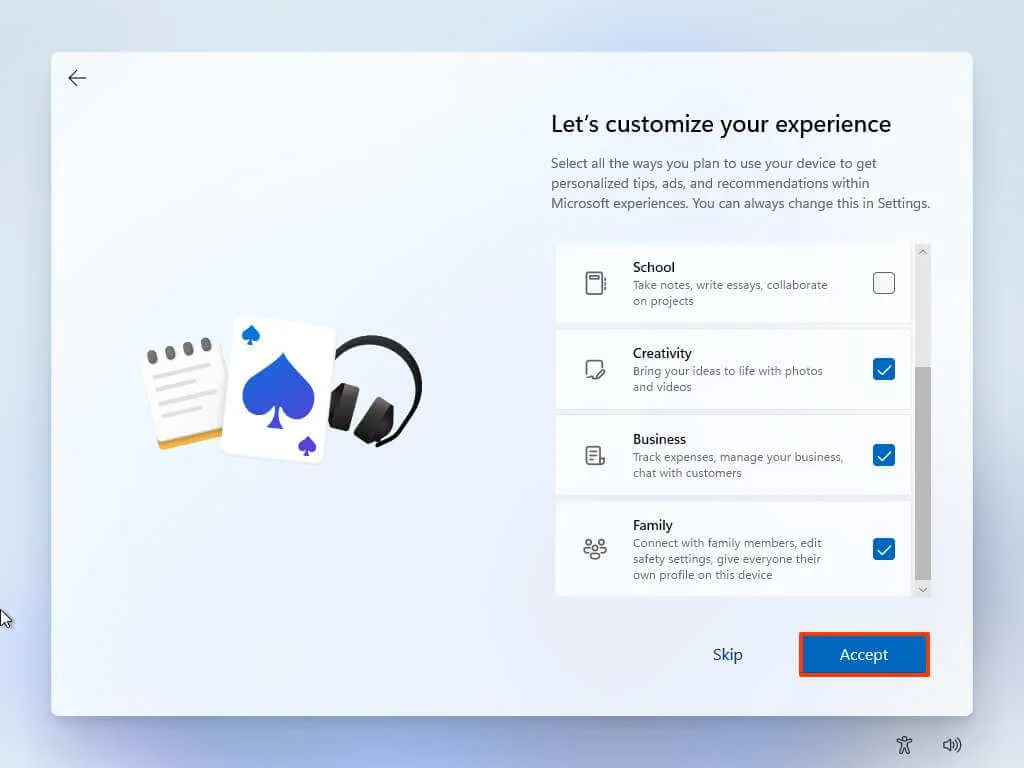
-
Kliknij przycisk Akceptuj , aby kontynuować. Lub kliknij przycisk Pomiń , aby pominąć tę część konfiguracji.
-
Wybierz przycisk „Dalej” , aby automatycznie przesłać foldery Pulpit, Obrazy i Dokumenty do chmury. Lub Wybierz opcję „Zapisz plik tylko na tym komputerze” .
-
Kliknij przycisk Dalej .
-
Kliknij przycisk „Odrzuć” , aby pominąć konfigurację platformy Microsoft 365 (jeśli dotyczy).
-
Kliknij opcję „Pomiń na razie” , aby pominąć promocję Game Pass (jeśli dotyczy).
-
Po instalacji na pulpicie systemu Windows 11 kliknij menu Urządzenia i wybierz opcję „Wstaw obraz CD z dodatkami gościa” .
Szybka uwaga: Dodatki dla gości to pakiet, który zawiera wszystkie sterowniki VirtualBox, aby umożliwić prawidłowe działanie systemu operacyjnego w środowisku wirtualnym.
-
Otwórz Eksplorator plików na maszynie wirtualnej.
-
Kliknij Ten komputer z lewej strony.
-
W sekcji „Urządzenia i dyski” kliknij dwukrotnie, aby otworzyć dysk „VirtualBox Guest Additions” .
-
Kliknij dwukrotnie plik VBoxWindowsAdditions.exe , aby uruchomić instalator.
-
Kliknij przycisk Dalej .
-
Kliknij ponownie przycisk Dalej .
-
Kliknij przycisk Instaluj .
-
Wybierz opcję Uruchom ponownie teraz .
-
Kliknij przycisk Zakończ .
Po wykonaniu tych kroków maszyna wirtualna uruchomi się ponownie i będziesz mógł rozpocząć korzystanie z systemu Windows 11.
Zainstaluj system Windows 11 na VirtualBox (obejście)
Nie musisz korzystać z tych instrukcji, jeśli masz VirtualBox w wersji 7 lub nowszej. Zamiast tego skorzystaj z powyższych instrukcji.
Aby utworzyć maszynę wirtualną do hostowania systemu Windows 11 z pominięciem modułu TPM i bezpiecznego rozruchu, wykonaj następujące czynności:
-
Otwórz VirtualBox .
-
Kliknij menu Maszyna i wybierz opcję Nowy .
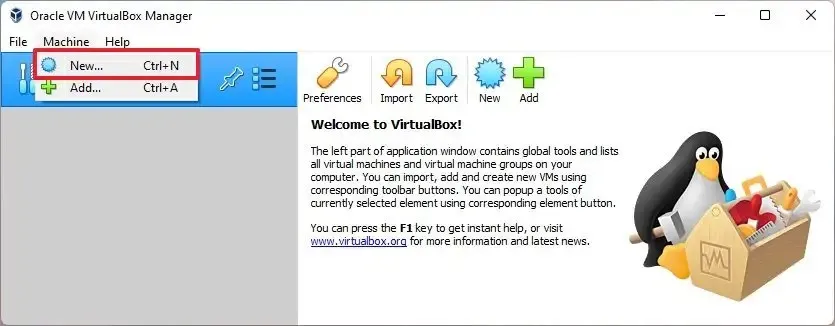
-
W polu Nazwa potwierdź opisową nazwę maszyny wirtualnej. Na przykład vm-win11-lab .
-
(Opcjonalnie) W opcji Folder komputera wybierz lokalizację folderu, aby utworzyć maszynę wirtualną z systemem Windows 11.
-
W opcji „Typ” wybierz opcję platformy Microsoft Windows .
-
W opcji Wersja wybierz opcję Windows 11 (64-bit) .
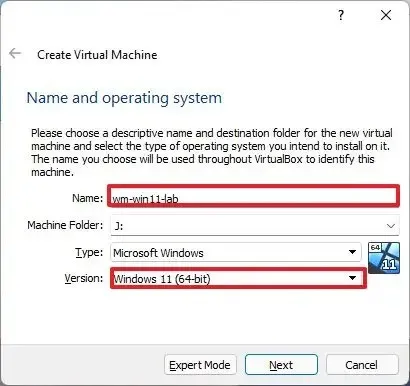
-
Kliknij przycisk Dalej .
-
Wybierz 4 GB lub więcej pamięci systemowej do przydzielenia dla urządzenia.
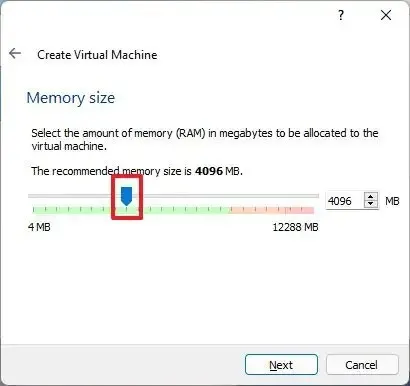
-
Wybierz opcję „Utwórz teraz wirtualny dysk twardy” .
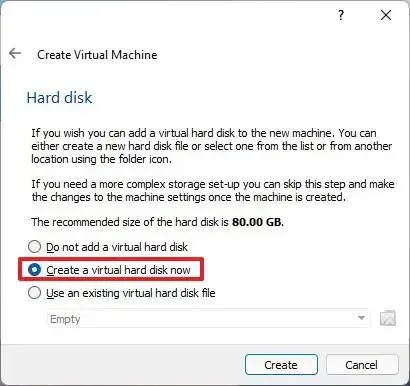
-
Kliknij przycisk Utwórz .
-
Wybierz opcję „VDI (VirtualBox Disk Image)” .
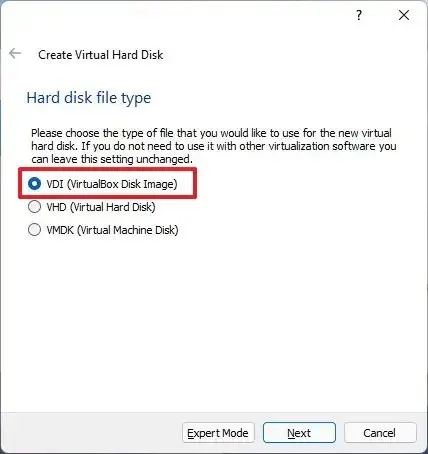
Szybka uwaga: aplikacja obsługuje wiele typów plików na dyskach twardych, w tym VDI, VHD (Virtual Hard Disk) i VMDK (Virtual Machine Disk). Chociaż każda opcja ma swoje zalety i wady, opcja VDI jest optymalna dla większości przypadków użycia do ogólnych celów. -
Kliknij przycisk Dalej .
-
Wybierz opcję Dynamicznie alokowana , aby zwiększyć rozmiar dysku zgodnie z potrzebami.
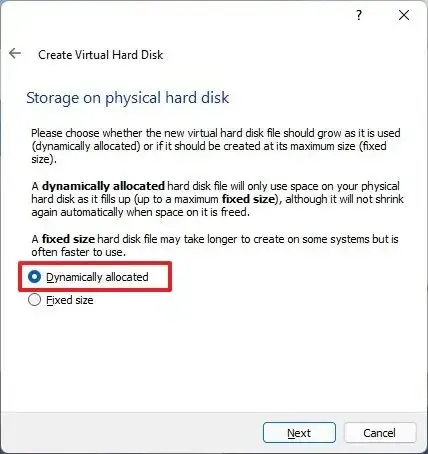
-
Kliknij przycisk Dalej .
-
Określ rozmiar wirtualnego dysku twardego.
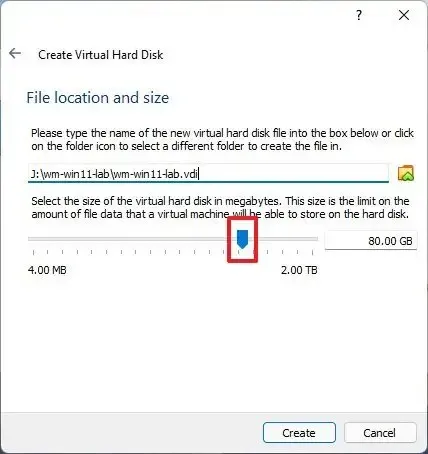
Szybka uwaga: Domyślne 80 GB jest odpowiednie do instalacji i lekkich aplikacji, ale rozmiar będzie zależał od aplikacji i plików, które chcesz przechowywać na dysku. -
Kliknij przycisk Utwórz .
-
Kliknij prawym przyciskiem myszy nowo utworzoną maszynę wirtualną z lewej strony i wybierz opcję Ustawienia .
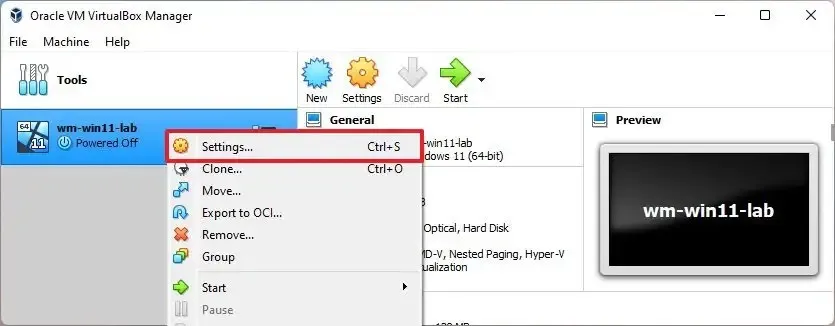
-
Kliknij System .
-
Kliknij kartę Płyta główna .
-
(Opcjonalnie) W opcji Kolejność rozruchu skonfiguruj kolejność rozruchu, wybierając element i używając strzałek w górę iw dół po lewej stronie. Lub wyczyść pole wyboru elementu, aby odłączyć urządzenia peryferyjne.
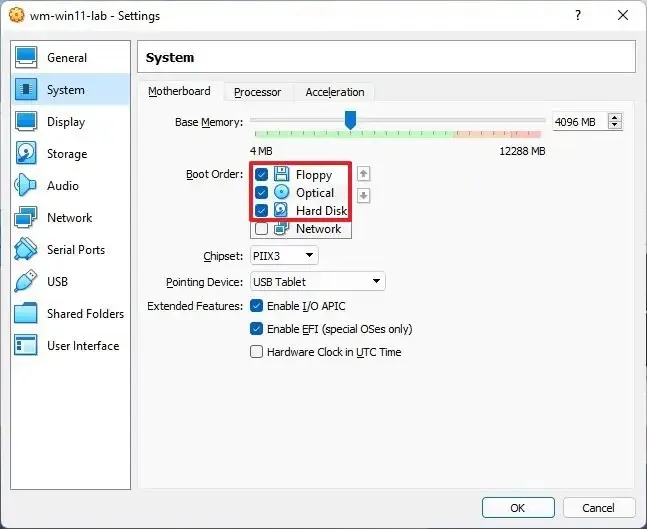
-
Kliknij kartę Procesor .
-
W opcji Procesory użyj suwaka, aby wybrać liczbę procesorów do przydzielenia dla maszyny wirtualnej z systemem Windows 11.
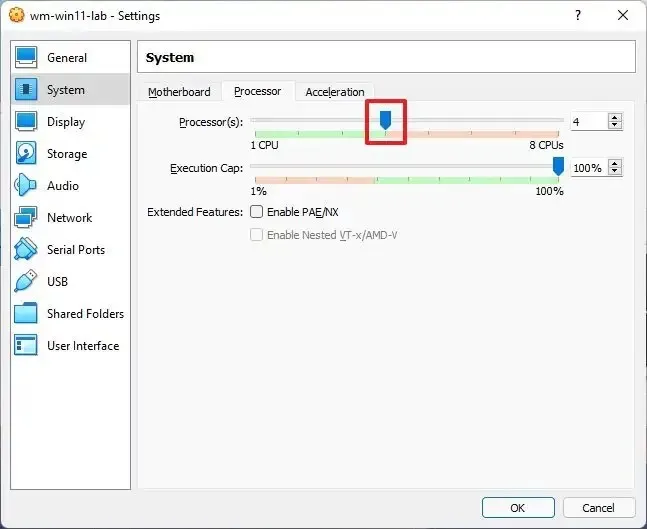
Szybka uwaga: wybór będzie zależał od możliwości twojego sprzętu, ale zwykle chcesz dać co najmniej dwa do czterech rdzeni na maszynę z systemem Windows 11. -
Kliknij Pamięć .
-
W sekcji „Urządzenia pamięci masowej” wybierz opcję Napęd optyczny (ikona dysku) .
-
W sekcji „Atrybuty” kliknij menu ikony dysku i wybierz opcję „Wybierz plik dysku” .
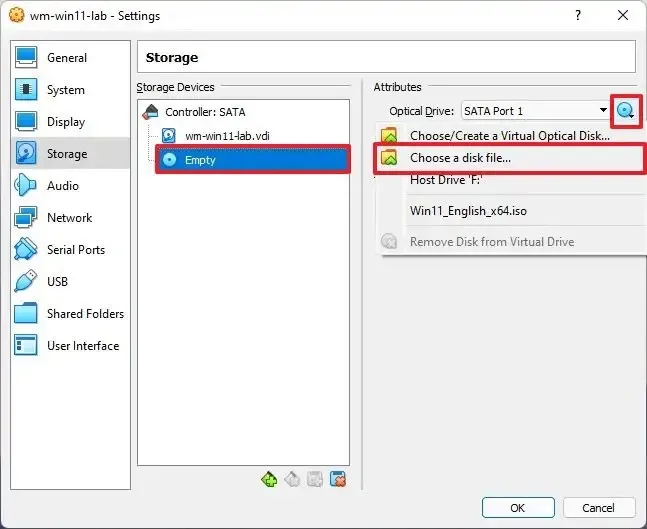
-
Wybierz plik ISO systemu Windows 11.
-
Kliknij przycisk Otwórz , aby zamontować nośnik instalacyjny.
-
(Opcjonalnie) Kliknij Wyświetl .
-
Kliknij kartę Ekran .
-
(Opcjonalnie) W opcji Przyspieszenie zaznacz opcję „Włącz przyspieszenie 3D” , aby poprawić wydajność wideo.
-
W opcji Pamięć wideo użyj suwaka i określ ilość pamięci wideo maszyny wirtualnej. (Im więcej tym lepiej.)
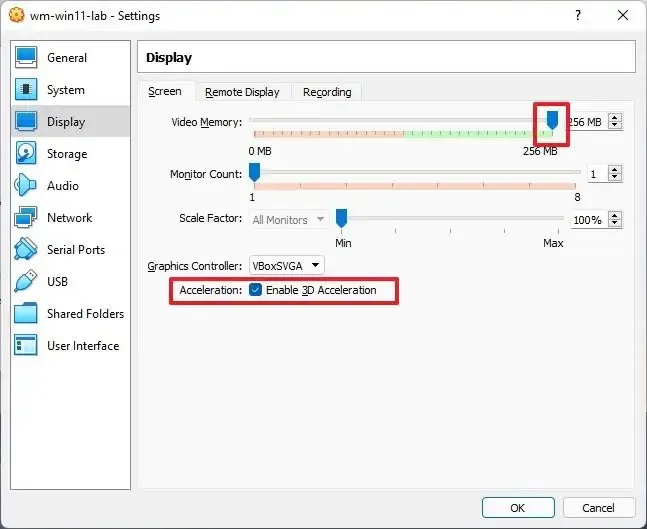
-
Kliknij przycisk OK .
-
Kliknij prawym przyciskiem myszy maszynę wirtualną, wybierz podmenu Start i wybierz opcję Normalny start .
-
Na stronie „Instalacja systemu Windows” użyj skrótu klawiaturowego „Shift + F10” , aby otworzyć wiersz polecenia.
-
Wpisz następujące polecenie i naciśnij klawisz Enter:
regedit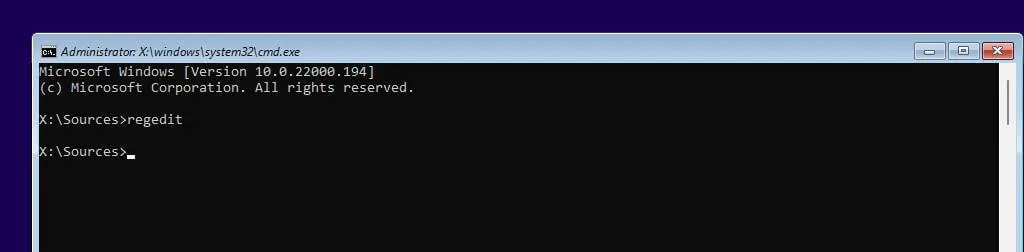
-
Przejdź następującą ścieżką:
HKEY_LOCAL_MACHINE\SYSTEM\Setup -
Kliknij prawym przyciskiem myszy klawisz Setup (folder), wybierz Nowy , a następnie opcję Klucz .
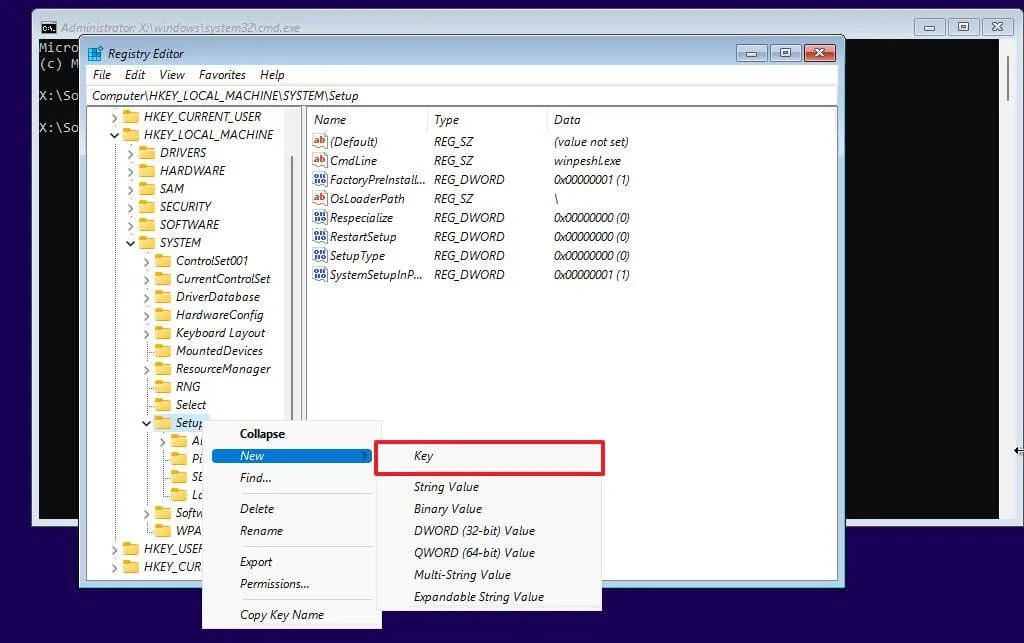
-
Nazwij klucz LabConfig i naciśnij Enter.
-
Kliknij prawym przyciskiem myszy klucz LabConfig (folder), wybierz Nowy , a następnie opcję Wartość DWORD (32-bitowa) .
-
Nadaj kluczowi nazwę BypassTPMCeck i naciśnij Enter .
-
Kliknij dwukrotnie nowo utworzony klucz i ustaw jego wartość od 0 do 1 .
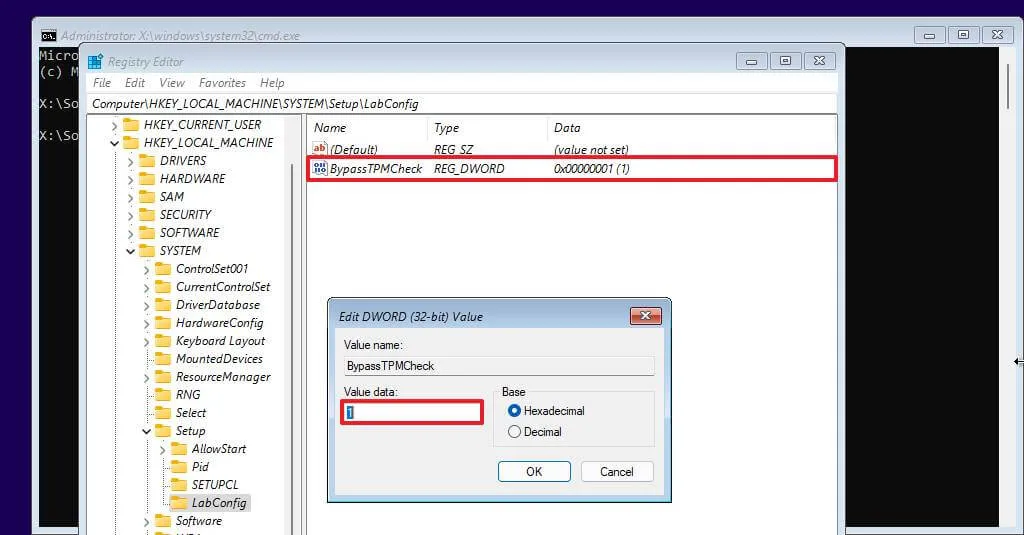
-
Kliknij przycisk OK .
-
Kliknij prawym przyciskiem myszy klucz LabConfig (folder), wybierz Nowy , a następnie opcję Wartość DWORD (32-bitowa) .
-
Nazwij DWORD BypassSecureBootCheck i naciśnij Enter .
-
Kliknij dwukrotnie nowo utworzony klucz i ustaw jego wartość od 0 do 1 .
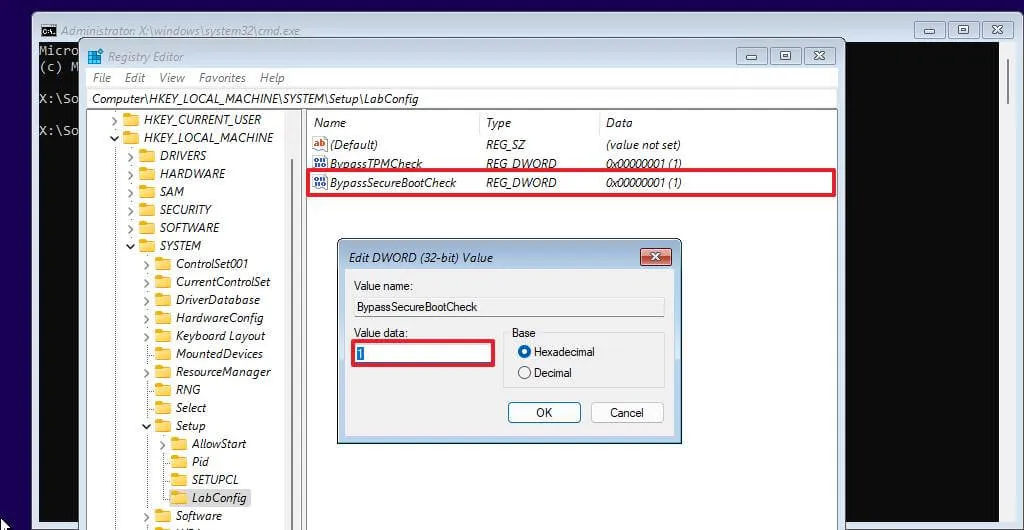
-
Kliknij przycisk OK .
-
Kliknij przycisk Dalej .
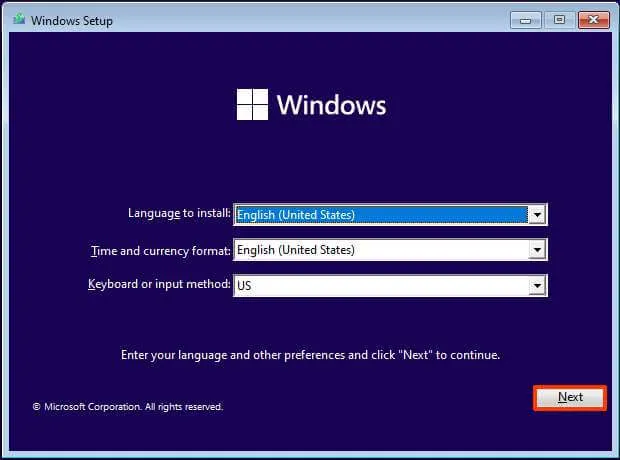
-
Kliknij przycisk Zainstaluj teraz .
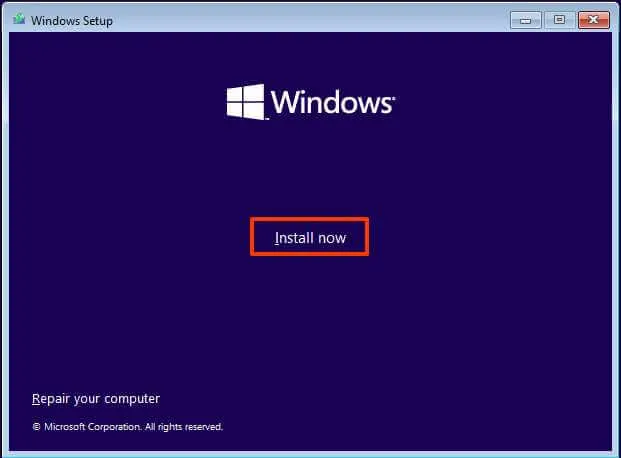
-
Kliknij opcję „Nie mam klucza produktu”, jeśli przeprowadzasz ponowną instalację. Jeśli system Windows 11 został wcześniej aktywowany po instalacji, ponowna aktywacja nastąpi automatycznie.
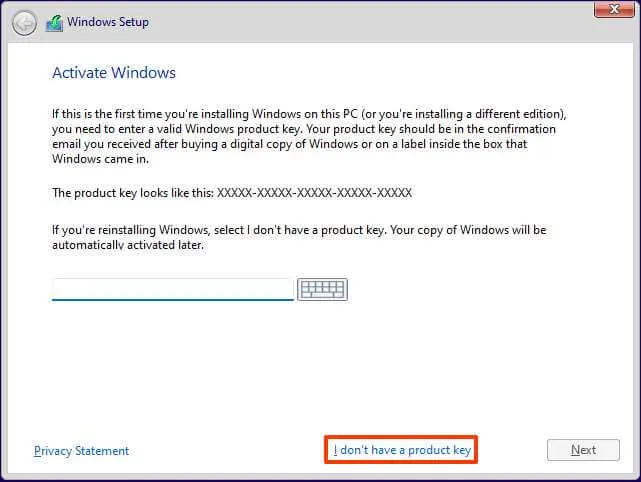
-
Wybierz wersję „Windows 11”, którą aktywuje twój klucz licencyjny (jeśli dotyczy).
-
Zaznacz opcję „Akceptuję warunki licencji” .
-
Kliknij przycisk Dalej .
-
Wybierz opcję „Niestandardowy: zainstaluj tylko system Windows (zaawansowane)” .
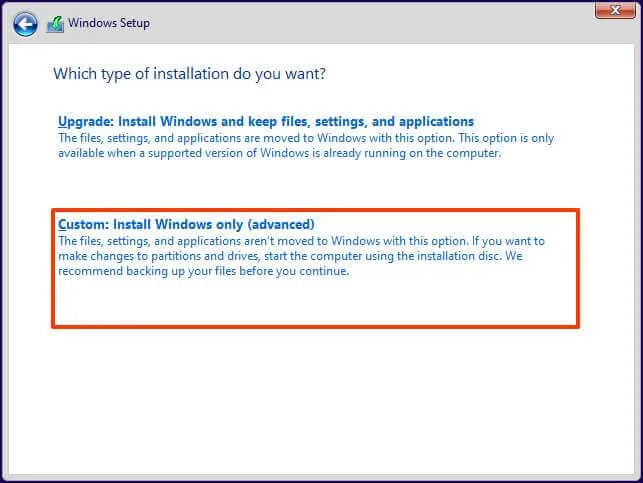
-
Wybierz dysk twardy (Dysk 0 Nieprzydzielone miejsce), aby zainstalować system Windows 11 na maszynie wirtualnej VirtualBox.
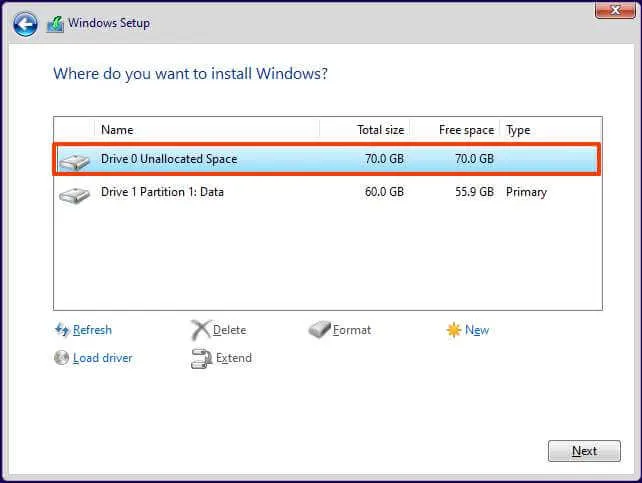
-
Kliknij przycisk Dalej .
-
Wybierz ustawienie regionu po instalacji na pierwszej stronie gotowego do użycia interfejsu (OOBE) .
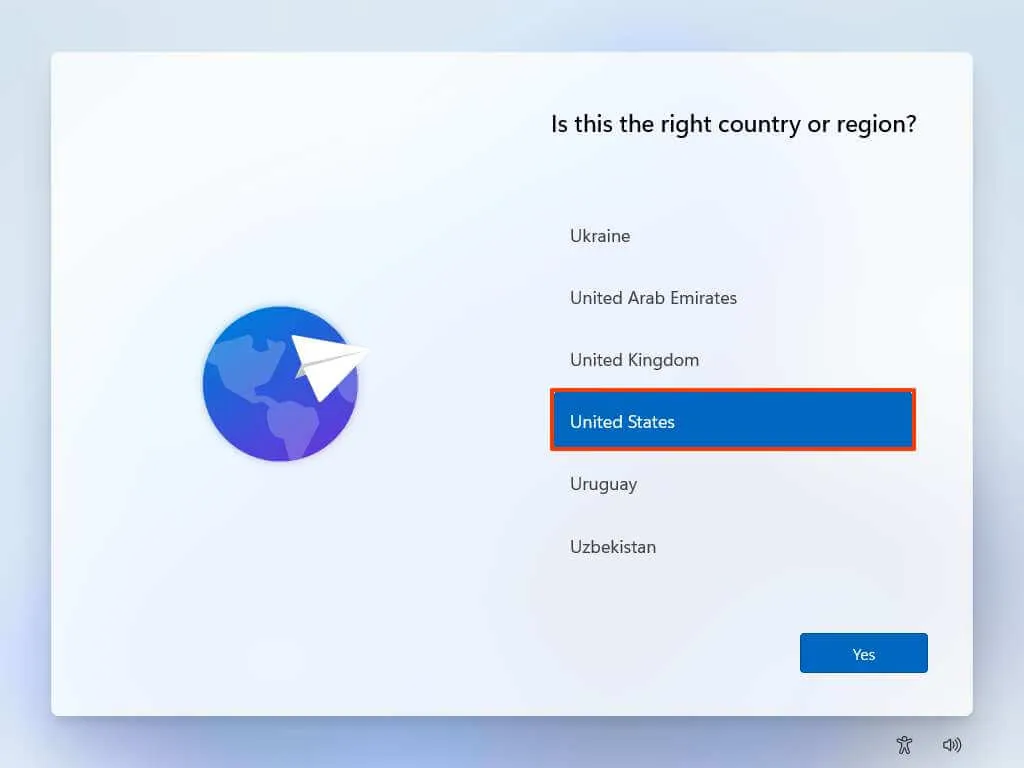
-
Kliknij przycisk Tak .
-
Wybierz ustawienie układu klawiatury.
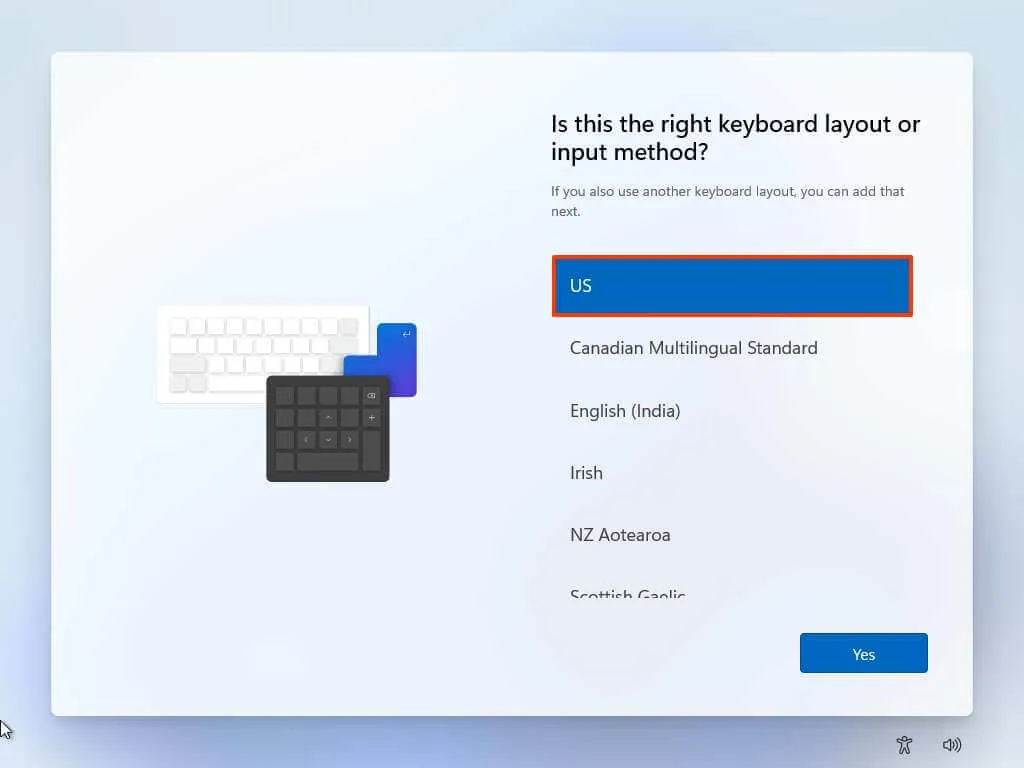
-
Kliknij przycisk Tak .
-
Kliknij przycisk Pomiń , jeśli nie chcesz konfigurować drugiego układu.
-
Komputer automatycznie połączy się z siecią, jeśli korzysta z połączenia Ethernet . Jeśli masz połączenie bezprzewodowe, musisz skonfigurować połączenie ręcznie (może być wymagany klucz bezpieczeństwa).
-
(Opcjonalnie) Potwierdź nazwę komputera.
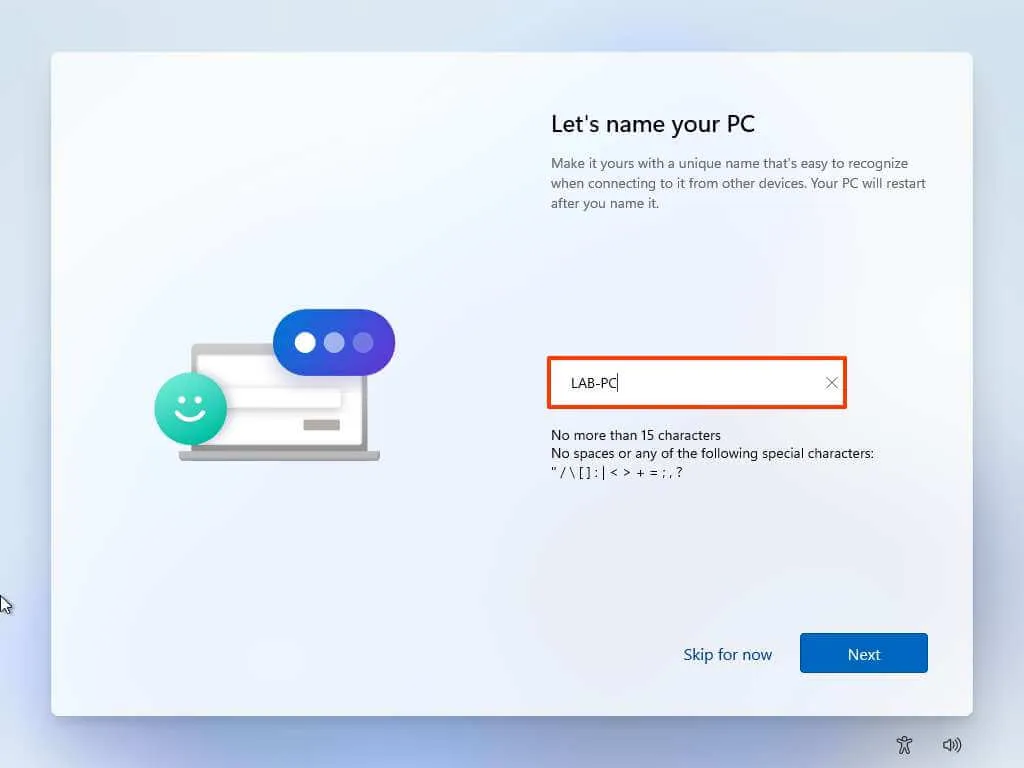
-
Kliknij przycisk Dalej . (Urządzenie automatycznie uruchomi się ponownie.)
-
Wybierz opcję „Konfiguruj do użytku osobistego”, jeśli konfigurujesz kopię systemu Windows 11 Pro. Wersja „Home” nie posiada tej opcji.
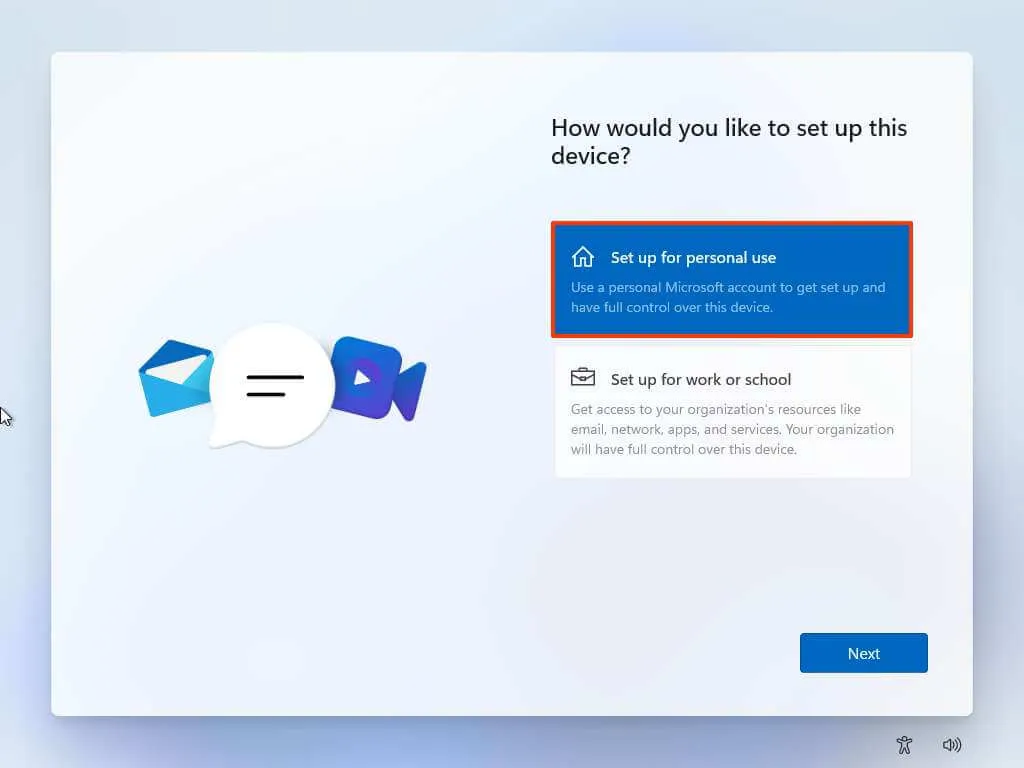
-
Kliknij przycisk Dalej .
-
Kliknij przycisk Zaloguj się .
-
Potwierdź adres e-mail konta Microsoft, numer telefonu lub identyfikator Skype, aby utworzyć konto.
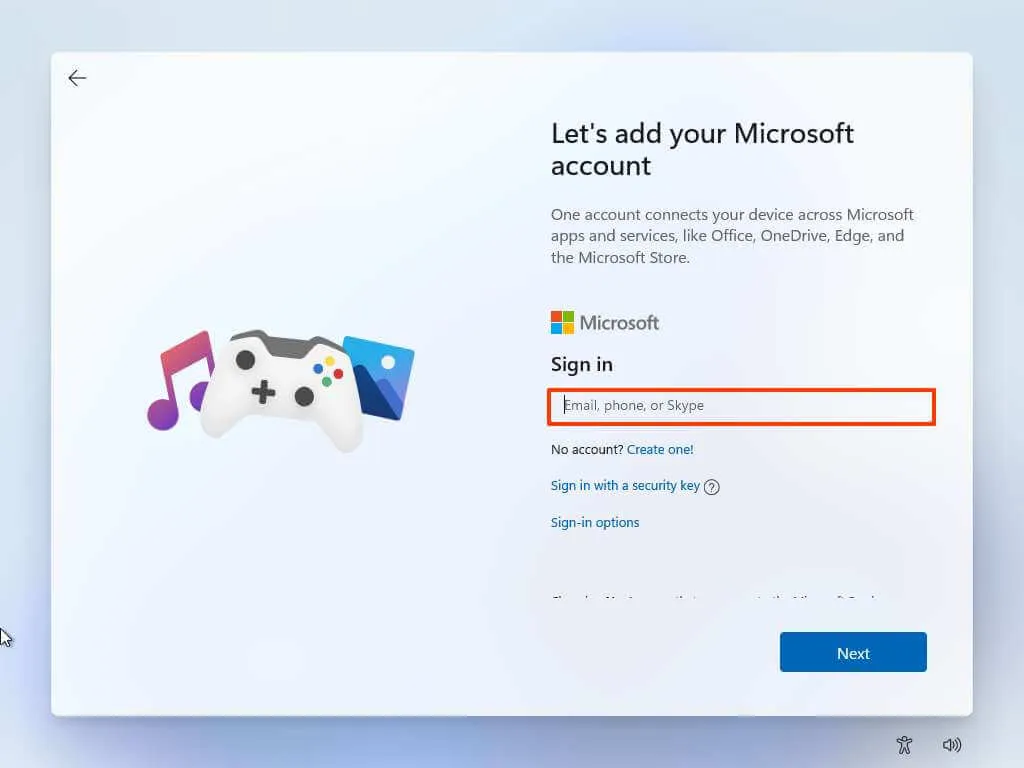
-
Kliknij przycisk Dalej .
-
Potwierdź hasło do konta Microsoft.
-
Kliknij przycisk Dalej .
-
Kliknij ustawienie „Wyświetl więcej opcji” .
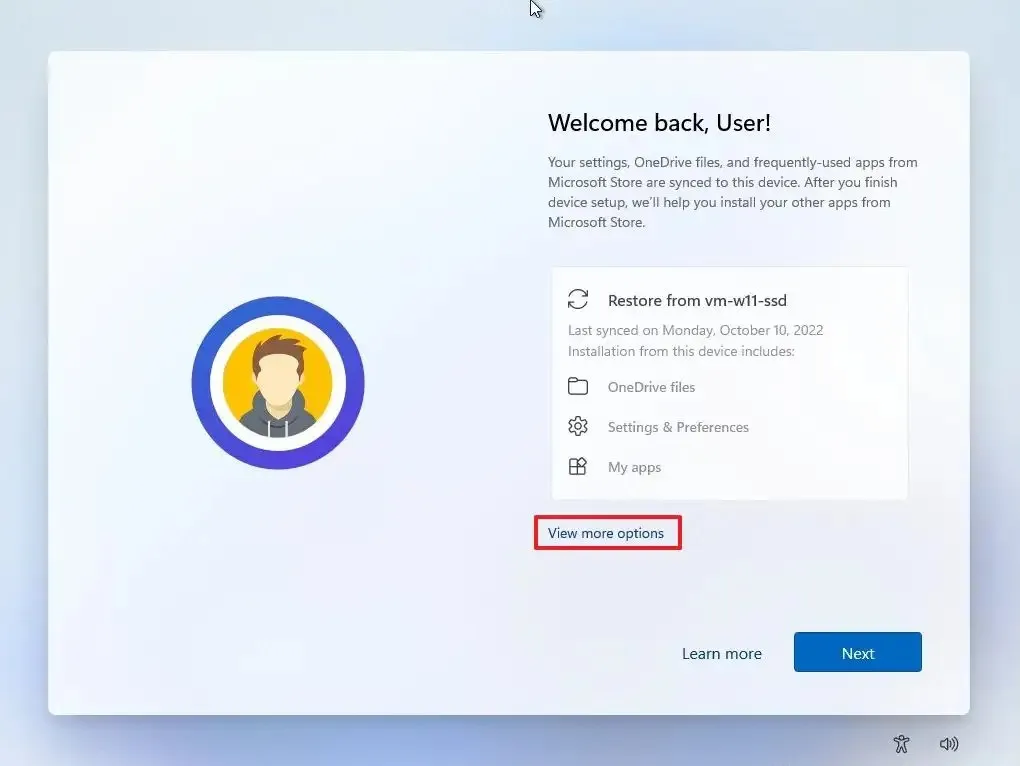
-
Wybierz opcję „Skonfiguruj jako nowe urządzenie” .
-
Kliknij przycisk Dalej .
-
Kliknij przycisk Utwórz kod PIN .
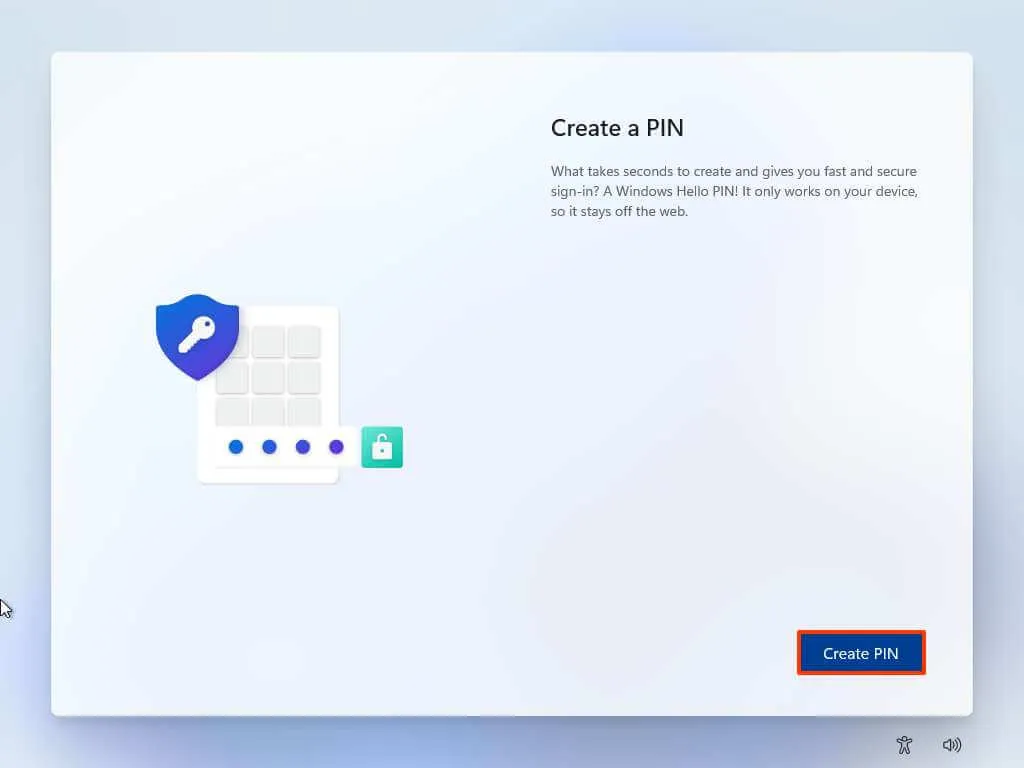
-
Utwórz nowy czterocyfrowy kod PIN.
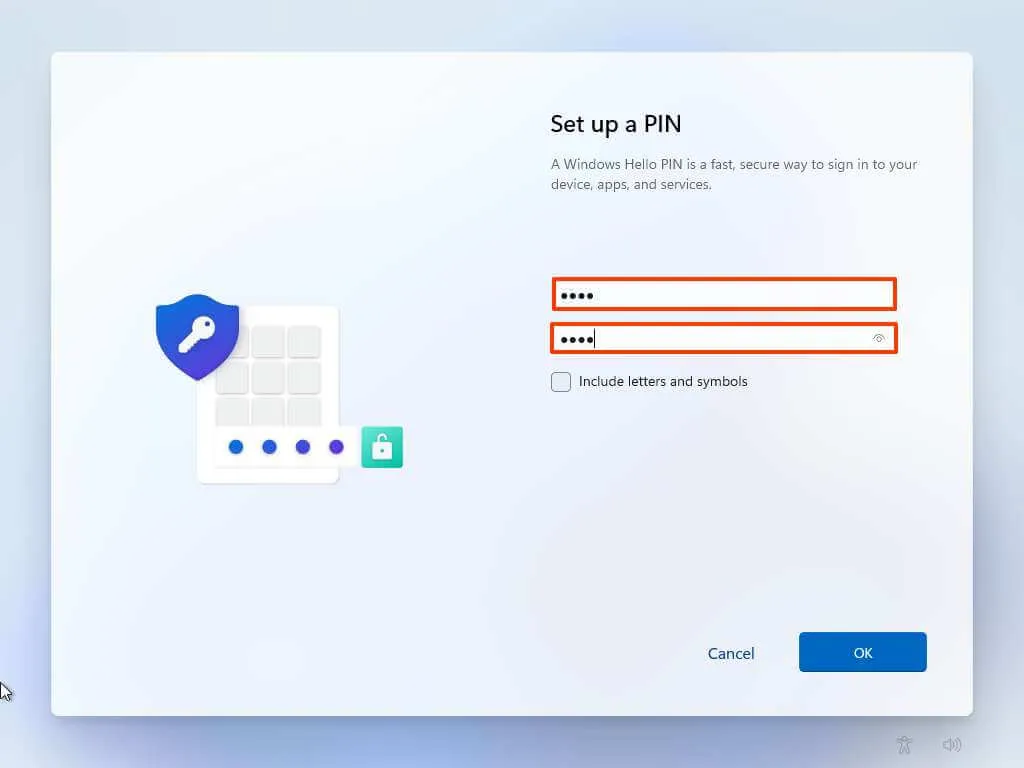
-
Kliknij przycisk OK .
-
Potwierdź ustawienia prywatności, które najlepiej pasują do Twojej sytuacji, włączając lub wyłączając przełącznik dla każdego ustawienia.
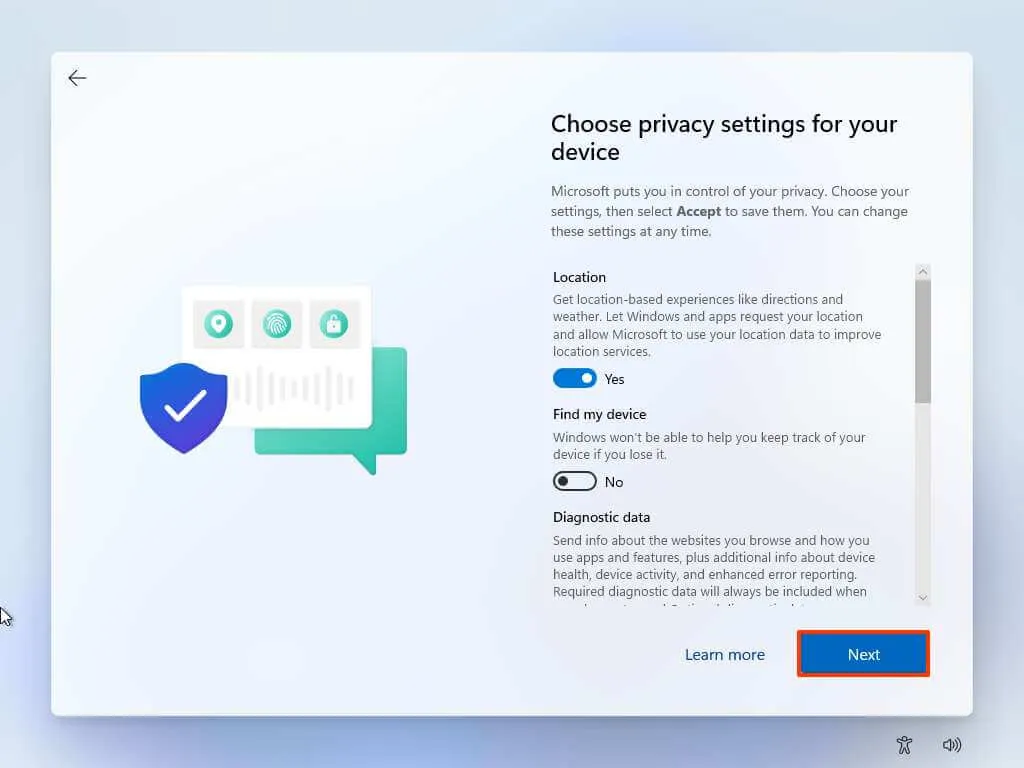
-
Kliknij przycisk Dalej .
-
Kliknij ponownie przycisk Dalej .
-
Kliknij przycisk Akceptuj .
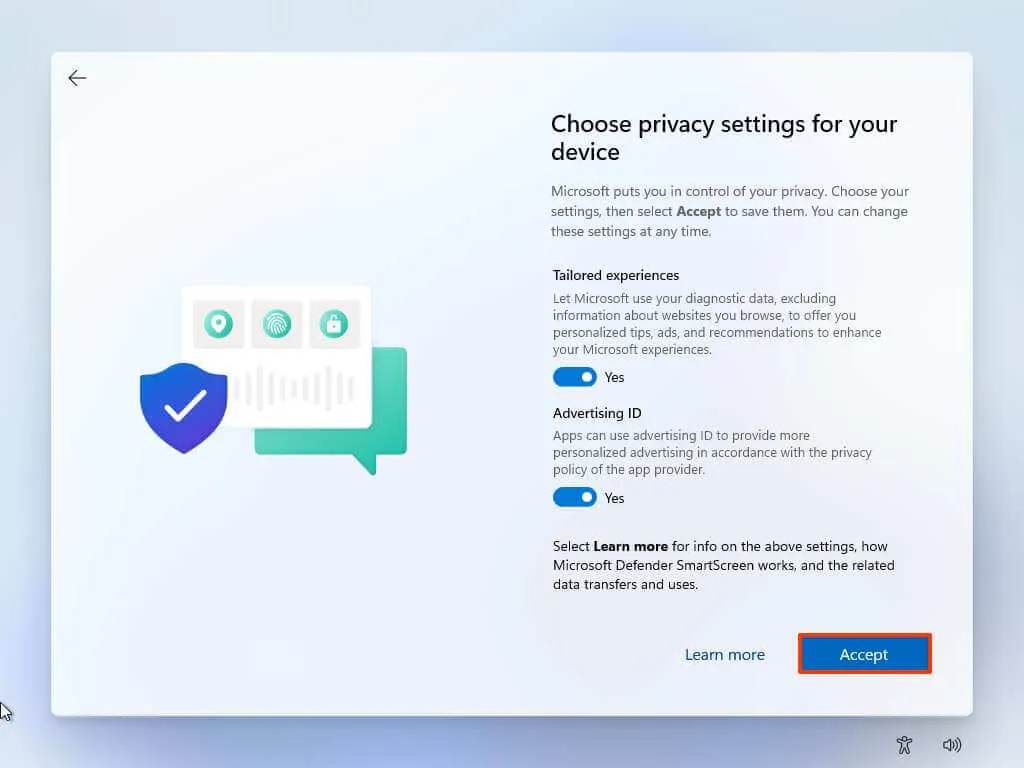
-
(Opcjonalnie) Na stronie „Dostosuj swoje urządzenie” wybierz co najmniej jeden sposób, w jaki planujesz korzystać z urządzenia, aby konfiguracja sugerowała dostosowywanie narzędzi i usług podczas tego doświadczenia.
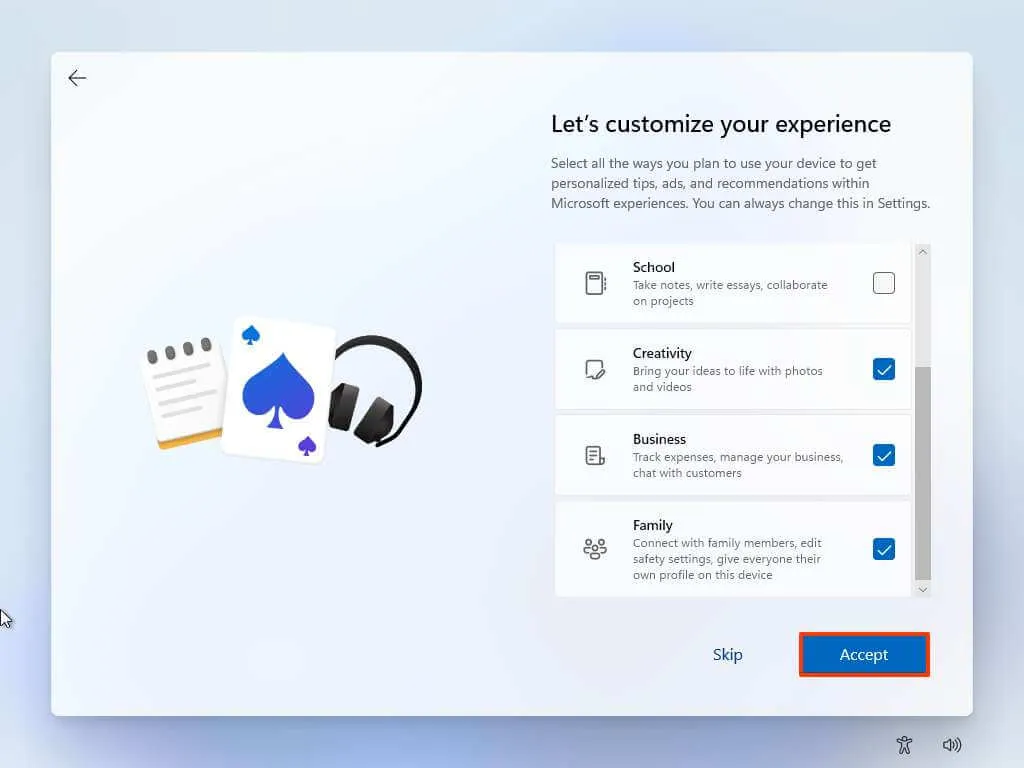
-
Kliknij przycisk Akceptuj , aby kontynuować. Lub kliknij przycisk Pomiń , aby pominąć tę część konfiguracji.
-
Wybierz przycisk „Dalej” , aby automatycznie przesłać foldery Pulpit, Obrazy i Dokumenty do chmury. Lub Wybierz opcję „Zapisz plik tylko na tym komputerze” .
-
Kliknij przycisk Dalej .
-
Kliknij przycisk „Odrzuć” , aby pominąć konfigurację Microsoft 365.
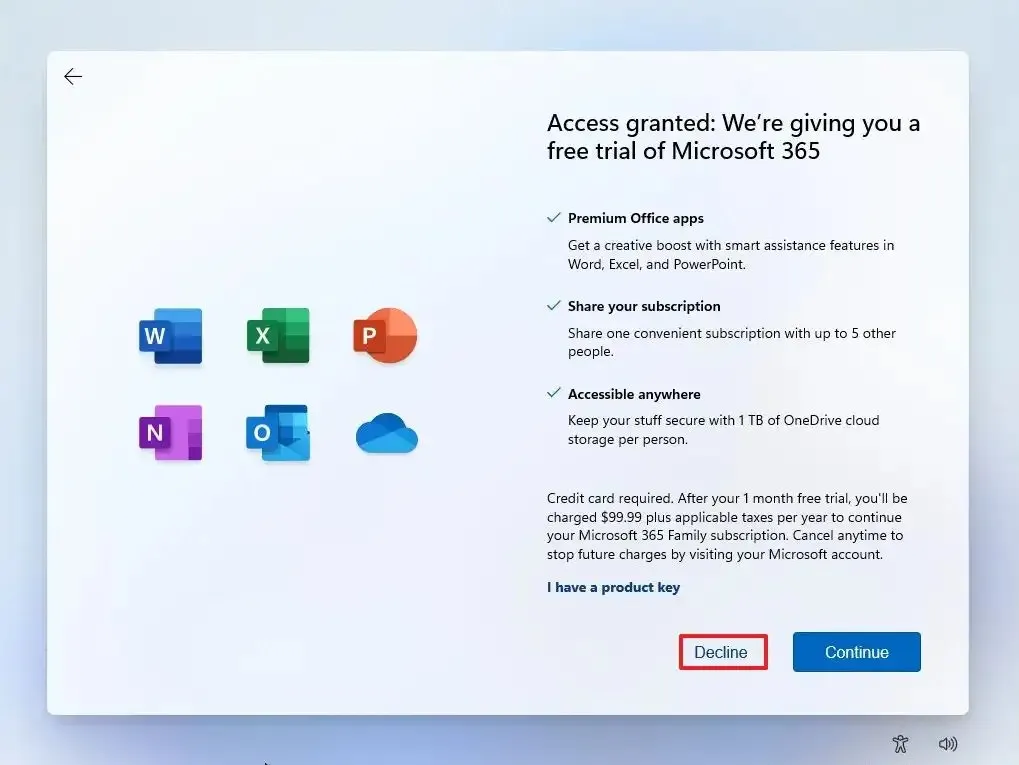
-
Kliknij opcję „Pomiń na razie” , aby pominąć promocję Game Pass.
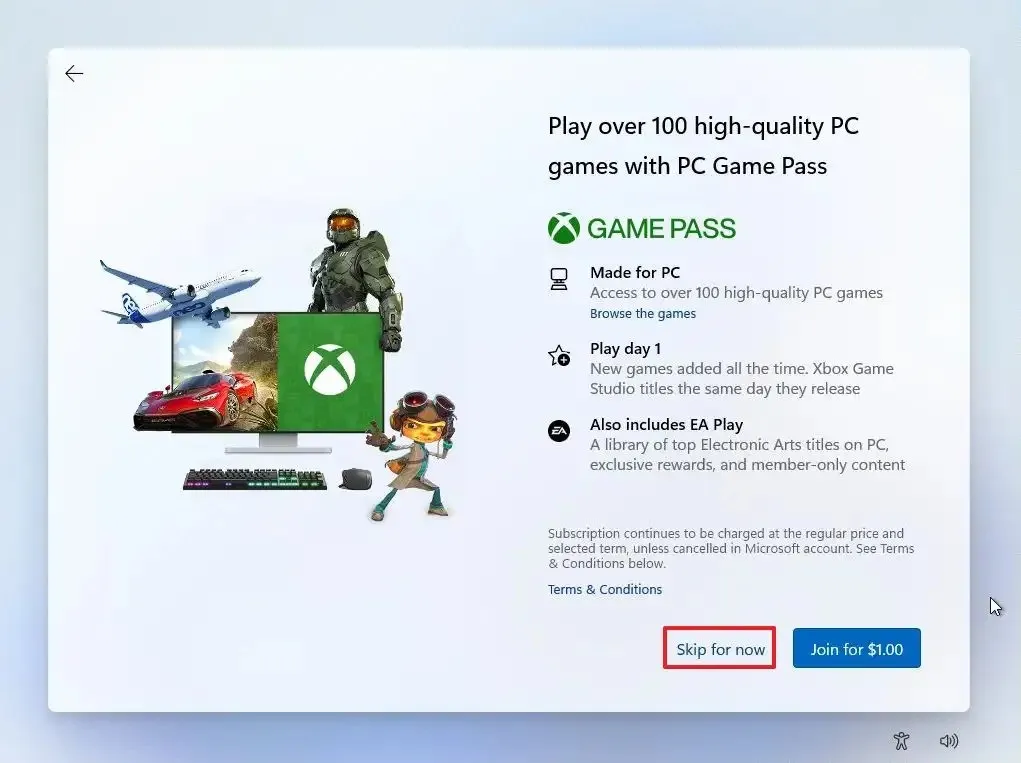
-
Po instalacji na pulpicie systemu Windows 11 kliknij menu Urządzenia i wybierz opcję „Wstaw obraz CD z dodatkami gościa” .
Szybka uwaga: Dodatki dla gości to pakiet, który zawiera wszystkie sterowniki VirtualBox, aby umożliwić prawidłowe działanie systemu operacyjnego w środowisku wirtualnym.
-
Otwórz Eksplorator plików na maszynie wirtualnej.
-
Kliknij Ten komputer z lewej strony.
-
W sekcji „Urządzenia i dyski” kliknij dwukrotnie, aby otworzyć dysk VirtualBox Guest Additions .
-
Kliknij dwukrotnie plik VBoxWindowsAdditions.exe , aby uruchomić instalator.
-
Kliknij przycisk Dalej .
-
Kliknij ponownie przycisk Dalej .
-
Kliknij przycisk Instaluj .
-
Wybierz opcję Uruchom ponownie teraz .
-
Kliknij przycisk Zakończ .
Po wykonaniu tych kroków maszyna wirtualna uruchomi się ponownie i będziesz mógł zacząć korzystać z systemu Windows 11 w środowisku wirtualnym.
Jeśli obejście problemu nie działa, możesz spróbować utworzyć rozruchowy dysk flash USB z wyłączonymi wymaganiami instalacji za pomocą Rufusa.



Dodaj komentarz