Jak zainstalować system Windows 11 na nieobsługiwanym sprzęcie
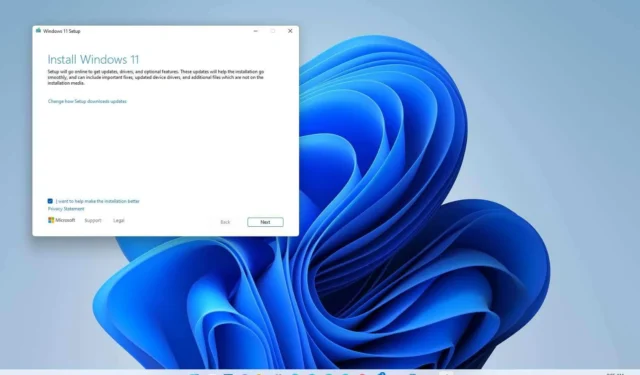
AKTUALIZACJA 8/9/2023: Jeśli masz komputer z nieobsługiwanym sprzętem, możesz dokonać uaktualnienia do systemu Windows 11 , ale nie za pośrednictwem usługi Windows Update. Zamiast tego musisz użyć rozruchowego dysku flash USB lub pliku ISO, aby ręcznie przeprowadzić czystą instalację lub uaktualnienie w miejscu.
Microsoft pozostawił lukę otwartą, ale nie wspomniał o tym nigdzie w dokumentacji, ani nie jest obsługiwany. Według firmy instalacja systemu Windows 11 na nieobsługiwanym sprzęcie jest opcją dla organizacji. Jednak każdy może dokonać aktualizacji na własne ryzyko, wiedząc, że nie ma gwarancji stabilności systemu i zgodności sterowników.
Innymi słowy, możesz kontynuować konfigurację ręcznie, jeśli zdecydujesz się zainstalować system Windows 11 na niezgodnym sprzęcie. Musisz jednak potwierdzić, że aktualizacja będzie miała „stan nieobsługiwany”. Firma Microsoft definiuje „nieobsługiwany stan” jako komputer, który nie spełnia minimalnych wymagań systemowych. W rezultacie nie będzie uprawniony do otrzymywania aktualizacji z usługi Windows Update. Chociaż te urządzenia i tak mogą nadal otrzymywać aktualizacje, firma nie jest zobowiązana do zapewniania aktualizacji zabezpieczeń i sterowników ani pomocy technicznej.
Ten przewodnik nauczy Cię, jak zainstalować system Windows 11 (wersja 22H2 ) na komputerze z niekompatybilnym sprzętem. Ponieważ urządzenie oficjalnie nie obsługuje nowej wersji systemu Windows, stosowanie tego obejścia nie jest zalecane, chyba że znasz ryzyko i rozumiesz, że stabilność, zgodność i aktualizacje nie są gwarantowane.
Zainstaluj system Windows 11 na nieobsługiwanym sprzęcie z USB
Korzystając z pliku ISO do przeprowadzenia czystej instalacji, będziesz musiał utworzyć nośnik startowy za pomocą narzędzia innej firmy, takiego jak Rufus lub Wiersz polecenia, aby rozpocząć proces instalacji za pomocą dysku flash USB.
Ponadto musisz również upewnić się, że urządzenie może uruchomić się z USB, co oznacza, że \u200b\u200bbędziesz musiał zmienić ustawienia UEFI. Ponieważ większość komputerów ma inne ustawienia, sprawdź witrynę pomocy technicznej producenta, aby uzyskać bardziej szczegółowe informacje.
Aby zainstalować system Windows 11 na nieobsługiwanym komputerze, wykonaj następujące czynności:
-
Uruchom nieobsługiwany komputer z dyskiem flash USB z systemem Windows 11 .
-
Naciśnij dowolny klawisz, aby kontynuować.
-
Użyj skrótu klawiaturowego „Shift + F10”, aby otworzyć wiersz polecenia.
-
Wpisz następujące polecenie i naciśnij klawisz Enter :
regedit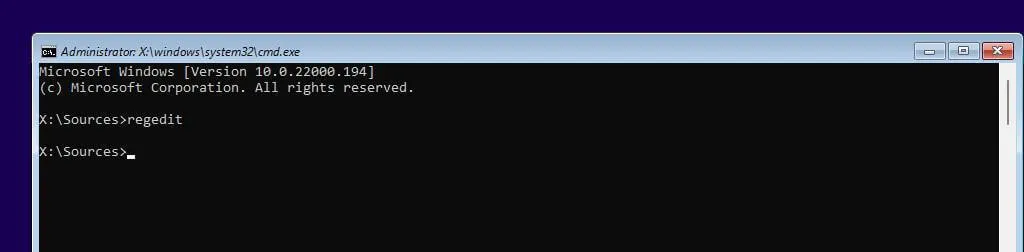
-
Przejdź następującą ścieżką:
HKEY_LOCAL_MACHINE\SYSTEM\Setup -
Kliknij prawym przyciskiem myszy klawisz Setup (folder), wybierz Nowy , a następnie opcję Klucz .
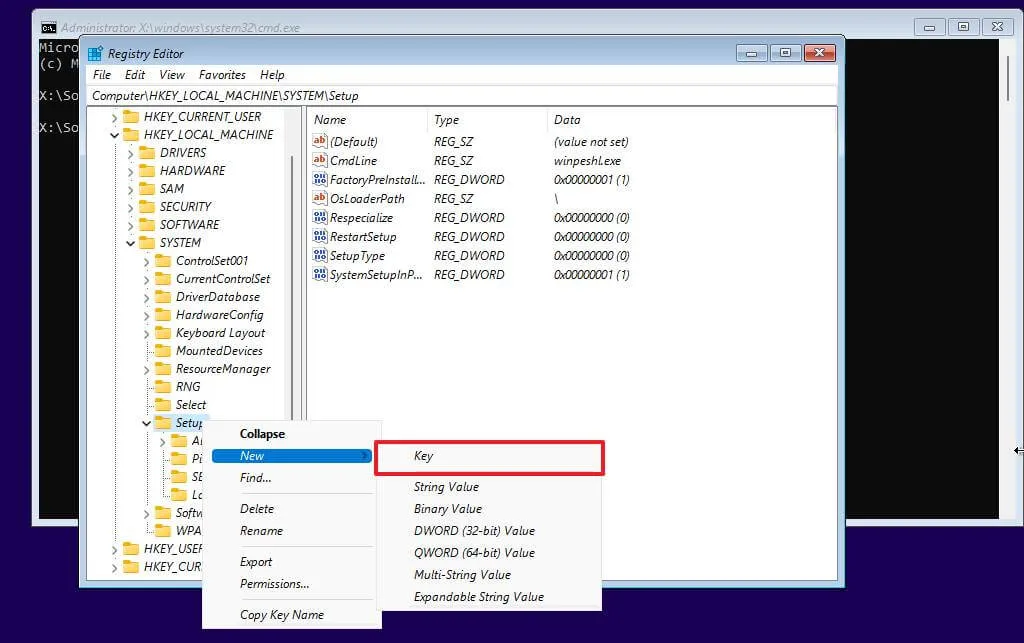
-
Nazwij klucz LabConfig i naciśnij Enter .
-
Kliknij prawym przyciskiem myszy klucz LabConfig (folder), wybierz Nowy , a następnie opcję Wartość DWORD (32-bitowa) .
-
Nadaj kluczowi nazwę BypassTPMCeck i naciśnij Enter .
-
Kliknij dwukrotnie nowo utworzony klucz i ustaw jego wartość od 0 do 1 .
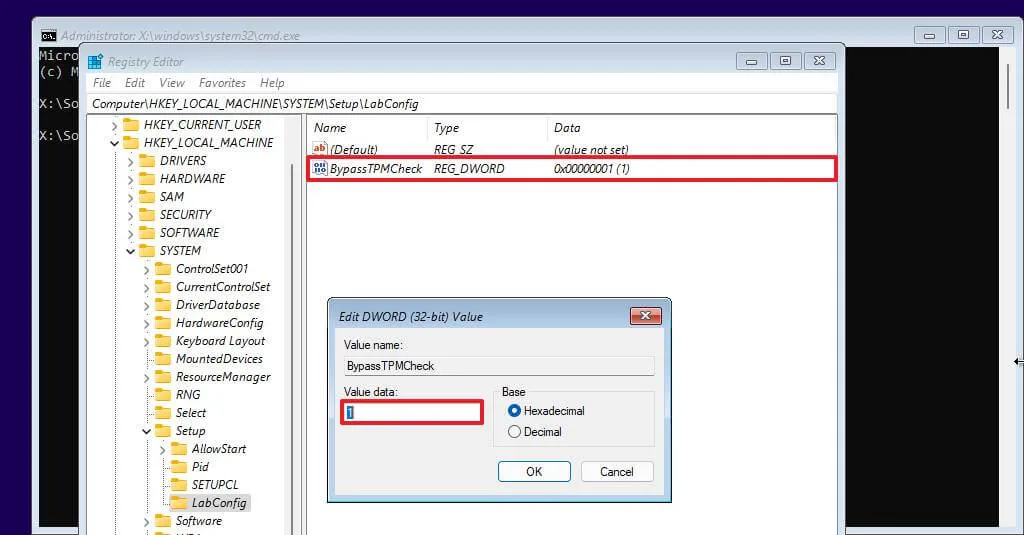
-
Kliknij przycisk OK .
-
Kliknij prawym przyciskiem myszy klucz LabConfig (folder), wybierz Nowy , a następnie opcję Wartość DWORD (32-bitowa) .
-
Nazwij DWORD BypassSecureBootCheck i naciśnij Enter .
-
Kliknij dwukrotnie nowo utworzony klucz i ustaw jego wartość od 0 do 1 .
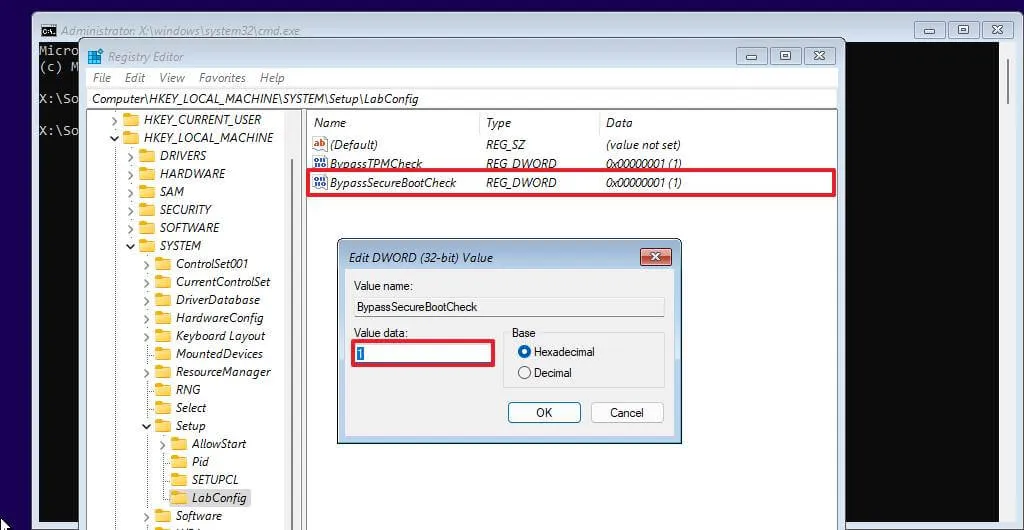
-
Kliknij przycisk OK .
-
Kliknij przycisk Dalej .
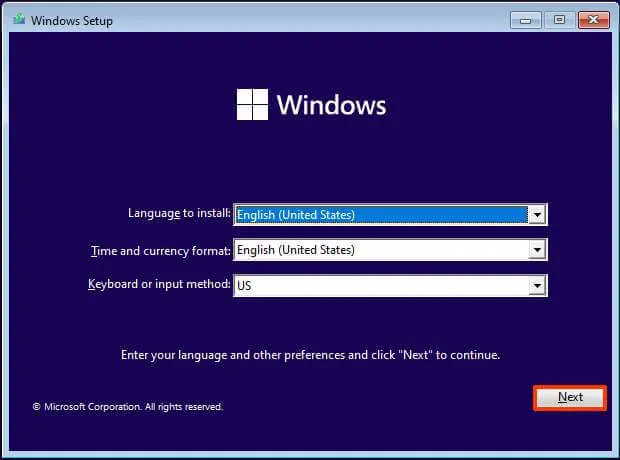
-
Kliknij przycisk Zainstaluj teraz .
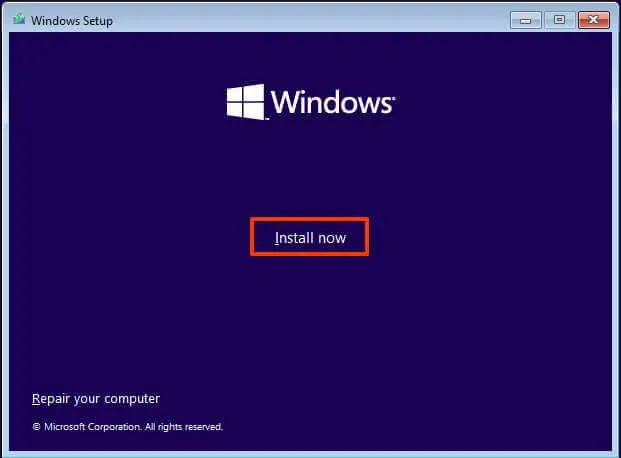
-
Kliknij opcję „Nie mam klucza produktu”, jeśli przeprowadzasz ponowną instalację. Jeśli system Windows 11 został wcześniej aktywowany po instalacji, ponowna aktywacja nastąpi automatycznie.
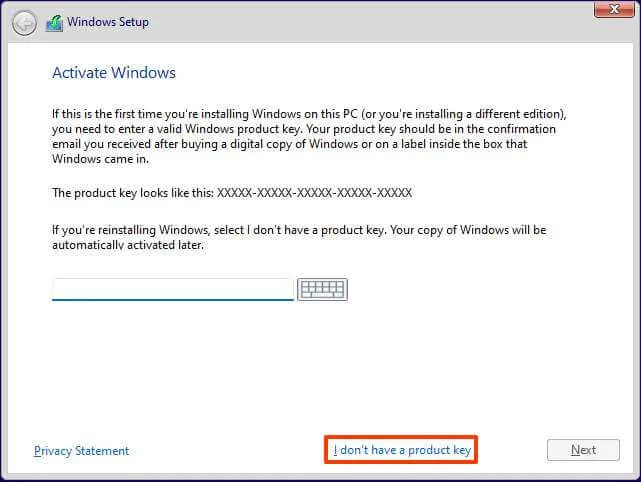
-
Wybierz wersję „Windows 11” , którą aktywuje twój klucz licencyjny (jeśli dotyczy).
-
Zaznacz opcję „Akceptuję warunki licencji” .
-
Kliknij przycisk Dalej .
-
Wybierz opcję „Niestandardowy: zainstaluj tylko system Windows (zaawansowane)” .

-
Wybierz każdą partycję na dysku twardym, na której chcesz zainstalować system Windows 11 i kliknij przycisk Usuń . (Zazwyczaj „Dysk 0” to dysk zawierający wszystkie pliki instalacyjne).
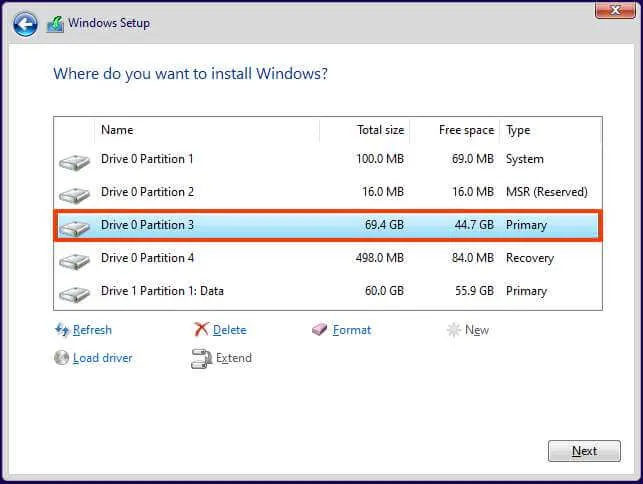
Ostrzeżenie: usunięcie partycji powoduje również usunięcie wszystkich danych z dysku. Ponadto nie jest wymagane usuwanie partycji z dodatkowego dysku twardego. -
Wybierz dysk twardy („Dysk 0 Nieprzydzielone miejsce”), aby zainstalować system Windows 11 na nieobsługiwanym urządzeniu.
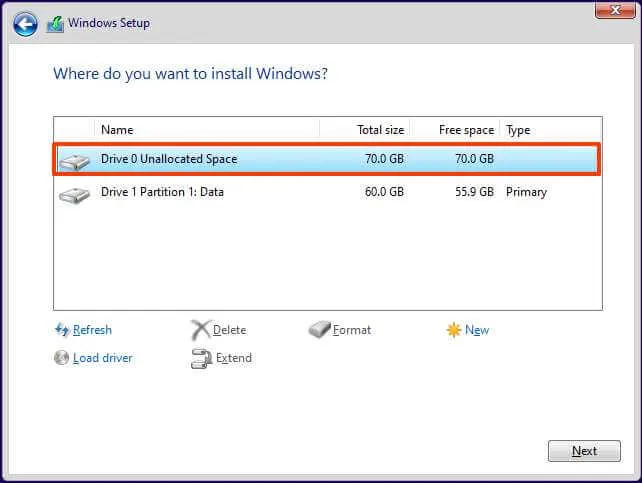
-
Kliknij przycisk Dalej .
-
Wybierz ustawienie regionu po instalacji na pierwszej stronie gotowego do użycia interfejsu (OOBE) .
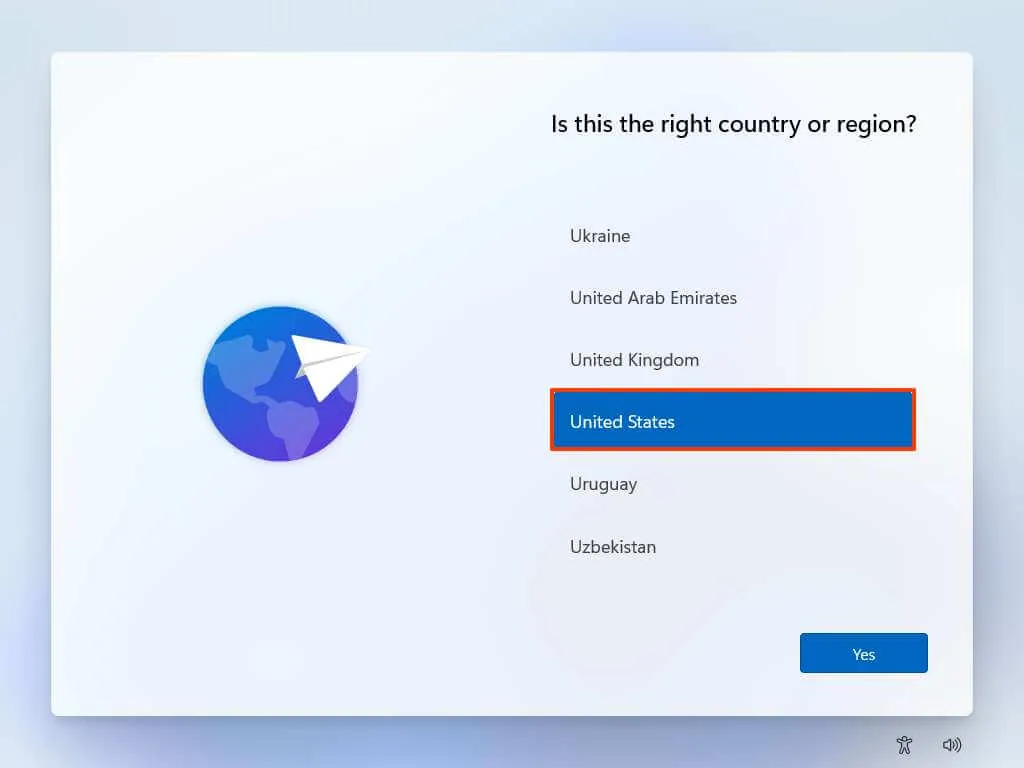
-
Kliknij przycisk Tak .
-
Wybierz ustawienie układu klawiatury.
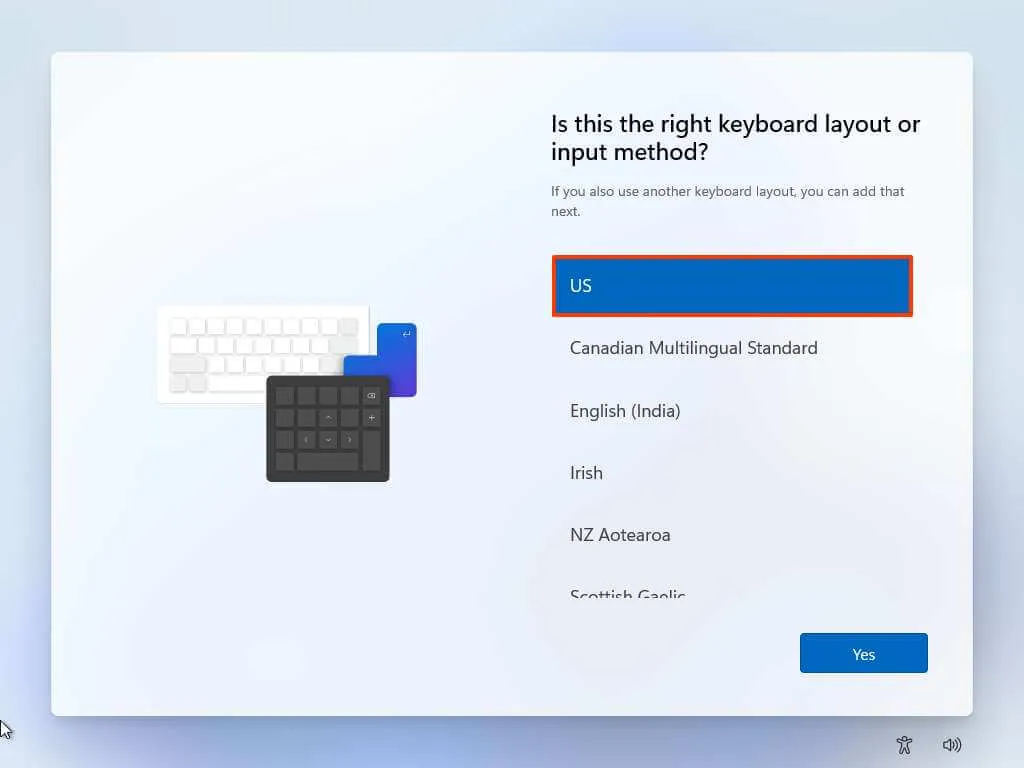
-
Kliknij przycisk Tak .
-
Kliknij przycisk Pomiń , jeśli nie musisz konfigurować drugiego układu.
-
Komputer automatycznie połączy się z siecią, jeśli korzysta z połączenia Ethernet. Jeśli masz połączenie bezprzewodowe, musisz skonfigurować połączenie ręcznie (może być wymagany klucz bezpieczeństwa).
-
(Opcjonalnie) Potwierdź nazwę komputera.
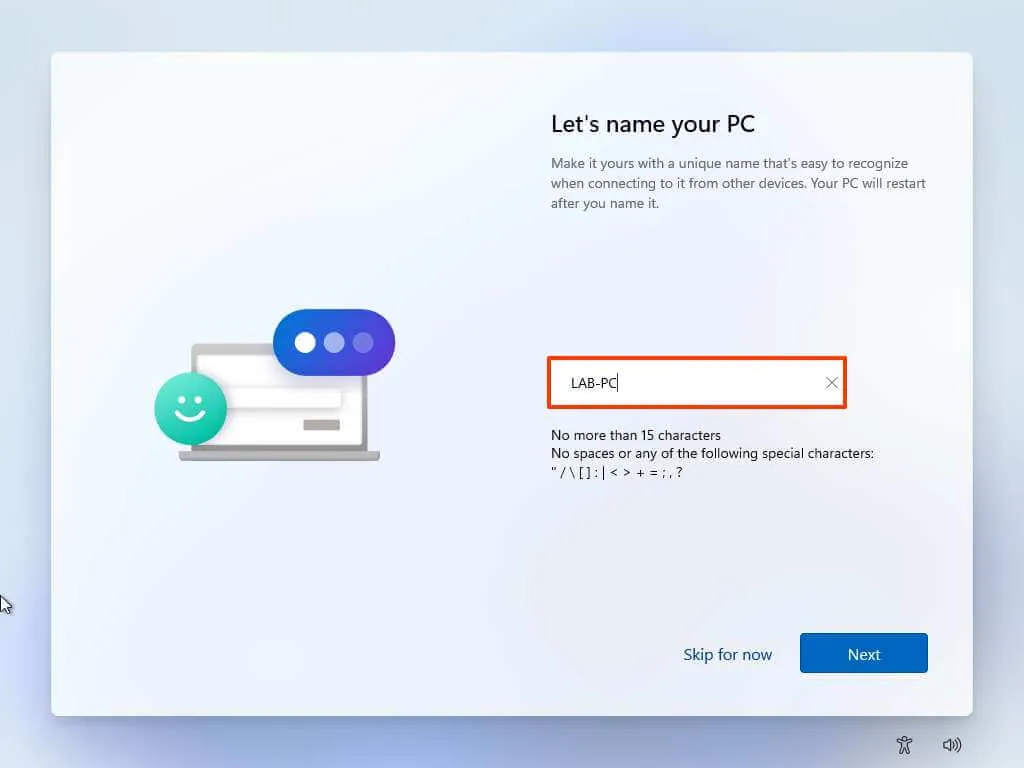
-
Kliknij przycisk Dalej . (Urządzenie automatycznie uruchomi się ponownie.)
-
Wybierz opcję „Konfiguracja do użytku osobistego”, jeśli konfigurujesz system Windows 11 Pro. Wersja „Home” nie posiada tej opcji.

-
Kliknij przycisk Dalej .
-
Kliknij przycisk Zaloguj się .
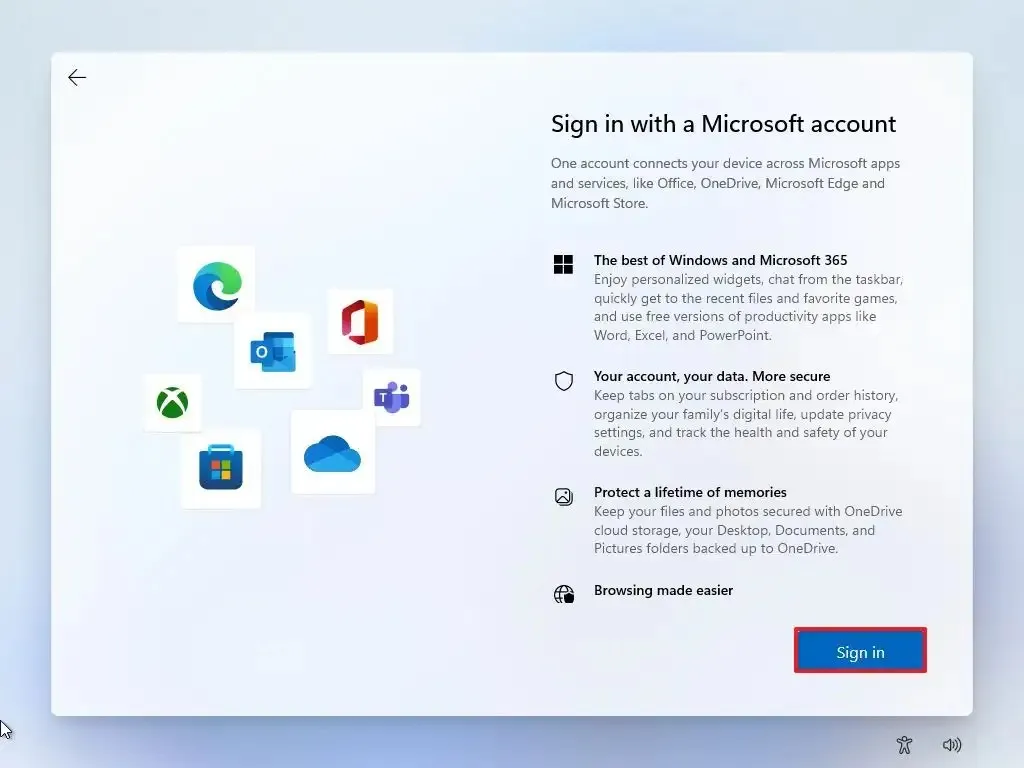
-
Potwierdź adres e-mail konta Microsoft, numer telefonu lub identyfikator Skype, aby utworzyć konto.
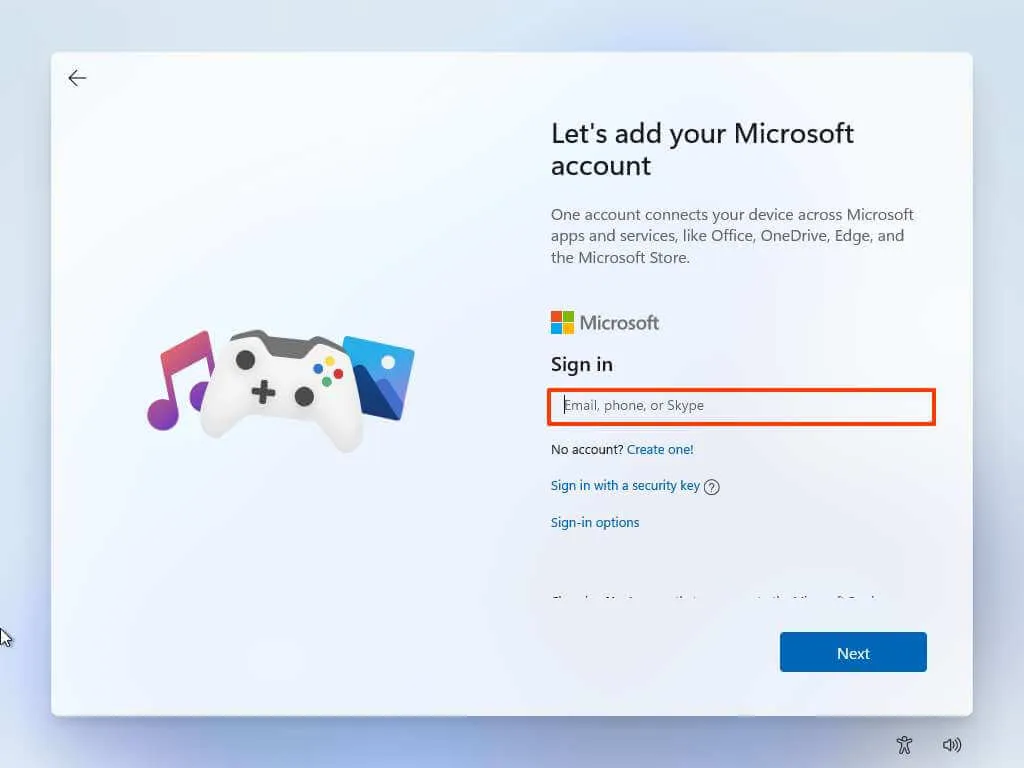
-
Kliknij przycisk Dalej .
-
Potwierdź hasło do konta Microsoft.
-
Kliknij przycisk Dalej .
-
Kliknij „Wyświetl więcej opcji”.
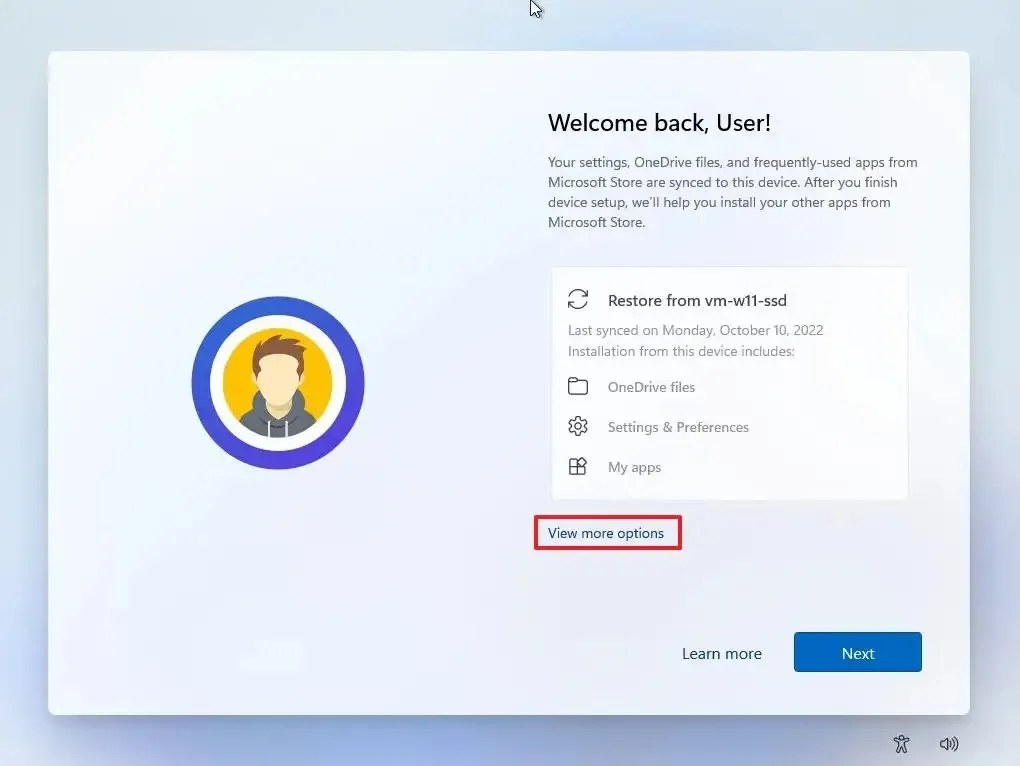
-
Wybierz opcję „Skonfiguruj nowe urządzenie” .
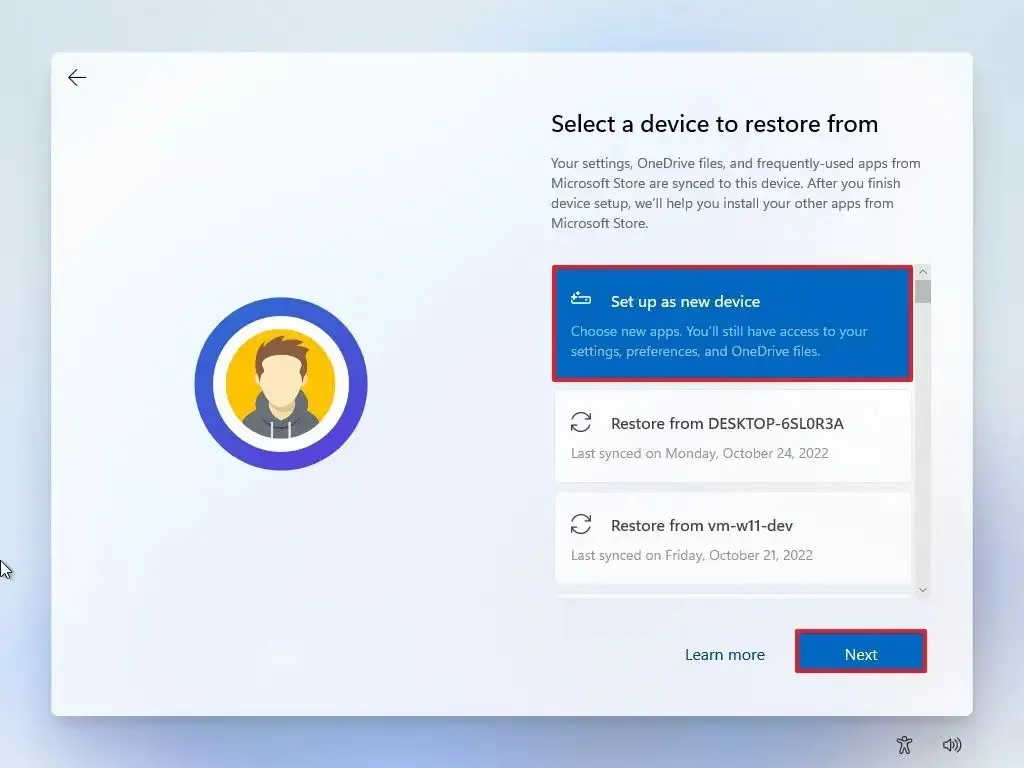
-
Kliknij przycisk Dalej .
-
Kliknij przycisk Utwórz kod PIN .
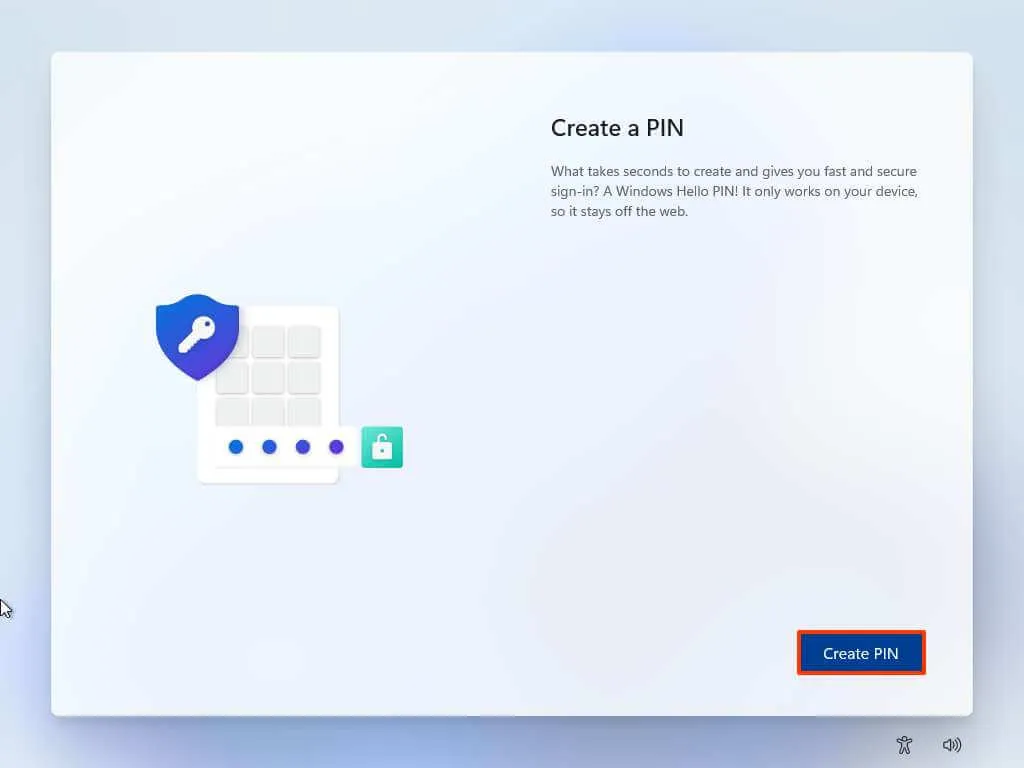
-
Utwórz nowy czterocyfrowy kod PIN.
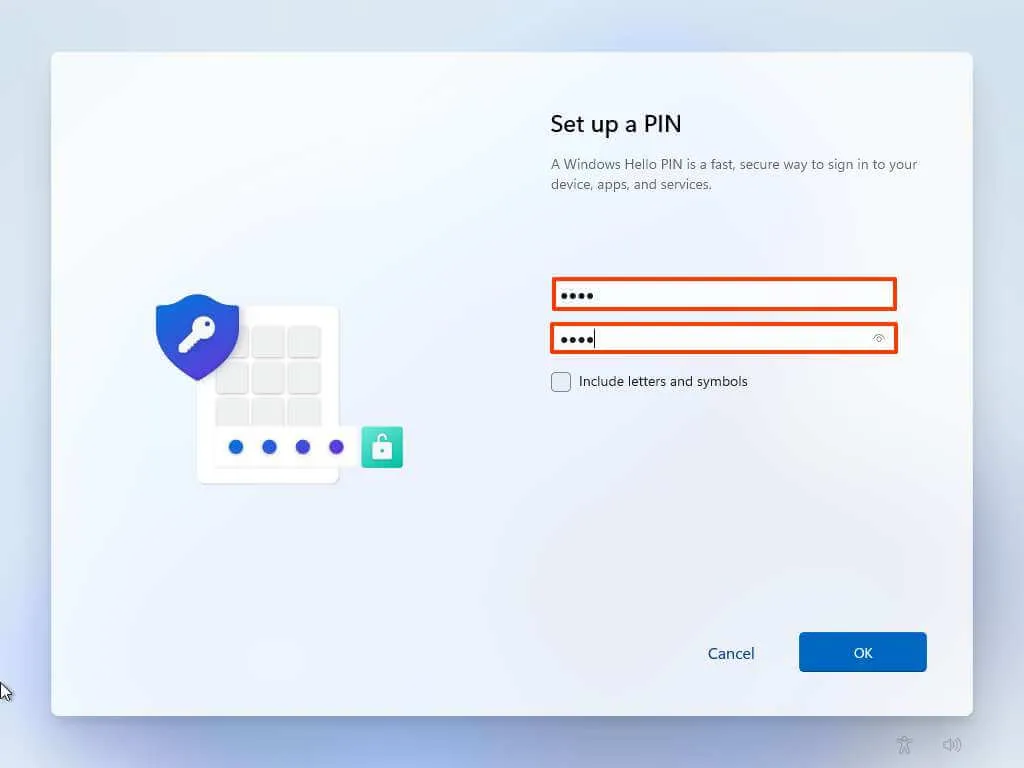
-
Kliknij przycisk OK .
-
Potwierdź ustawienia prywatności, które najlepiej pasują do Twojej sytuacji, włączając lub wyłączając przełącznik dla każdego ustawienia.
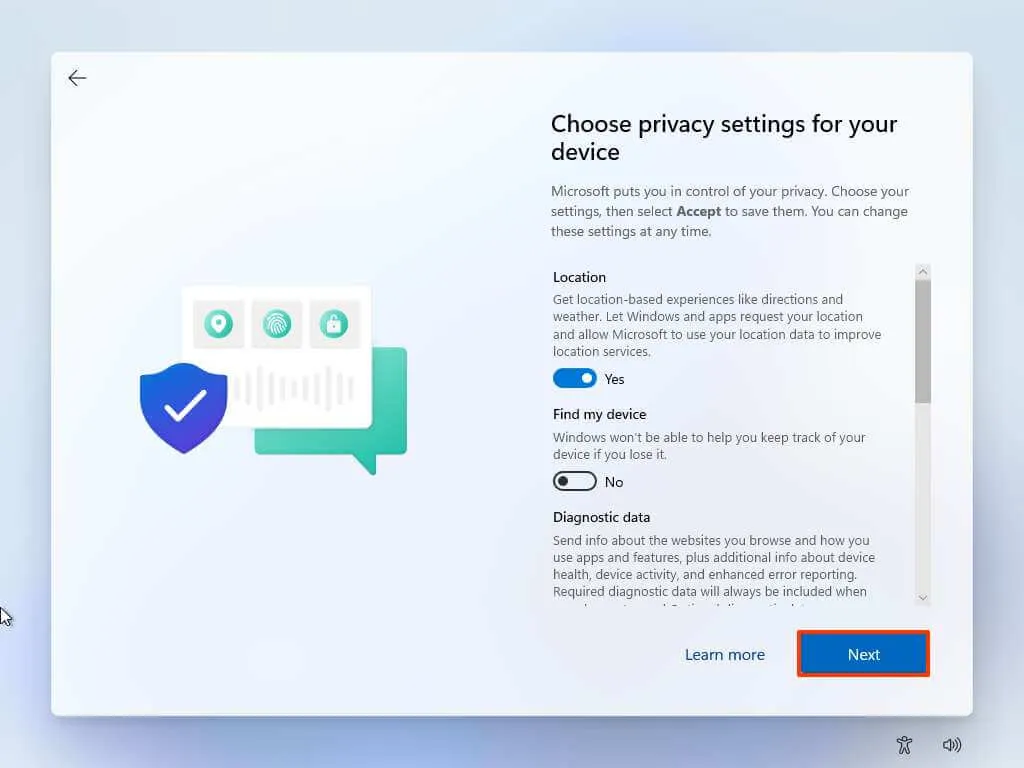
-
Kliknij przycisk Dalej .
-
Kliknij ponownie przycisk Dalej .
-
Kliknij przycisk Akceptuj .
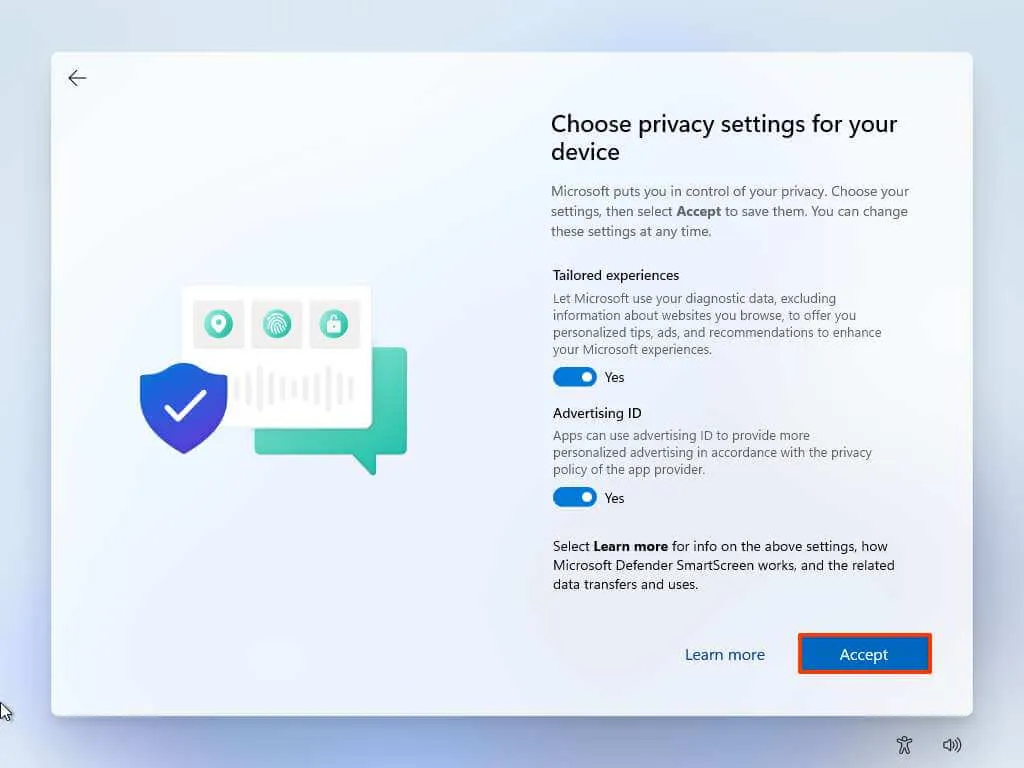
-
(Opcjonalnie) Na stronie „Dostosujmy Twoje wrażenia” wybierz co najmniej jeden sposób, w jaki planujesz używać urządzenia, aby umożliwić konfiguracji sugerowanie narzędzi i dostosowań usług podczas tego doświadczenia.
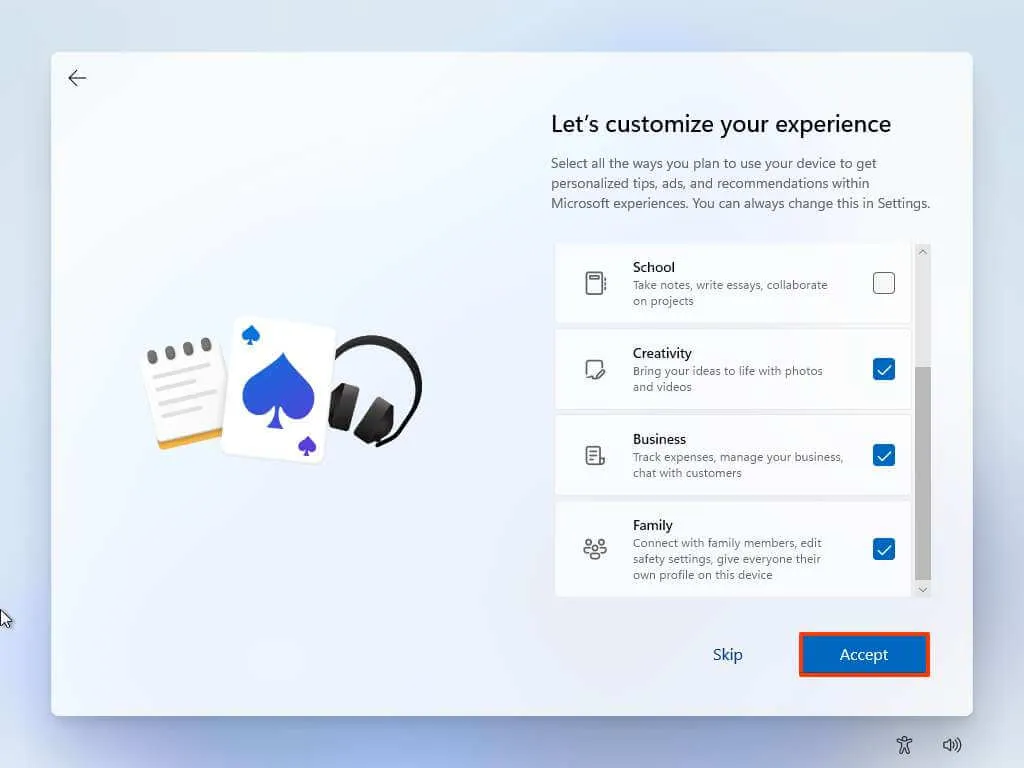
-
Kliknij przycisk Akceptuj , aby kontynuować. Lub kliknij przycisk Pomiń , aby pominąć tę część konfiguracji.
-
Kliknij przycisk Pomiń , aby przejść do procesu łączenia telefonu z systemem Android.
-
Kliknij przycisk „Dalej” , aby automatycznie przesłać foldery Desktop, Pictures i Documents do OneDrive. Lub Wybierz opcję „Zapisz pliki tylko na tym komputerze” .
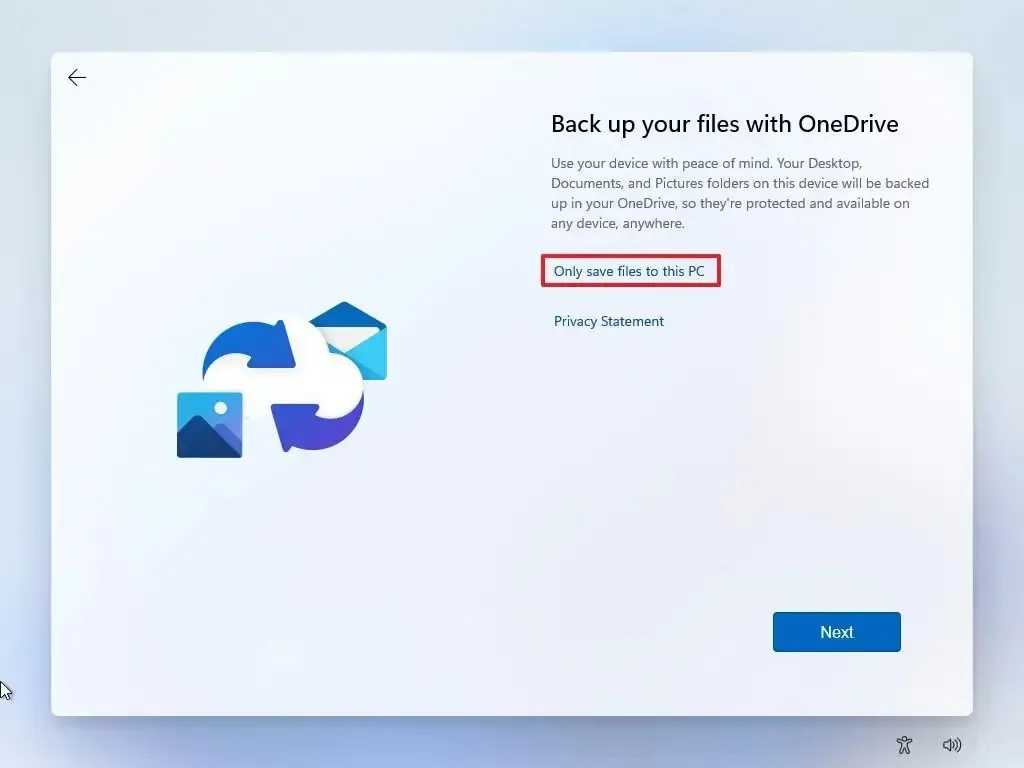
-
Kliknij przycisk Dalej .
-
Kliknij przycisk Odrzuć , aby pominąć konfigurację platformy Microsoft 365.
-
Kliknij przycisk „Pomiń na razie” , aby pominąć promocję subskrypcji Game Pass.
Po wykonaniu tych czynności system Windows 11 zostanie zainstalowany w nieobsługiwanym stanie, więc możesz nie otrzymywać aktualizacji zabezpieczeń ani sterowników.
Uaktualnienie do systemu Windows 11 na nieobsługiwanym sprzęcie z pliku ISO
Alternatywnie możesz przeprowadzić uaktualnienie systemu Windows 11 w miejscu za pomocą pliku ISO na urządzeniu, które nie spełnia wymagań systemowych. Należy jednak uruchomić skrypt, aby ominąć sprawdzanie modułu TPM, bezpiecznego rozruchu i procesora.
1. Pomiń sprawdzanie wymagań systemu Windows 11
Aby ominąć minimalne wymagania systemowe do zainstalowania systemu Windows 11, wykonaj następujące czynności:
-
Kliknij przycisk Kod w prawym górnym rogu i opcję Pobierz Zip .
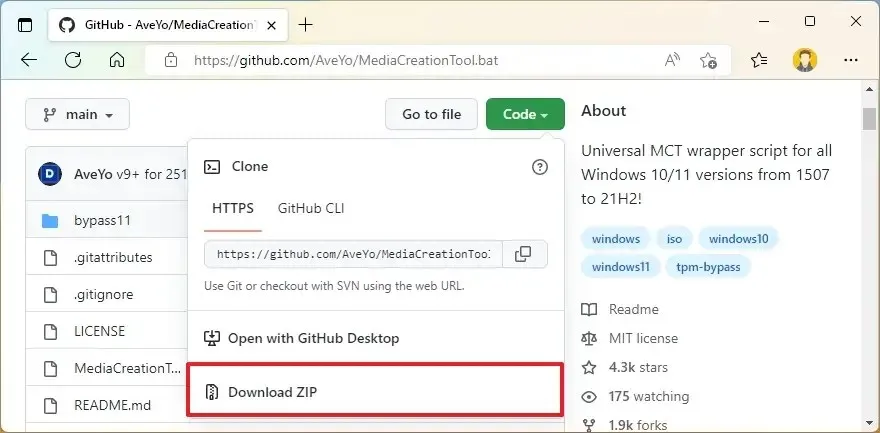
-
Wybierz główny folder MediaCreationToo.bat i kliknij przycisk Wypakuj wszystko .
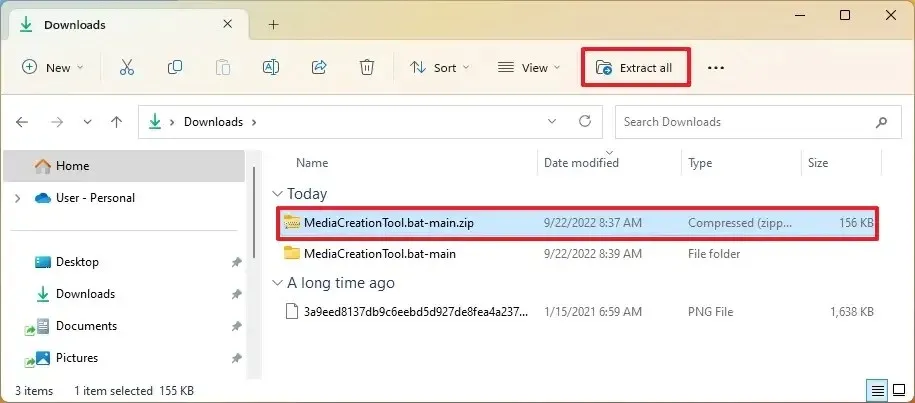
-
Kliknij przycisk Przeglądaj .
-
Wybierz lokalizację wyodrębniania i kliknij przycisk Wybierz folder .
-
Kliknij przycisk Wyodrębnij .
-
W wyodrębnionym folderze, w folderze głównym MediaCreationToo.bat , otwórz folder bypass11 .
-
Kliknij prawym przyciskiem myszy plik „Skip_TPM_Check_on_Dynamic_Update.cmd” i wybierz opcję Uruchom jako administrator .
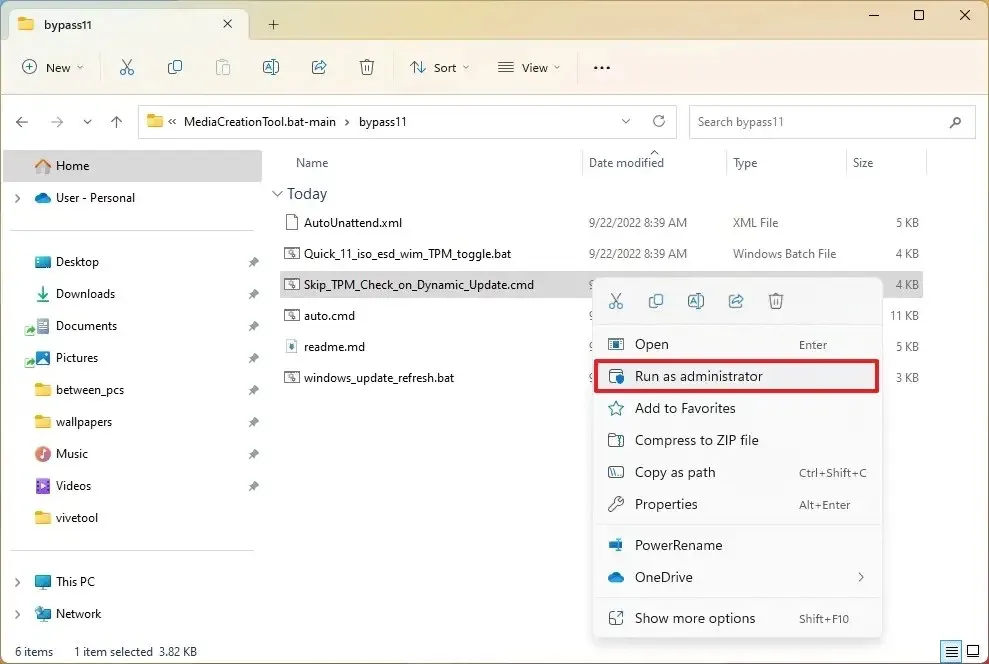
-
Kliknij opcję Więcej informacji .
-
Kliknij przycisk Uruchom mimo to .
Po wykonaniu tych kroków możesz zamontować plik ISO, aby rozpocząć instalację systemu Windows 11 na nieobsługiwanym sprzęcie (patrz kroki poniżej). Jeśli skrypt nie działa, uruchom ponownie komputer i uruchom go kilka razy.
2. Zaktualizuj system do Windows 11 z ISO
Aby uaktualnić niekompatybilny komputer do systemu Windows 11 (wersja 22H2 lub 21H2) za pomocą pliku ISO, wykonaj następujące czynności:
-
W sekcji „Pobierz obraz dysku systemu Windows 11 (ISO)” wybierz opcję Windows 11 .
-
Kliknij przycisk Pobierz .
-
Wybierz język instalacji.
-
Kliknij przycisk Potwierdź .
-
Kliknij przycisk Pobierz , aby zapisać plik ISO systemu Windows 11 na urządzeniu.
-
Kliknij plik ISO prawym przyciskiem myszy, wybierz podmenu Otwórz za pomocą i wybierz opcję Eksplorator Windows .
-
Kliknij zamontowany dysk w lewym okienku nawigacyjnym.
-
Kliknij dwukrotnie plik instalacyjny , aby rozpocząć proces aktualizacji do systemu Windows 11.
-
(Opcjonalnie) Kliknij opcję „Zmień sposób pobierania aktualizacji przez Instalatora systemu Windows” .
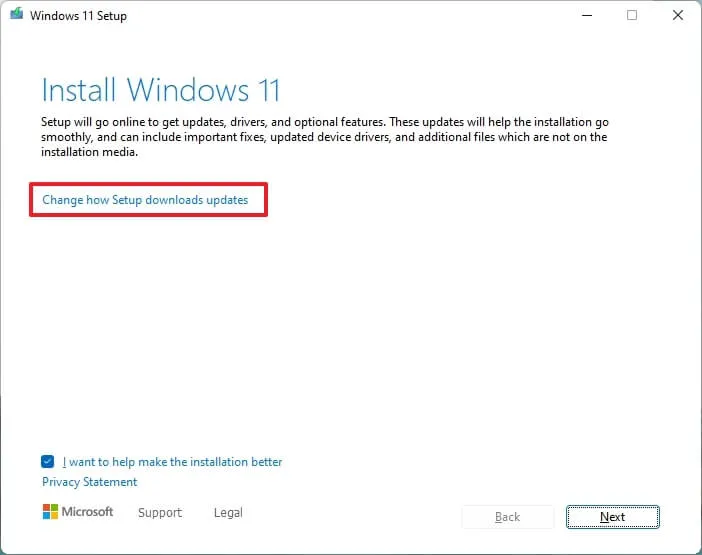
-
Wybierz opcję „Nie teraz” .
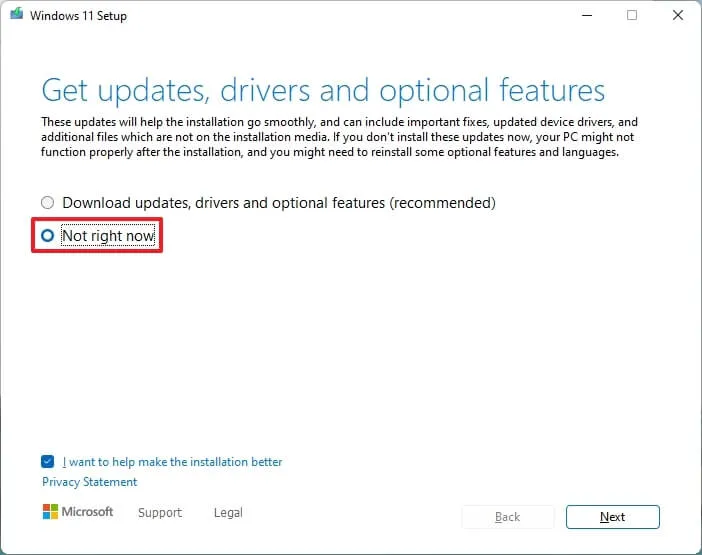
-
Kliknij przycisk Dalej .
-
Kliknij przycisk Instaluj , aby zaktualizować, zachowując pliki i aplikacje.
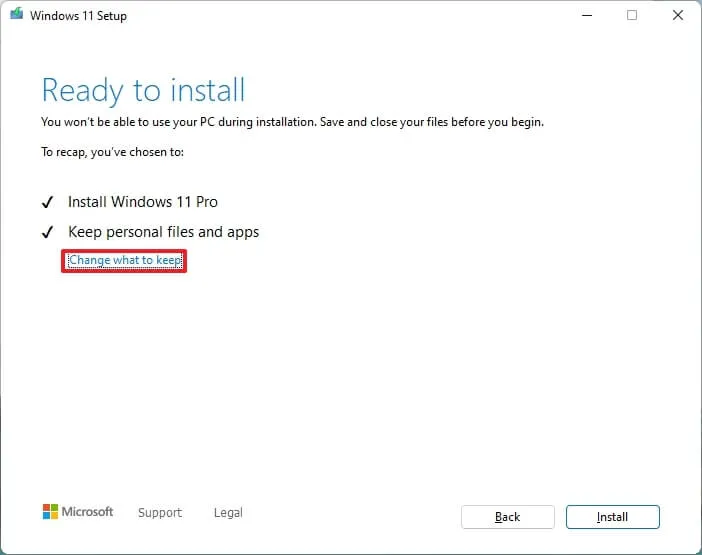
Jeśli chcesz zacząć od nowa z czystą instalacją systemu Windows 11, kliknij opcję „Zmień, co zachować” , wybierz opcję „Nic” , kliknij przycisk Dalej , a następnie kliknij przycisk „Zainstaluj” .
Po wykonaniu tych kroków instalacja będzie kontynuować aktualizację laptopa lub komputera stacjonarnego do aktualizacji systemu Windows 11 2022 (wersja 22H2). Jednak system Windows 11 będzie działał w stanie nieobsługiwanym, co nie gwarantuje aktualizacji ani nie otrzymasz pomocy technicznej od firmy Microsoft.
Uaktualnij do Windows 11 na nieobsługiwanym sprzęcie z Rejestru
Chociaż nie jest to obsługiwane, firma Microsoft opublikowała obejście umożliwiające obejście wymagań systemu Windows 11 w celu kontynuowania instalacji poprzez edycję rejestru. Jednak komputer wymaga układu TPM 1.2 i oprogramowania układowego UEFI z włączoną funkcją Bezpiecznego rozruchu. (Te kroki mogą, ale nie muszą działać w systemie Windows 11 22H2.)
1. Edytuj rejestr, aby ominąć oficjalne kontrole
Aby ominąć minimalne wymagania systemowe w celu uaktualnienia do systemu Windows 11 22H2, wykonaj następujące czynności:
-
Otwórz Start .
-
Wyszukaj regedit i kliknij najwyższy wynik, aby otworzyć Edytor rejestru .
-
Przejdź do następującej ścieżki:
HKEY_LOCAL_MACHINE\SYSTEM\Setup\MoSetup -
Kliknij prawym przyciskiem myszy klucz MoSetup (folder), wybierz podmenu Nowy i wybierz opcję „Wartość DWORD (32-bitowa)” .
-
Nazwij klucz AllowUpgradesWithUnsupportedTPMOrCPU i naciśnij Enter .
-
Kliknij dwukrotnie nowo utworzony klucz i ustaw jego wartość od 0 do 1 .

Po wykonaniu tych czynności możesz zamontować plik ISO lub podłączyć nośnik USB, aby rozpocząć instalację systemu Windows 11 na nieobsługiwanym sprzęcie.
2. Zaktualizuj system do Windows 11 przy użyciu pliku ISO
Aby rozpocząć proces aktualizacji systemu Windows 11, wykonaj następujące czynności:
-
W sekcji „Pobierz obraz dysku systemu Windows 11 (ISO)” wybierz opcję Windows 11 .
-
Kliknij przycisk Pobierz .
-
Wybierz język instalacji.
-
Kliknij przycisk Potwierdź .
-
Kliknij przycisk Pobierz , aby zapisać plik ISO systemu Windows 11 na urządzeniu.
-
Kliknij plik ISO prawym przyciskiem myszy, wybierz podmenu Otwórz za pomocą i wybierz opcję Eksplorator Windows .
-
Kliknij zamontowany dysk w lewym okienku nawigacyjnym.
-
Kliknij dwukrotnie plik instalacyjny , aby rozpocząć proces aktualizacji do systemu Windows 11.
-
(Opcjonalnie) Kliknij opcję „Zmień sposób pobierania aktualizacji przez Instalatora systemu Windows” .
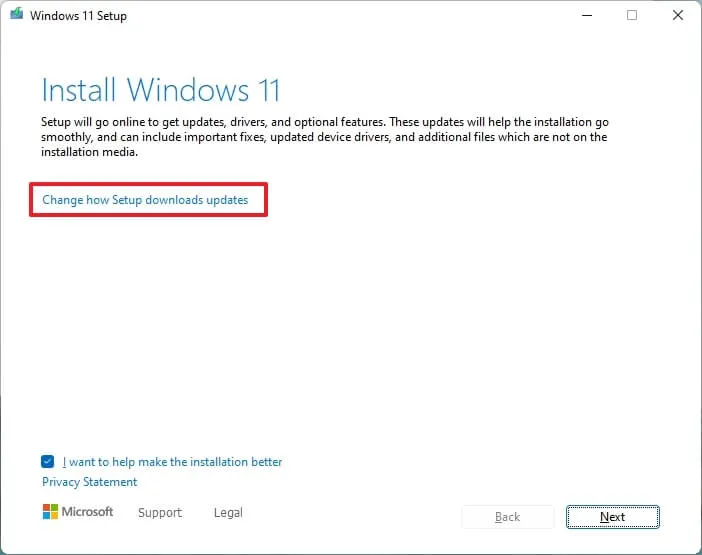
-
Wybierz opcję „Nie teraz” .
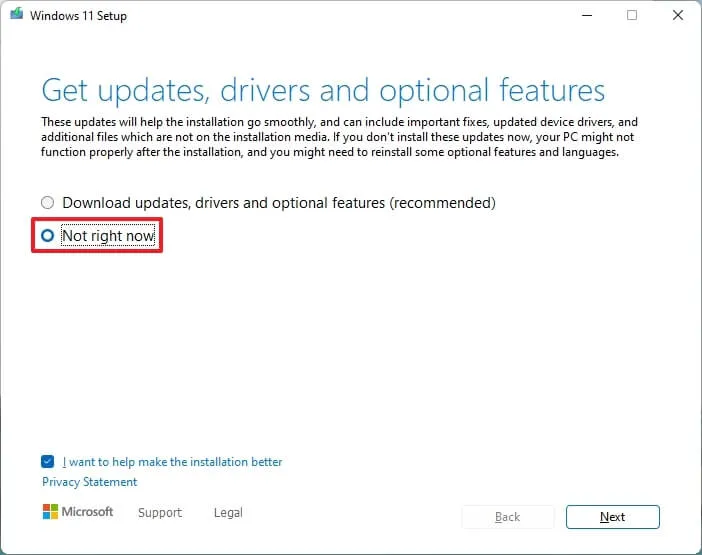
-
Kliknij przycisk Dalej .
-
Kliknij przycisk Akceptuj , aby zaakceptować warunki.
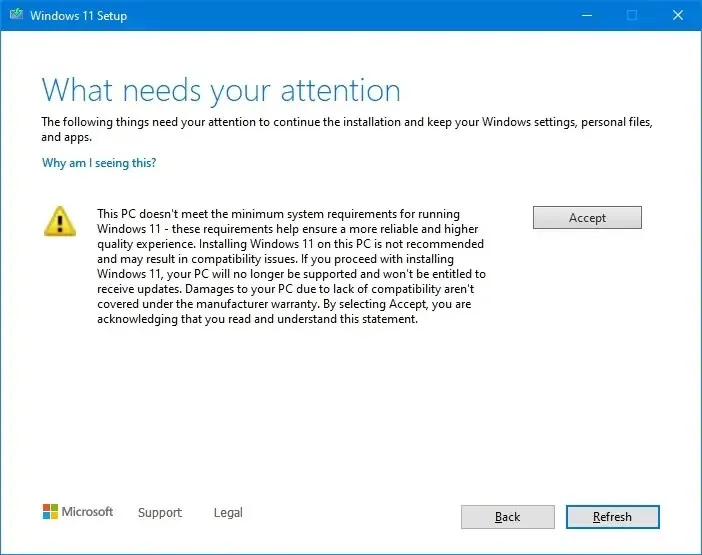
-
Kliknij przycisk Instaluj , aby dokonać aktualizacji, zachowując swoje pliki i aplikacje.
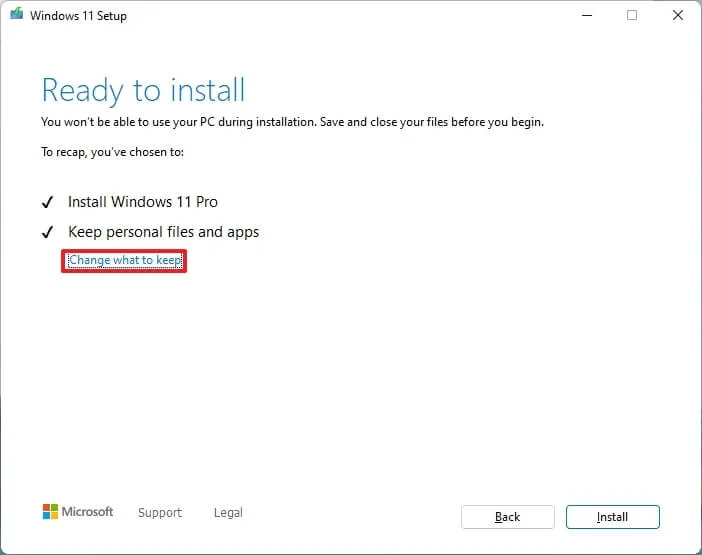
Jeśli chcesz zacząć od nowa z czystą instalacją systemu Windows 11, kliknij opcję „Zmień, co zachować” , wybierz opcję „Nic” , kliknij przycisk „Dalej” , a następnie kliknij przycisk „Zainstaluj” .
Po wykonaniu tych kroków konfiguracja będzie kontynuowana wraz z aktualizacją urządzenia do systemu Windows 11.
Zainstaluj system Windows 11 na nieobsługiwanym sprzęcie firmy Rufus
Alternatywnie możesz utworzyć rozruchowy dysk USB systemu Windows 11, który omija wymagania TPM 2.0, bezpiecznego rozruchu i pamięci na nieobsługiwanym sprzęcie za pomocą narzędzia Rufus.
1. Utwórz bootowalny dysk USB za pomocą Rufusa
Aby utworzyć bootowalną pamięć USB systemu Windows 11 w celu obejścia wymagań sprzętowych, wykonaj następujące czynności:
-
Kliknij łącze, aby pobrać najnowszą wersję.
-
Kliknij dwukrotnie plik rufus.4.x.exe , aby uruchomić narzędzie.
-
W sekcji „Urządzenie” użyj menu rozwijanego i wybierz dysk flash, aby utworzyć rozruchowy nośnik USB systemu Windows 11.
-
Kliknij przycisk Wybierz .

-
Wybierz plik ISO systemu Windows 11 .
-
Kliknij przycisk Otwórz .
-
Wybierz opcję „Standardowa partycja systemu Windows” w ustawieniu „Opcje obrazu”.
-
Wybierz opcję GPT w ustawieniu „Schemat partycji”.
-
Wybierz opcję UEFI (bez CSM) w ustawieniu „System docelowy”.
-
W sekcji „Etykieta woluminu” podaj opisową nazwę rozruchowego dysku flash USB z systemem Windows 11 — na przykład Windows 11 Bypass .
-
Użyj domyślnych ustawień opcji System plików i Rozmiar klastra .
-
Zaznacz opcję Szybki format .
-
Zaznacz opcję „Utwórz rozszerzone pliki etykiet i ikon” .
-
Kliknij przycisk Start .
-
Zaznacz opcję „Usuń wymagania dotyczące 4 GB pamięci RAM, bezpiecznego rozruchu i modułu TPM 2.0”, aby zainstalować system Windows 11 na nieobsługiwanym sprzęcie.
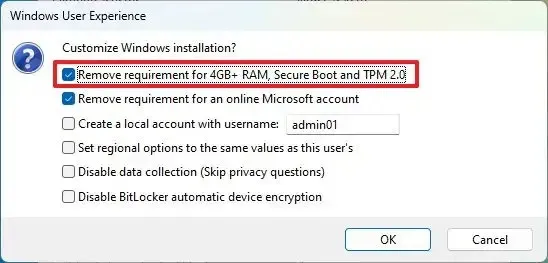
-
Zaznacz opcję „Usuń wymagania dotyczące internetowego konta Microsoft”, aby korzystać z konta lokalnego i ominąć wymagania internetowe.
-
Kliknij przycisk OK .
Po wykonaniu tych kroków Rufus utworzy bootowalny nośnik USB z wyłączonymi wymaganiami sprzętowymi i możesz teraz przystąpić do instalacji nowej kopii systemu Windows 11 lub uaktualnienia w miejscu na nieobsługiwanym sprzęcie, wykonując te same czynności, co w przypadku zwykłej instalacji .
1. Wyczyść instalację systemu Windows 11 na nieobsługiwanym sprzęcie
Aby wykonać czystą instalację systemu Windows 11 z Rufus USB na nieobsługiwanym sprzęcie, wykonaj następujące czynności:
-
Uruchom nieobsługiwany komputer z dyskiem flash USB z systemem Windows 11 .
-
Naciśnij dowolny klawisz, aby kontynuować.
-
Kliknij przycisk Dalej .
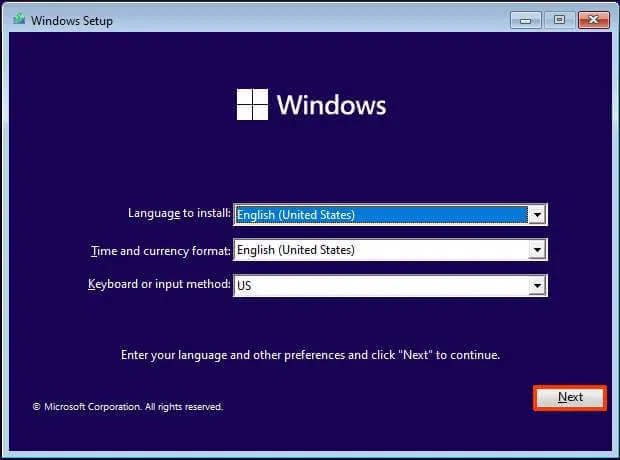
-
Kliknij przycisk Zainstaluj teraz .
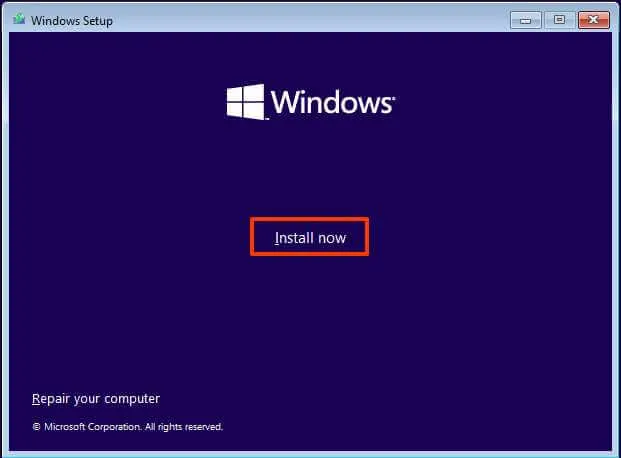
-
Kliknij opcję „Nie mam klucza produktu”, jeśli przeprowadzasz ponowną instalację. Jeśli system Windows 11 był wcześniej aktywowany po instalacji, ponowna aktywacja nastąpi automatycznie.
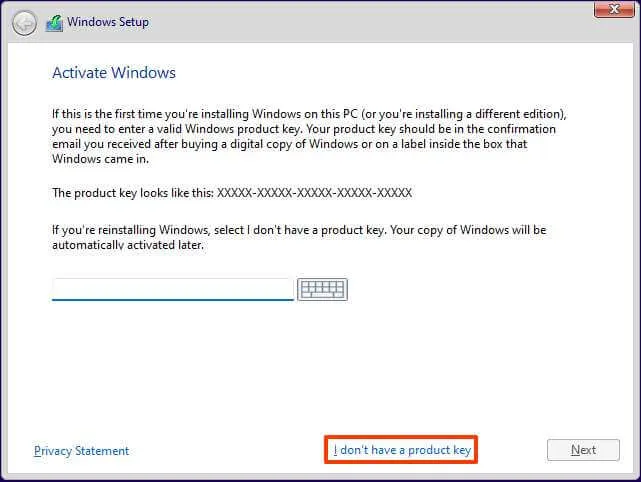
-
Wybierz wersję „Windows 11”, którą aktywuje twój klucz licencyjny (jeśli dotyczy).
-
Zaznacz opcję „Akceptuję warunki licencji” .
-
Kliknij przycisk Dalej .
-
Wybierz opcję „Niestandardowy: zainstaluj tylko system Windows (zaawansowane)” .
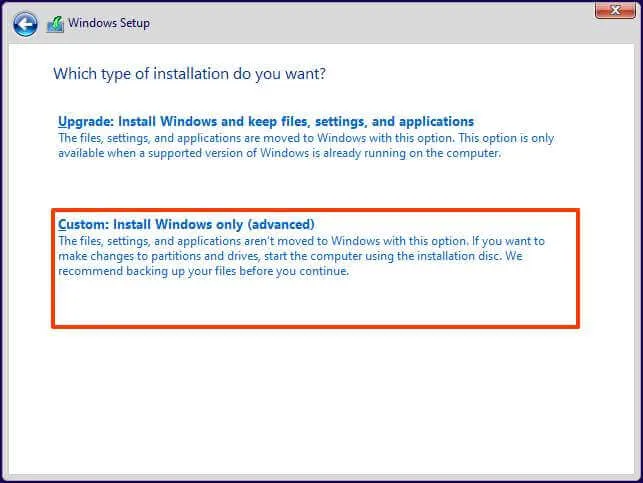
-
Wybierz każdą partycję na dysku twardym, na której chcesz zainstalować system Windows 11 i kliknij przycisk Usuń . (Zazwyczaj „Dysk 0” to dysk zawierający wszystkie pliki instalacyjne).
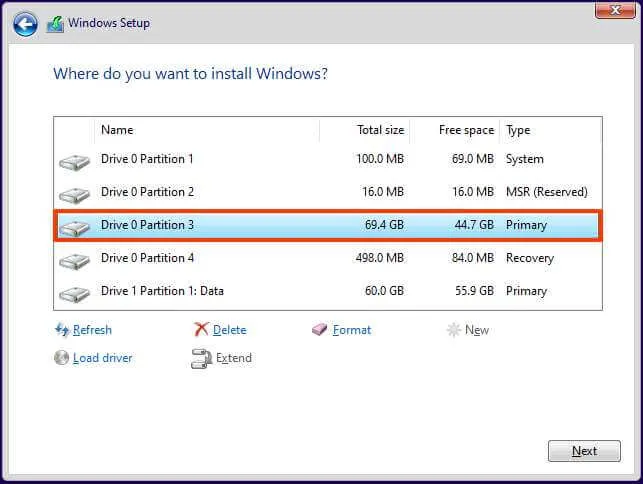
Ostrzeżenie: Usunięcie partycji powoduje również usunięcie wszystkich danych z dysku. Ponadto nie jest wymagane usuwanie partycji z dodatkowego dysku twardego. -
Wybierz dysk twardy (Dysk 0 Nieprzydzielone miejsce), aby zainstalować system operacyjny.
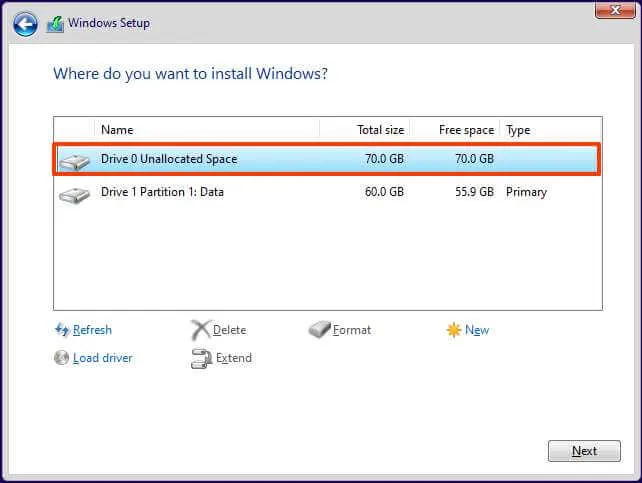
-
Kliknij przycisk Dalej .
-
Wybierz dysk twardy („Dysk 0 Nieprzydzielone miejsce”), aby zainstalować system Windows 11 na swoim urządzeniu.
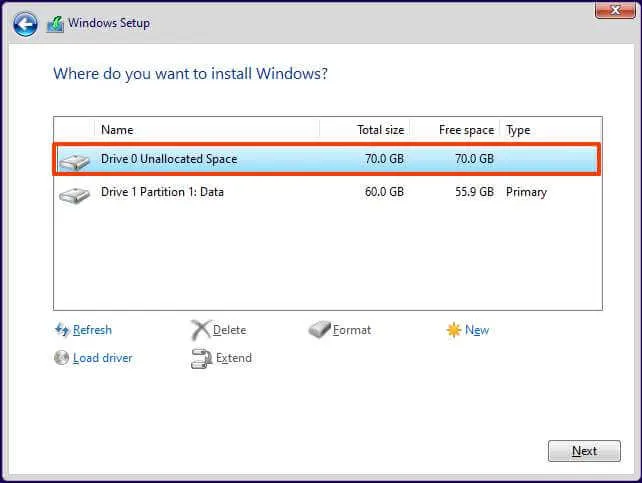
-
Kliknij przycisk Dalej .
-
Wybierz ustawienie regionu po instalacji na pierwszej stronie gotowego do użycia interfejsu (OOBE) .
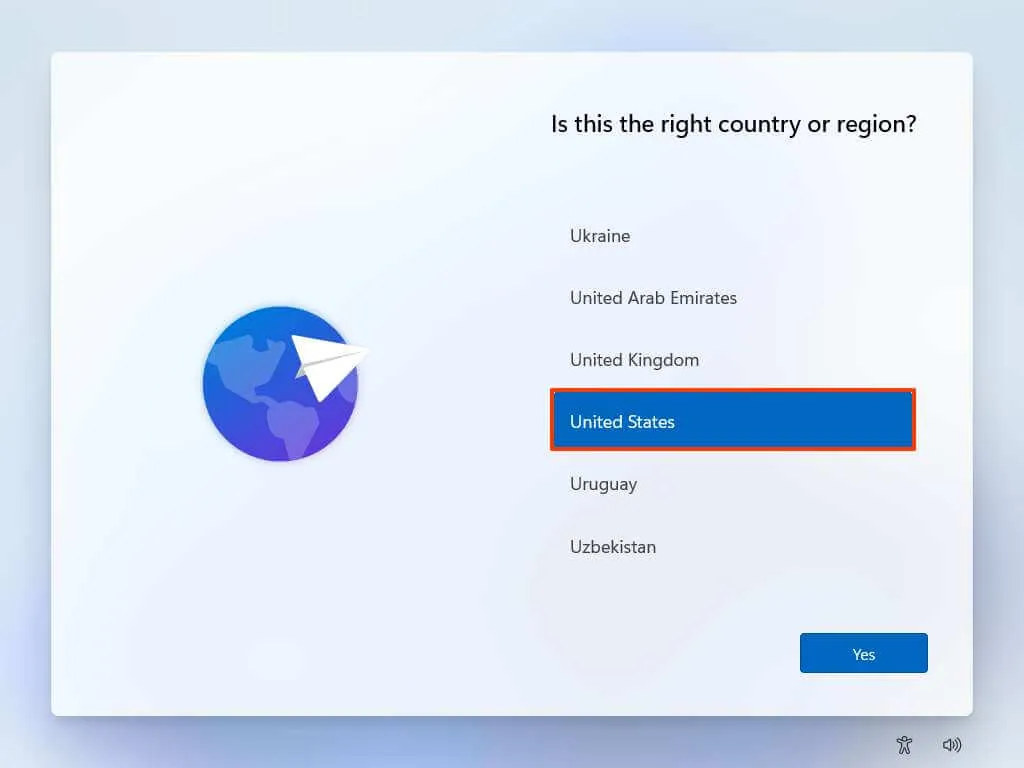
-
Kliknij przycisk Tak .
-
Wybierz ustawienie układu klawiatury.
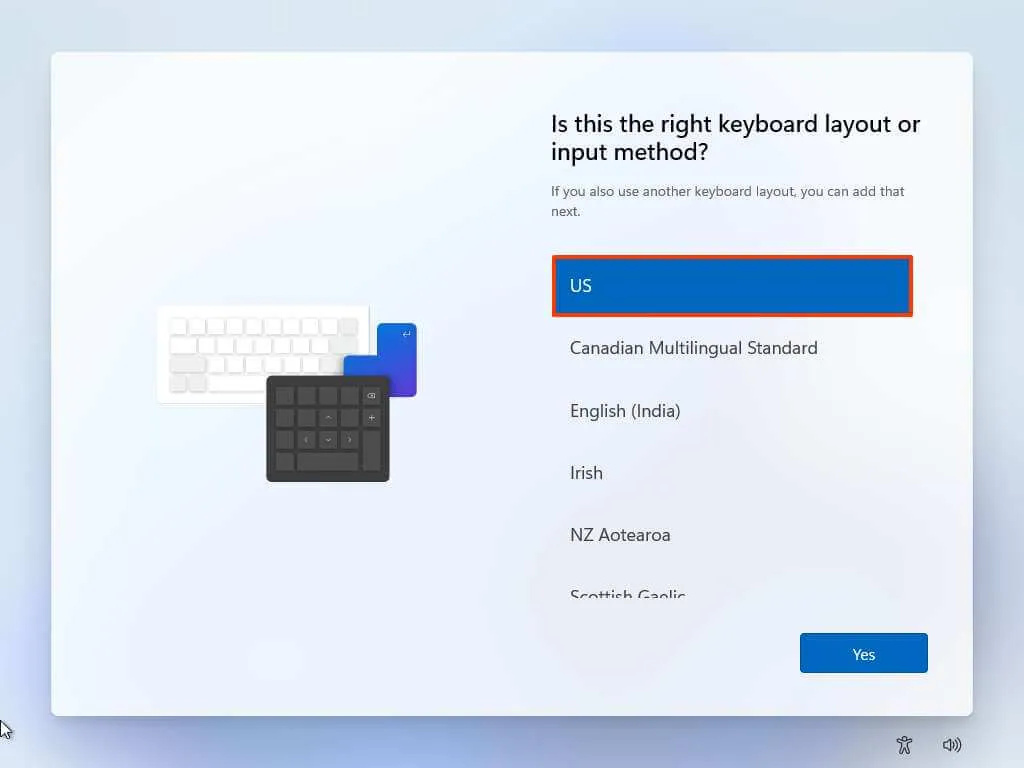
-
Kliknij przycisk Tak .
-
Kliknij przycisk Pomiń , jeśli nie musisz konfigurować drugiego układu.
-
Komputer automatycznie połączy się z siecią, jeśli korzysta z połączenia Ethernet. Jeśli masz połączenie bezprzewodowe, musisz skonfigurować połączenie ręcznie (może być wymagany klucz bezpieczeństwa).
-
(Opcjonalnie) Potwierdź nazwę komputera.
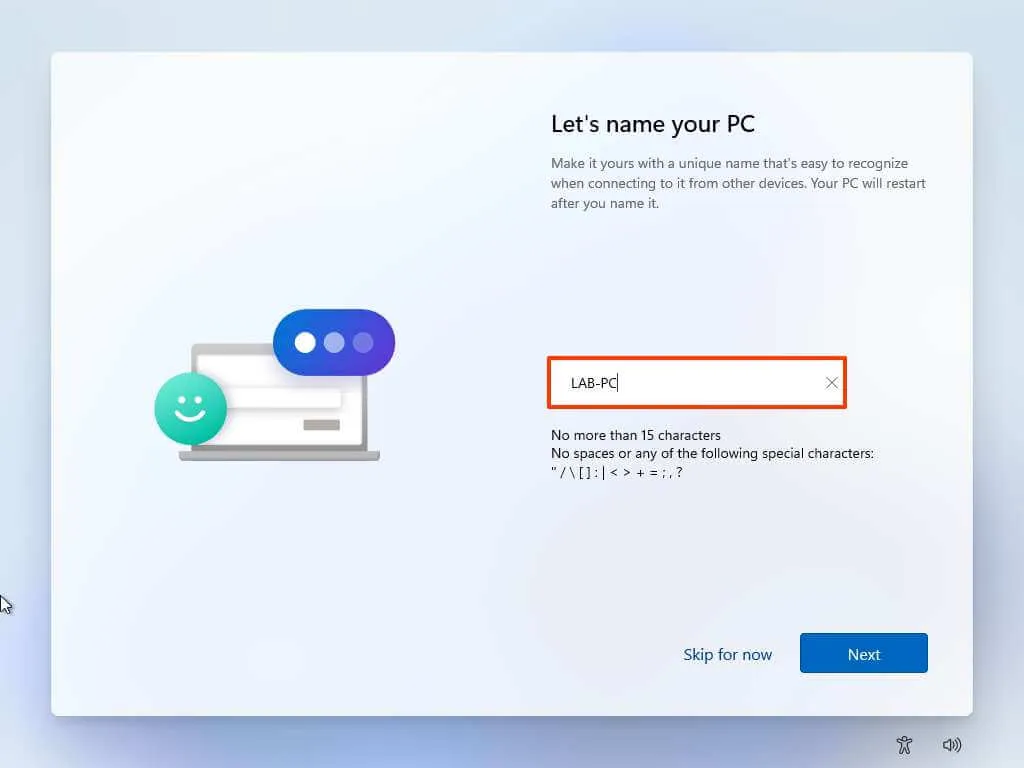
-
Kliknij przycisk Dalej . (Urządzenie automatycznie uruchomi się ponownie.)
-
Wybierz opcję „Konfiguracja do użytku osobistego”, jeśli konfigurujesz system Windows 11 Pro. Wersja „Home” nie posiada tej opcji.
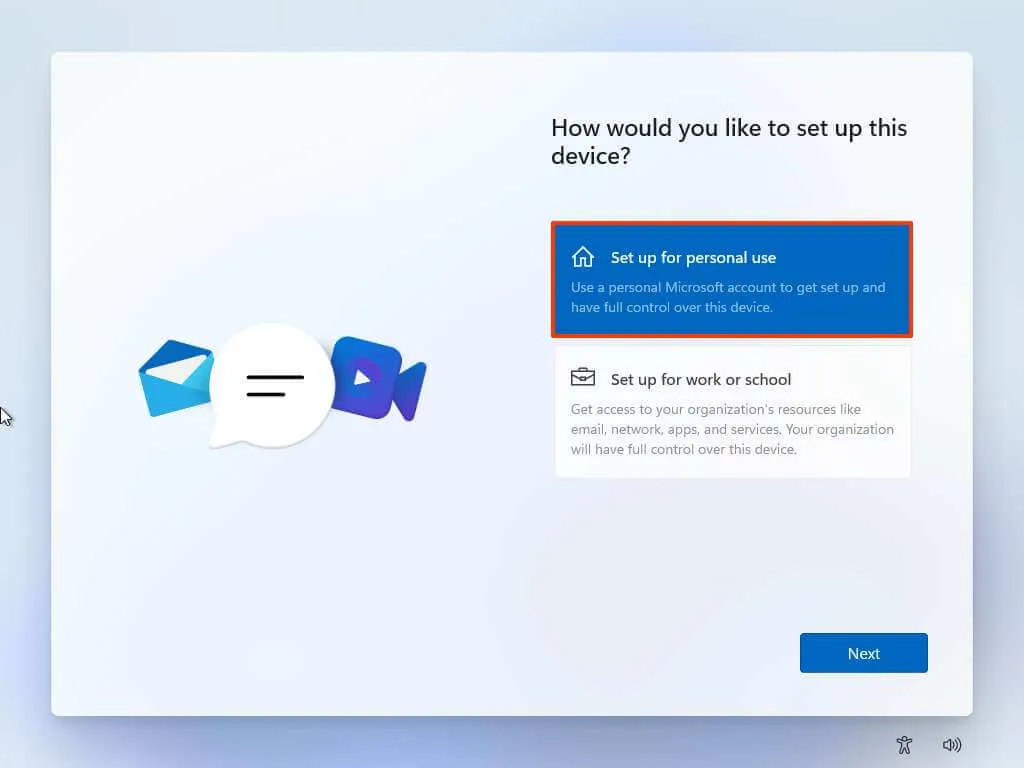
-
Kliknij przycisk Dalej .
-
Kliknij przycisk Zaloguj się .
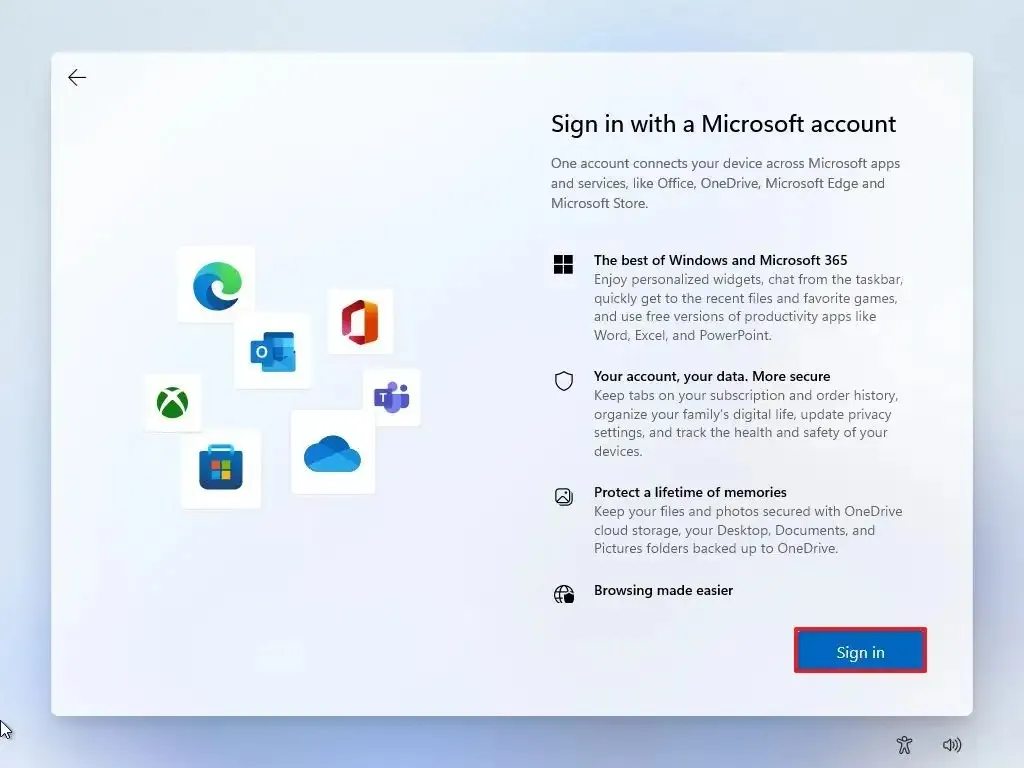
-
Potwierdź adres e-mail konta Microsoft, numer telefonu lub identyfikator Skype, aby utworzyć konto.
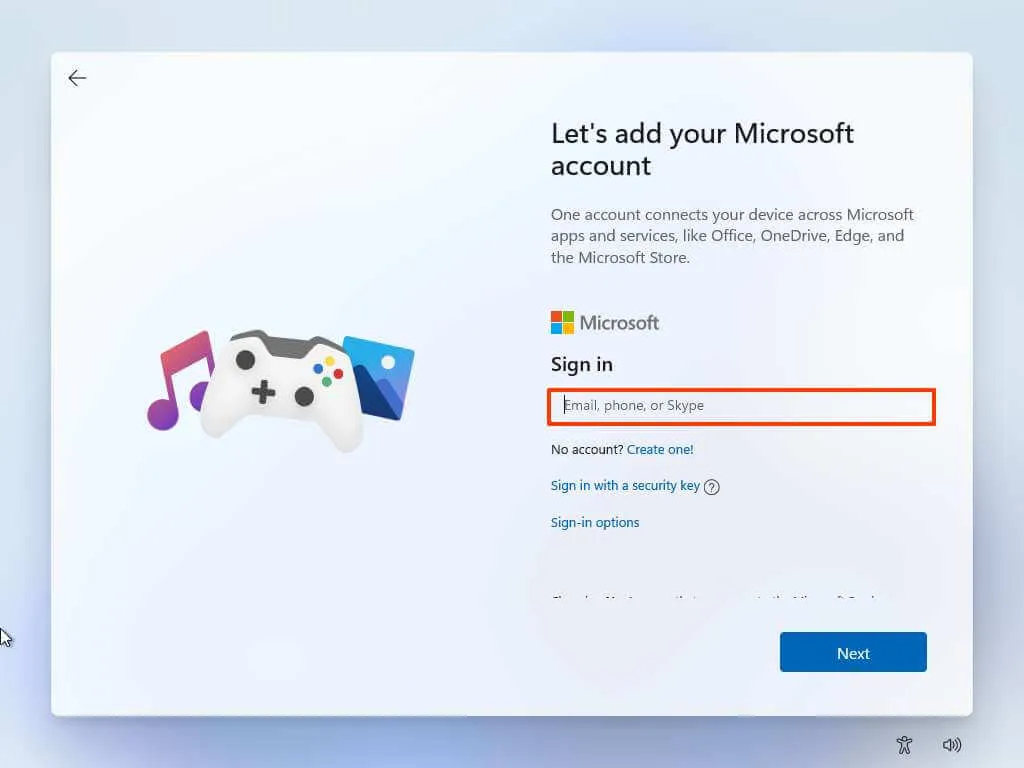
-
Kliknij przycisk Dalej .
-
Potwierdź hasło do konta Microsoft.
-
Kliknij przycisk Dalej .
-
Kliknij „Wyświetl więcej opcji”.
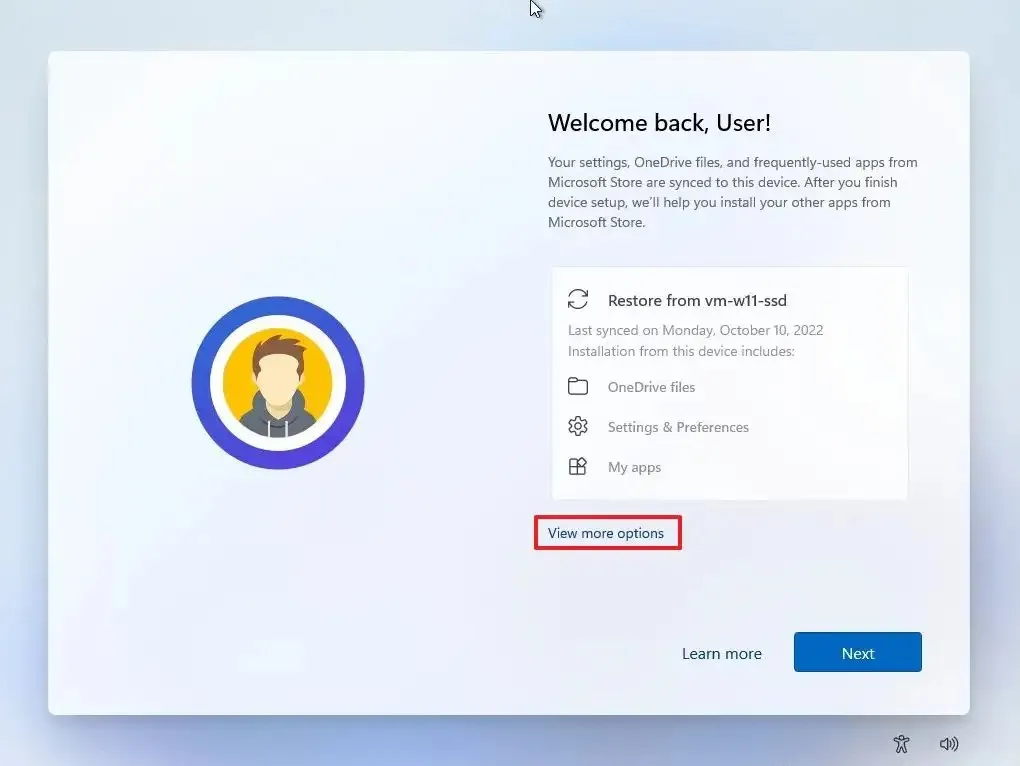
-
Wybierz opcję „Skonfiguruj nowe urządzenie” .
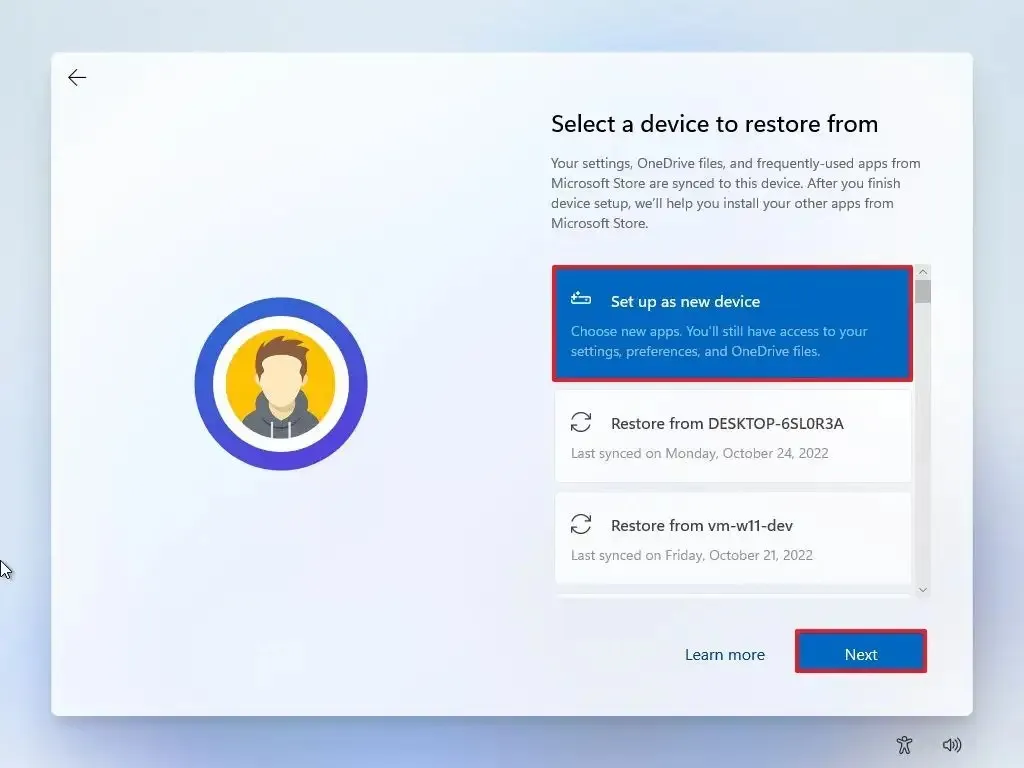
-
Kliknij przycisk Dalej .
-
Kliknij przycisk Utwórz kod PIN .

-
Utwórz nowy czterocyfrowy kod PIN.
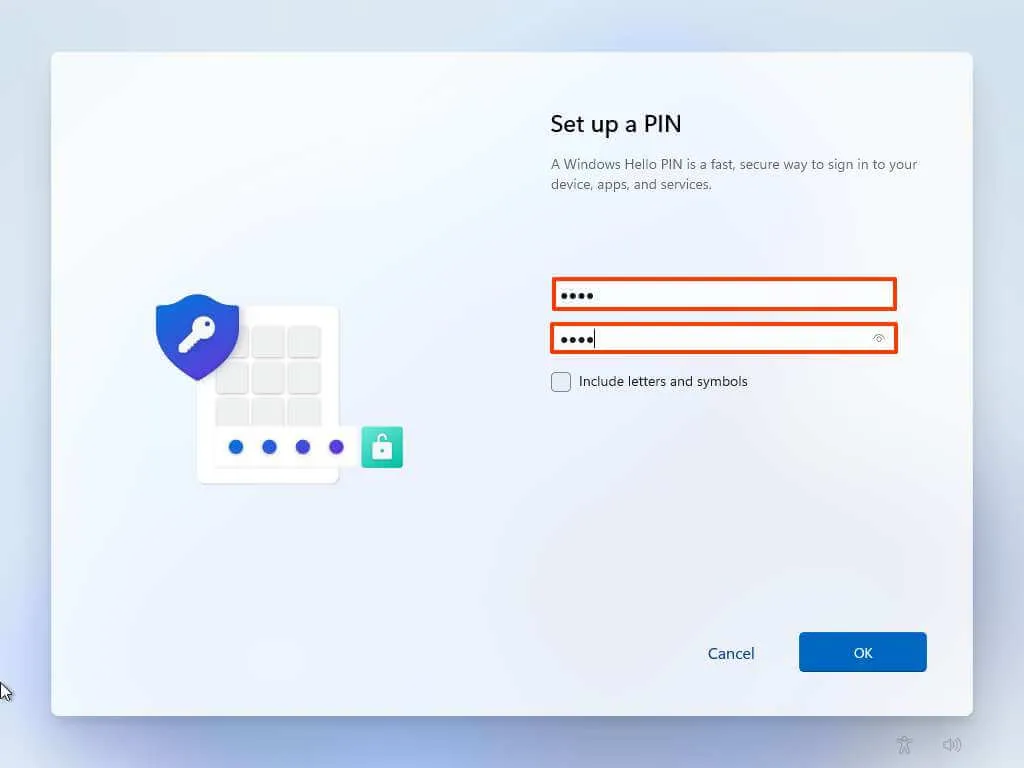
-
Kliknij przycisk OK .
-
Potwierdź ustawienia prywatności, które najlepiej pasują do Twojej sytuacji, włączając lub wyłączając przełącznik dla każdego ustawienia.
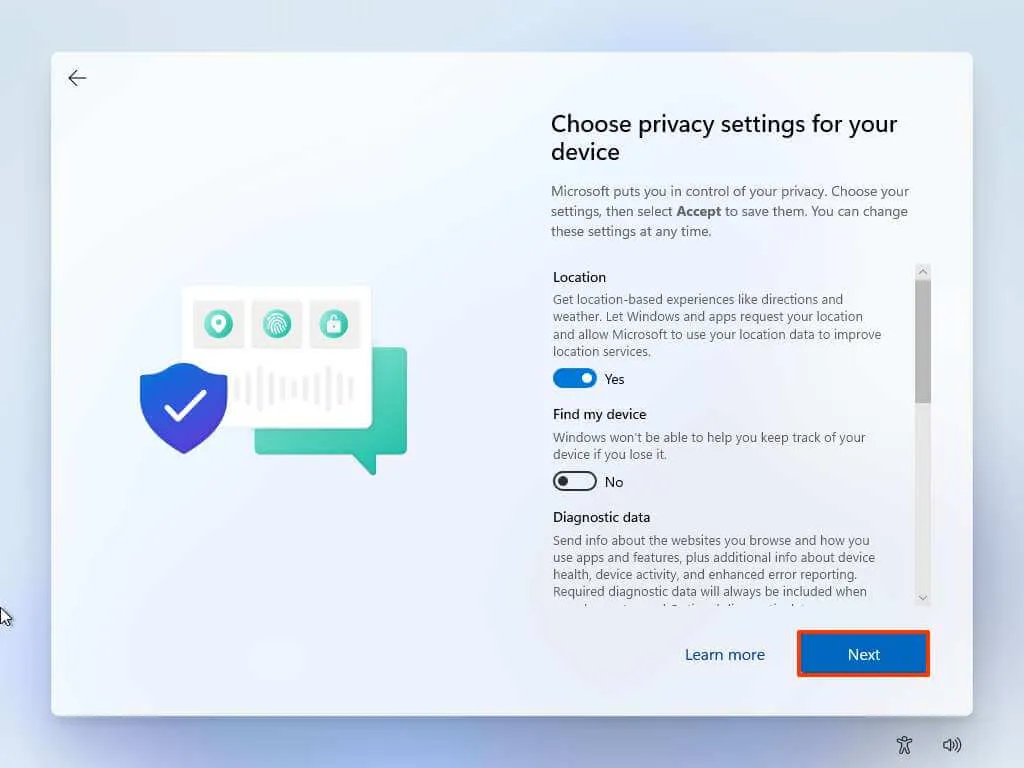
-
Kliknij przycisk Dalej .
-
Kliknij ponownie przycisk Dalej .
-
Kliknij przycisk Akceptuj .
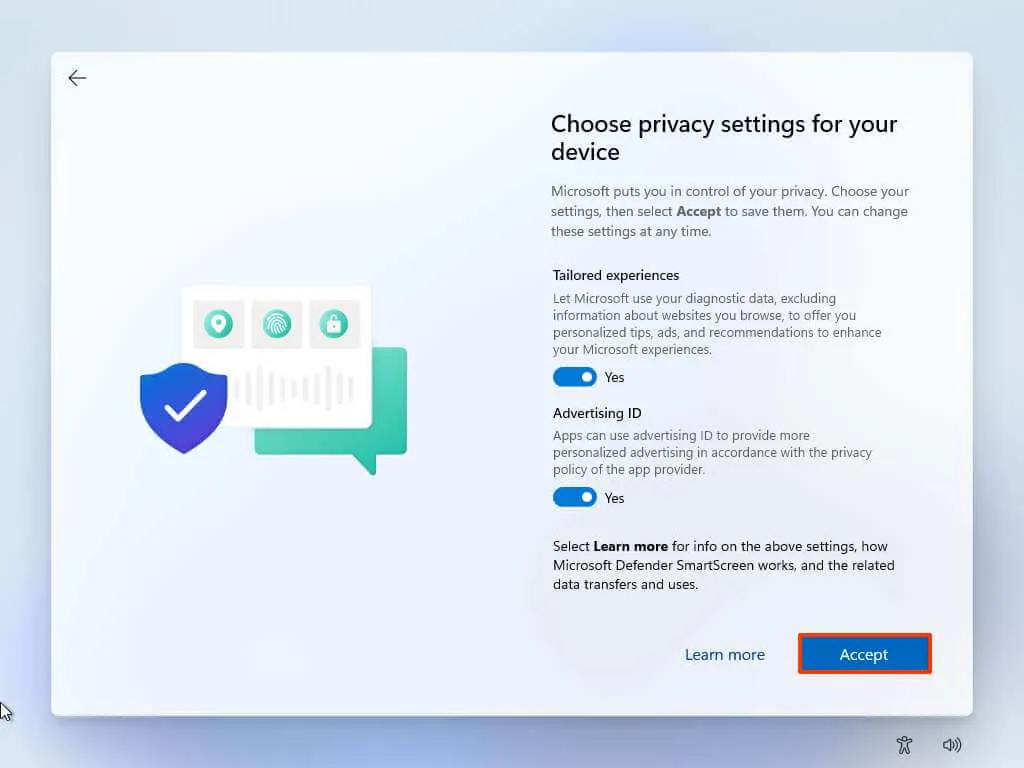
-
(Opcjonalnie) Na stronie „Dostosujmy Twoje wrażenia” wybierz co najmniej jeden sposób, w jaki planujesz używać urządzenia, aby umożliwić konfiguracji sugerowanie narzędzi i dostosowań usług podczas tego doświadczenia.
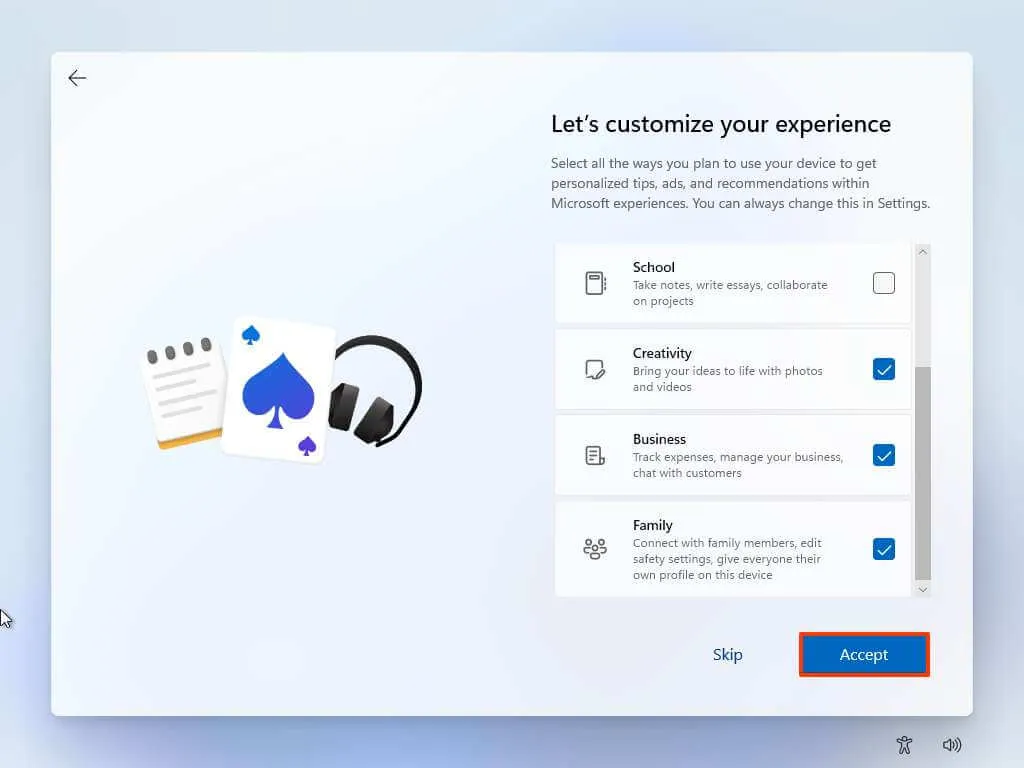
-
Kliknij przycisk Akceptuj , aby kontynuować. Lub kliknij przycisk Pomiń , aby pominąć tę część konfiguracji.
-
Kliknij przycisk Pomiń , aby przejść do procesu łączenia telefonu z systemem Android.
-
Kliknij przycisk „Dalej” , aby automatycznie przesłać foldery Desktop, Pictures i Documents do OneDrive. Lub Wybierz opcję „Zapisz pliki tylko na tym komputerze” .
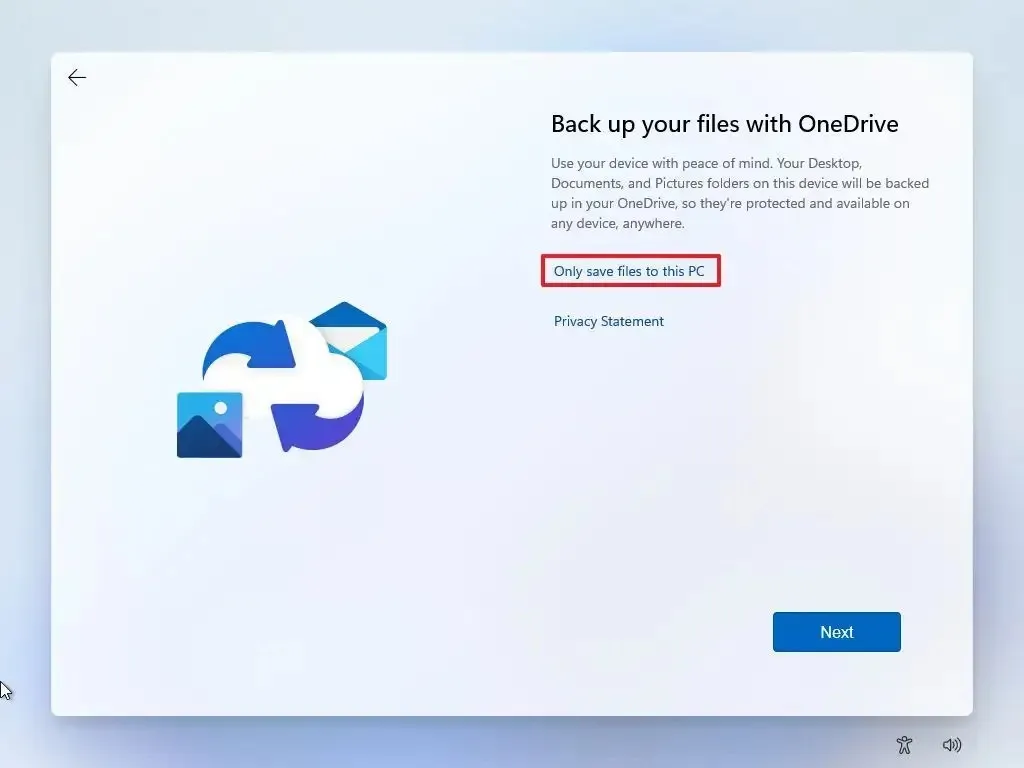
-
Kliknij przycisk Dalej .
-
Kliknij przycisk Odrzuć , aby pominąć konfigurację platformy Microsoft 365.
-
Kliknij przycisk „Pomiń na razie” , aby pominąć promocję subskrypcji Game Pass.
Po wykonaniu tych czynności system Windows 11 zostanie zainstalowany na komputerze, który nie spełnia minimalnych wymagań dotyczących procesora, pamięci i składników zabezpieczeń.
Jeśli chcesz przeprowadzić aktualizację w miejscu , podłącz nośnik startowy do nieobsługiwanego komputera, uruchom instalator „Setup.exe” i postępuj zgodnie ze wskazówkami wyświetlanymi na ekranie, tak jak w przypadku zwykłej aktualizacji.



Dodaj komentarz