Jak zainstalować Windows 11 na Raspberry Pi4?
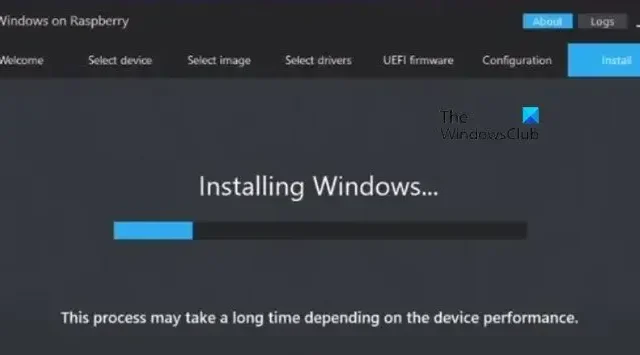
Zainstalowanie systemu Windows 11 na Raspberry Pi4 otwiera wiele możliwości, ponieważ pozwala mieć do dyspozycji mini PC. Jednak Microsoft ma zwykle rygorystyczne protokoły, które musimy ominąć, aby zainstalować system Windows na komputerze ARM. W tym poście zobaczymy, jak ominąć te ograniczenia i zainstalować system Windows 11 na Raspberry Pi4.
Zainstaluj system Windows 11 na Raspberry Pi4
Zanim przystąpimy do instalacji systemu Windows 11 na Twoim Raspberry Pi, bardzo ważne jest spełnienie następujących wymagań systemowych.
- Potrzebujesz wersji Raspberry Pi 4 o pojemności 4 GB (minimum) lub 8 GB (zalecane).
- Zewnętrzny dysk flash lub dysk SSD (zalecany) do zainstalowania systemu Windows 11. Powinien mieć co najmniej 64 GB miejsca.
- Jeśli chcesz zainstalować system Windows 11 bezpośrednio na urządzeniu Raspberry Pi, wymagana jest karta SD.
- Sprzęt taki jak klawiatura, mysz i monitor HDMI.
- Przyzwoite połączenie sieciowe.
Po spełnieniu tych wymagań czas zaktualizować go do najnowszego oprogramowania. Jeśli aktualizacja oprogramowania sprzętowego została już zakończona, przejdź do części artykułu dotyczącej instalacji. Aby zaktualizować oprogramowanie Raspberry Pi4, otwórz Terminal i uruchom kolejno następujące polecenia.
sudo apt update sudo apt full-upgrade sudo shutdown - r
Po zaktualizowaniu Raspberry Pi4 postępuj zgodnie z dowolną z wymienionych metod, aby zainstalować najnowszą wersję narzędzia.
Zacznijmy.
1] Bezpośrednio z systemu operacyjnego Raspberry Pi

Jednym z najskuteczniejszych sposobów zainstalowania systemu Windows 11 na urządzeniu jest bezpośrednia instalacja z poziomu systemu operacyjnego Raspberry Pi. Aby zrobić to samo, wykonaj kroki wymienione poniżej.
- Przede wszystkim musimy zainstalować Windows na Raspberry Pi. W tym celu otwórz Terminal i wykonaj następujące polecenie.
git clone https://github.com/Botspot/wor-flasher - Wykonaj polecenie wymienione poniżej, aby uruchomić WoR Flash.
~/wor-flasher/install-wor-gui.sh - Jeśli zostaniesz o to poproszony, podaj Y w celu potwierdzenia.
- Pojawi się ekran Windows for Raspberry, wybierz Windows 11 i Pi4/400 w odpowiednich sekcjach.
- Kliknij Dalej.
- Nie odłączaj urządzenia USB, wybierz odpowiedni język i kontynuuj.
- Następnie musisz wybrać właściwą lokalizację, w której chcesz zainstalować system Windows.
- Na koniec kliknij Flash.
- Upewnij się, że urządzenie działa i USB jest podłączone, ponieważ flashowanie zajmie trochę czasu.
- Po zakończeniu wyłącz Raspberry Pi 4 i wyjmij kartę z systemem operacyjnym Raspberry Pi.
- Upewnij się, że dysk USB zawierający flashowany system Windows 11 jest podłączony i uruchom urządzenie.
- Zobaczysz Kreatora instalacji systemu Windows. Postępuj zgodnie z instrukcjami wyświetlanymi na ekranie, aby zakończyć proces.
Spowoduje to zainstalowanie systemu Windows 11 na urządzeniu Raspberry Pi4.
2] Korzystanie z komputera z systemem Windows
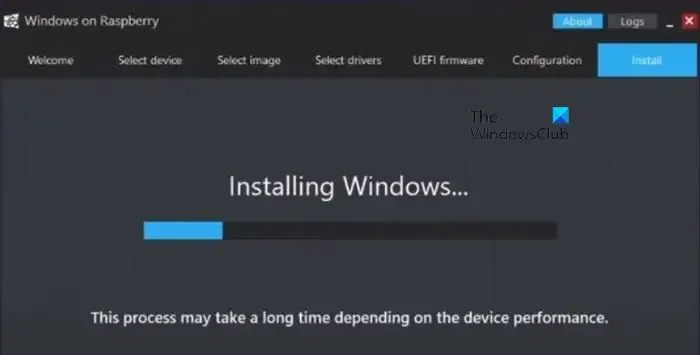
Jeśli nie znasz Raspberry OS i chcesz zainstalować Windows 11 na swoim komputerze z systemem Windows, możemy coś dla Ciebie zrobić. Wykonaj poniższe czynności, aby zainstalować system Windows 11 na Raspberry Pi przy użyciu komputera z systemem Windows.
- Otwórz dowolną przeglądarkę i odwiedź uupdump.net.
- W pasku wyszukiwania wpisz „zrzut systemu Windows 11” i naciśnij Enter.
- Kliknij wersję, którą chcesz zainstalować, wybierz Język na następnej stronie i kliknij Dalej.
- Wybierz poprawną wersję systemu Windows i kliknij Dalej.
- W metodzie pobierania wybierz Pobierz i skonwertuj na ISO, a na koniec kliknij Utwórz pakiet do pobrania.
- Spowoduje to pobranie pliku ZIP, który należy pobrać i uruchomić skrypt uup_download_windows.cmd jako administrator. Pobierze wszystkie składniki systemu Windows i utworzy plik ISO systemu Windows 11 ARM.
- Wejdź na worproject.com i pobierz plik ZIP obrazu WoR.
- Wypakuj plik ZIP i uruchom WoR.exe jako administrator.
- Zostaniesz poproszony o wybranie języka, zrób to i kliknij Dalej.
- W sekcji Dysk pamięci wybierz dysk USB, na który chcesz flashować system Windows 11, a następnie wybierz Typ urządzenia Raspberry Pi 4.
- W sekcji Wybierz obraz wybierz plik ISO systemu Windows 11 ARM, który właśnie utworzyliśmy w folderze skryptów UUPdump. Kliknij Dalej, gdy inne pola zostaną automatycznie wypełnione.
- Na stronie Wybierz sterowniki zaznacz opcję Użyj najnowszego pakietu dostępnego na serwerze, zaakceptuj regulamin i kliknij Dalej.
- Na stronie Wybierz oprogramowanie sprzętowe UEFI wybierz opcję Użyj najnowszego oprogramowania sprzętowego dostępnego na serwerze i po pobraniu kliknij przycisk Dalej.
- Przejdź na stronę instalacji i tam kliknij Zainstaluj, aby rozpocząć proces instalacji.
- Po zakończeniu podłącz dysk USB, a kreator instalacji systemu Windows 11 uruchomi się. Możesz po prostu postępować zgodnie z instrukcjami wyświetlanymi na ekranie i gotowe.
Otóż to!
Jak zainstalować Windows 10 na Raspberry Pi 4?
Proces instalacji systemu Windows 10 na Raspberry Pi 4 przebiega podobnie jak w przypadku systemu Windows 10. Wystarczy, że zamiast pobierać system Windows 11 ARM, pobierz system Windows 10 ARM, a następnie go zainstaluj.
Czy system Windows 11 może działać na Raspberry Pi 4?
Wersja ARM systemu Windows 11 może działać całkiem płynnie na Raspberry Pi 4 po wprowadzeniu WoR-flashera. Jest to bezpłatne narzędzie, które pozwala nam zainstalować system Windows 11 na Raspberry Pi 4. Wykonaj powyższe kroki, aby dowiedzieć się, jak to zrobić.



Dodaj komentarz