Jak zainstalować system Windows 11 na nowym komputerze bez systemu operacyjnego?
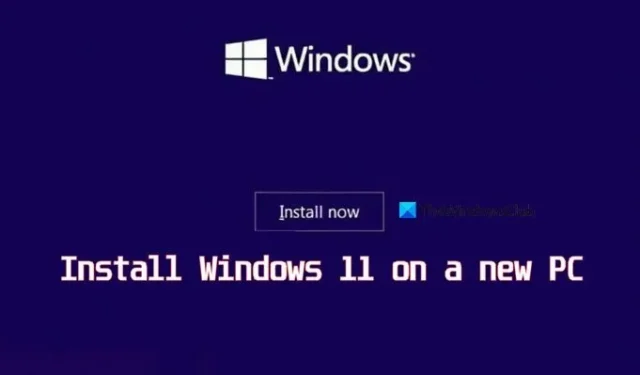
Instalacja systemu operacyjnego na nowym komputerze może być trudna, jednak przy odpowiednich wskazówkach jest prosta i całkiem łatwa. W tym artykule omówimy każdy etap instalacji systemu Windows 11 na nowym komputerze bez systemu operacyjnego , od przygotowania nośnika instalacyjnego po konfigurację ustawień systemowych.
Jak zainstalować system Windows 11 na nowym komputerze bez systemu operacyjnego?
Aby zainstalować system Windows 11 na nowym komputerze bez systemu operacyjnego, wykonaj poniższe czynności:
- Zmień priorytet rozruchu
- Pobierz narzędzie do tworzenia nośników systemu Windows 11
- Zainstaluj system Windows 11
- Skonfiguruj konto użytkownika i hasło
Przyjrzyjmy się szczegółowo każdemu krokowi.
1] Zmień kolejność rozruchu
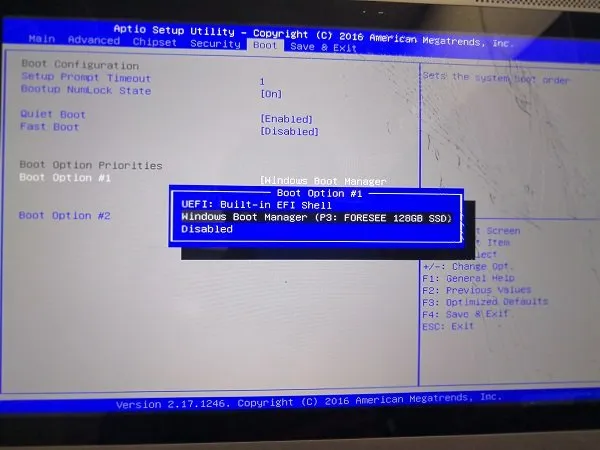
Najpierw zmienimy kolejność rozruchu, ponieważ bez tego komputer uruchomi się z pustego dysku twardego lub innego źródła. Ten krok zapewnia, że komputer uruchomi się z nośnika instalacyjnego, w naszym przypadku z dysku USB.
- Kliknij jednocześnie klawisze F10, F2, F12, F1 lub DEL po włączeniu komputera, aby uruchomić menu BIOS.
- Teraz przejdź do zakładki Boot i kliknij ją.
- Wybierz opcję Dysk wymienny lub USB w Priorytetach opcji rozruchu i naciśnij klawisz Enter.
Zatem teraz, gdy komputer się uruchomi, jako domyślną opcję rozruchu pobierze podłączony dysk USB. Pamiętaj, że te opcje zależą od producenta OEM, więc być może będziesz musiał poszukać synonimów.
2] Pobierz Asystenta instalacji systemu Windows 11
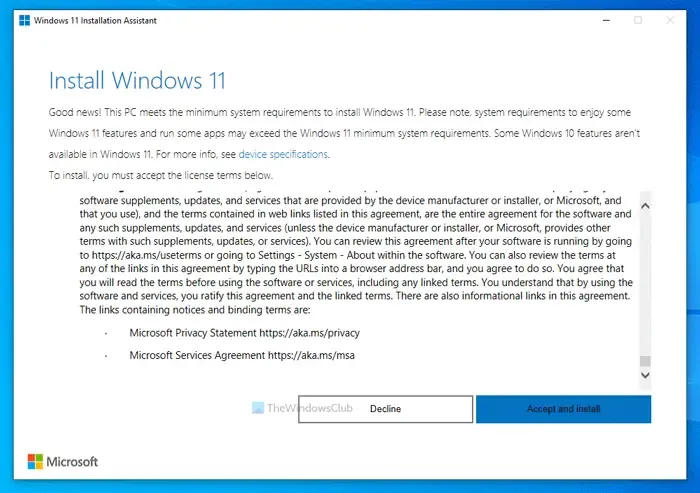
Następny krok obejmuje pobranie Asystenta instalacji systemu Windows 11 i robimy to, ponieważ upraszcza to proces tworzenia startowego nośnika instalacyjnego. Ten nośnik startowy jest niezbędny do zainstalowania systemu Windows 11 w systemie, który nie ma jeszcze systemu operacyjnego, ponieważ zawiera wszystkie pliki wymagane do rozpoczęcia procesu instalacji. W tym celu upewnij się, że masz sterownik flash USB o pojemności 8 GB. Po upewnieniu się, zobaczmy, jak pobrać Asystenta instalacji systemu Windows 11.
- Aby pobrać narzędzie wymagane do zainstalowania systemu operacyjnego, uruchom przeglądarkę, a następnie przejdź do witryny microsoft.com.
- Przejdź do sekcji Asystent instalacji systemu Windows 11 i wybierz stamtąd opcję Pobierz teraz.
- Uruchom pobrany plik i zaakceptuj warunki licencji, aby uruchomić aplikację Media Creation Tool. Jeśli chcesz zmienić język systemu Windows, odznacz pole Użyj zalecanego, a następnie przycisk Dalej.
- Użytkownikom zostaną przedstawione dwie opcje: Utwórz bootowalny dysk USB lub plik ISO, aby użyć ISO później. Jak wspomniano wcześniej, wybierzemy pierwszą opcję, więc włóż sterownik USB, naciśnij pierwszą opcję i wybierz opcję Dalej.
- Teraz wybierz dysk USB i ponownie kliknij przycisk Dalej.
Spowoduje to rozpoczęcie pobierania aplikacji. Po pobraniu sprawdź pobieranie, a nośnik startowy systemu Windows 11 będzie gotowy do zainstalowania systemu Windows 11 na komputerze.
Jeśli masz plik ISO systemu Windows 11, możesz utworzyć dysk rozruchowy za pomocą programu Rufus.
3] Zainstaluj system Windows 11
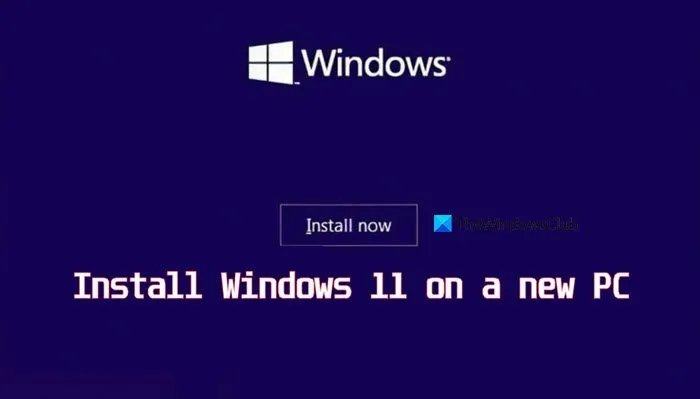
Teraz zainstalujmy system Windows 11 i w tym celu wykonaj następujące kroki.
- Przede wszystkim uruchom ponownie komputer z przygotowanym rozruchowym dyskiem flash USB, a następnie wybierz przycisk Zainstaluj teraz.
- Postępuj zgodnie z instrukcjami wyświetlanymi na ekranie, aby rozpocząć instalację, a następnie kliknij przycisk Nie mam klucza produktu lub pomiń go, jeśli został wprowadzony podczas instalacji.
- Kliknij Akceptuję regulamin, następnie przycisk Dalej i kliknij opcję Instalacja niestandardowa.
- Wybierz Region i układ klawiatury. Po wykonaniu tej czynności użytkownicy otrzymają ekran Ups youve lost internet connection, tutaj kliknij przycisk Shift + F10, aby otworzyć okno wiersza poleceń .
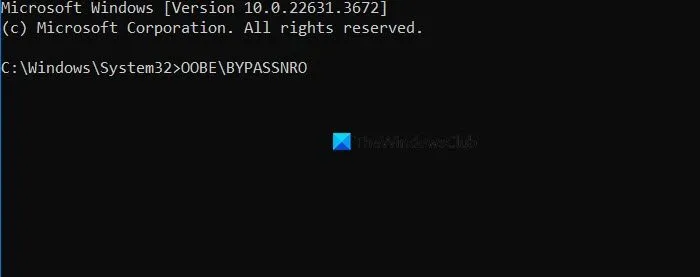
- Wpisz następujące polecenie i naciśnij przycisk Enter:
OOBE\BYPASSNRO - Urządzenie uruchomi się automatycznie i wyświetli ekran Let’s connect you to a network. W tym oknie kliknij przycisk I don’t have Internet (Nie mam Internetu) lub, jeśli masz, wybierz przycisk Next (Dalej) i podłącz kabel Ethernet.
- Wybierz przycisk Kontynuuj z ograniczoną konfiguracją i kontynuuj proces konfiguracji.
- Teraz kliknij na dysk podstawowy i wybierz przycisk Dalej.
Po zakończeniu procesu postępuj zgodnie z instrukcjami wyświetlanymi na ekranie, a system Windows 11 zostanie zainstalowany na Twoim urządzeniu.
4] Skonfiguruj konto użytkownika i hasło

Po instalacji skonfigurujmy konto użytkownika i hasło.
- Po zakończeniu instalacji użytkownicy zostaną przekierowani na ekran konfiguracji, gdzie będą mogli utworzyć konto użytkownika i podać wszystkie szczegóły.
- Na stronie Kto będzie korzystał z tego komputera dodaj nazwę użytkownika, wpisz pytanie bezpieczeństwa i postępuj zgodnie z instrukcjami wyświetlanymi na ekranie, aby dokończyć proces.
- Po zalogowaniu użytkownicy mogą utworzyć nowe konto użytkownika lub edytować to, na którym się zalogowali.
- Teraz przejdź do paska startowego, kliknij Ustawienia i przejdź do sekcji Konta.
- Tam kliknij opcję Rodzina i inni użytkownicy, wybierz konto dla części administratora, a następnie wybierz Zmień typ konta.
- Zmień typ konta na Administrator, a następnie naciśnij przycisk OK, aby zastosować te zmiany.
Otóż to! Ciesz się nowym systemem operacyjnym.
Czy mogę zainstalować system Windows 11 bez wymagań systemowych?
Tak, i jest całkiem łatwo zainstalować system Windows 11 bez wymagań systemowych. Użytkownicy mogą to zrobić za pomocą Rufusa, a aby dowiedzieć się więcej, sprawdź nasz post, aby ominąć TPM i Secure Boot podczas instalacji systemu Windows 11, które są głównymi wymaganiami systemu Windows 11.
Jak zainstalować system Windows 11 krok po kroku?
Instalacja oprogramowania operacyjnego może wydawać się trudnym zadaniem, ale w rzeczywistości tak nie jest. Zalecamy zapoznanie się z naszym przewodnikiem dotyczącym instalacji systemu Windows 11 na komputerze. Upewnij się jednak, że spełniasz minimalne wymagania systemowe wydane przez firmę Microsoft.



Dodaj komentarz