Jak zainstalować system Windows 11 24H2 bez USB przy użyciu ISO
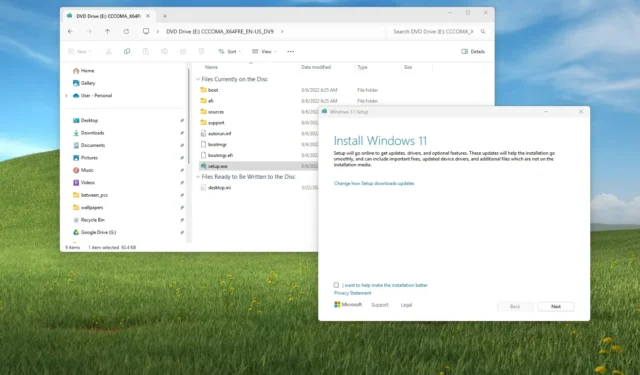
- Aby zainstalować system Windows 11 24H2 z pliku ISO bez użycia USB, kliknij prawym przyciskiem myszy plik ISO i wybierz opcję „Zamontuj”, otwórz wirtualny dysk i kliknij dwukrotnie plik „Setup.exe”, aby rozpocząć proces uaktualniania lub czystej instalacji.
Zawsze możesz zamontować plik ISO w Eksploratorze plików i uruchomić proces instalacji, aby uaktualnić do systemu Windows 11 24H2 bez dodatkowych kroków rozruchowego nośnika USB. Działa to w przypadku urządzeń, na których już działa system Windows 11 lub dowolna obsługiwana wersja systemu Windows 10.
Chociaż możliwe jest użycie dysku flash USB do przeprowadzenia czystej instalacji lub aktualizacji na miejscu, jeśli nie masz dysku flash USB (lub ten, który masz nie działa), możesz także zamontować system Windows 11 24H2 Plik ISO, aby uruchomić instalację bez nośnika fizycznego.
W tym przewodniku pokażę Ci, jak wykonać aktualizację 24H2 systemu Windows 11 lub czystą instalację bez konieczności używania rozruchowego dysku USB lub narzędzia Media Creation Tool.
Zainstaluj system Windows 11 24H2 montując obraz ISO w Eksploratorze plików
Aby zainstalować system Windows 11 24H2 bez napędu flash USB, wykonaj następujące kroki:
-
Pobierz plik ISO 24H2 systemu Windows 11 .
-
Otwórz Eksplorator plików .
-
Otwórz lokalizację folderu, w którym znajduje się plik ISO.
-
Kliknij prawym przyciskiem myszy plik ISO systemu Windows i wybierz opcję Zamontuj .
-
Wybierz dysk zamontowany w lewym okienku nawigacji.
-
Kliknij dwukrotnie plik instalacyjny , aby rozpocząć proces uaktualniania systemu Windows 11 24H2.
-
Kliknij przycisk Akceptuj (jeśli dotyczy).
-
(Opcjonalnie) Kliknij opcję „Zmień sposób pobierania aktualizacji przez Instalatora systemu Windows” .
![Opcje aktualizacji konfiguracji systemu Windows 11 Opcje aktualizacji konfiguracji systemu Windows 11]()
-
Wybierz opcję „Nie teraz” .
![Wyłącz aktualizacje podczas instalacji Wyłącz aktualizacje podczas instalacji]()
-
Kliknij przycisk Dalej .
-
Kliknij przycisk Akceptuj , aby zaakceptować warunki.
![Ustawienia narzędzia do tworzenia multimediów Ustawienia narzędzia do tworzenia multimediów]()
- Kliknij przycisk Instaluj.
Po wykonaniu tych kroków nowa wersja systemu operacyjnego zostanie zainstalowana na Twoim komputerze. W przypadku, gdy jest to aktualizacja in-place, kreator pominie początkową konfigurację, ponieważ wszystkie Twoje ustawienia, aplikacje i pliki zostaną automatycznie przeniesione do nowej instalacji.
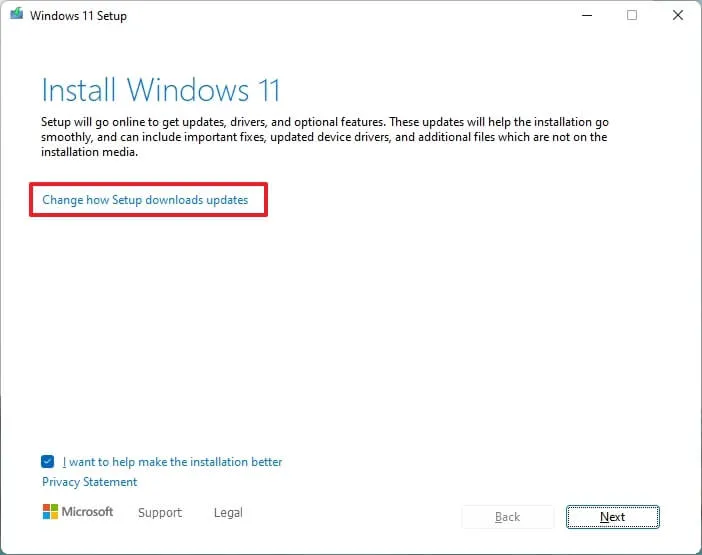
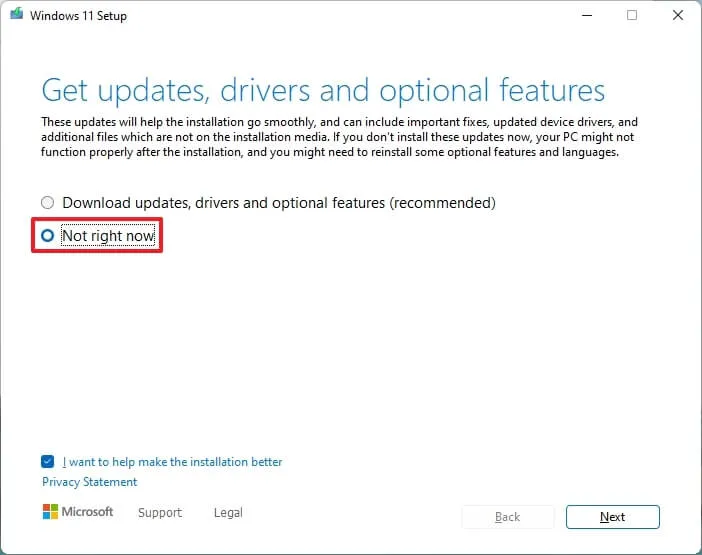
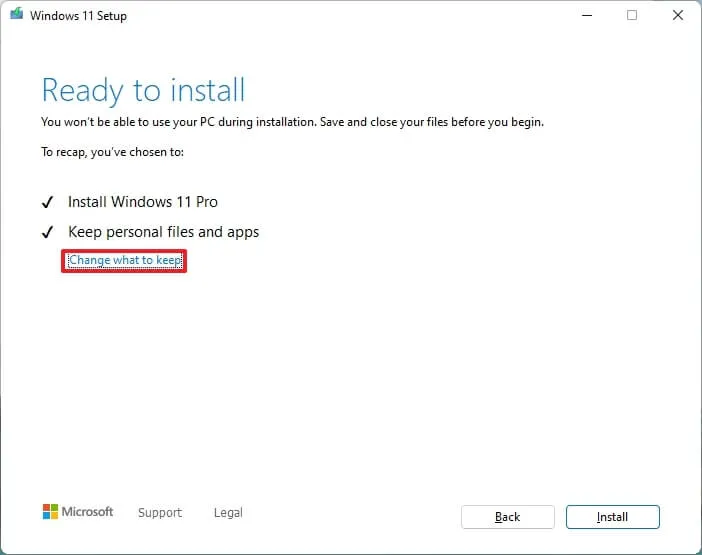
Dodaj komentarz