Jak zainstalować system Windows 11 24H2 na nieobsługiwanym sprzęcie

- Aby wykonać czystą instalację systemu Windows 11 24H2 na niekompatybilnym komputerze, utwórz niestandardowy nośnik rozruchowy USB za pomocą Rufusa, z opcją pominięcia ograniczeń. Następnie rozpocznij instalację i kontynuuj zgodnie z instrukcjami wyświetlanymi na ekranie, tak jak w przypadku zwykłego procesu.
- Alternatywnie możesz zamontować obraz ISO 24H2 systemu Windows 11 w Eksploratorze plików i uruchomić polecenie
setup.exe /product serveruruchomienia procesu aktualizacji, pomijając w ten sposób wymagania.
Jeśli masz już komputer z nieobsługiwanym sprzętem z systemem Windows 11 23H2 lub 22H2, możesz uaktualnić go do systemu Windows 11 24H2 na co najmniej dwa sposoby, korzystając z podejścia czystej instalacji lub procesu uaktualnienia w miejscu. W tym przewodniku wyjaśnię te dwie metody. Jeśli masz urządzenie z systemem Windows 10, polecam tylko metodę czystej instalacji, a nie uaktualnienia w miejscu.
Windows 11 24H2 (aktualizacja 2024) to kolejna duża aktualizacja systemu operacyjnego skupiona na funkcjach sztucznej inteligencji, takich jak Recall, której premiera jest planowana na drugą połowę 2024 roku. Ponieważ jednak wiele komputerów z tym systemem operacyjnym działa na sprzęcie, który nie spełnia wymagań, aktualizacja funkcji nie będzie dostępna za pośrednictwem ustawień „Windows Update”, a użytkownicy nie będą mogli korzystać z narzędzia „Asystent instalacji” ani standardowego nośnika rozruchowego USB utworzonego za pomocą narzędzia do tworzenia nośników.
Nadal jednak można dokonać aktualizacji, czyszcząc dysk twardy i konfigurując nową kopię systemu Windows 11 24H2, lub można uaktualnić istniejącą konfigurację do wersji 24H2 poprzez aktualizację w miejscu. Z mojego doświadczenia wynika, że czysty proces instalacji jest najlepszą opcją, ponieważ usunie wszystko, w tym ustawienia, aplikacje i pliki, co zwykle pomaga rozwiązać istniejące problemy z pamięcią, wydajnością i uruchamianiem oraz minimalizuje problemy podczas procesu instalacji.
Z drugiej strony, możesz skorzystać z uaktualnienia w miejscu instalacji, ale ponieważ będziesz używać komputera, który nie spełnia wymagań dotyczących procesora, pamięci lub modułu TPM (Trusted Platform Module), prawdopodobnie napotkasz więcej problemów niż w przypadku uruchomienia systemu z nową konfiguracją.
Ważne jest, aby pamiętać, że chociaż możesz kontynuować konfigurację systemu operacyjnego, komputer będzie w „stanie nieobsługiwanym”, a nieoczekiwane problemy mogą wystąpić w dowolnym momencie z dowolnego powodu. Ponadto firma Microsoft nie jest zobowiązana do zapewnienia bezpieczeństwa, aktualizacji sterowników ani pomocy technicznej. Skorzystaj z tych instrukcji, rozumiejąc, że nie ma żadnych gwarancji.
W tym przewodniku opiszę kroki instalacji systemu Windows 11 24H2 na nieobsługiwanym sprzęcie poprzez nową konfigurację przy użyciu niestandardowego nośnika rozruchowego USB i uaktualnienia w miejscu. W ramach procesu testowania dla tego przewodnika oba urządzenia nie spełniały wymagań wersji 24H2 i działały na systemie Windows 11 23H2. Ponadto, podczas gdy proces nowej konfiguracji działa na urządzeniach z systemem Windows 11 i Windows 10, uaktualnienie w miejscu działa tylko w systemie Windows 11.
- Czysta instalacja systemu Windows 11 24H2 na nieobsługiwanym sprzęcie
- Uaktualnij system Windows 11 24H2 na nieobsługiwanym sprzęcie
Czysta instalacja systemu Windows 11 24H2 na nieobsługiwanym sprzęcie
Proces czystej instalacji obejmuje pobranie pliku ISO najnowszej wersji zapoznawczej systemu Windows 11 24H2 z programu Windows Insider Program, ponieważ wersja ostateczna nie jest jeszcze dostępna.
Musisz również upewnić się, że komputer może uruchomić się z dysku flash USB, co oznacza, że może być konieczna zmiana ustawień UEFI lub uruchomienie komputera w menu rozruchowym. Ponieważ ustawienia oprogramowania układowego są różne na każdym komputerze, musisz sprawdzić stronę pomocy technicznej producenta, aby uzyskać bardziej szczegółowe informacje.
1. Pobierz plik ISO systemu Windows 11 24H2
Aby pobrać plik ISO do systemu Windows 11 24H2, wykonaj następujące czynności:
-
Zaloguj się za pomocą konta Microsoft.
-
Wybierz opcję „Windows 11 Insider Preview (kanał Release Preview) – kompilacja 26100.xxxx” w ustawieniu „Wybierz edycję”.
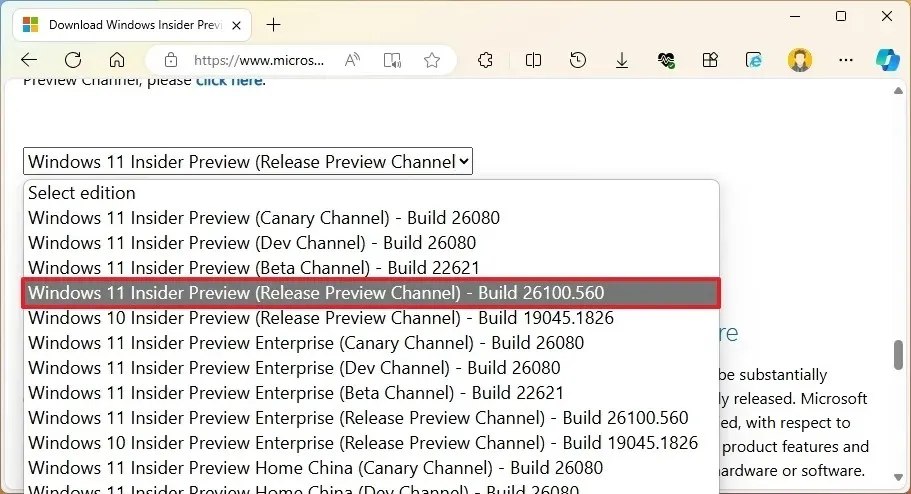
-
Kliknij przycisk Potwierdź .
-
Wybierz język instalacji.
-
Kliknij przycisk Potwierdź .
-
Kliknij przycisk Pobierz wersję 64-bitową .
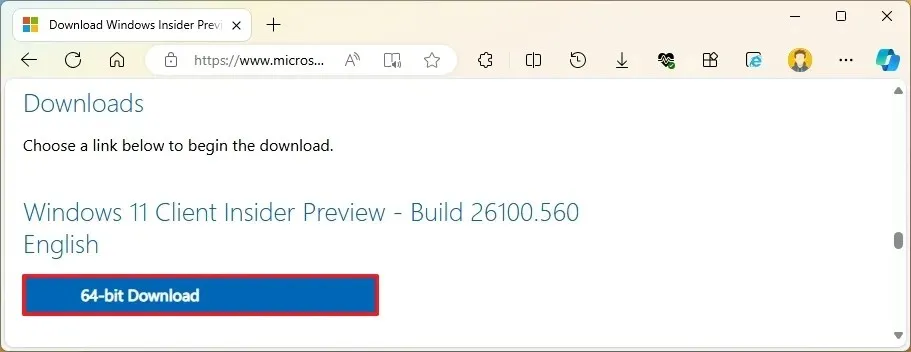
Po wykonaniu tych kroków możesz użyć pliku ISO systemu Windows 11 do utworzenia nośnika instalacyjnego.
2. Utwórz nośnik rozruchowy systemu Windows 11 24H2
Aby utworzyć instalator USB z możliwością rozruchu 24H2 systemu Windows 11, wykonaj następujące czynności:
-
Kliknij link, aby pobrać najnowszą wersję w sekcji „Pobierz”.
-
Kliknij dwukrotnie plik wykonywalny, aby uruchomić narzędzie.
-
Kliknij przycisk Wybierz .
-
Wybierz plik ISO 24H2 systemu Windows 11.
-
Kliknij przycisk Otwórz .
-
Wybierz opcję „Standardowa instalacja systemu Windows 11” w ustawieniu „Opcje obrazu”.
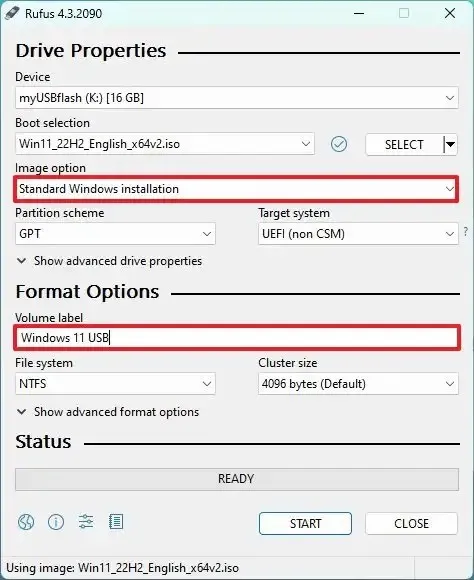
-
(Opcjonalnie) Po pobraniu kontynuuj z ustawieniami domyślnymi.
-
(Opcjonalnie) Podaj nazwę dysku (na przykład Windows 11 24H2 Setup ) w ustawieniu „Etykieta woluminu”.
-
Kliknij przycisk Start .
-
Aby pominąć wymagania sprzętowe, usuń zaznaczenie opcji „Usuń wymaganie 4 GB lub więcej pamięci RAM, bezpiecznego rozruchu i TPM 2.0” .
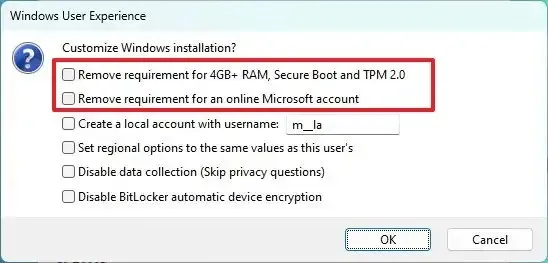
-
Odznacz opcję „Usuń wymaganie konta Microsoft online”, aby pominąć konto Microsoft i utworzyć konto lokalne.
-
(Opcjonalnie) Zaznacz opcję „Utwórz konto lokalne z nazwą użytkownika”, jeśli chcesz, aby instalator automatycznie utworzył konto lokalne.
-
Kliknij przycisk OK .
Po wykonaniu tych kroków Rufus rozpocznie tworzenie nośnika rozruchowego przy użyciu nośnika instalacyjnego systemu Windows 11 dla nieobsługiwanego sprzętu.
3. Proces czystej instalacji systemu Windows 11 24H2 nieobsługiwany na komputerze
Aby wykonać czystą instalację systemu Windows 11 24H2 na nieobsługiwanym sprzęcie, wykonaj następujące czynności:
-
Uruchom komputer za pomocą dysku flash USB z systemem Windows 11 24H2 .
-
Naciśnij dowolny klawisz, aby kontynuować.
-
Wybierz język i format instalacji.
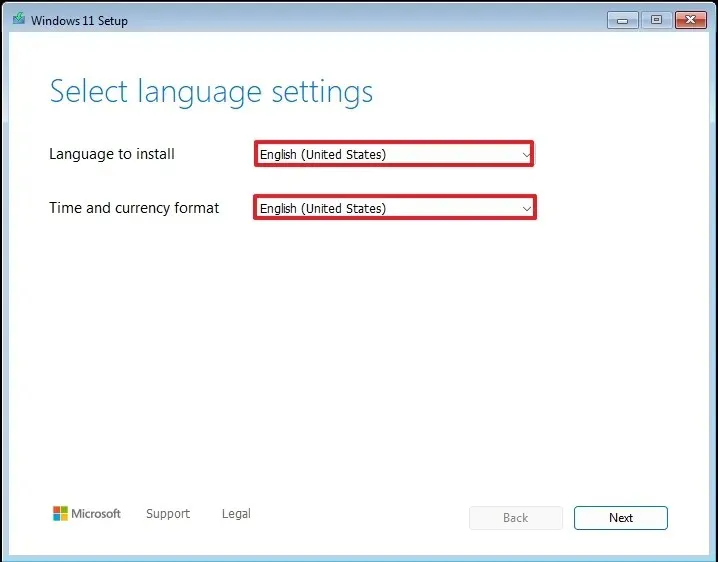
-
Kliknij przycisk Dalej .
-
Wybierz klawiaturę i metodę wprowadzania danych.

-
Kliknij przycisk Dalej .
-
Wybierz opcję „Zainstaluj system Windows 11” .
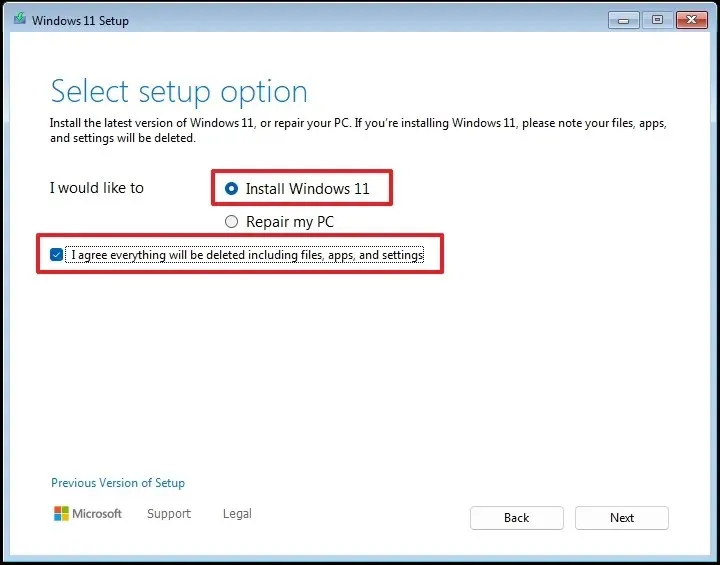
-
Zaznacz opcję „Zgadzam się na wszystko”, aby potwierdzić, że proces ten spowoduje usunięcie wszystkich danych z komputera.
-
Kliknij opcję „Nie mam klucza produktu” .
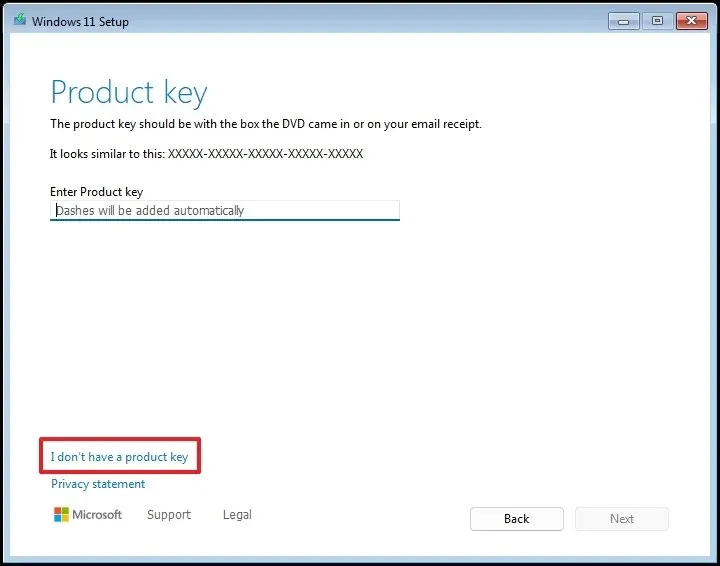 Krótka uwaga: Komputer zostanie aktywowany automatycznie, jeśli ponownie instalujesz system operacyjny. Jeśli jest to nowe urządzenie, które nigdy nie zawierało wersji systemu Windows, musisz podać klucz produktu.
Krótka uwaga: Komputer zostanie aktywowany automatycznie, jeśli ponownie instalujesz system operacyjny. Jeśli jest to nowe urządzenie, które nigdy nie zawierało wersji systemu Windows, musisz podać klucz produktu. -
Wybierz edycję systemu „Windows 11”, którą aktywuje Twój klucz licencyjny (jeśli dotyczy).
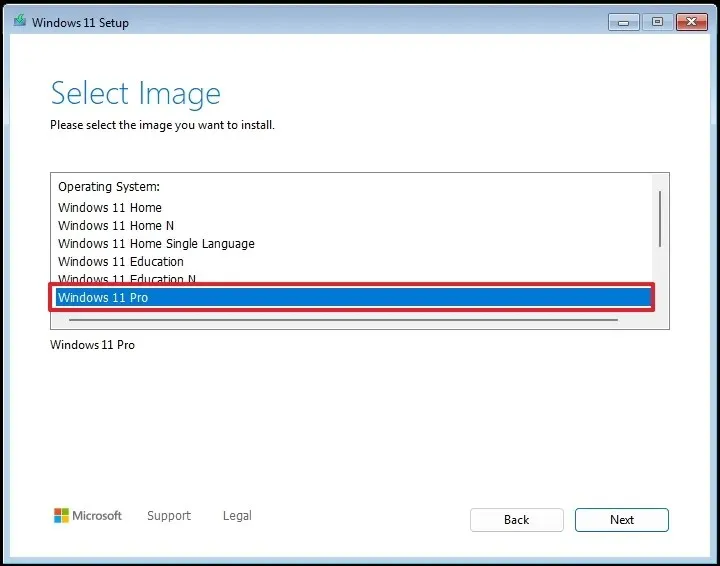
-
Kliknij przycisk Dalej .
-
Kliknij przycisk Akceptuj
-
Wybierz każdą partycję na dysku twardym, na której chcesz zainstalować system Windows 11 24H2 i kliknij przycisk Usuń . (Zwykle „Dysk 0” to dysk, który zawiera wszystkie pliki instalacyjne.)

-
Wybierz dysk twardy (Dysk 0 Nieprzydzielone miejsce), aby zainstalować najnowszą wersję zapoznawczą systemu operacyjnego.
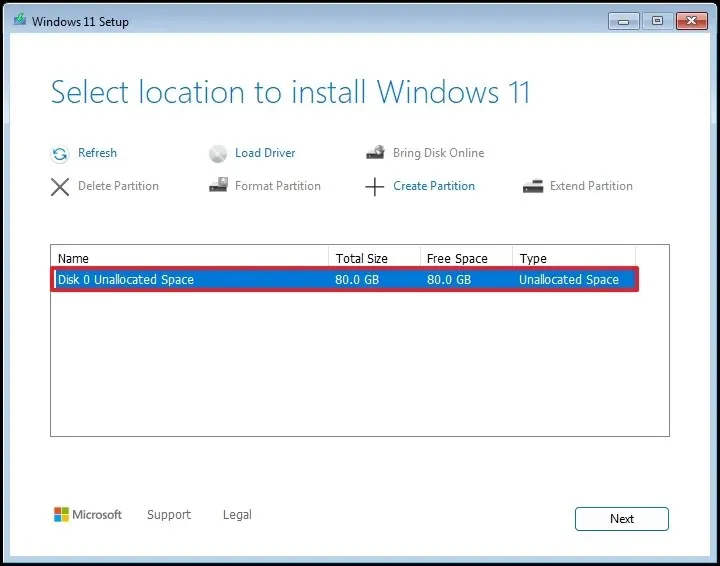
-
Kliknij przycisk Dalej .
-
Kliknij przycisk Instaluj .

-
Po instalacji na pierwszej stronie interfejsu OOBE (out-of-the-box experience) wybierz ustawienia regionu.
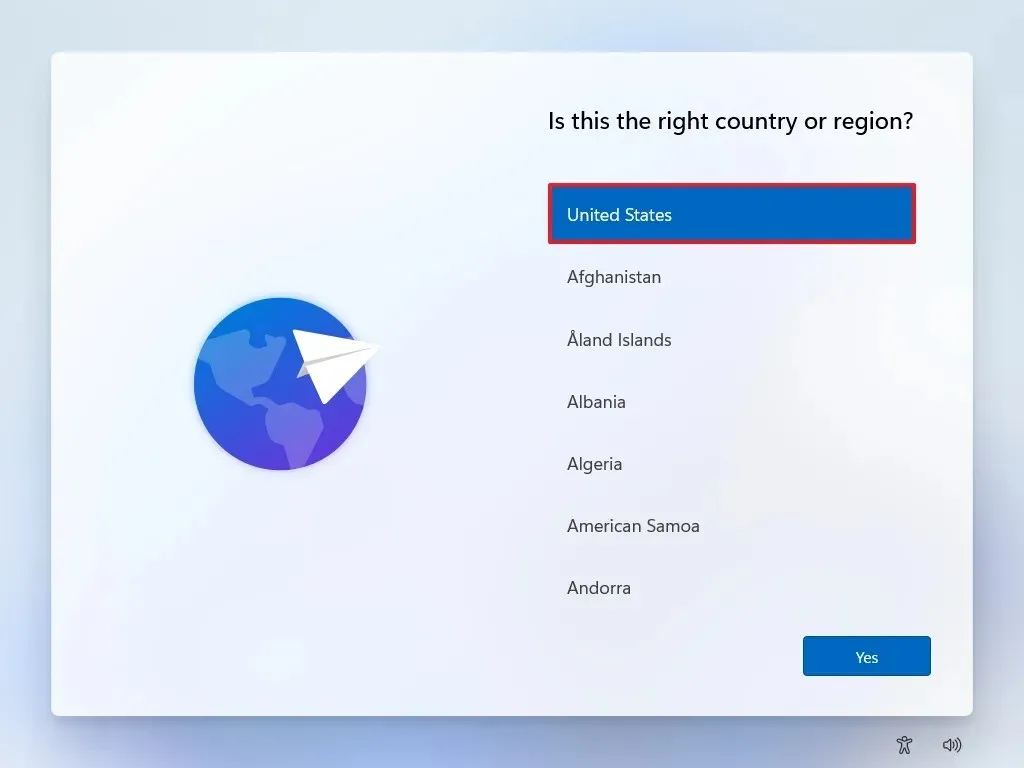
-
Kliknij przycisk Tak .
-
Wybierz ustawienie układu klawiatury.
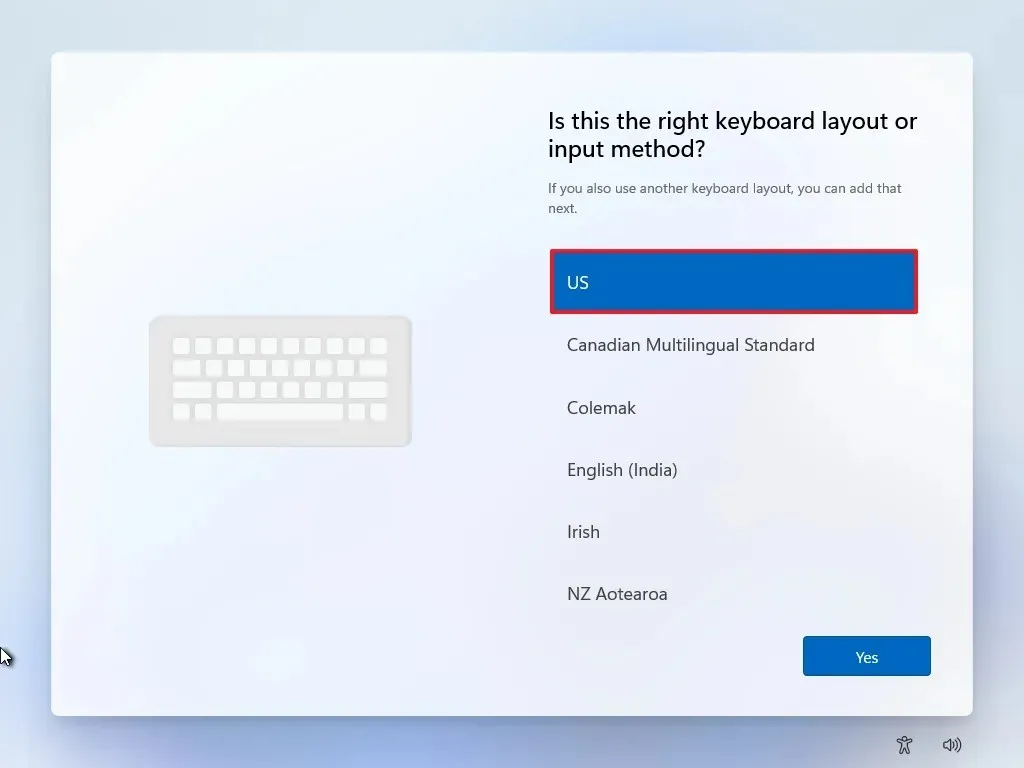
-
Kliknij przycisk Tak .
-
Kliknij przycisk Pomiń , jeśli nie musisz konfigurować drugiego układu.
-
Komputer automatycznie połączy się z siecią za pomocą połączenia Ethernet . Musisz skonfigurować połączenie ręcznie na połączeniu bezprzewodowym (może być wymagany klucz bezpieczeństwa).
-
(Opcjonalnie) Potwierdź nazwę komputera.
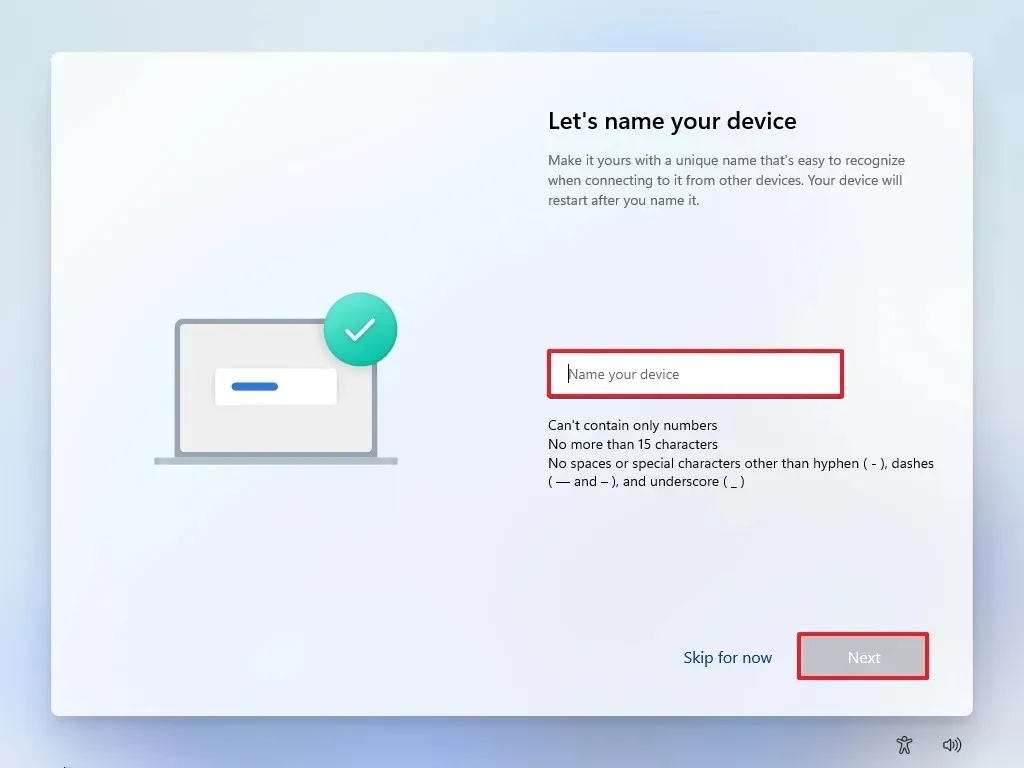
-
Kliknij przycisk Dalej . (Urządzenie automatycznie uruchomi się ponownie.)
-
Wybierz opcję „Konfiguruj do użytku osobistego” dla systemu Windows 11 Pro. Edycja „Home” nie ma tej opcji.

-
Kliknij przycisk Dalej .
-
Kliknij przycisk Zaloguj się .
-
Potwierdź adres e-mail konta Microsoft, aby utworzyć konto Windows 11.
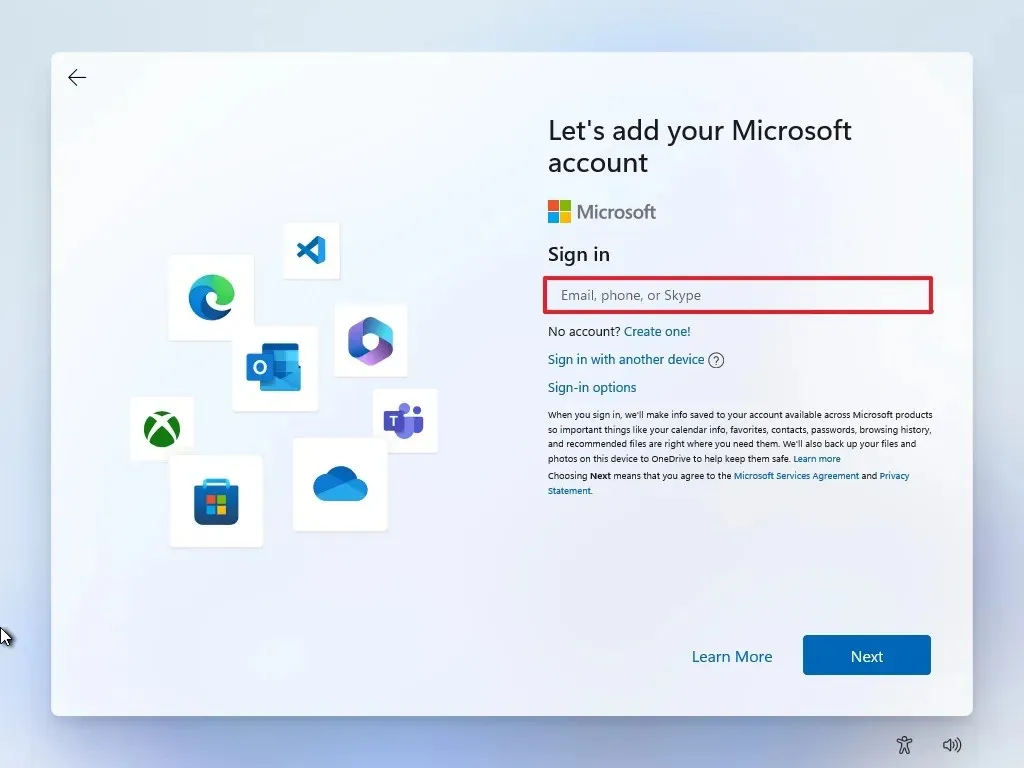
-
Kliknij przycisk Dalej .
-
Potwierdź hasło do swojego konta Microsoft.
-
Kliknij przycisk Dalej .
-
Kliknij przycisk Utwórz PIN .
-
Utwórz nowy czterocyfrowy kod PIN.

-
Kliknij przycisk OK .
-
Potwierdź ustawienia prywatności, które najlepiej odpowiadają Twojej sytuacji, włączając lub wyłączając przełącznik dla każdego ustawienia.
-
Kliknij przycisk Dalej .
-
Kliknij ponownie przycisk Dalej .
-
Kliknij przycisk Akceptuj .
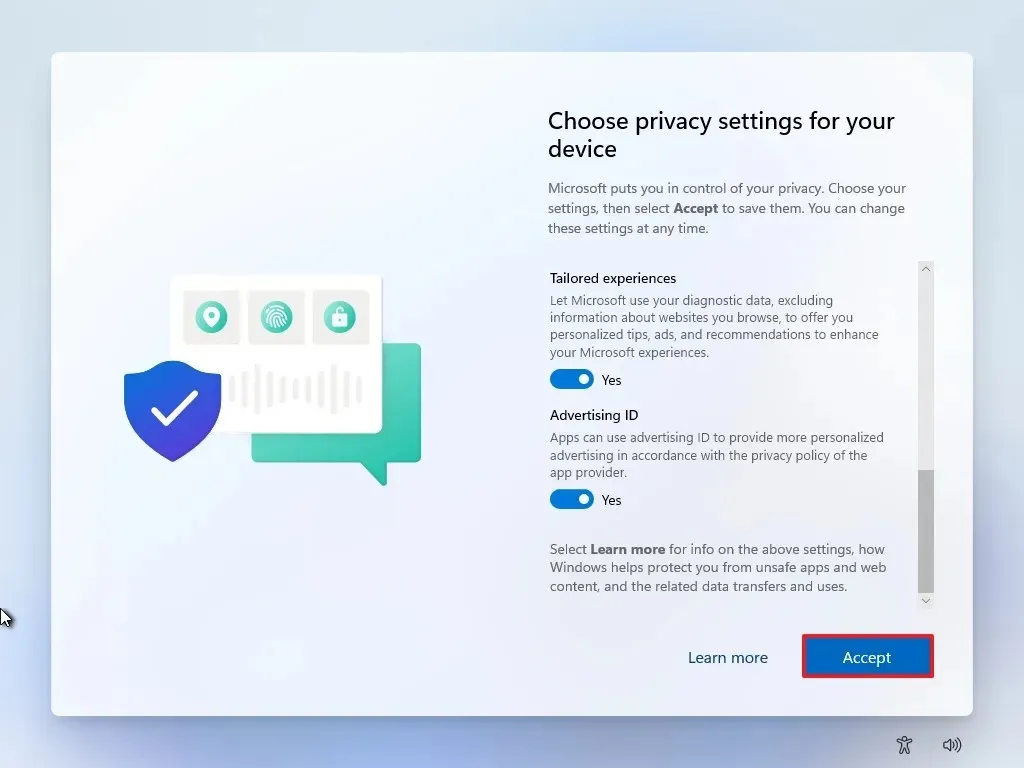
-
Kliknij ustawienie Więcej opcji .
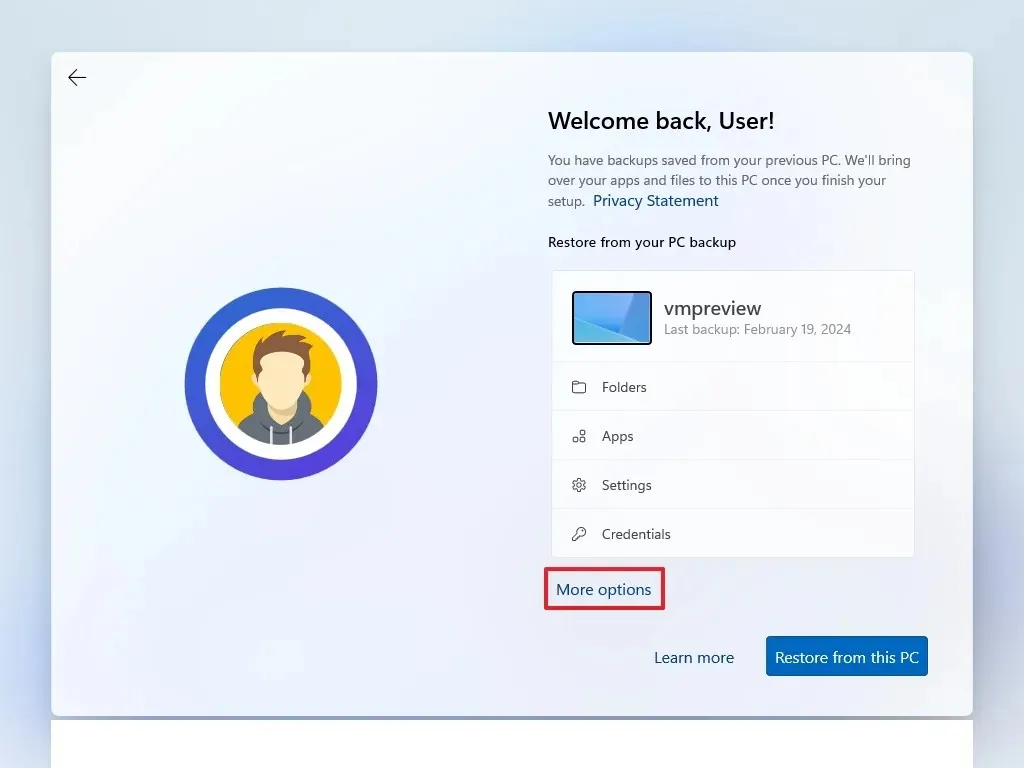
-
Kliknij opcję „Skonfiguruj jako nowy komputer” .

-
Kliknij ponownie opcję „Skonfiguruj jako nowy komputer” (jeśli dotyczy).
-
(Opcjonalnie) Na stronie „Dostosujmy Twoje środowisko” wybierz jeden lub więcej sposobów, w jakie planujesz korzystać z urządzenia, aby umożliwić konfiguratorowi sugerowanie narzędzi i dostosowywanie usług w trakcie tego środowiska.
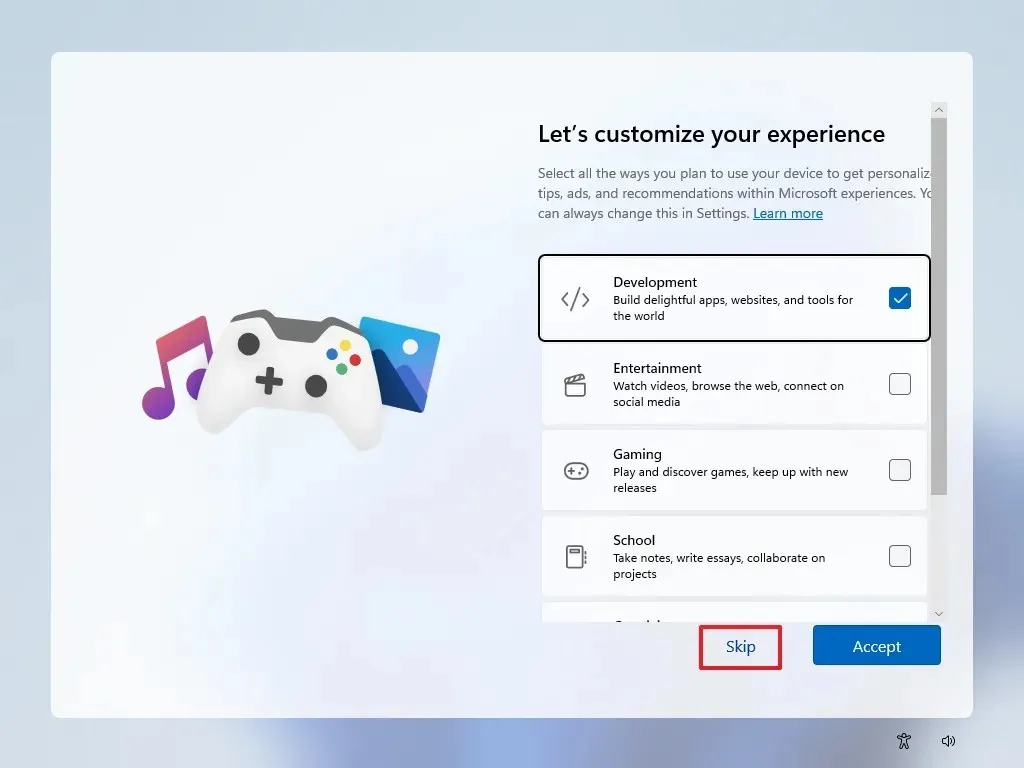
-
Kliknij przycisk Akceptuj , aby kontynuować. Lub kliknij przycisk Pomiń , aby pominąć tę część konfiguracji.
-
(Opcjonalnie) Użyj kodu, aby połączyć swój telefon z systemem Android lub kliknij opcję Pomiń .
-
Kliknij przycisk Dalej .
-
Kliknij przycisk „ Nie teraz”, jeśli będziesz używać innej przeglądarki niż Microsoft Edge (jeśli dotyczy).
-
Kliknij opcję „Pomiń na razie”, aby pominąć promocję PC Game Pass (jeśli dotyczy).
-
Kliknij przycisk „Nie, dziękuję”, aby pominąć konfigurację pakietu Microsoft 365 (jeśli dotyczy).
Po wykonaniu tych kroków system Windows 11 24H2 przeprowadzi czystą instalację na komputerze z nieobsługiwanym sprzętem.
Uaktualnij system Windows 11 24H2 na nieobsługiwanym sprzęcie
Alternatywnie możesz również wykonać uaktualnienie w miejscu z systemu Windows 11 23H2 lub 22H2 do wersji 24H2, ale do tego procesu będziesz potrzebować innego narzędzia, ponieważ dysk flash USB utworzony za pomocą Rufusa nie pozwoli Ci zachować plików i aplikacji. Istnieje jednak obejście, które pozwala uruchomić polecenia, aby ominąć ograniczenia i kontynuować proces uaktualniania.
Jeśli masz urządzenie z systemem Windows 10, zalecam zamiast tego przeprowadzenie czystej instalacji.
1. Pobierz plik ISO systemu Windows 11 24H2
Aby pobrać plik ISO do systemu Windows 11 24H2, wykonaj następujące czynności:
-
Zaloguj się za pomocą konta Microsoft.
-
Wybierz opcję „Windows 11 Insider Preview (kanał Release Preview) – kompilacja 26100.xxxx” w ustawieniu „Wybierz edycję”.

-
Kliknij przycisk Potwierdź .
-
Wybierz język instalacji.
-
Kliknij przycisk Potwierdź .
-
Kliknij przycisk Pobierz wersję 64-bitową .
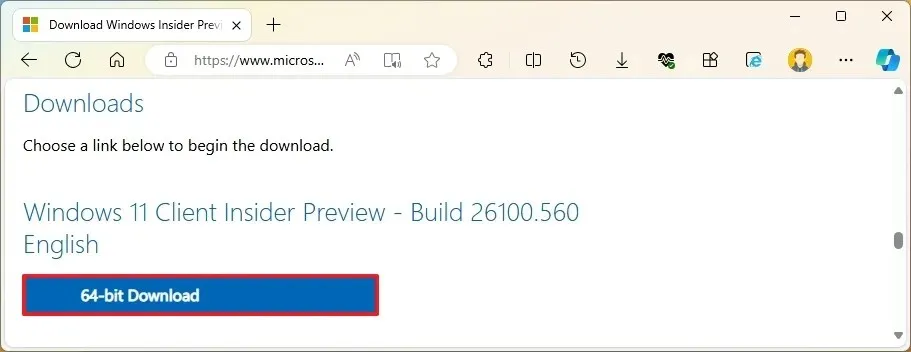
Po wykonaniu tych kroków możesz użyć pliku ISO systemu Windows 11 do utworzenia nośnika instalacyjnego.
2. Proces aktualizacji komputera do systemu Windows 11 24H2 nieobsługiwany
Aby uaktualnić komputer, który nie spełnia wymagań systemu Windows 11 24H2, wykonaj następujące czynności:
-
Otwórz Eksplorator plików (klawisz Windows + E).
-
Otwórz lokalizację pliku ISO 24H2 systemu Windows 11.
-
Kliknij prawym przyciskiem myszy plik ISO, wybierz podmenu Otwórz za pomocą , a następnie wybierz opcję Eksplorator Windows .
-
Potwierdź literę dysku z plikami instalacyjnymi.
-
Otwórz Start .
-
Wyszukaj Wiersz polecenia , kliknij prawym przyciskiem myszy pierwszy wynik i wybierz opcję Uruchom jako administrator .
-
Wpisz następujące polecenie, aby otworzyć lokalizację zawierającą pliki instalacyjne i naciśnij Enter :
J:W poleceniu zmień literę „J” na literę odpowiadającą Twojemu dyskowi.
-
(Opcjonalnie) Kliknij opcję „Zmień sposób pobierania aktualizacji przez Instalatora systemu Windows” .
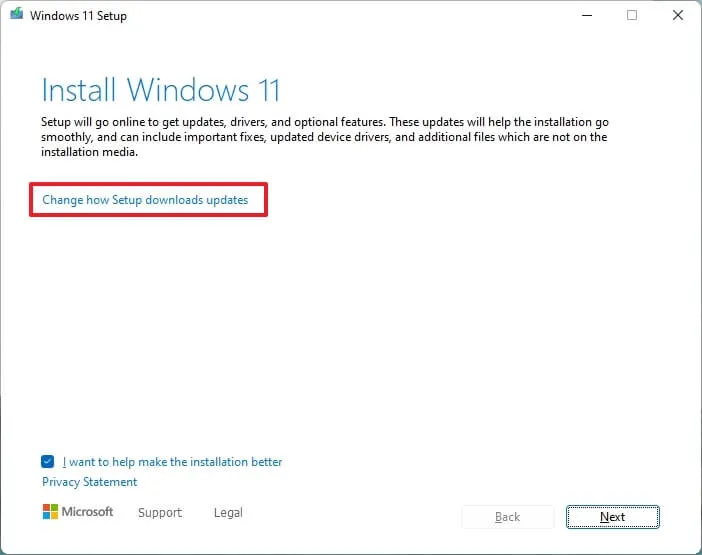
-
Wybierz opcję „Nie teraz” .
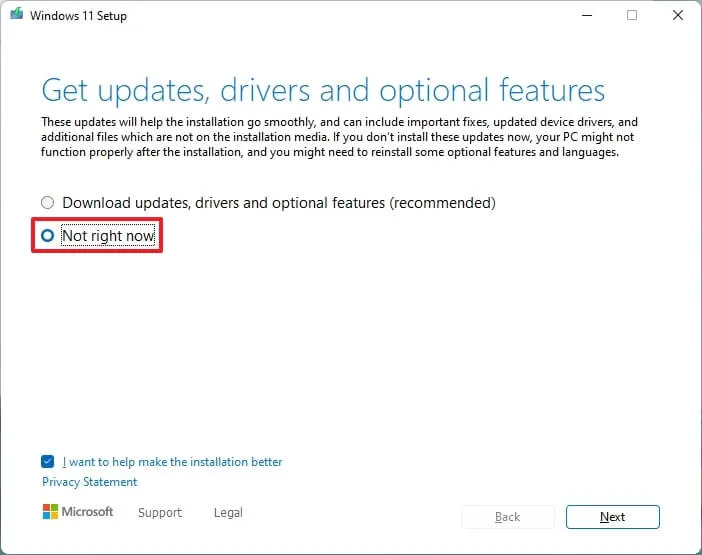
-
Kliknij przycisk Dalej .
-
Zaznacz opcję „Zachowaj pliki, ustawienia i aplikacje” .
-
Kliknij przycisk Instaluj , aby dokonać aktualizacji, zachowując jednocześnie pliki i aplikacje.
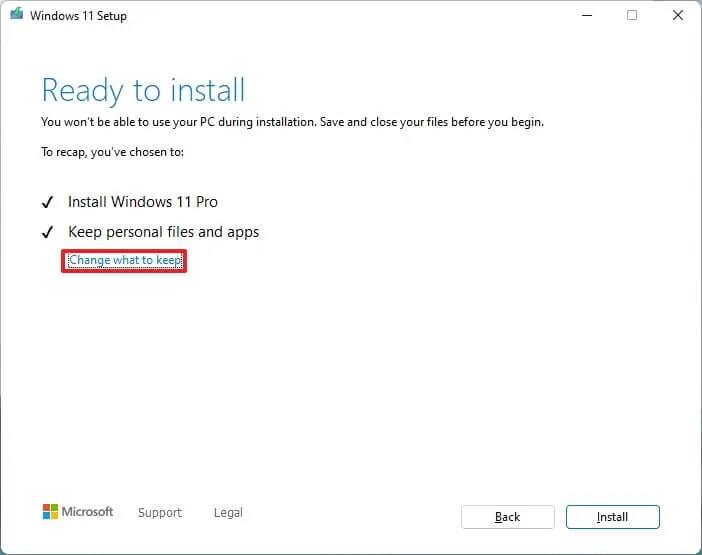
Po wykonaniu tych kroków instalacja będzie kontynuować aktualizację do systemu Windows 11 24H2, a ponieważ jest to aktualizacja, nie będziesz musiał przechodzić przez Out-of-box Experience, a Twoje pliki i aplikacje zostaną zachowane. Jednak nowa instalacja będzie działać w nieobsługiwanym stanie, co oznacza, że możesz pobrać aktualizacje systemu, ale nie ma gwarancji, że będą działać, a Microsoft nie zaoferuje pomocy technicznej.
Chociaż to polecenie działa w celu uaktualnienia starszej wersji systemu Windows 11 do wersji 24H2, ważne jest, aby wspomnieć, że będą chwile, kiedy może nie zadziałać i możesz otrzymać komunikat, że instalator nie jest w stanie określić, czy Twój komputer jest zgodny. Możesz wypróbować polecenie jeszcze kilka razy, ale jeśli nie zadziała, powinieneś spróbować innej metody.
Jeśli masz jakieś pytania, możesz je zadać w komentarzach poniżej.



Dodaj komentarz