Jak zainstalować system Windows 11 23H2 (wczesny)
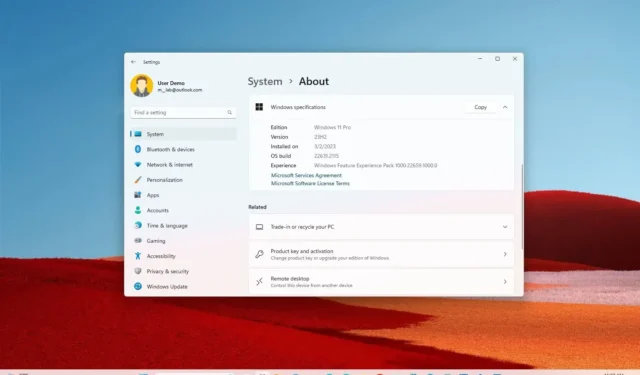
Chociaż system Windows 11 23H2 ma się ukazać (prawdopodobnie) dopiero w październiku 2023 r., możliwe jest zainstalowanie nowej wersji, zanim stanie się ona dostępna dla wszystkich, aby wcześnie zapoznać się z nowymi funkcjami i zmianami.
Jeśli chcesz dokonać wcześniejszej aktualizacji do aktualizacji systemu Windows 11 2023, musisz zarejestrować komputer w kanale Beta, aby pobrać i zainstalować aktualizację funkcji za pośrednictwem usługi Windows Update. Możliwe jest również pobranie oficjalnego pliku ISO (wersja zapoznawcza), aby utworzyć nośnik USB w celu przeprowadzenia czystej instalacji.
Ten przewodnik nauczy Cię dwóch sposobów uaktualnienia do systemu Windows 11 23H2, zanim stanie się on ogólnie dostępny.
Ważne: w chwili pisania tego tekstu system Windows 11 23H2 nadal nie został sfinalizowany, co oznacza, że podczas aktualizacji i po jej zakończeniu mogą nadal występować pewne problemy. Zaleca się również utworzenie pełnej kopii zapasowej komputera na wypadek konieczności wycofania zmian, jeśli wydarzy się coś złego.
Zainstaluj system Windows 11 23H2 z programu Insider
Możesz zainstalować system Windows 11 23H2, zanim zostanie on oficjalnie udostępniony za pomocą kanału Beta. Kanał testów beta został zaprojektowany dla każdego, kto chce wypróbować nadchodzące funkcje, podczas gdy firma kontynuuje proces rozwoju. Podglądy na tym kanale są stabilne, ale nadal możesz napotkać problemy.
Aby dokonać wcześniejszej aktualizacji do systemu Windows 11 23H2 z wersji 22H2, wykonaj następujące czynności:
-
Otwórz Ustawienia w systemie Windows 11.
-
Kliknij opcję Windows Update .
-
Kliknij kartę Windows Insider Program .
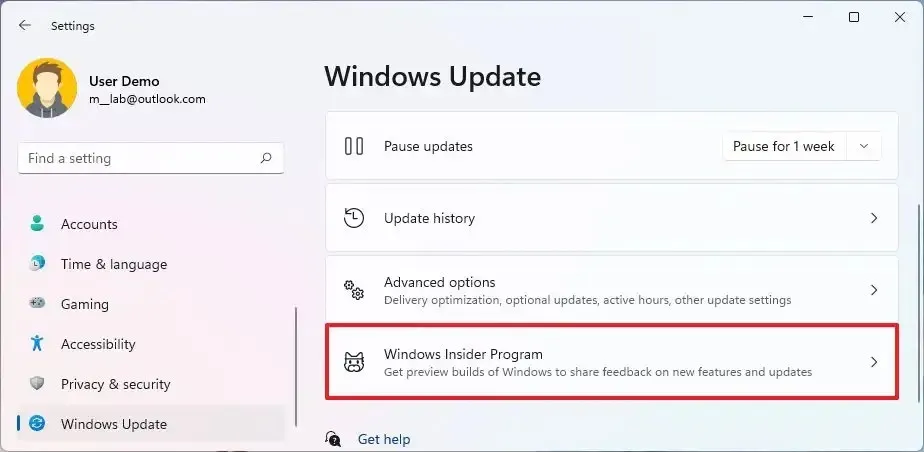
-
Kliknij przycisk Rozpocznij .
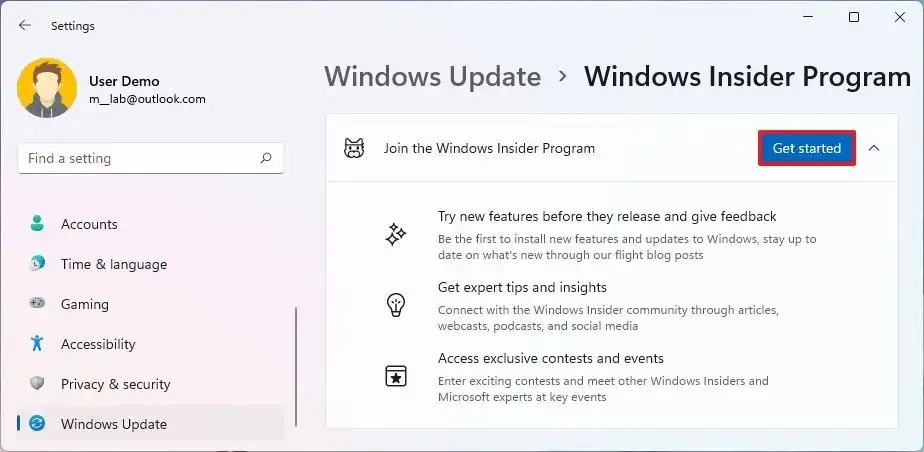
-
Kliknij przycisk Połącz konto .
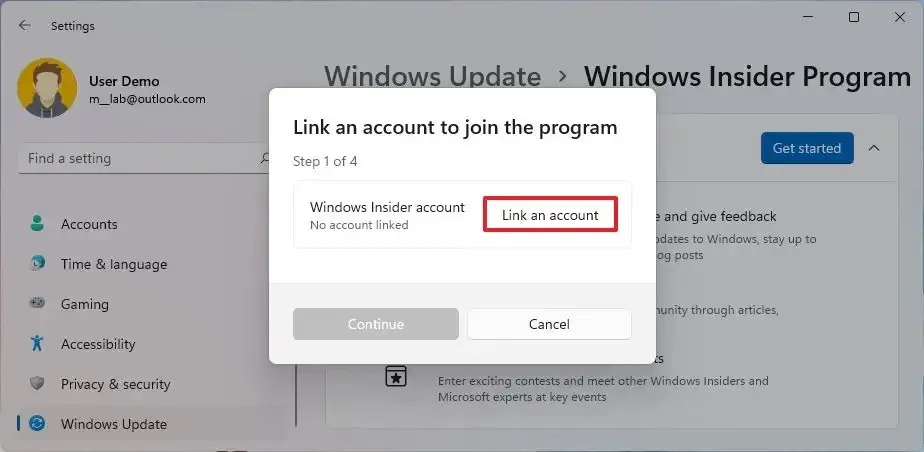
-
Zaloguj się przy użyciu poświadczeń konta Microsoft.
-
Kliknij przycisk Kontynuuj .
-
W sekcji „Wybierz ustawienia Insider” wybierz opcję Kanał Beta .
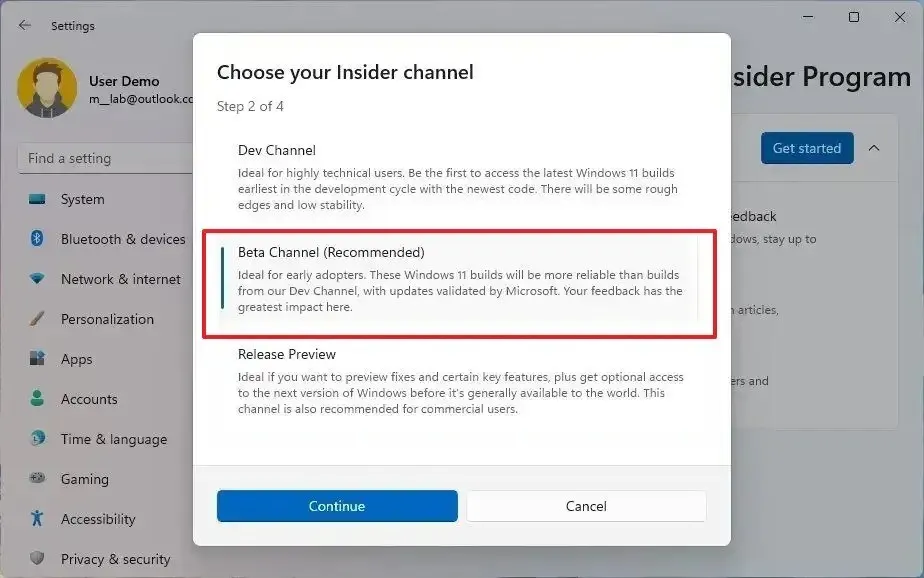
-
Kliknij przycisk Kontynuuj .
-
Kliknij przycisk Kontynuuj , aby zaakceptować warunki.
-
Kliknij przycisk Uruchom ponownie .
-
Otwórz Ustawienia po ponownym uruchomieniu.
-
Kliknij opcję Windows Update .
-
Kliknij przycisk Sprawdź dostępność aktualizacji , aby zainstalować system Windows 11 23H2.
-
Kliknij przycisk Uruchom ponownie .
Po wykonaniu tych kroków usługa Windows Update pobierze i rozpocznie aktualizację komputera do aktualizacji systemu Windows 11 2023.
Po uaktualnieniu możesz z wdziękiem usunąć komputer z programu na stronie ustawień „Windows Insider Program”, aby zapobiec aktualizacji do wersji uzupełniającej, włączając przełącznik „Zatrzymaj pobieranie kompilacji podglądu” .
Zainstaluj Windows 11 23H2 z USB
Możesz także pobrać plik ISO z najnowszymi plikami dla wersji 23H2, aby utworzyć nośnik USB w celu przeprowadzenia czystej instalacji. Aby uruchomić instalację systemu Windows 11, musisz uruchomić komputer z nośnika startowego.
Musisz także sprawdzić, czy urządzenie może uruchomić się z dysku flash USB, co oznacza, że może być konieczna zmiana ustawień UEFI. Ponieważ ustawienia oprogramowania układowego są różne na każdym komputerze, sprawdź witrynę pomocy technicznej producenta, aby uzyskać szczegółowe informacje.
Aby wykonać czystą instalację systemu Windows 11 23H2 z USB, wykonaj następujące czynności:
-
Uruchom komputer z dyskiem flash USB z systemem Windows 11 23H2 .
-
Naciśnij dowolny klawisz, aby kontynuować.
-
Kliknij przycisk Dalej .
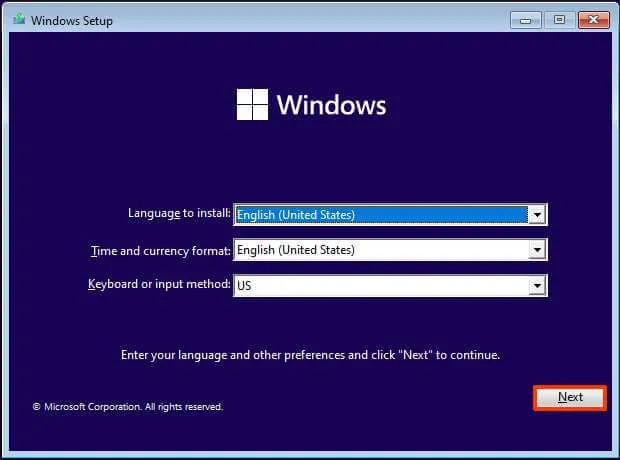
-
Kliknij przycisk Zainstaluj teraz .
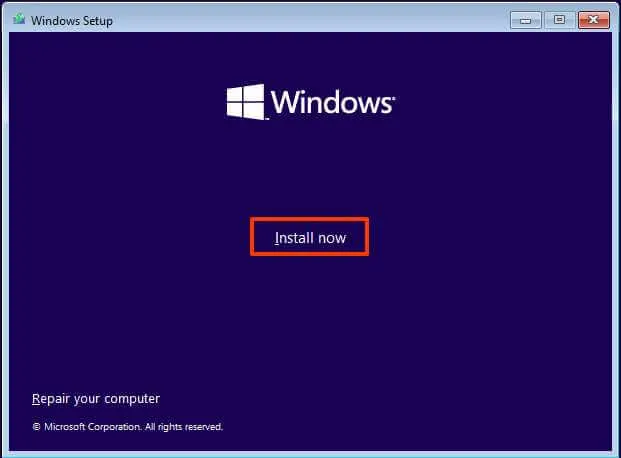
-
Kliknij opcję „ Nie mam klucza produktu”, jeśli przeprowadzasz ponowną instalację. Jeśli system Windows 11 był wcześniej aktywowany po instalacji, ponowna aktywacja nastąpi automatycznie.
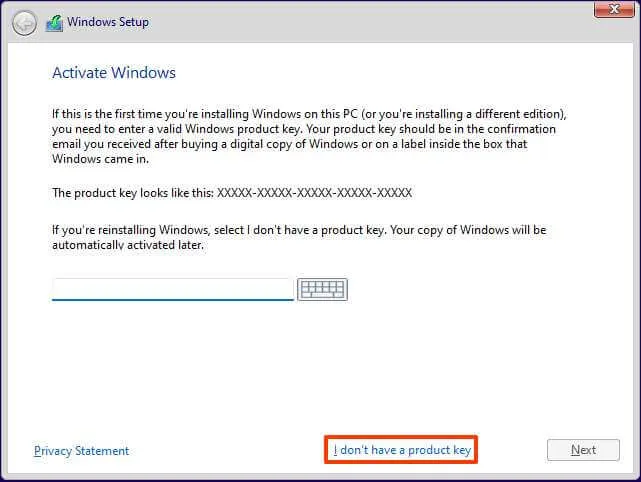
-
Wybierz wersję „Windows 11”, którą aktywuje twój klucz licencyjny (jeśli dotyczy).
-
Zaznacz opcję „Akceptuję warunki licencji” .
-
Kliknij przycisk Dalej .
-
Wybierz opcję „Niestandardowy: zainstaluj tylko system Windows (zaawansowane)” .
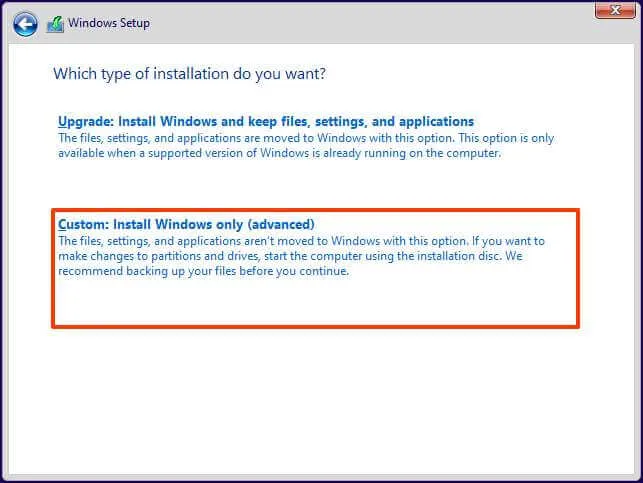
-
Wybierz każdą partycję na dysku twardym, na której chcesz zainstalować system Windows 11 23H2 i kliknij przycisk Usuń . (Zazwyczaj „Dysk 0” to dysk zawierający wszystkie pliki instalacyjne).
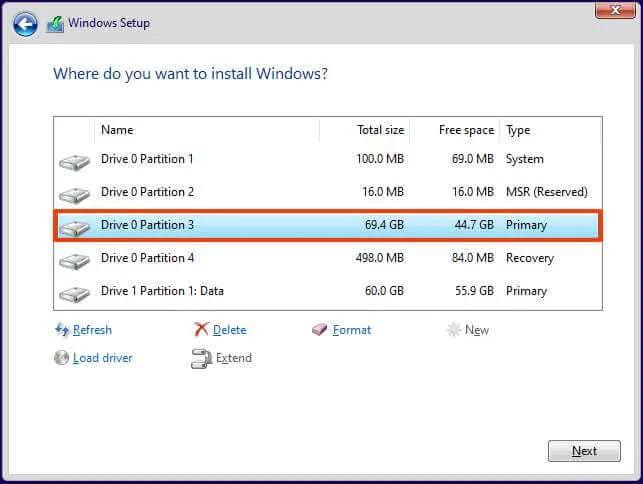
Ostrzeżenie: Usunięcie partycji powoduje również usunięcie wszystkich danych z dysku. Ponadto nie jest wymagane usuwanie partycji z dodatkowego dysku twardego. -
Wybierz dysk twardy (Dysk 0 Nieprzydzielone miejsce), aby zainstalować system Windows 11.
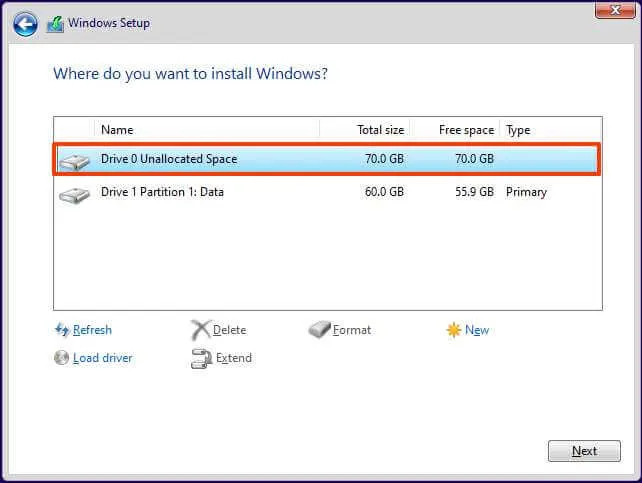
-
Kliknij przycisk Dalej .
-
Wybierz dysk twardy („Dysk 0 Nieprzydzielone miejsce”), aby zainstalować system Windows 11 na komputerze.
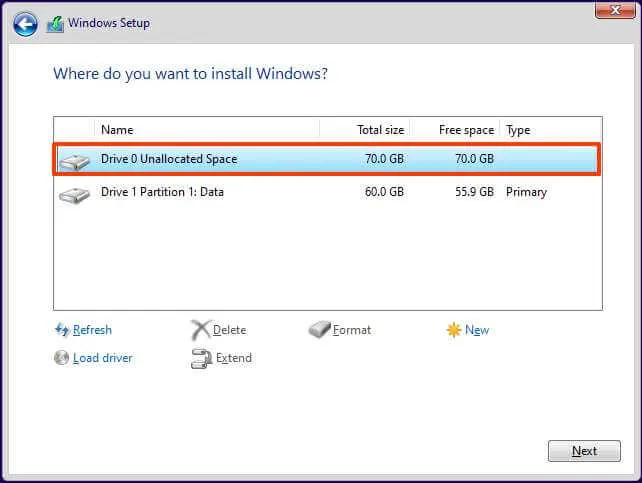
-
Kliknij przycisk Dalej .
-
Wybierz ustawienie regionu po instalacji na pierwszej stronie gotowego do użycia interfejsu (OOBE) .
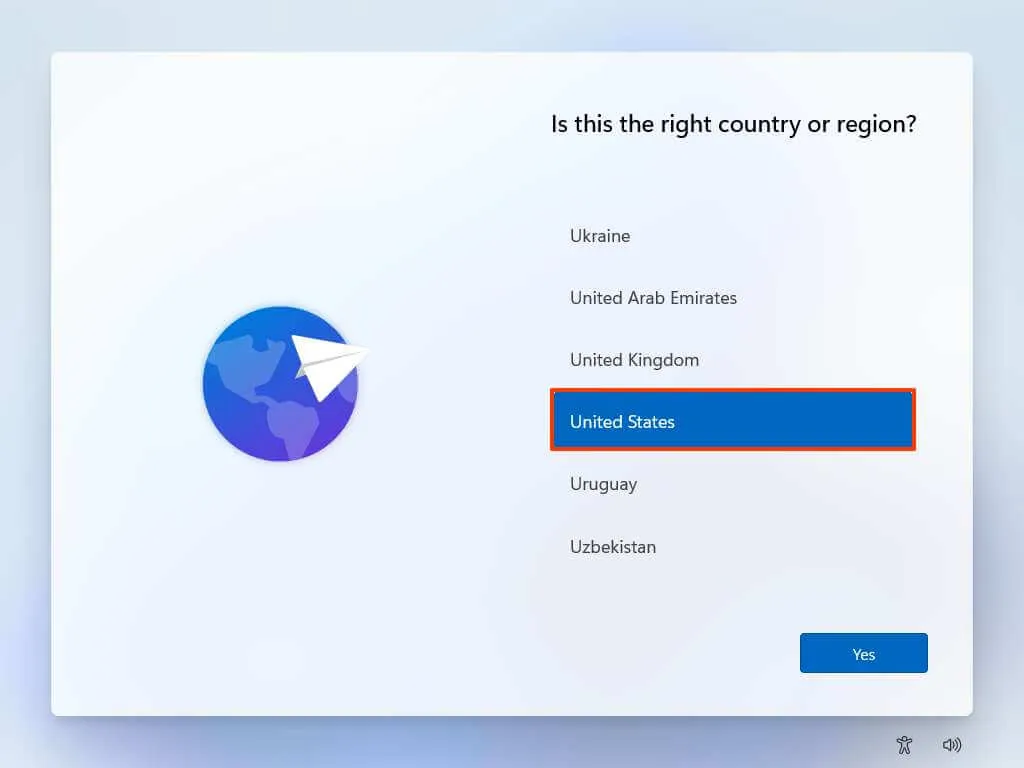
-
Kliknij przycisk Tak .
-
Wybierz ustawienie układu klawiatury.
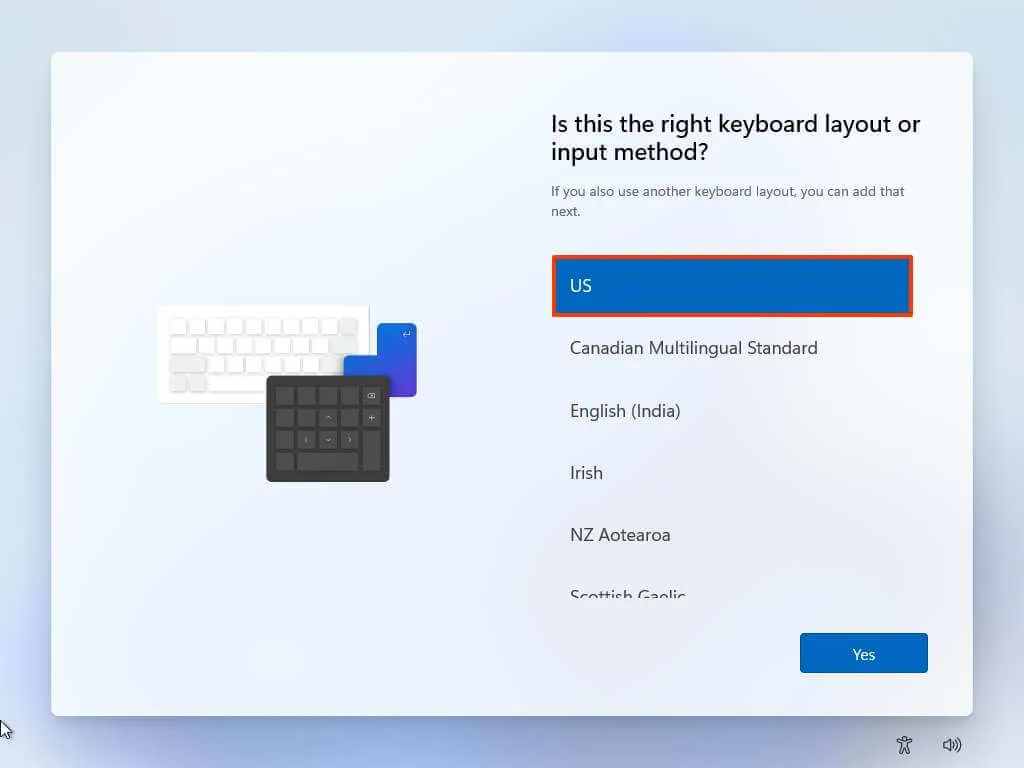
-
Kliknij przycisk Tak .
-
Kliknij przycisk Pomiń , jeśli nie musisz konfigurować drugiego układu.
-
Komputer automatycznie połączy się z siecią, jeśli korzysta z połączenia Ethernet. Jeśli masz połączenie bezprzewodowe, musisz skonfigurować połączenie ręcznie (może być wymagany klucz bezpieczeństwa).
-
(Opcjonalnie) Potwierdź nazwę komputera.
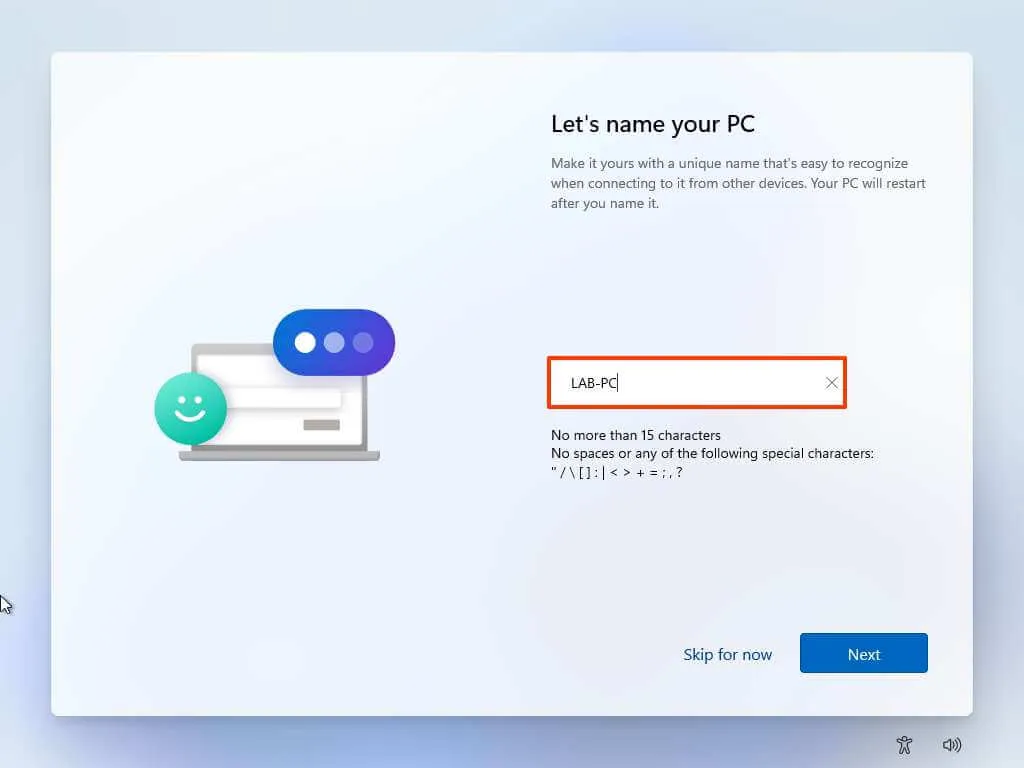
-
Kliknij przycisk Dalej . (Urządzenie automatycznie uruchomi się ponownie.)
-
Wybierz opcję „Konfiguracja do użytku osobistego”, jeśli konfigurujesz system Windows 11 Pro. Wersja „Home” nie posiada tej opcji.
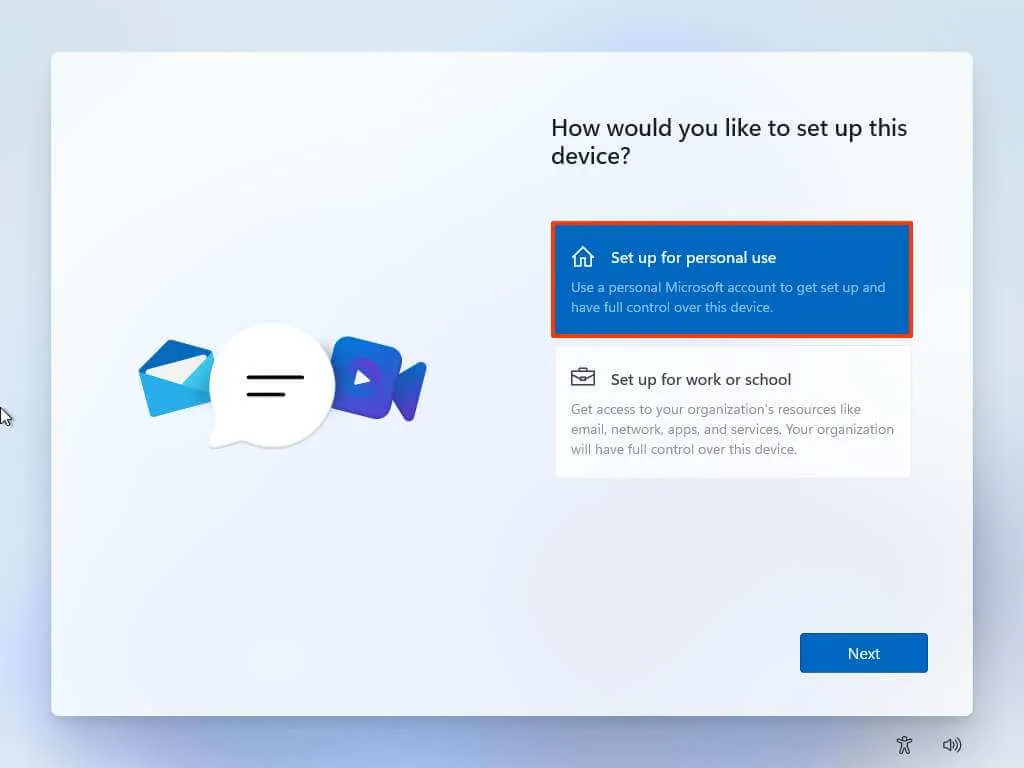
-
Kliknij przycisk Dalej .
-
Kliknij przycisk Zaloguj się .
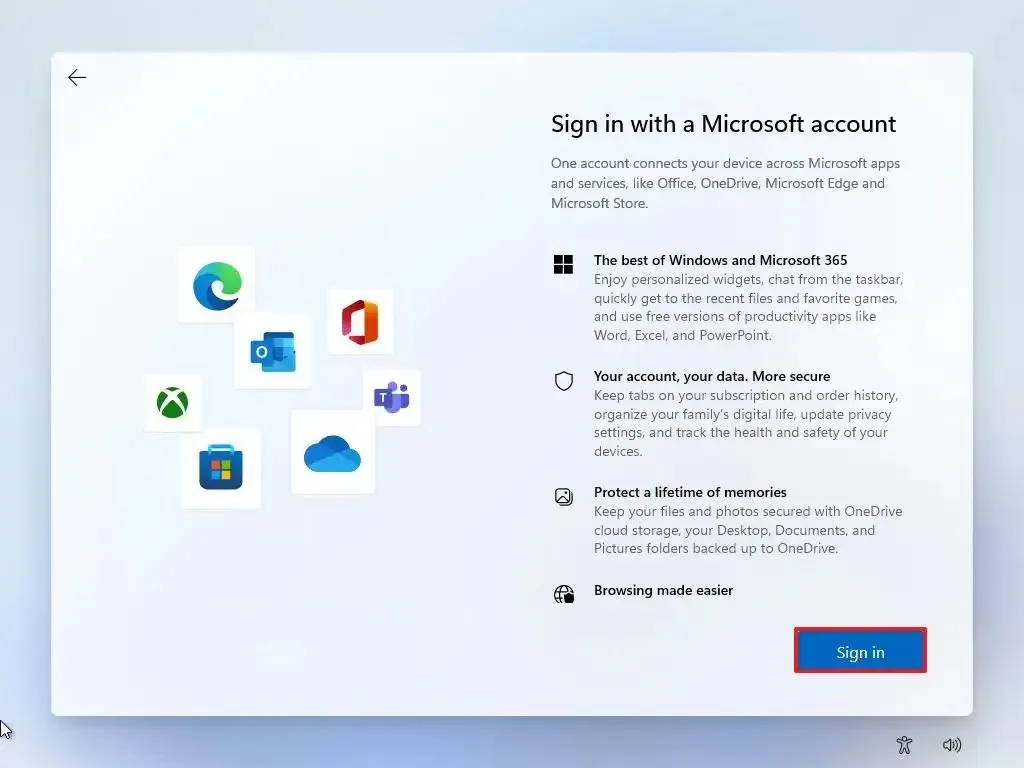
-
Potwierdź adres e-mail konta Microsoft, numer telefonu lub identyfikator Skype, aby utworzyć konto.
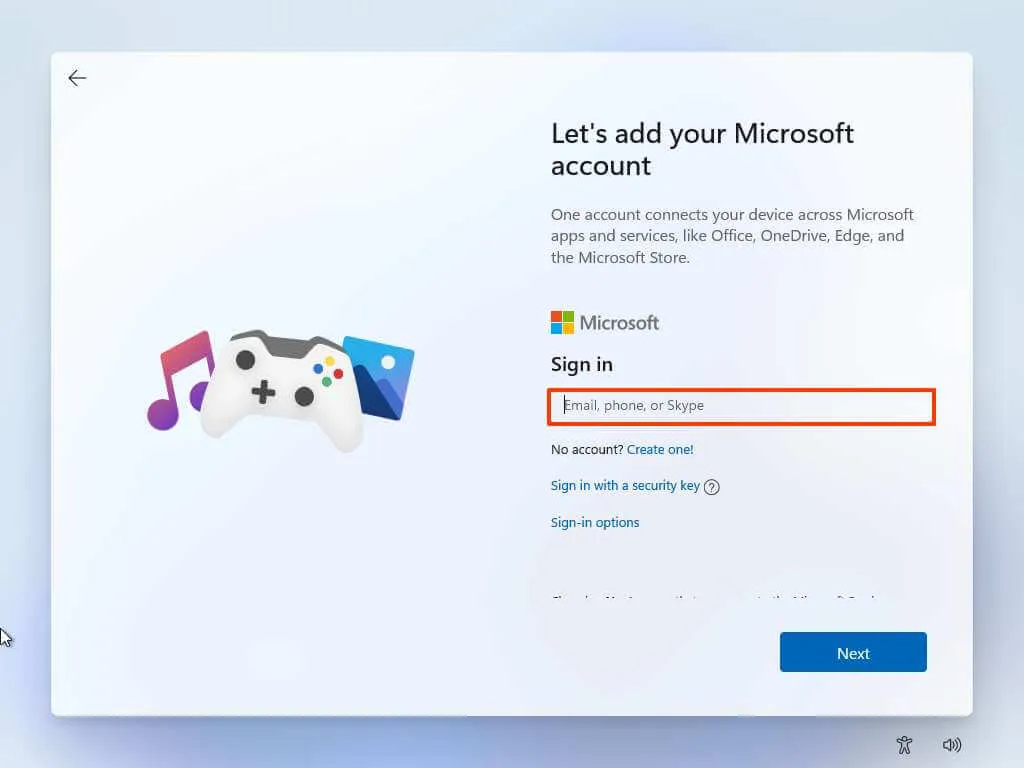
-
Kliknij przycisk Dalej .
-
Potwierdź hasło do konta Microsoft.
-
Kliknij przycisk Dalej .
-
Kliknij „Wyświetl więcej opcji”.
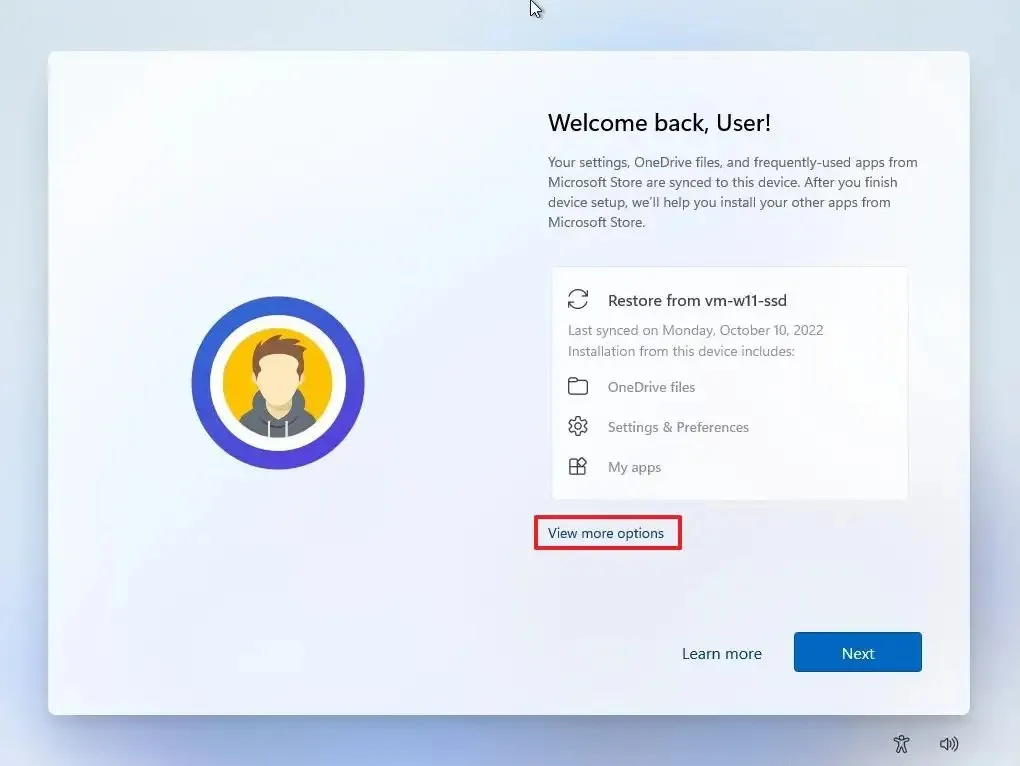
Krótka uwaga: firma Microsoft aktualizuje gotowe środowisko, a proces ten może się nieznacznie różnić w ostatecznej wersji. -
Wybierz opcję „Skonfiguruj nowe urządzenie” .
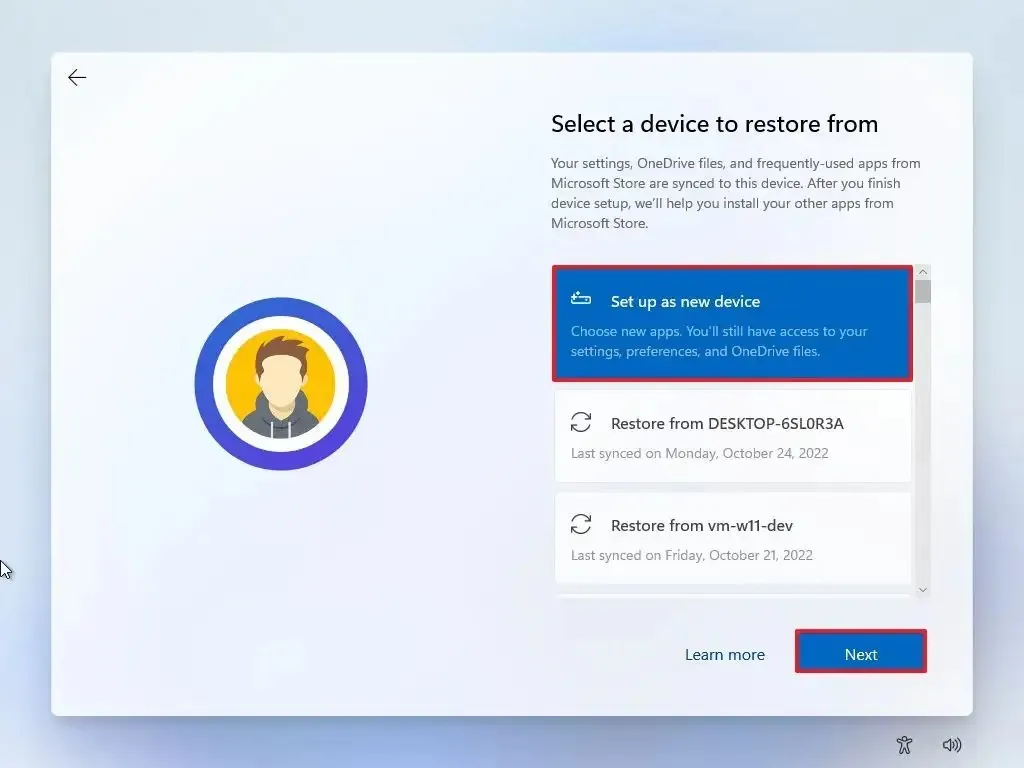
-
Kliknij przycisk Dalej .
-
Kliknij przycisk Utwórz kod PIN .
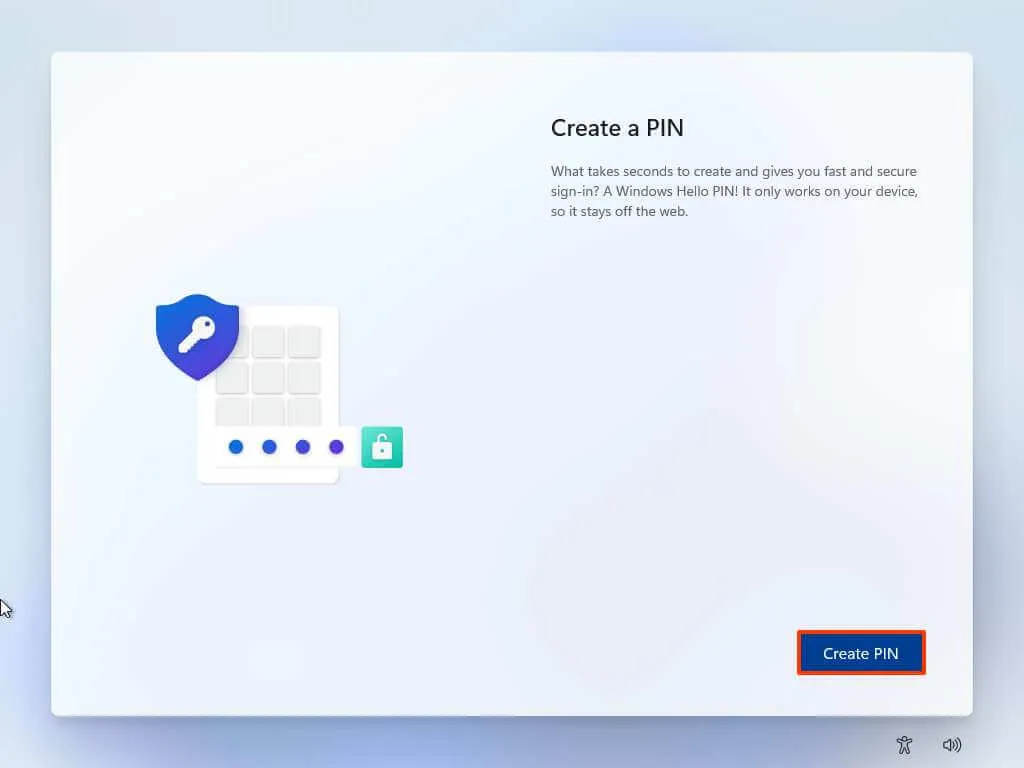
-
Utwórz nowy czterocyfrowy kod PIN.
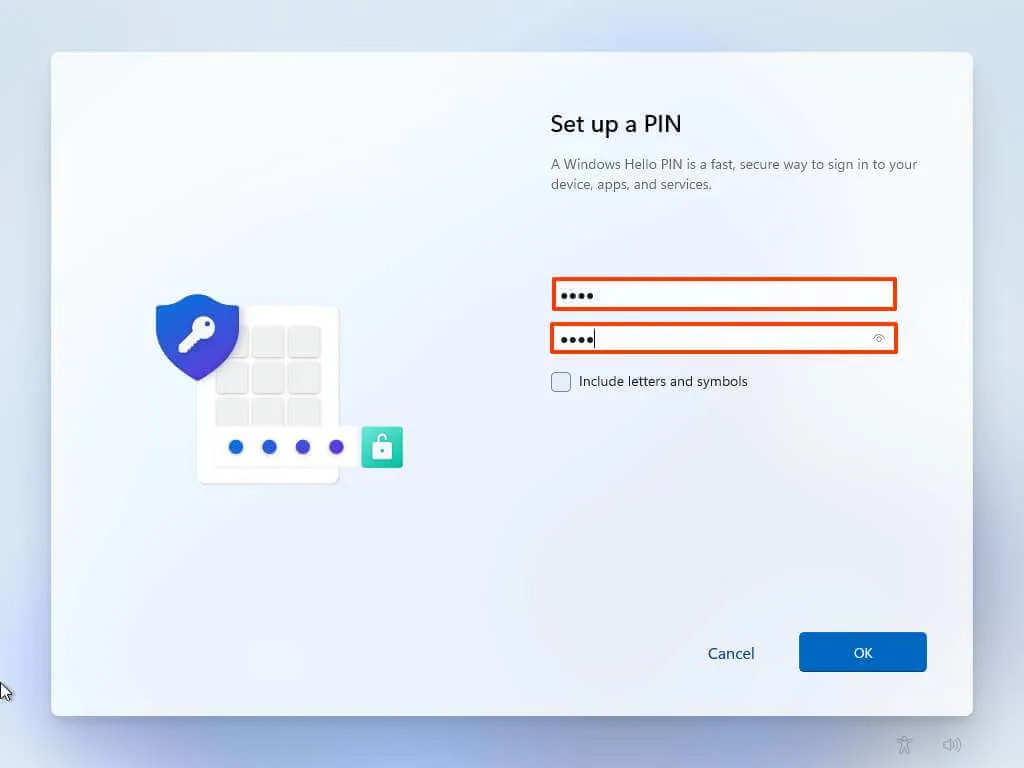
-
Kliknij przycisk OK .
-
Potwierdź ustawienia prywatności, które najlepiej pasują do Twojej sytuacji, włączając lub wyłączając przełącznik dla każdego ustawienia.
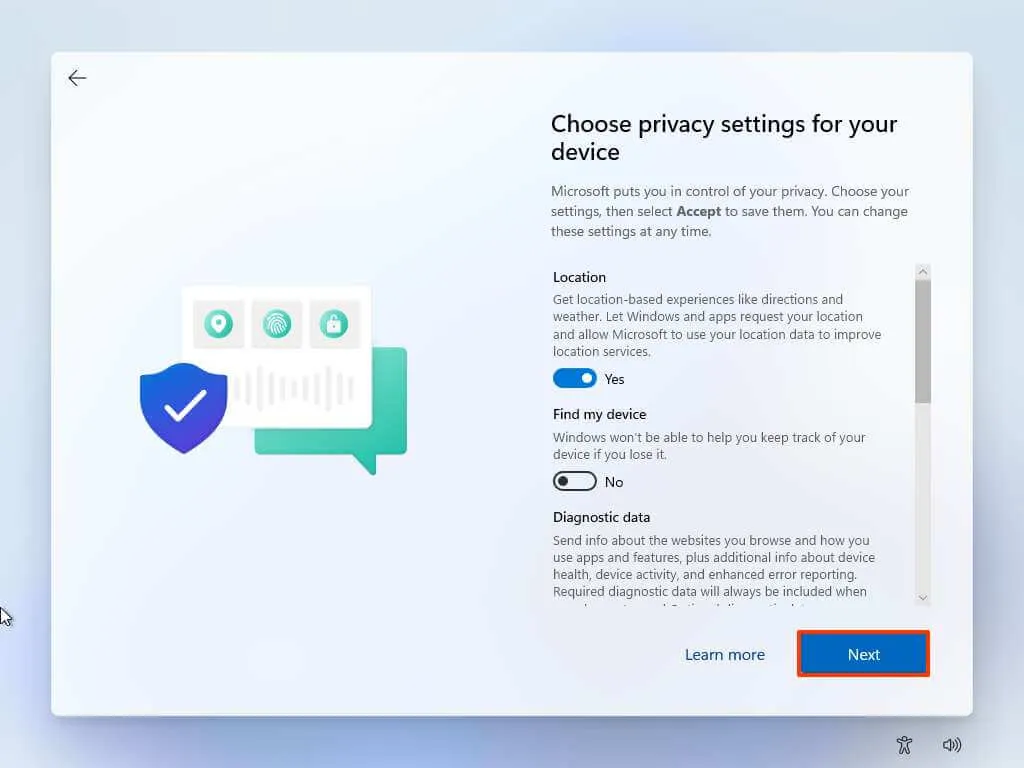
-
Kliknij przycisk Dalej .
-
Kliknij ponownie przycisk Dalej .
-
Kliknij przycisk Akceptuj .
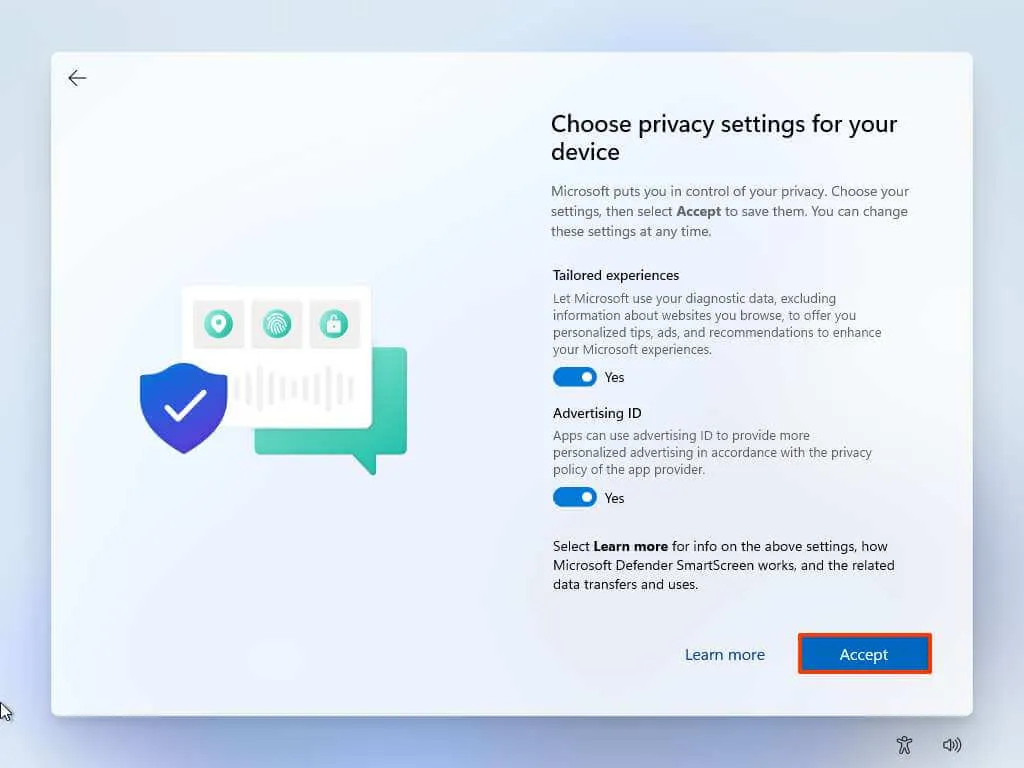
-
(Opcjonalnie) Na stronie „Dostosujmy Twoje wrażenia” wybierz co najmniej jeden sposób, w jaki planujesz korzystać z urządzenia, aby umożliwić konfiguracji sugerowanie narzędzi i dostosowań usług podczas tego doświadczenia.
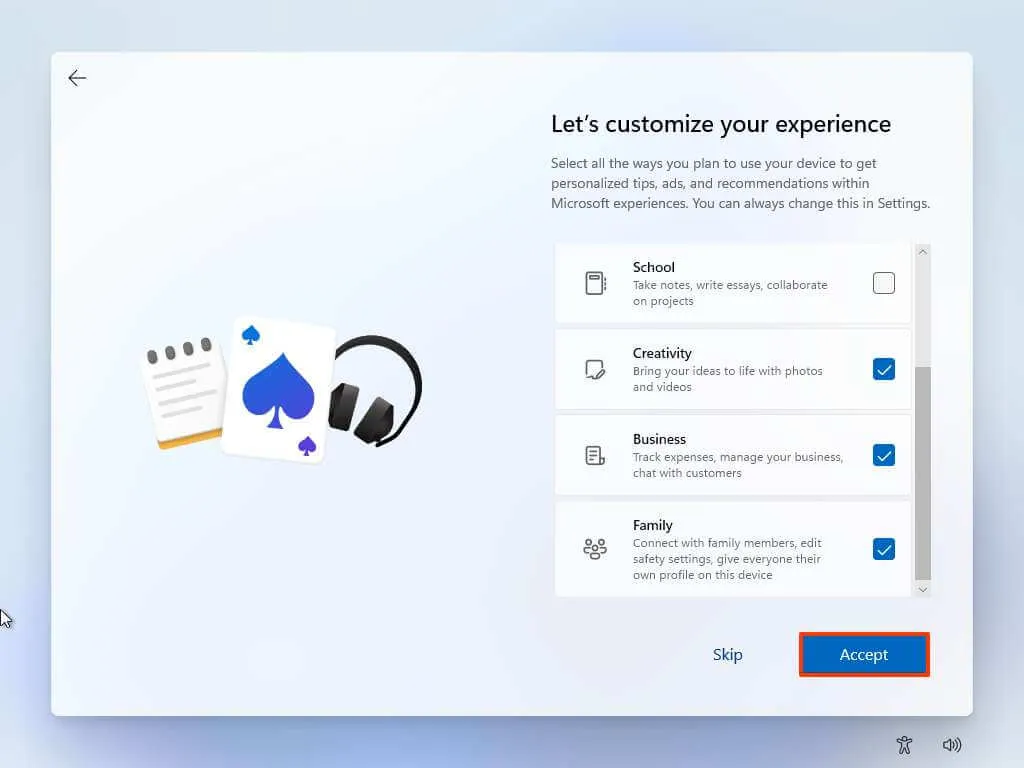
-
Kliknij przycisk Akceptuj , aby kontynuować. Lub kliknij przycisk Pomiń , aby pominąć tę część konfiguracji.
-
Kliknij przycisk Pomiń , aby przejść do procesu łączenia telefonu z systemem Android.
-
Kliknij przycisk „Dalej” , aby automatycznie przesłać foldery Desktop, Pictures i Documents do OneDrive. Lub Wybierz opcję „Zapisz pliki tylko na tym komputerze” .
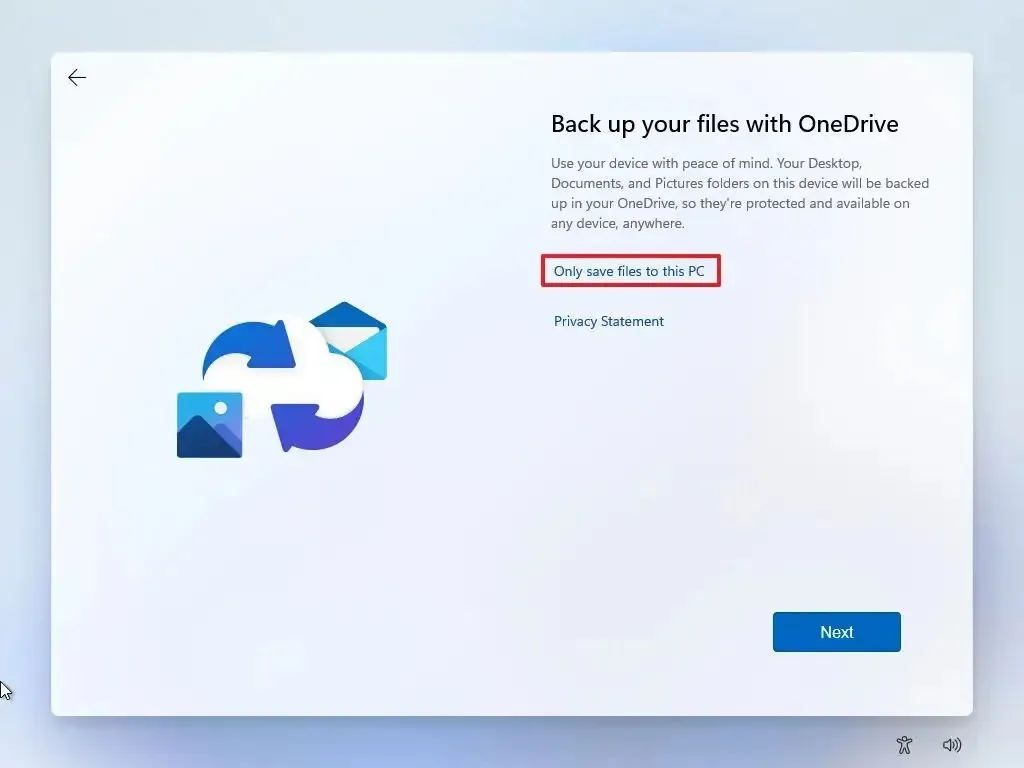
-
Kliknij przycisk Dalej .
-
Kliknij przycisk Odrzuć , aby pominąć konfigurację platformy Microsoft 365.
-
Kliknij przycisk „Pomiń na razie” , aby pominąć promocję subskrypcji Game Pass.
Po wykonaniu tych kroków system Windows 11 23H2 zakończy czystą instalację na komputerze.
W przypadku, gdy instalacja jest nadal w wersji 22H2, możesz wykonać poprzednie kroki, aby zarejestrować urządzenie w kanale Beta, aby zaktualizować system do wersji 23H2.



Dodaj komentarz