Jak zainstalować system Windows 10 bez konta Microsoft
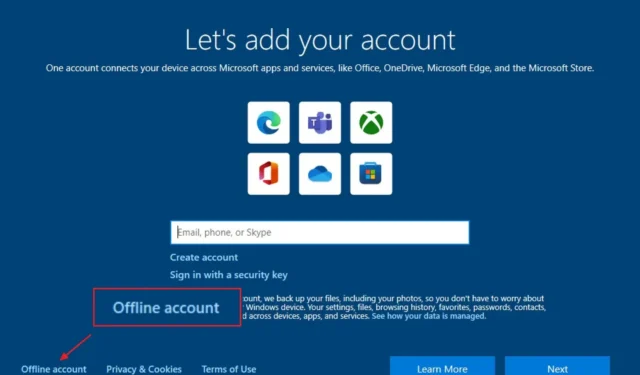
- Aby zainstalować system Windows 10 bez konta Microsoft, uruchom instalację z nośnika USB i przejdź do opcji „Custom” . Będąc w OOBE, wybierz opcję „Set up for an organization” , a instalacja umożliwi utworzenie konta lokalnego.
- Aby zainstalować system Windows 10 Home z konta lokalnego, uruchom konfigurację z nośnika USB i przejdź do opcji „Custom” . Będąc w OOBE, wybierz opcję „Offline account” , a konfiguracja umożliwi utworzenie konta lokalnego.
W systemie Windows 10 możesz skonfigurować instalację bez konta Microsoft, używając konta lokalnego. Jeśli chcesz to zrobić, podczas doświadczenia „out-of-the-box experience” (OOBE), musisz wybrać opcję „Set up for an organization” zamiast opcji „personal use” w edycji „Pro” i opcji „Offline account” w edycji „Home”. Ten przewodnik nauczy Cię, jak to zrobić bez odłączania komputera od sieci lub wprowadzania innych modyfikacji systemu.
Niezależnie od tego, czy chcesz zainstalować system Windows 10 (lub 11), Microsoft chce, abyś korzystał z jego konta online, ponieważ umożliwia ono bezproblemową integrację (i zbieranie danych) z produktami firmy i ułatwia synchronizację plików i ustawień między urządzeniami. Jeśli jednak wolisz korzystać z konta lokalnego, ponieważ wolisz pracę w trybie offline, chcesz utworzyć niestandardową nazwę folderu profilu lub planujesz korzystać z funkcji pulpitu zdalnego i chcesz uniknąć problemów z nawiązywaniem połączenia, możesz zainstalować system Windows 10 bez konta Microsoft. Musisz tylko wiedzieć, gdzie znaleźć tę opcję.
W tym przewodniku nauczę Cię kroków, aby wykonać czystą instalację systemu Windows 10 bez konta Microsoft. Możesz użyć tych instrukcji, aby skonfigurować system Windows 11 bez konta Microsoft.
- Instalacja systemu Windows 10 Pro bez konta Microsoft
- Instalacja systemu Windows 10 Home bez konta Microsoft
Instalacja systemu Windows 10 Pro bez konta Microsoft
Aby skonfigurować instalację systemu Windows 10 bez konta Microsoft, wykonaj następujące czynności:
-
Uruchom komputer za pomocą dysku flash USB z systemem Windows 10 .
-
Naciśnij dowolny klawisz, aby kontynuować.
-
Kliknij przycisk Dalej .

-
Kliknij przycisk Zainstaluj teraz .
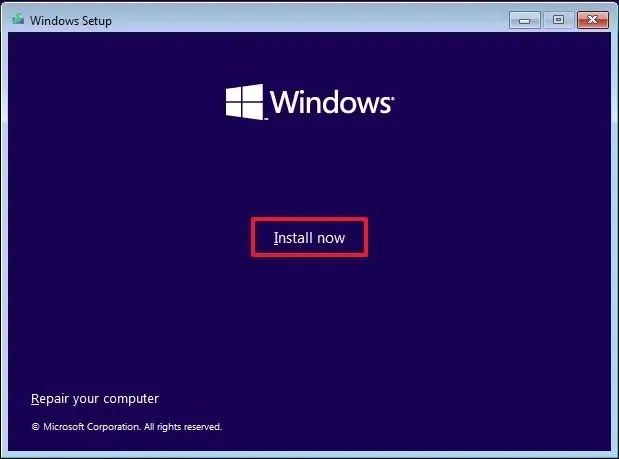
-
Kliknij opcję „Nie mam klucza produktu”, jeśli wykonujesz ponowną instalację. (System zostanie automatycznie ponownie aktywowany po instalacji.)
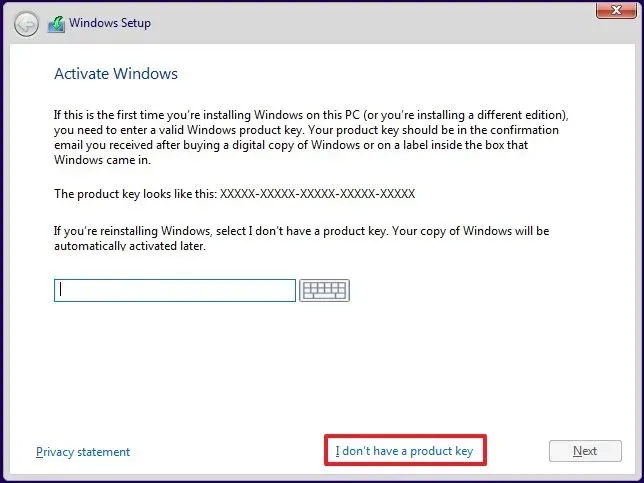
-
Wybierz opcję „Windows 10 Pro”.
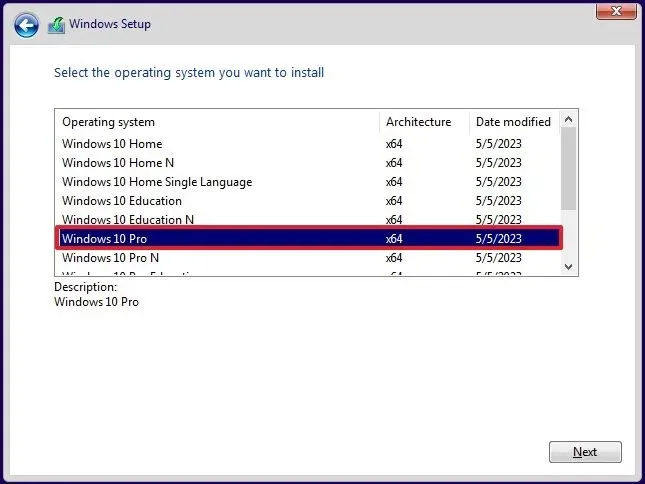
-
Zaznacz opcję „Akceptuję warunki licencji” .
-
Kliknij przycisk Dalej .
-
Wybierz opcję „Niestandardowa: Zainstaluj tylko system Windows (zaawansowane)”, aby wykonać czystą instalację.
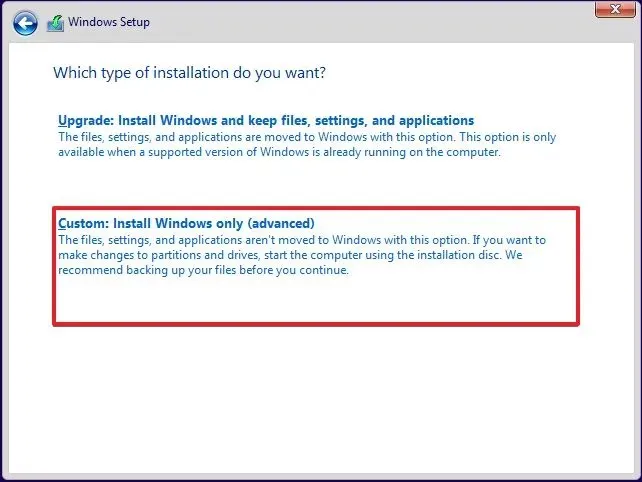
-
Wybierz każdą partycję i kliknij przycisk Usuń . (Zwykle „Dysk 0” to dysk, który zawiera wszystkie pliki instalacyjne.)
Ostrzeżenie: Podczas usuwania partycji, usuniesz również dane na dysku. Nie musisz usuwać partycji z dodatkowego dysku twardego. -
Wybierz dysk (Dysk 0 Nieprzydzielone miejsce), aby zainstalować system Windows 10.
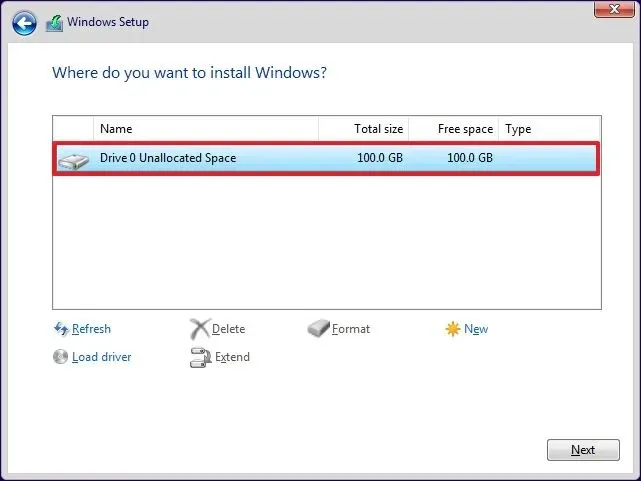
-
Kliknij przycisk Dalej .
-
Po instalacji wybierz ustawienia regionu na pierwszej stronie interfejsu OOBE (Out-of-the-Box Experience) .
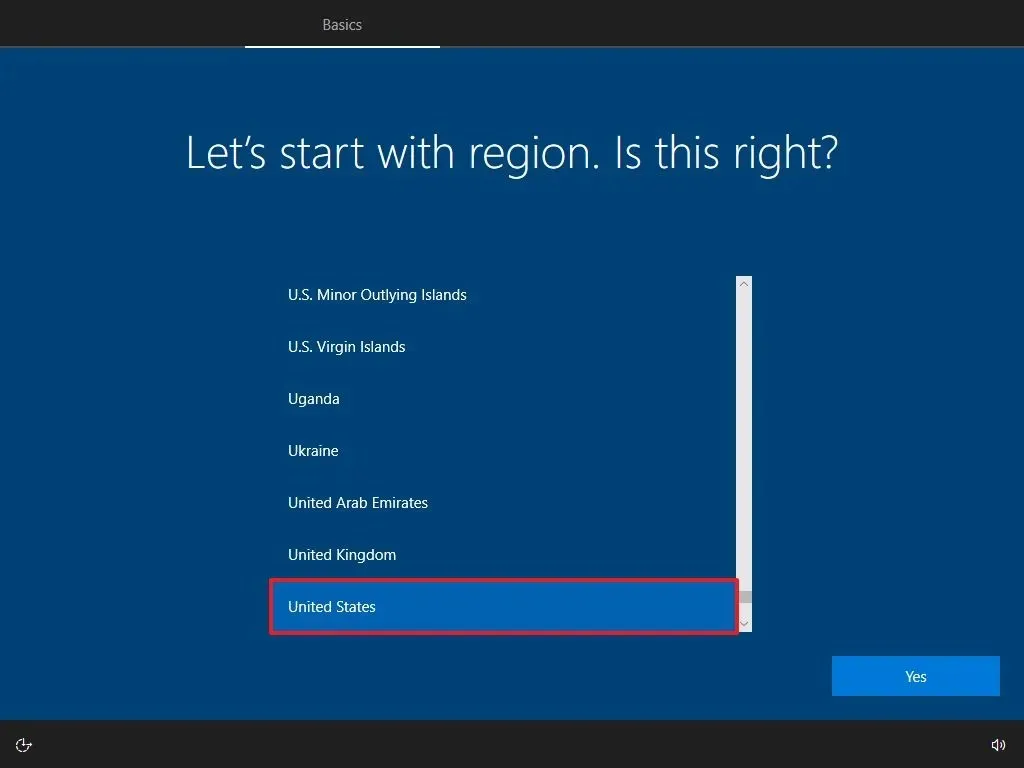
-
Kliknij przycisk Tak .
-
Wybierz ustawienie układu klawiatury.
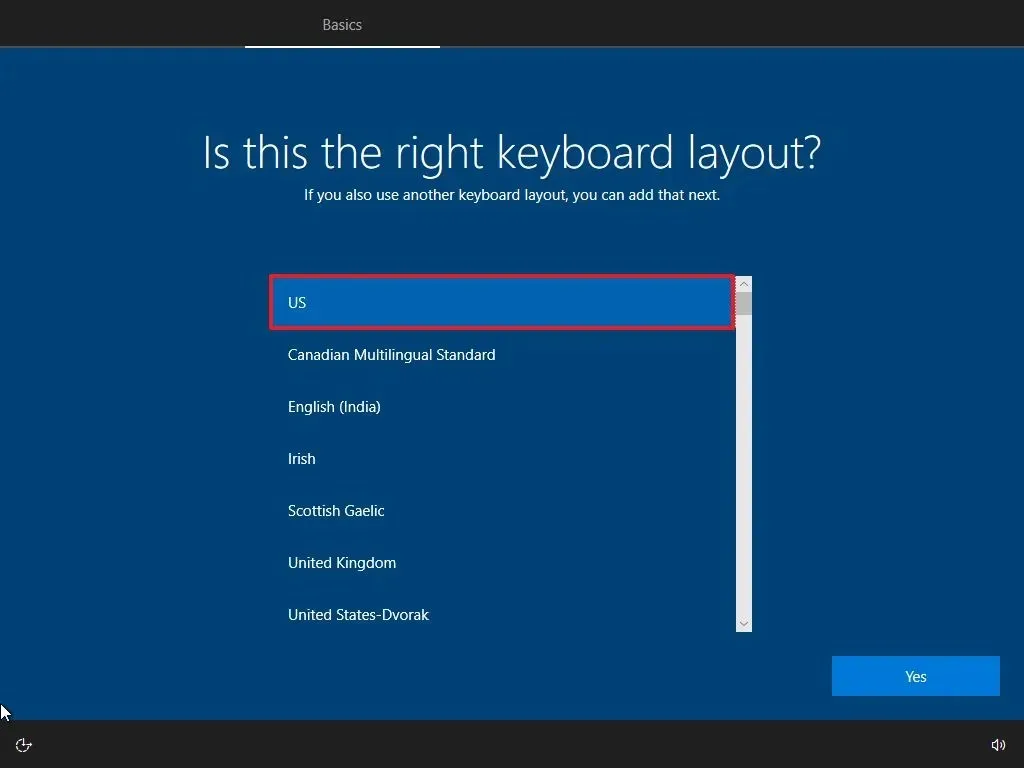
-
Kliknij przycisk Tak .
-
Kliknij przycisk Pomiń , jeśli nie musisz konfigurować drugiego układu.
-
Komputer automatycznie połączy się z siecią za pomocą połączenia Ethernet . Jeśli masz połączenie bezprzewodowe, musisz skonfigurować łącze ręcznie (może być wymagany klucz bezpieczeństwa).
-
W przypadku systemu Windows 10 Pro wybierz opcję „Konfiguruj dla organizacji” .
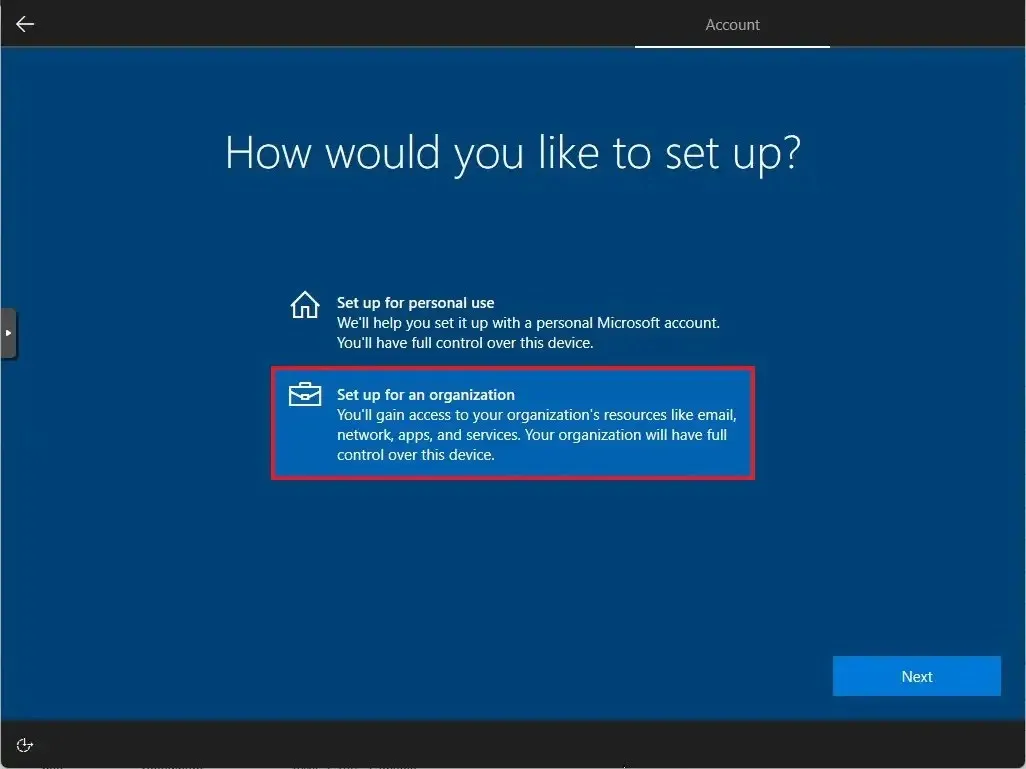
-
Kliknij przycisk Dalej .
-
Potwierdź nazwę konta lokalnego, aby skonfigurować urządzenie bez konta Microsoft.
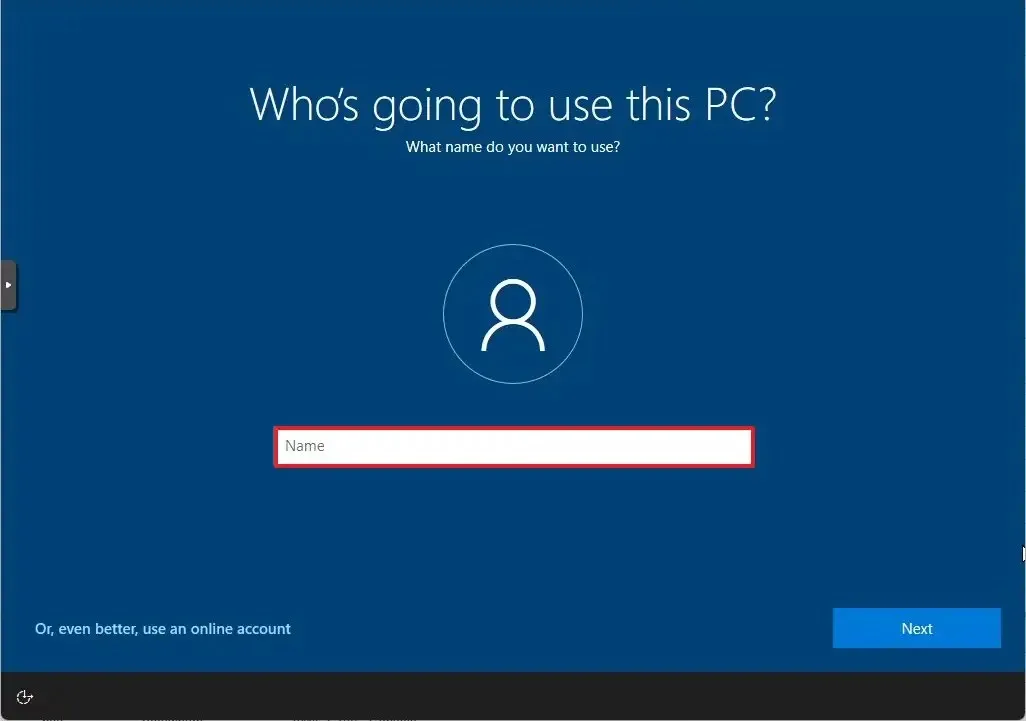
-
Kliknij przycisk Dalej .
-
Utwórz hasło dla konta.
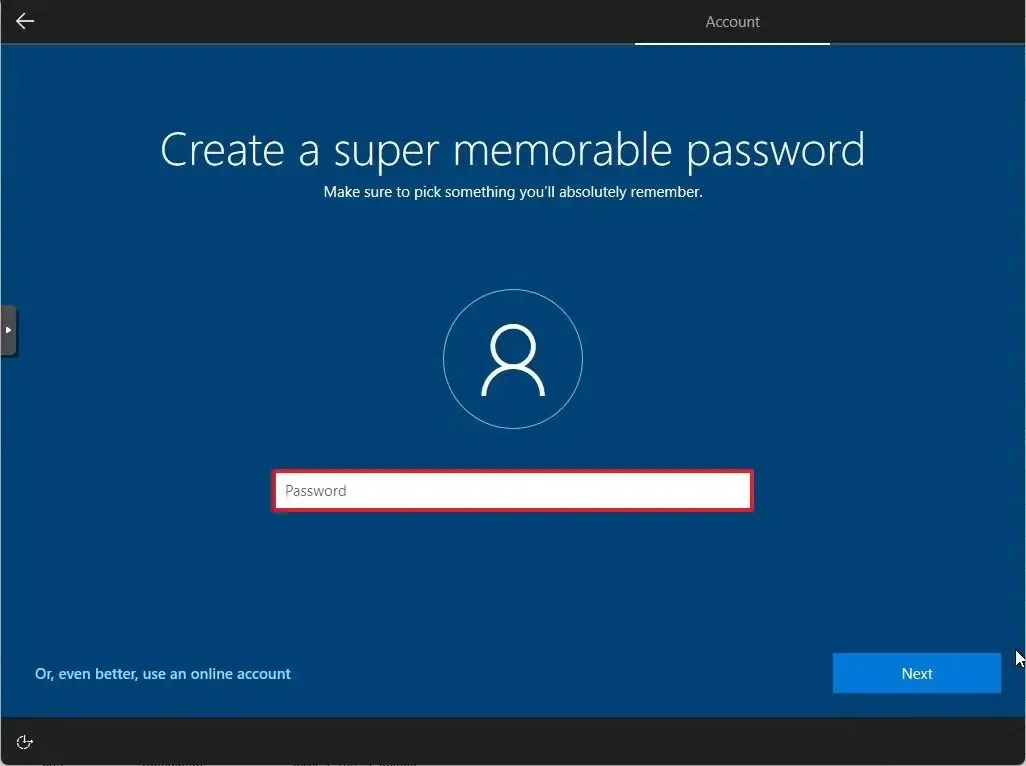
-
Kliknij przycisk Dalej .
-
Potwierdź hasło konta.
-
Kliknij przycisk Dalej .
-
Utwórz trzy pytania bezpieczeństwa na wypadek, gdybyś musiał odzyskać hasło do swojego konta.
-
Kliknij przycisk Dalej .
-
Potwierdź ustawienia prywatności, które najlepiej odpowiadają Twoim potrzebom, włączając lub wyłączając przełącznik dla każdej opcji.
-
Kliknij przycisk Akceptuj .
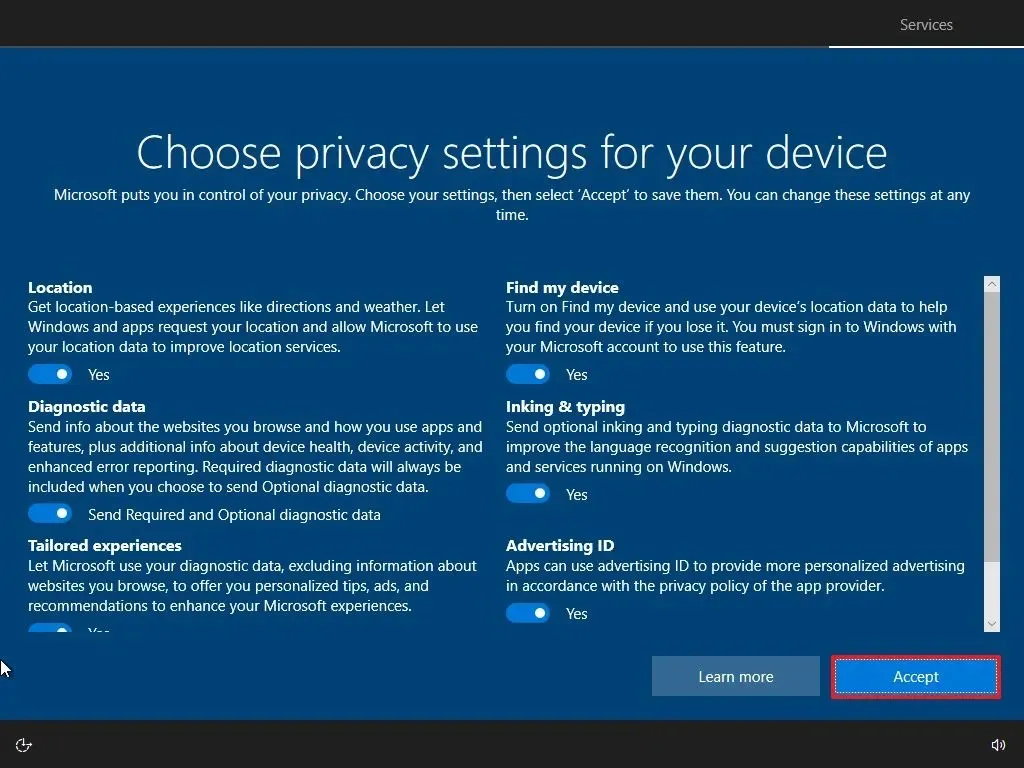
-
(Opcjonalnie) Na stronie „Dostosuj urządzenie” wybierz jeden lub więcej sposobów, w jakie zamierzasz używać urządzenia, aby umożliwić konfiguratorowi sugerowanie dostosowywania narzędzi i usług w trakcie tego korzystania.
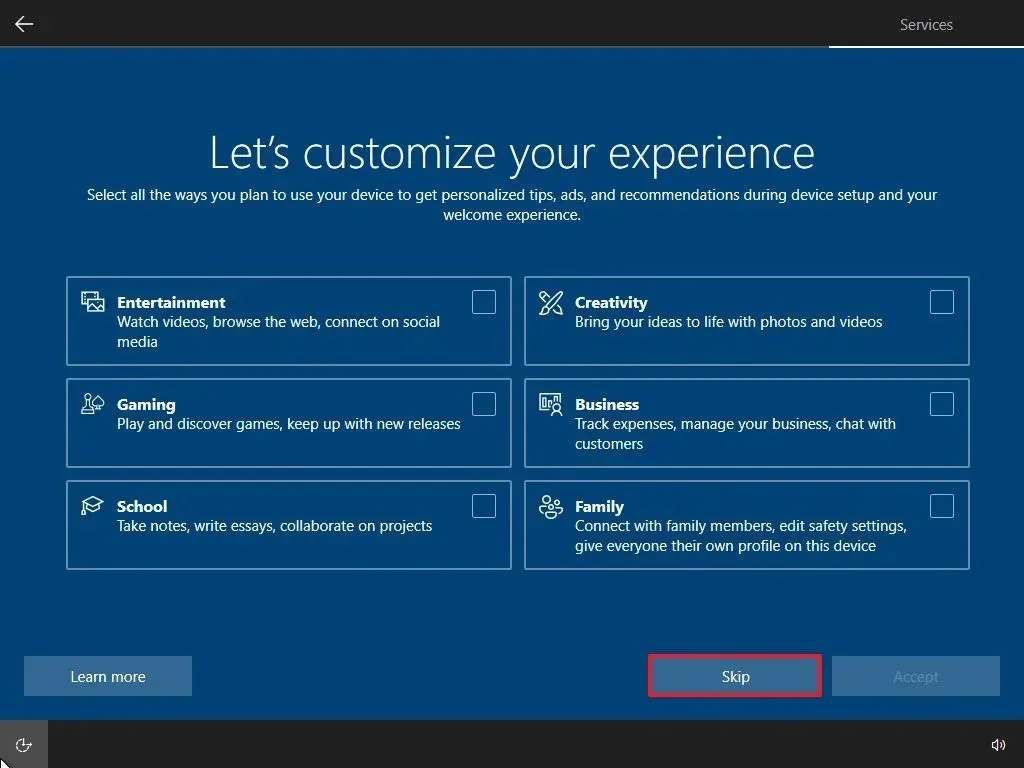
-
Kliknij przycisk Akceptuj , aby kontynuować. Lub kliknij przycisk Pomiń , aby pominąć tę część konfiguracji.
-
Kliknij przycisk „Nie, dziękuję”, aby pominąć łączenie telefonu z komputerem. (Zawsze możesz to zrobić w aplikacji Ustawienia.)
-
Kliknij przycisk „Nie, dziękuję”, aby pominąć konfigurację pakietu Microsoft 365.
-
Kliknij przycisk Odrzuć , aby pominąć ofertę przestrzeni dyskowej OneDrive.
-
Kliknij przycisk „Nie, dziękuję”, aby pominąć ofertę Game Pass.
-
Kliknij przycisk „Nie teraz”, aby wyłączyć Cortanę.

Po wykonaniu tych kroków system Windows 10 zastosuje ustawienia i dokończy konfigurację.
Instalacja systemu Windows 10 Home bez konta Microsoft
Aby zainstalować system Windows 10 Home bez konta Microsoft, używając konta lokalnego, wykonaj następujące czynności:
-
Uruchom komputer za pomocą dysku flash USB z systemem Windows 10 .
-
Naciśnij dowolny klawisz, aby kontynuować.
-
Kliknij przycisk Dalej .
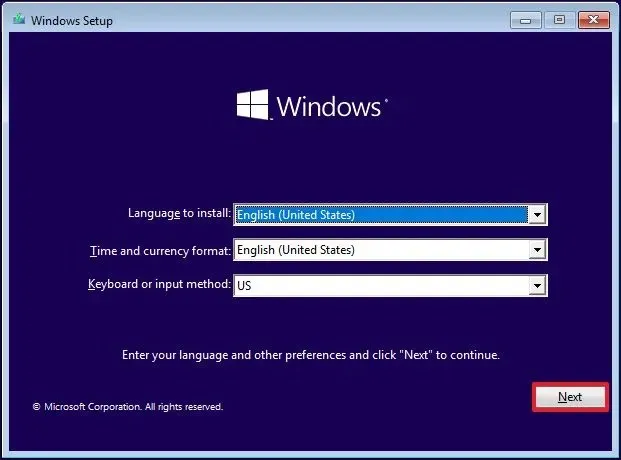
-
Kliknij przycisk Zainstaluj teraz .
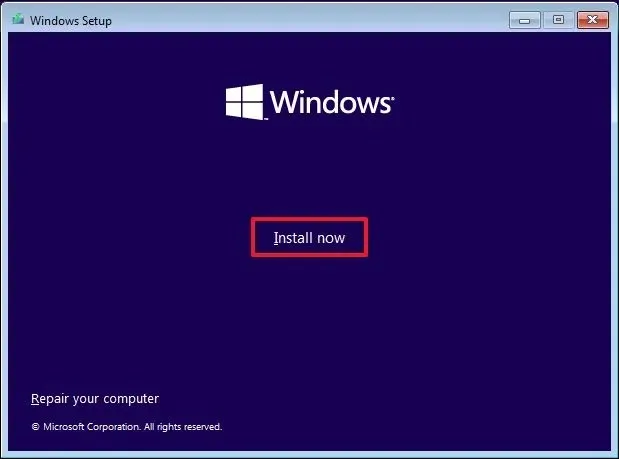
-
Kliknij opcję „Nie mam klucza produktu”, jeśli wykonujesz ponowną instalację. (System zostanie automatycznie ponownie aktywowany po instalacji.)
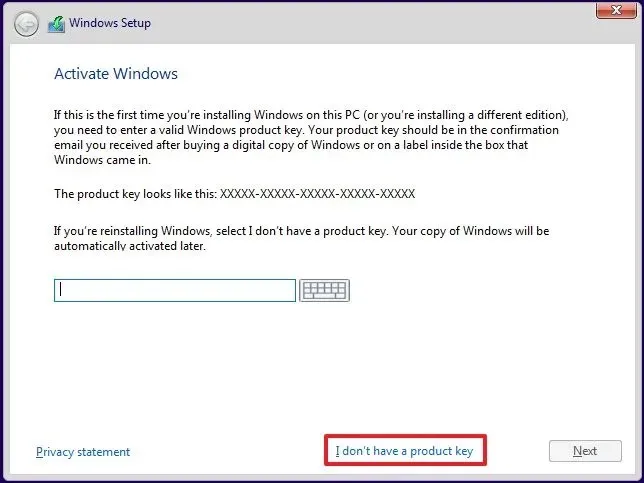
-
Wybierz opcję „Windows 10 Home”.
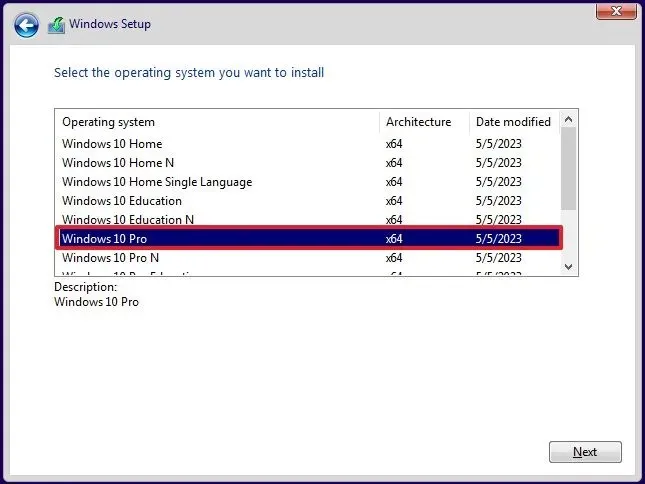
-
Zaznacz opcję „Akceptuję warunki licencji” .
-
Kliknij przycisk Dalej .
-
Wybierz opcję „Niestandardowa: Zainstaluj tylko system Windows (zaawansowane)”, aby wykonać czystą instalację.
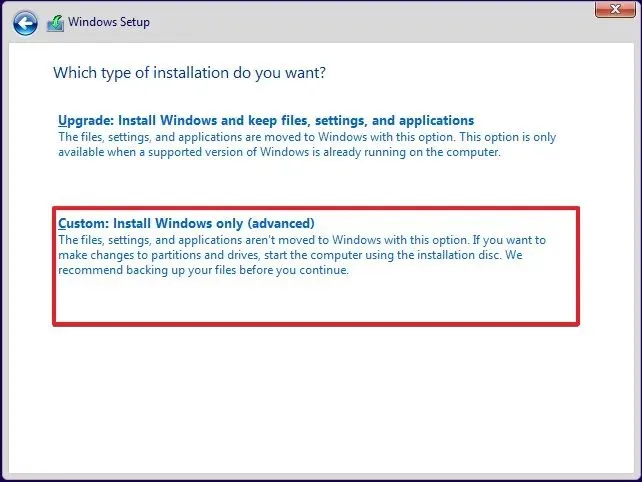
-
Wybierz każdą partycję i kliknij przycisk Usuń . (Zwykle „Dysk 0” to dysk, który zawiera wszystkie pliki instalacyjne.)
Ostrzeżenie: Podczas usuwania partycji, usuniesz również dane na dysku. Nie musisz usuwać partycji z dodatkowego dysku twardego. -
Wybierz dysk (Dysk 0 Nieprzydzielone miejsce), aby zainstalować system Windows 10.
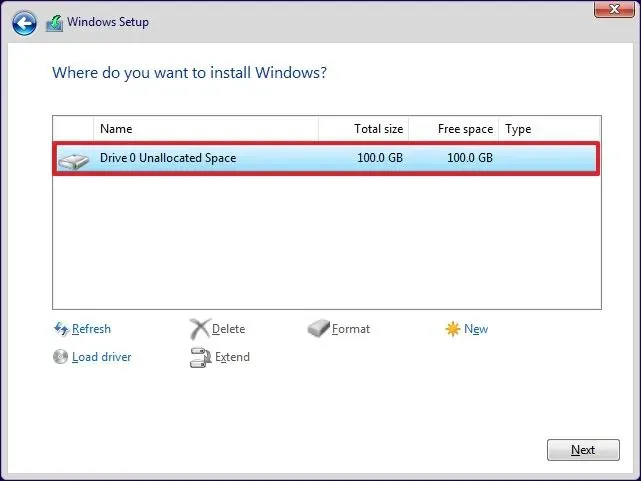
-
Kliknij przycisk Dalej .
-
Po instalacji wybierz ustawienia regionu na pierwszej stronie interfejsu OOBE (Out-of-the-Box Experience) .
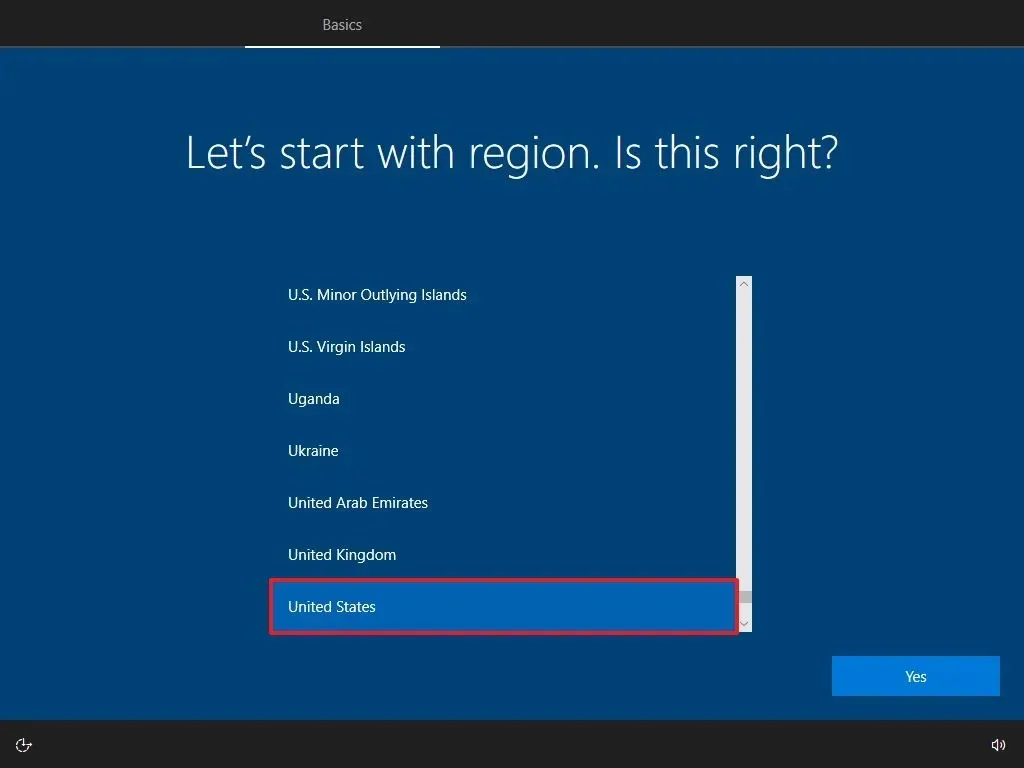
-
Kliknij przycisk Tak .
-
Wybierz ustawienie układu klawiatury.
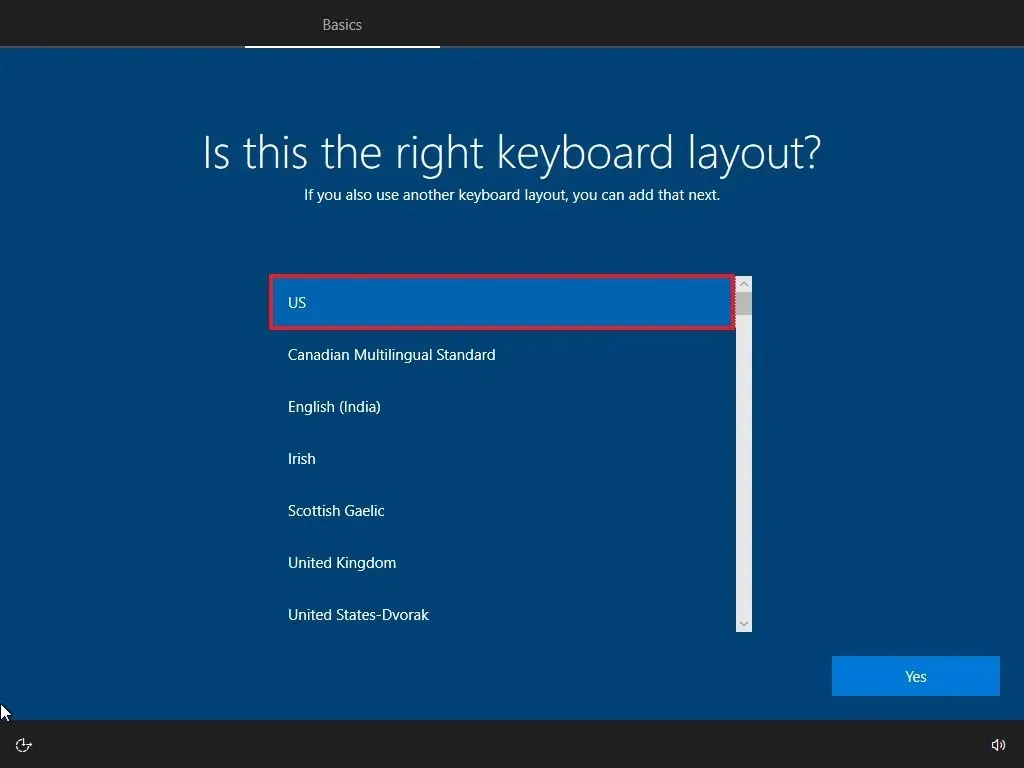
-
Kliknij przycisk Tak .
-
Kliknij przycisk Pomiń , jeśli nie musisz konfigurować drugiego układu.
-
Komputer automatycznie połączy się z siecią za pomocą połączenia Ethernet . Jeśli masz połączenie bezprzewodowe, musisz skonfigurować łącze ręcznie (może być wymagany klucz bezpieczeństwa).
-
Aby pominąć konto Microsoft , kliknij opcję „Konto offline” w lewym dolnym rogu.
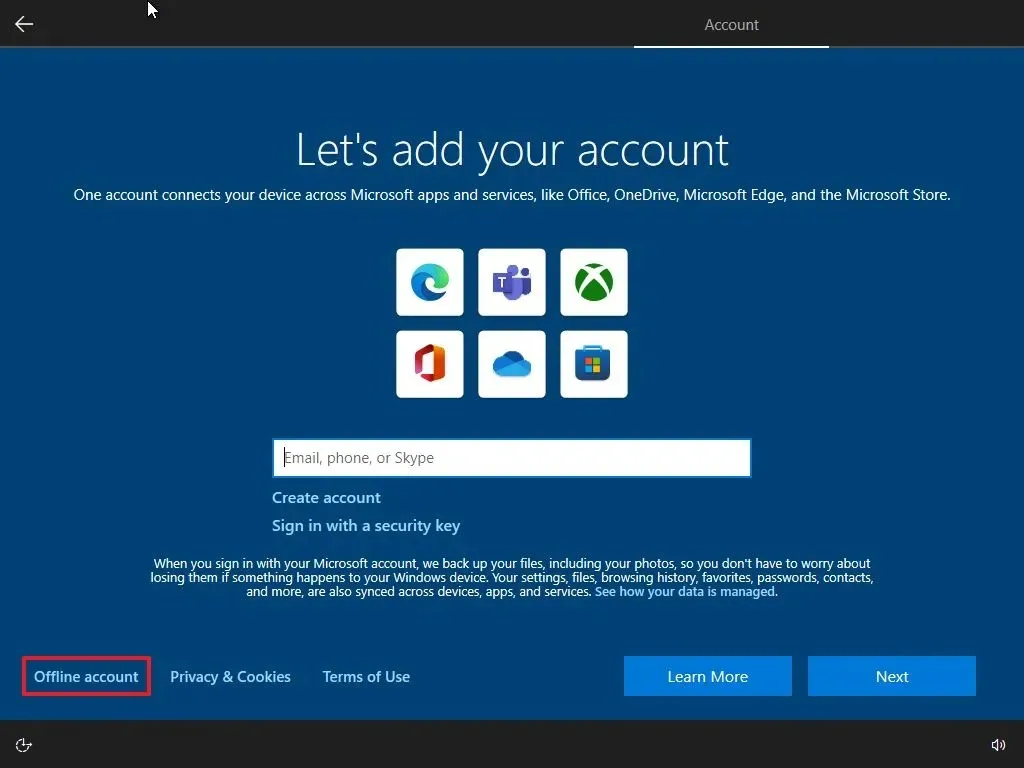
-
Kliknij opcję Ograniczone doświadczenie w lewym dolnym rogu.
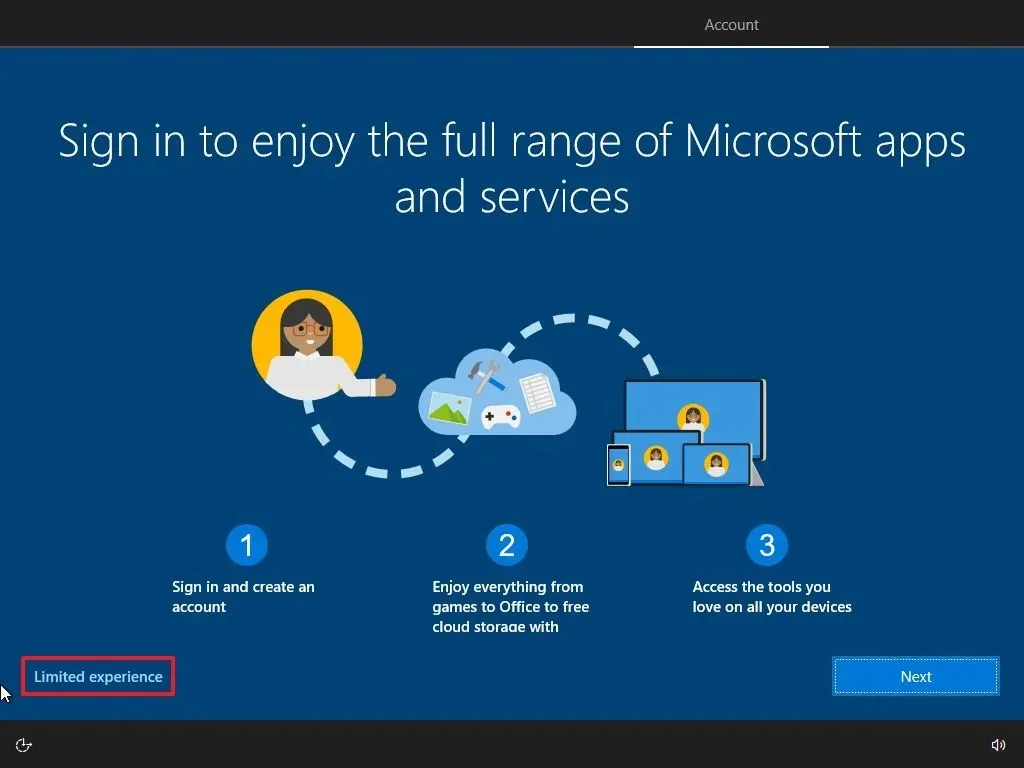
-
Potwierdź nazwę konta lokalnego systemu Windows 10.

-
Kliknij przycisk Dalej .
-
Potwierdź hasło do konta innego niż Microsoft.
-
Kliknij przycisk Dalej .
-
Utwórz trzy pytania bezpieczeństwa na wypadek, gdybyś musiał odzyskać hasło do swojego konta.
-
Kliknij przycisk Dalej .
-
Kliknij przycisk „Nie teraz” .
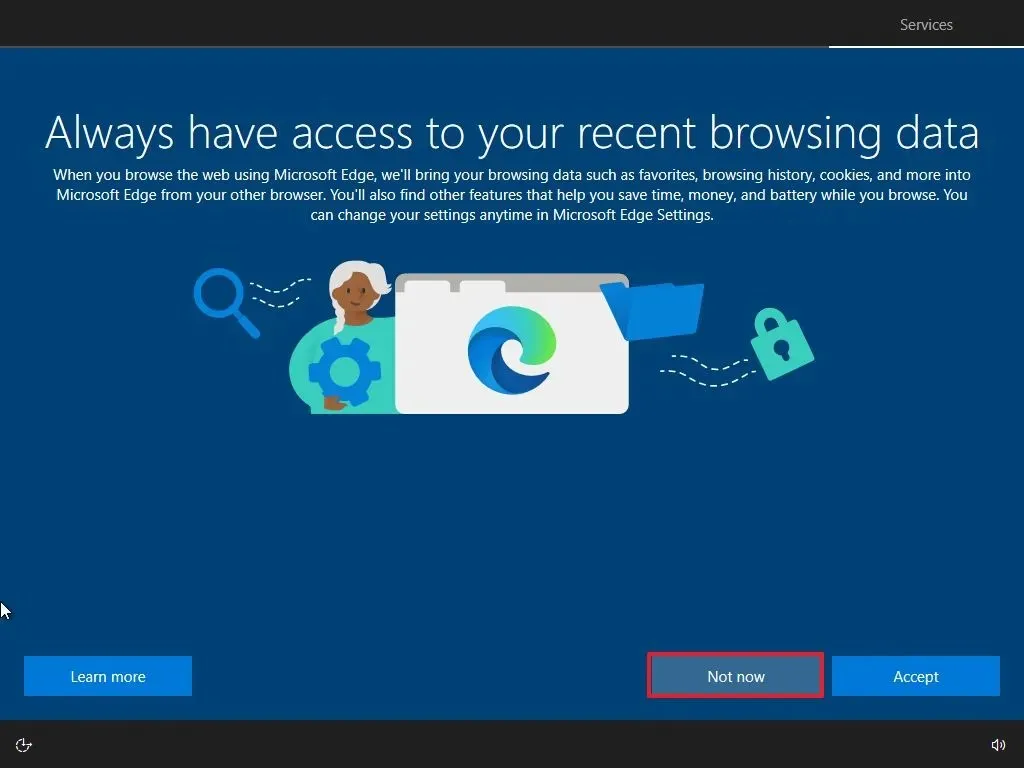
-
Wybierz ustawienia prywatności.

-
Kliknij przycisk Akceptuj .
-
(Opcjonalnie) Kliknij przycisk Pomiń na stronie „Dostosujmy Twoje środowisko”.
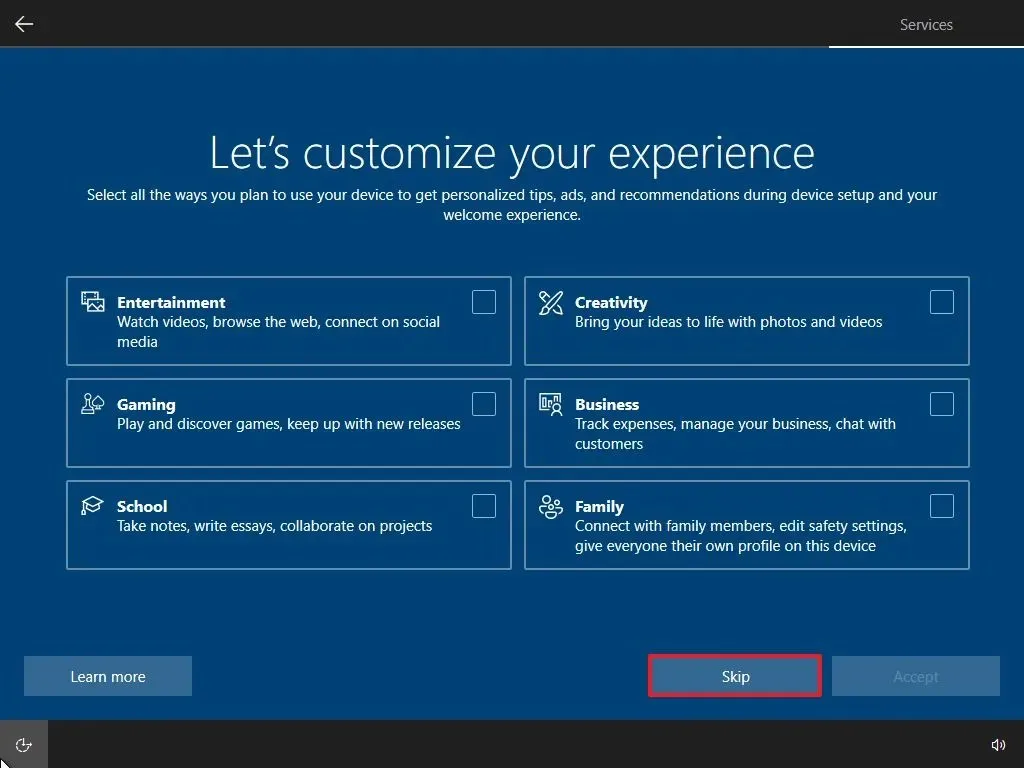
-
Kliknij przycisk „Nie teraz”, aby wyłączyć Cortanę.
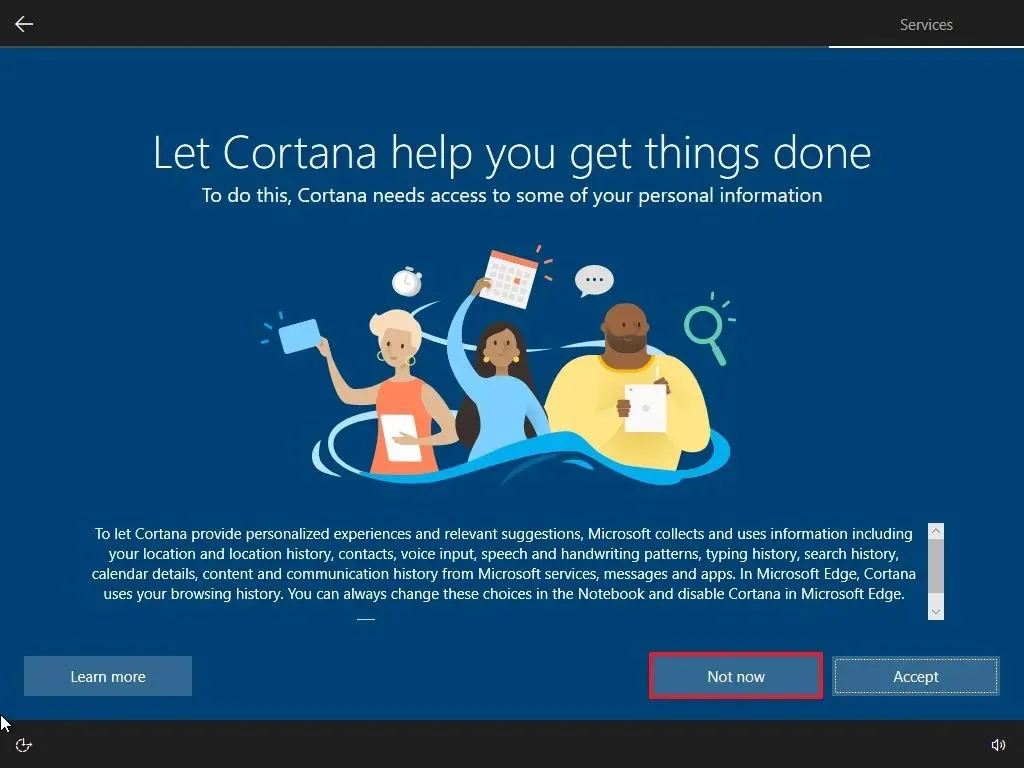
Po wykonaniu tych kroków, edycja Home systemu Windows 10 zostanie zainstalowana z kontem lokalnym. Te instrukcje będą działać również w przypadku edycji „Pro” systemu Windows 10.
Aktualizacja 24 lipca 2024 r.: Niniejszy przewodnik został zaktualizowany w celu zapewnienia dokładności i uwzględnienia zmian w procesie.



Dodaj komentarz