Jak zainstalować Ubuntu na stacji roboczej VMWare
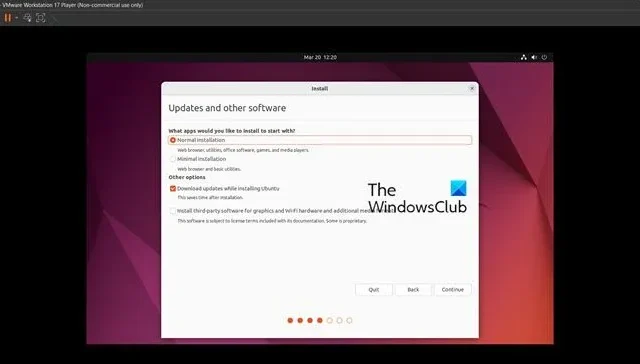
Ubuntu to dobrze znana dystrybucja Linuksa, która cieszy się dużą popularnością. Niezależnie od tego, jakiego systemu operacyjnego używasz, prawdopodobnie słyszałeś o Ubuntu i jego funkcjach od swoich znajomych. W tym poście poprowadzimy Cię, jak zainstalować Ubuntu na stacji roboczej VMWare .
Zainstaluj Ubuntu na stacji roboczej VMWare
Jeśli chcesz zainstalować Ubuntu na stacji roboczej VMWare, wykonaj kroki wymienione poniżej.
- Spełnij wszystkie wymagania wstępne
- Włącz wirtualizację z BIOS-u
- Pobierz stację roboczą VMWare i Ubuntu
- Utwórz maszynę wirtualną
- Zainstaluj Ubuntu
Porozmawiajmy o nich szczegółowo.
1] Spełnij wszystkie wymagania wstępne
Aby uruchomić Ubuntu na maszynie wirtualnej VMware, potrzebujesz komputera obsługującego wirtualizację, najnowszej wersji VMware Workstation Player, czterordzeniowego procesora, 4 GB do 8 GB pamięci RAM i co najmniej 20 GB wolnego miejsca na dysku w systemie hosta. Sprawdź także kartę wydajności systemu, aby sprawdzić, czy wirtualizacja jest aktywna. Jeśli nie, włącz ją w systemie BIOS. Na koniec pobierz obraz ISO Ubuntu, upewniając się, że otrzymujesz wersję LTS. Zobaczymy, jak to wszystko zrobić poniżej.
2] Włącz wirtualizację z BIOS-u
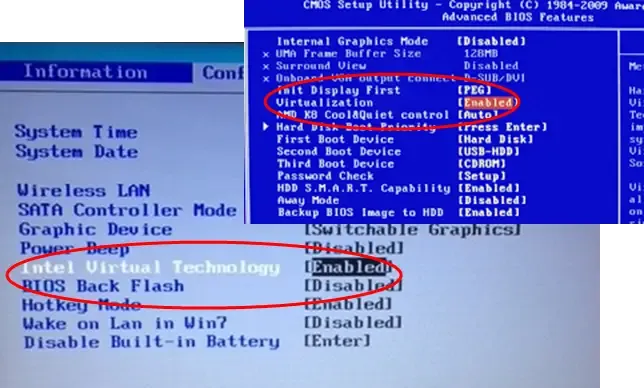
Wirtualizacja sprzętowa umożliwia uruchamianie maszyn wirtualnych na komputerze. Aby zainstalować Ubuntu, powinniśmy włączyć go z poziomu BIOS-u. Aby zrobić to samo, musisz wykonać kroki wymienione poniżej.
- Przede wszystkim uruchom oprogramowanie układowe BIOS .
- Teraz musisz przejść do Ustawień zaawansowanych i poszukać Wirtualizacji.
- Możesz zobaczyć tam opcję SVM, Intel VT-x, Intel Virtualization Technology lub AMD-V, po prostu ją włącz.
- Na koniec zapisz i wyjdź z BIOS-u.
Po ponownym uruchomieniu systemu uruchom Menedżera zadań i przejdź do karty Wydajność. Teraz wyświetli się funkcja wirtualizacji jako włączona.
3] Pobierz stację roboczą VMware i Ubuntu
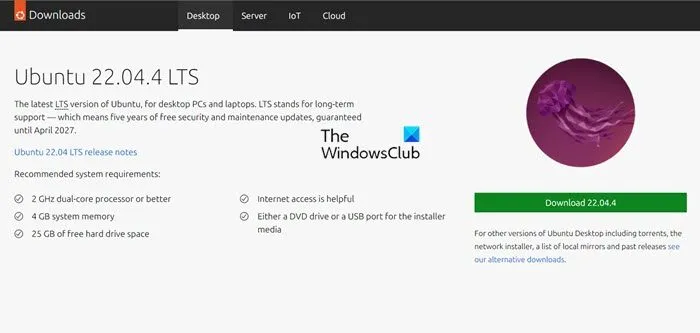
Następnie musimy pobrać dwa programy wymagane w procesie instalacji. Możesz zainstalować stację roboczą VMWare z vmware.com i dystrybucje Ubuntu z ubuntu.com . Możesz zainstalować najnowszą wersję Ubuntu lub nawet starszą lub poprosić administratora IT o przydzielenie preferowanej przez Ciebie wersji. Po pobraniu obu narzędzi zainstaluj VMware Workstation z folderu Pobrane.
4] Utwórz maszynę wirtualną
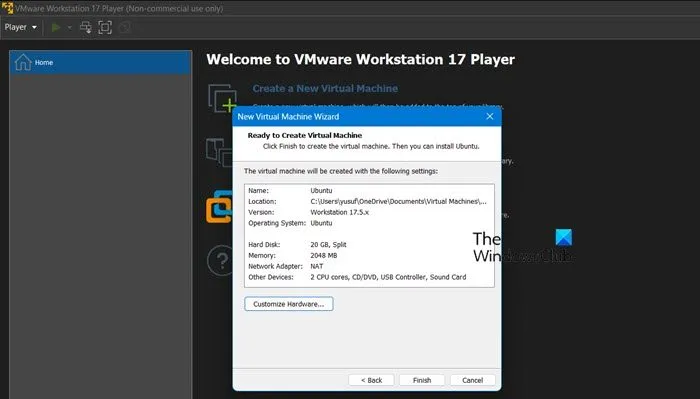
Najpierw musimy stworzyć środowisko, na którym będziemy instalować Ubuntu. Aby go utworzyć, wykonaj czynności wymienione poniżej.
- Uruchom VMWare Workstation Player na swoim komputerze.
- Teraz kliknij opcję Utwórz nową maszynę wirtualną, aby rozpocząć.
- Teraz wybierz opcję „Zainstaluję system operacyjny później”, a następnie kliknij Dalej.
- W systemie operacji gościa wybierz Linux, w obszarze Wersja wybierz Ubuntu, a następnie kliknij Dalej.
- Musisz nadać mu nazwę i wybrać lokalizację.
- Upewnij się, że wybrałeś rozmiar dysku wirtualnego tak, aby mógł pomieścić system operacyjny. Nasza rekomendacja to 20 GB, ponieważ w razie potrzeby możesz zwiększyć rozmiar, wybierz opcję Podziel dysk wirtualny na wiele plików, a następnie kliknij Następny.
- Otrzymasz podsumowanie swojej maszyny, jeśli wszystko jest dla Ciebie satysfakcjonujące, kliknij Zakończ, jeśli nie, kliknij Dostosuj sprzęt, a następnie wprowadź niezbędne zmiany.
Teraz, gdy stworzyliśmy środowisko, przejdźmy do następnego kroku i zainstaluj system operacyjny.
5] Zainstaluj Ubuntu
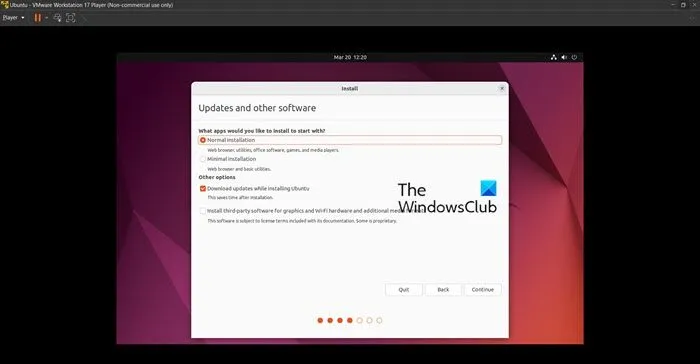
Na koniec przystąpimy do instalacji systemu operacyjnego Ubuntu na naszym komputerze. Aby zrobić to samo, wykonaj kroki wymienione poniżej.
- Wybierz nowo utworzoną maszynę wirtualną i wybierz Edytuj maszynę wirtualną.
- Teraz przejdź do CD/DVD SATA, wybierz Użyj pliku obrazu ISO, kliknij Przeglądaj, przejdź do lokalizacji, w której przechowywany jest plik, i wybierz plik ISO dla Ubuntu.
- Zamknij okno ustawień, wybierz Ubuntu VM i kliknij Uruchom maszynę wirtualną.
- Po uruchomieniu komputera będziesz musiał wybrać opcję Wypróbuj lub zainstaluj Ubuntu, a następnie postępuj zgodnie z instrukcjami wyświetlanymi na ekranie, aby dokończyć instalację.
- Po zakończeniu zostaniesz poproszony o podanie swojej lokalizacji i utworzenie konta lokalnego; Po wykonaniu tej czynności kliknij Kontynuuj.
W ten sposób będziesz mógł z łatwością zainstalować Ubuntu na swoim komputerze.
Jak zainstalować Ubuntu na odtwarzaczu stacji roboczej VMware?
Ponieważ Ubuntu jest jedną z najczęściej używanych dystrybucji Linuksa, instalacja go na maszynie wirtualnej nie jest zbyt trudna. Wszystko, co musisz zrobić, to utworzyć maszynę za pomocą VMware Workstation Player, a następnie zainstalować na niej ISO. Aby zrobić to samo, wykonaj powyższe kroki.
Jak zainstalować Ubuntu 22.04 LTS na stacji roboczej VMware?
Proces instalacji Ubuntu 22.04 LTS będzie taki sam, jak w przypadku każdej innej wersji Ubuntu, jednak musisz tylko upewnić się, że instalujesz wymaganą wersję z oficjalnej strony internetowej. Gdy już posiadasz prawidłowy plik ISO, wykonaj kroki wymienione wcześniej, aby zainstalować go na swoim komputerze.



Dodaj komentarz