Jak zainstalować aplikację Signal Messenger w systemie Linux
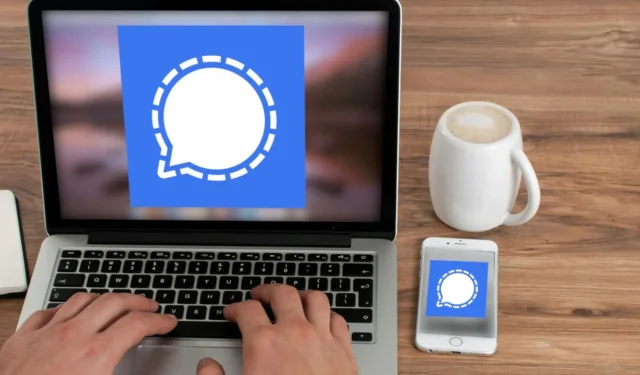
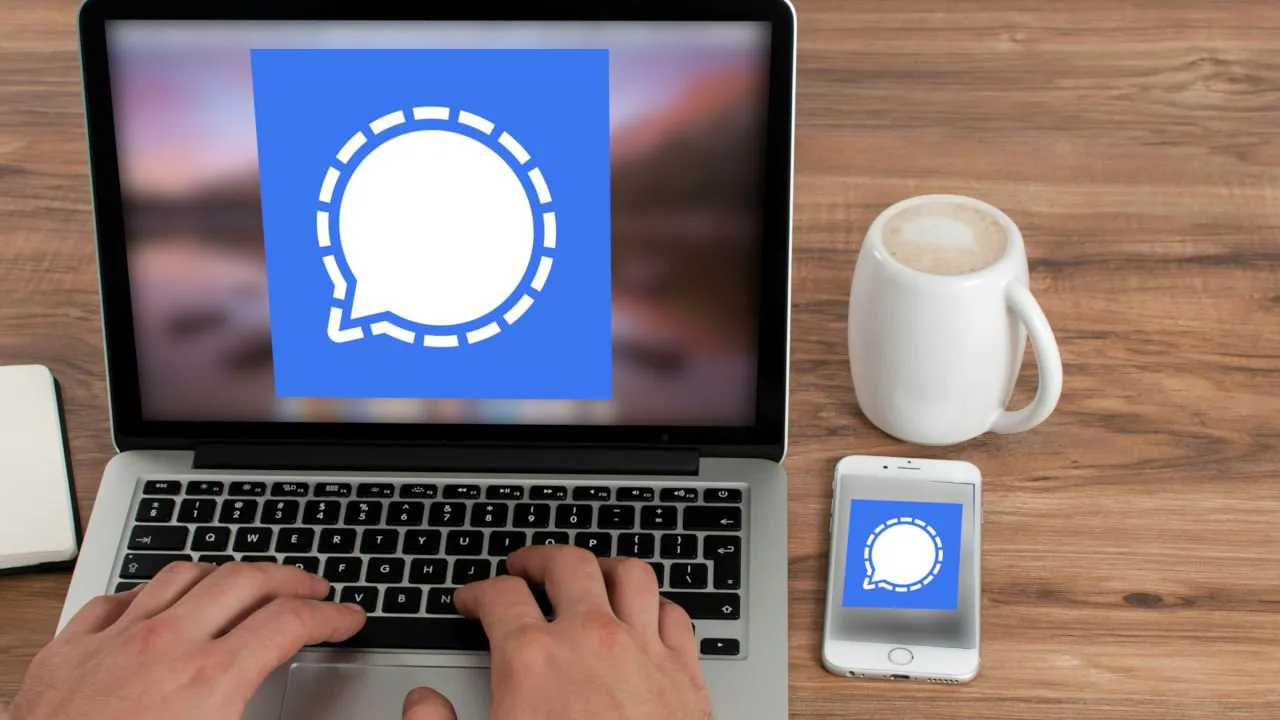
Signal to potężna, wieloplatformowa aplikacja do przesyłania wiadomości, której celem jest zapewnienie bezpiecznego i prywatnego sposobu komunikacji. W tym artykule dowiesz się, jak zainstalować chroniącą prywatność aplikację Signal Messenger jako aplikację komputerową w systemie Linux.
Dlaczego warto używać Signal do wysyłania prywatnych wiadomości w systemie Linux
Jedną z największych zalet Signala w porównaniu z innymi komunikatorami jest to, że każda wiadomość na platformie jest domyślnie szyfrowana. Oznacza to, że nikt, łącznie z programistami Signal, nie może czytać Twoich wiadomości i podsłuchiwać Twoich rozmów.
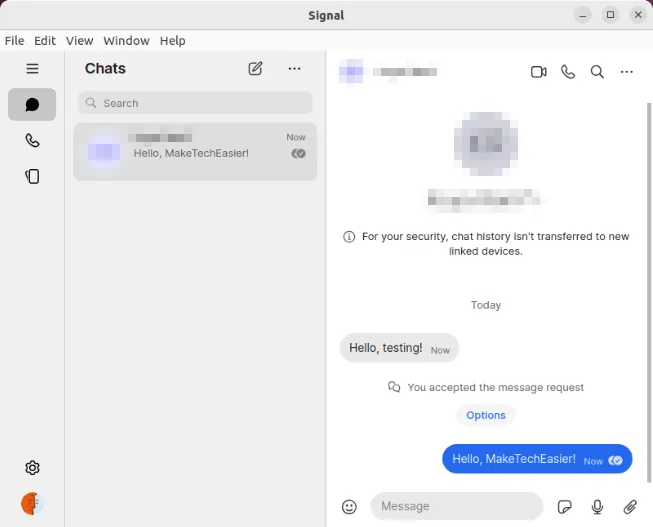
W związku z tym połączenie klienta mobilnego Signal z komputerem z systemem Linux pozwala na korzystanie z tego samego kompleksowego szyfrowania na komputerze stacjonarnym. Co więcej, Signal synchronizuje także Twoje rozmowy pomiędzy klientem mobilnym a komputerem stacjonarnym. Dzięki temu bardzo łatwo jest poruszać się między telefonem a komputerem podczas rozmowy z innymi użytkownikami Signal.
Zainstaluj Signal z repozytorium dewelopera
Najpopularniejszym sposobem instalacji Signal w systemie Linux jest pobranie pakietu binarnego z repozytorium programisty. Dzięki temu zawsze otrzymasz najnowszą wersję Signal, gdy tylko zostanie ona wydana.
Aby rozpocząć, pobierz klucz podpisywania repozytorium dla oficjalnego repozytorium apt Signal:
Utwórz nowy plik repozytorium dla swojego klienta Signal:
Wklej następujący wiersz kodu do nowego pliku repozytorium:
Zapisz plik repozytorium, a następnie ponownie załaduj listę repozytoriów swojego komputera:
Zainstaluj klienta stacjonarnego Signal poprzez apt:
Otwórz aplikację Signal Messenger za pomocą programu uruchamiającego aplikacje w systemie.
Przejdź do aplikacji Signal na swoim telefonie, a następnie dotknij ikony użytkownika swojego profilu w lewym górnym rogu ekranu głównego.
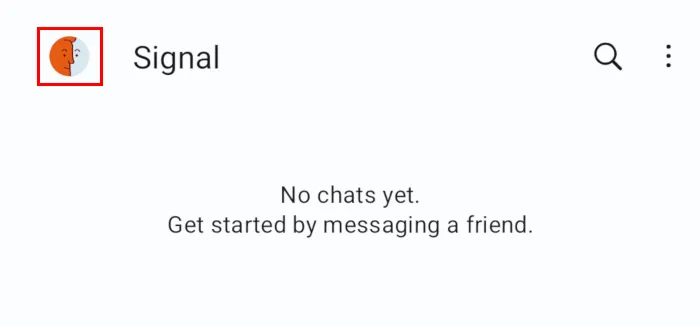
Wybierz kategorię Połączone urządzenia .
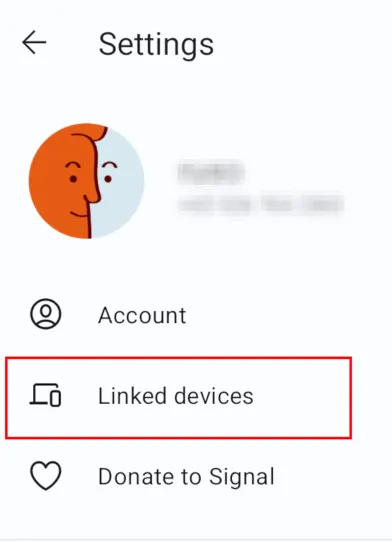
Naciśnij przycisk plus (+) w prawym dolnym rogu strony, a następnie zeskanuj kod QR na ekranie Signal Desktop.
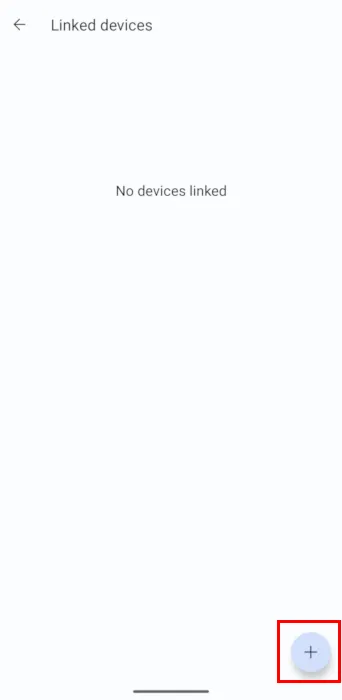
Wybierz opcję Połącz urządzenie , aby połączyć bieżącą sesję Signal w telefonie z komputerem stacjonarnym.
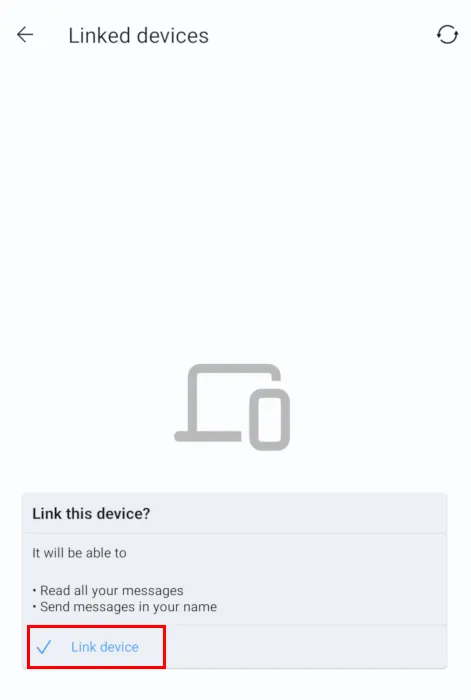
Podaj nazwę aplikacji Signal Desktop, a następnie kliknij Zakończ łączenie telefonu . Będzie to nazwa Twojego klienta komputerowego na liście połączonych urządzeń Twojej aplikacji mobilnej .
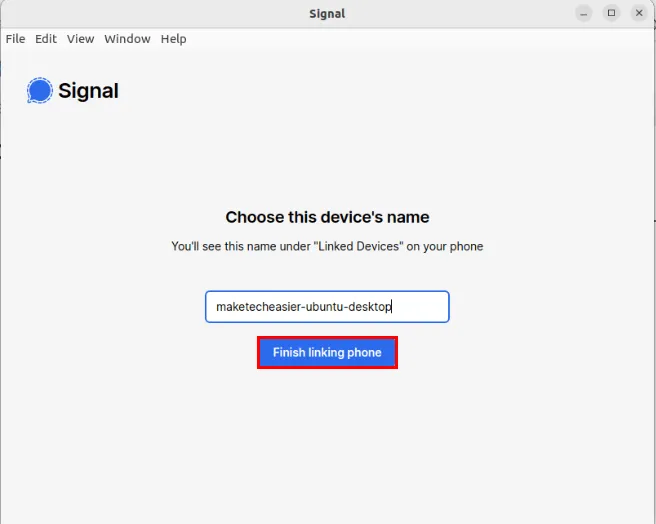
Zainstaluj Signal z Flathuba
Oprócz zainstalowania Signal z domyślnego repozytorium systemu, możesz także pobrać aplikację poprzez Flathub firmy Flatpak. Jest to przydatne, jeśli chcesz używać Signal w Fedorze, RHEL, a także innych systemach kompatybilnych z CentOS.
Zacznij od zainstalowania Flatpak w swoim systemie:
Włącz repozytorium Flathub w instalacji Flatpak:
Zastosuj nowe repozytorium, uruchamiając ponownie system.
Otwórz nową sesję terminala, a następnie uruchom następujące polecenie, aby zainstalować Signal poprzez Flatpak:
Sprawdź, czy Twój klient stacjonarny Signal działa poprawnie, uruchamiając go:
Połącz swojego klienta Signal Mobile z komputerem z systemem Linux, skanując jego kod QR w aplikacji Signal Desktop.
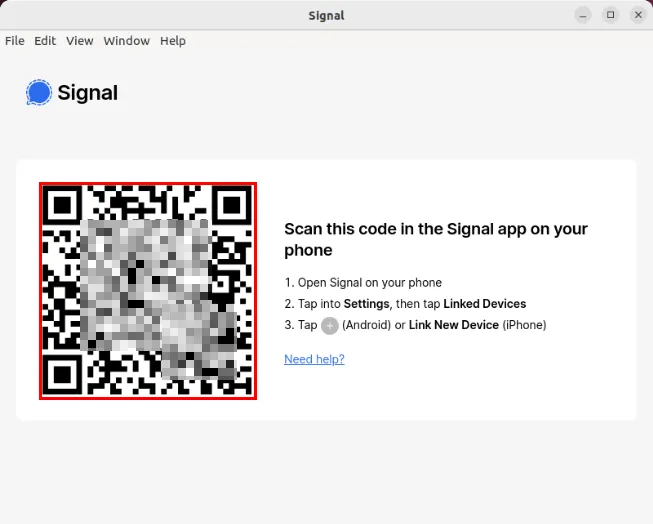
Zainstaluj Signal ze Snap
Snap to potężny alternatywny menedżer pakietów firmy Canonical, który umożliwia instalowanie aplikacji bezpośrednio z graficznego sklepu Ubuntu. Dzięki temu jest to niezwykle proste, jeśli używasz Ubuntu i chcesz zainstalować Signal bez użycia wiersza poleceń.
Rozpocznij od kliknięcia ikony oprogramowania Ubuntu na lewym pasku bocznym systemu.
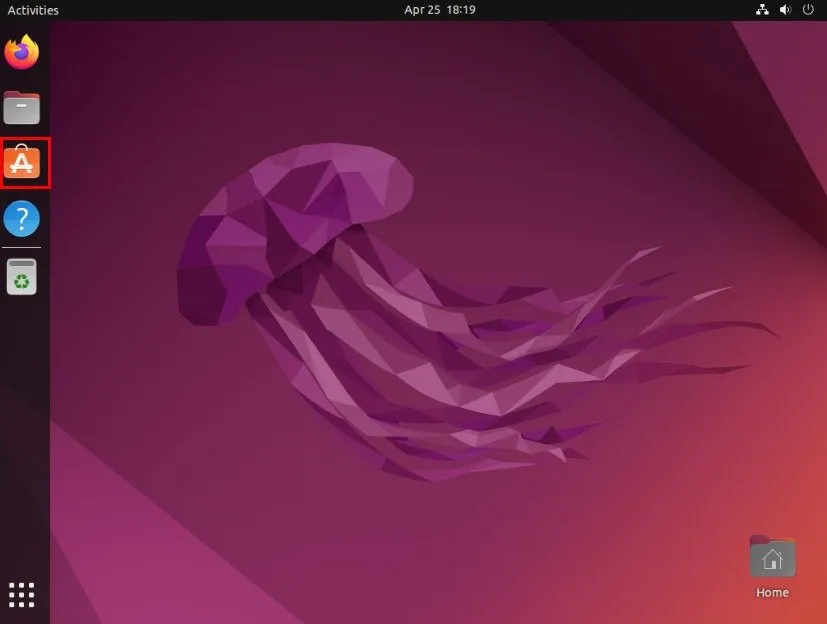
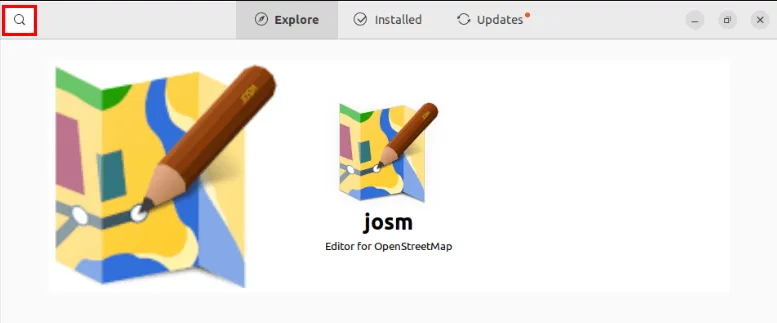
Wpisz „posłaniec sygnału” w polu wyszukiwania, a następnie naciśnij Enter.
Wybierz Signal Desktop w wynikach wyszukiwania aplikacji.
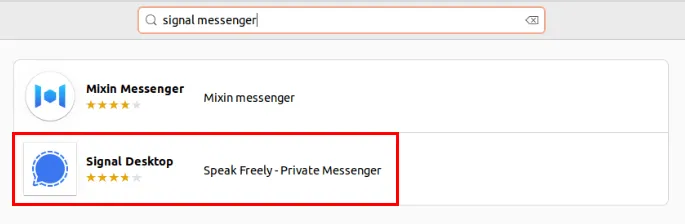
Kliknij Zainstaluj , aby pobrać Signal dla swojego systemu.
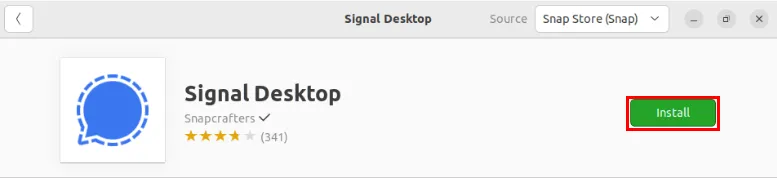
Otwórz program uruchamiający aplikacje w swoim systemie, a następnie kliknij ikonę Komunikatora Signal, aby otworzyć klienta stacjonarnego.
Połącz swojego klienta Signal Mobile z aplikacją komputerową, skanując kod QR na ekranie.
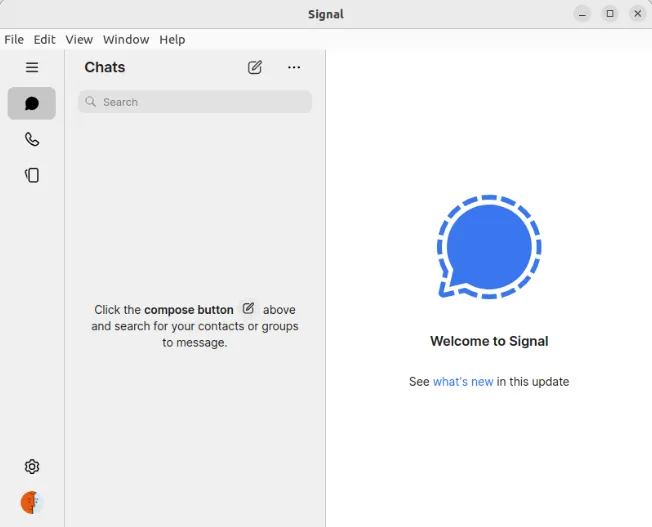
Jak odinstalować Signal Messenger w systemie Linux
Aby odinstalować Signal ze swojego komputera, musisz odłączyć aplikację Signal Mobile od klienta Linux, a następnie usunąć ją ze swojego komputera.
Najpierw kliknij Plik -> Preferencje na pasku menu Signal Desktop.
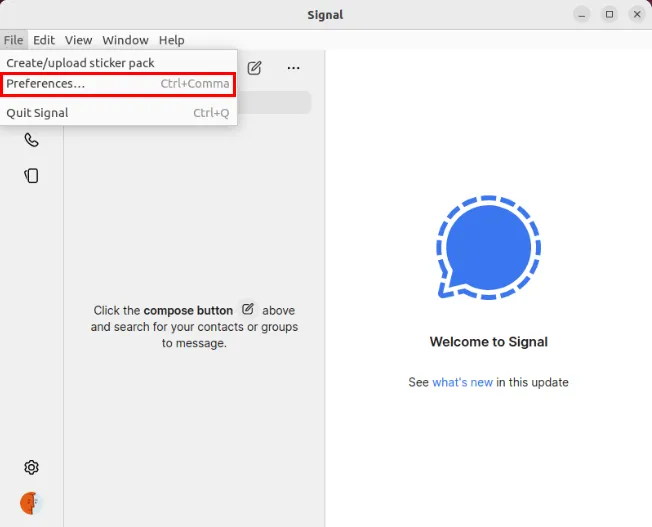
Kliknij kategorię Prywatność na lewym pasku bocznym okna Preferencje.

Przewiń w dół kategorii Prywatność, a następnie kliknij przycisk Usuń dane obok etykiety Usuń dane aplikacji.
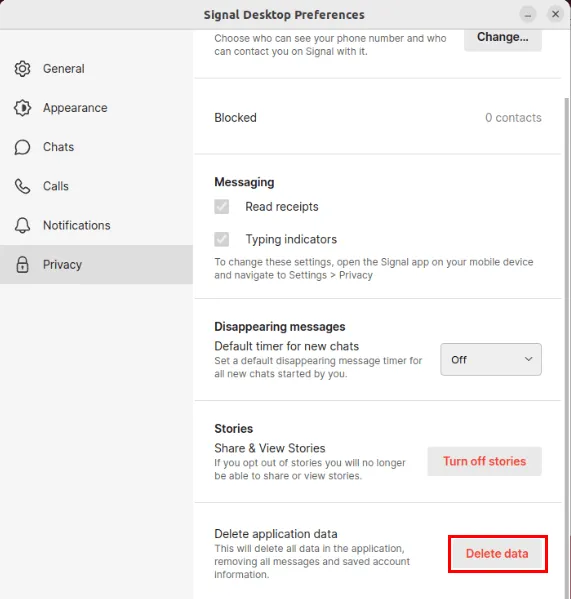
Usuń wszystkie pliki programów powiązane z Signal. Polecenie, które musisz uruchomić, będzie zależeć od tego, jak zainstalowałeś Signal na swoim komputerze.
Jeśli zainstalowałeś Signal poprzez apt, uruchom następującą komendę:
Tymczasem następujące czynności usuną aplikację Signal Desktop na Flatpak:
Na koniec to polecenie całkowicie usunie Signal w systemach opartych na Snapie:
Zainstalowanie aplikacji Signal Desktop, połączenie jej z aplikacją Signal Mobile i całkowite usunięcie jej ze swojego komputera to tylko pierwsze kroki w zapewnieniu Twojej prywatności w Internecie. Dowiedz się, jak chronić się w Internecie, zabezpieczając swój telefon z Androidem.
Źródło obrazu: Firmbee.com za pośrednictwem Unsplash i Wikimedia Commons . Wszystkie zmiany i zrzuty ekranu wykonał Ramces Red.



Dodaj komentarz