Jak zainstalować SteamOS na PC za pomocą ChimeraOS
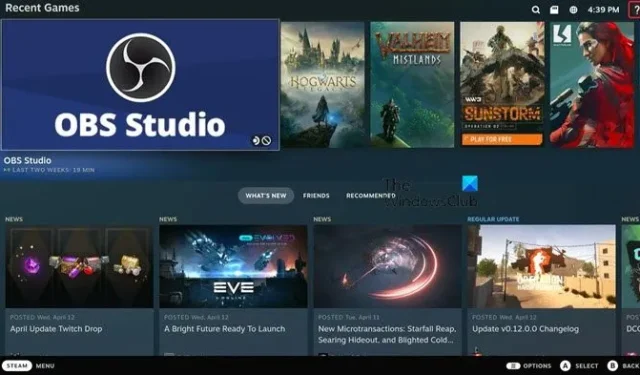
Chimera OS to dystrybucja Linuksa przeznaczona dla graczy, która koncentruje się na zapewnieniu płynnej rozgrywki na sprzęcie PC. Upraszcza proces instalacji i konserwacji systemu. W tym artykule dowiesz się, jak zainstalować SteamOS na komputerze PC z systemem ChimeraOS . Mimo że różnią się od siebie, ChimeraOS nadal pozwala zamienić Twój komputer w Steam Deck.
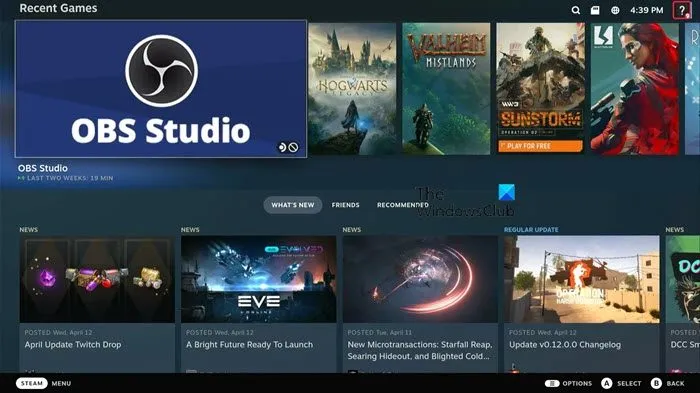
Zainstaluj SteamOS na PC za pomocą ChimeraOS
Aby zainstalować SteamOS na komputerze PC z systemem ChimeraOS, wykonaj czynności wymienione poniżej.
- Pobierz ChimeręOS
- Zainstaluj ChimeraOS
- Skonfiguruj ChimeraOS
Porozmawiajmy o nich szczegółowo.
1] Pobierz ChimeraOS
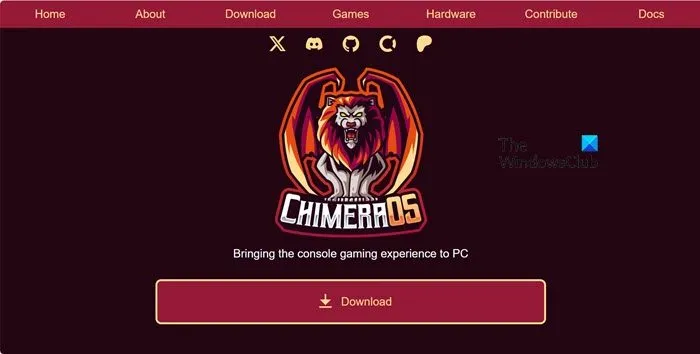
Aby rozpocząć pracę z Chimerą, możesz odwiedzić chimeraos.org i pobrać kopię dystrybucji. Należy pamiętać, że dystrybucja jest obecnie kompatybilna tylko z platformą amd64 i kartami graficznymi AMD Radeon. Co więcej, jest on obecnie dostępny tylko do instalacji typu bare metal i nie można go zainstalować jako bezgłowej maszyny wirtualnej w klastrze hypervisora.
Po pobraniu obrazu ISO dystrybucji możesz użyć balenaEtcher lub dd, aby utworzyć bootowalną pamięć USB. Umożliwi to prawidłowe wypalenie ISO na pendrive’ie i uruchomienie z niego systemu.
2] Zainstaluj ChimeraOS
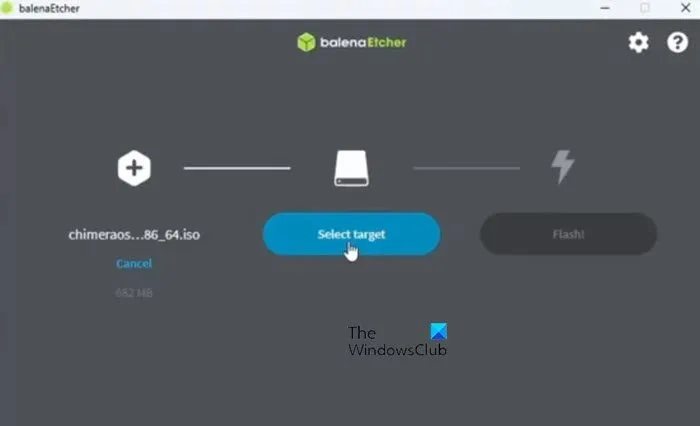
Przede wszystkim musimy zainstalować balenaEtcher z etcher.balena.io . Teraz otwórz plik exe i pozwól mu się zainstalować. Po zainstalowaniu kliknij Flash z pliku, przejdź do lokalizacji, w której przechowywany jest plik ChimeraOS, i wybierz go. Przejdź do opcji Wybierz cel, wybierz dysk USB i pozwól mu migać.
Teraz, gdy utworzyliśmy dysk flash, czas uruchomić komputer za pomocą USB i postępować zgodnie z instrukcjami wyświetlanymi na ekranie, aby zainstalować ChimeraOS na swoim komputerze.
3] Skonfiguruj ChimeraOS
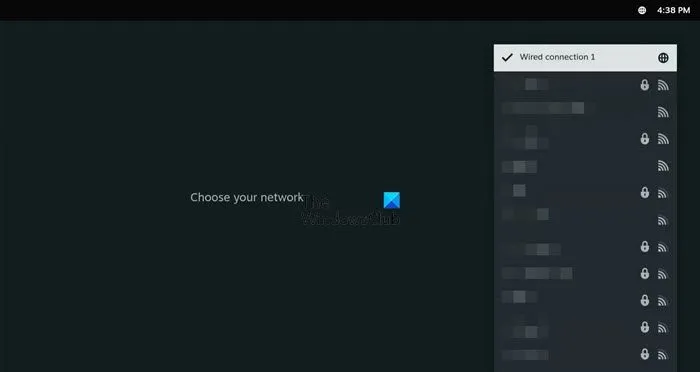
Po zainstalowaniu ChimeraOS w twoim systemie musimy kontynuować konfigurację i połączyć twoje konto Steam. Pamiętaj, że potencjalnym problemem Chimera OS jest jego interfejs użytkownika, który jest zoptymalizowany pod kątem konsoli Steam Deck. Chociaż nie ma to wpływu na funkcjonalność systemu, mogą wystąpić przypadki, w których interfejs użytkownika będzie wyglądał na zniekształcony.
Przede wszystkim zdobądź kontroler USB i podłącz go do komputera. Pojawi się ekran języka i wybierz angielski (lub inny język w zależności od preferencji) za pomocą przycisku A. Podobnie musisz wybrać właściwą strefę czasową, czyli tę, która jest bliższa Twojej aktualnej lokalizacji.
Teraz musimy połączyć się z Internetem; w tym celu wybierz interfejs sieciowy; może to być WiFi lub Ethernet, w zależności od wyboru. Na koniec zaloguj się na swoje konto, skanując dostępny kod QR
Wybierz interfejs sieciowy dla swojego systemu Chimera. Może to być bezprzewodowy punkt dostępowy lub przewodowe połączenie Ethernet. Na koniec zaloguj się na swoje konto, skanując dostępny kod QR. Gdy już znajdziesz się w środku, po prostu dodaj swoje gry i zacznij grać.
Otóż to!
Czy Chimera OS ma tryb pulpitu?
Tak, Chimera OS ma tryb pulpitu, aby go uruchomić, wystarczy nacisnąć przycisk Home na kontrolerze, ten umieszczony pośrodku, i pozwolić mu otworzyć menu kontekstowe. Po otwarciu menu kontekstowego kliknij opcję Przełącz do trybu pulpitu. Możesz wrócić do zwykłego interfejsu Steam Deck, przechodząc do przycisku „Aktywności” na pulpicie, a następnie wybierając „Tryb gry” na głównym ekranie Programu uruchamiającego aplikacje.
Jak zainstalować ChimeraOS?
Aby zainstalować ChimeraOS, musisz najpierw pobrać jego plik ze wspomnianej wcześniej oficjalnej strony internetowej, a następnie za pomocą balenaEtcher lub dd utworzyć bootowalną pamięć USB. Na koniec uruchom komputer za pomocą pamięci USB i postępuj zgodnie z instrukcjami wyświetlanymi na ekranie, a wszystko będzie gotowe.



Dodaj komentarz