Jak zainstalować pamięć RAM w komputerze stacjonarnym

Niezależnie od tego, czy budujesz nowy komputer, czy wymieniasz istniejącą pamięć RAM w istniejącym komputerze, proces ten może być trudny. Chociaż instalowanie kart pamięci nie jest tak skomplikowane jak innych części, istnieje ryzyko, że coś pójdzie nie tak, jeśli przeoczysz kilka niezbędnych kwestii. Pomocny może być ten samouczek krok po kroku dotyczący instalowania pamięci RAM w komputerze.
Pomocne: nasz przewodnik krok po kroku dotyczący instalacji karty graficznej to kolejny przydatny samouczek do dodania zakładek.
Zanim zaczniesz
1. Wybierz odpowiedni typ pamięci RAM : RAM (lub moduły pamięci) są dostępne w różnych formatach, w tym RAM DDR5 i DDR4 . Zanim podejmiesz decyzję o zakupie, upewnij się, że kupujesz standard DDR odpowiedni dla Twojej płyty głównej. Jeśli budujesz nowy komputer od zera, musisz także sprawdzić, czy Twój procesor obsługuje DDR4, DDR5 lub oba.
2. Wybierz odpowiednią szybkość pamięci RAM : dokumentacja każdej płyty głównej podaje maksymalną obsługiwaną przez nią prędkość pamięci RAM. Prędkości te zależą również od liczby modułów instalowanych na płycie głównej. Jeśli dodajesz pamięć RAM do istniejącej wersji, upewnij się, że kupujesz moduły DIMM odpowiadające szybkości (MHz) istniejących kości.

3. Określ pojemność pamięci RAM : Podobnie jak w przypadku szybkości pamięci RAM, komputer ma również maksymalną obsługiwaną pojemność pamięci RAM. Zależy to od płyty głównej, procesora i systemu operacyjnego. Zarówno Windows 10, jak i Windows 11 obsługują do 128 GB pamięci RAM. Każda płyta główna i procesor z ostatnich pięciu lat będzie także obsługiwać do 128 GB pamięci RAM.
4. Zapewnij dostępność wolnego miejsca : nie stanowi to większego problemu, jeśli tworzysz nową wersję. Jeśli jednak myślisz o dodaniu dodatkowej pamięci, upewnij się, że masz wystarczającą liczbę wolnych gniazd RAM, aby pomieścić nowe moduły DIMM.
Jak zainstalować pamięć RAM w komputerze stacjonarnym
Kontynuuj korzystanie z tego przewodnika tylko wtedy, gdy możesz swobodnie otwierać obudowę komputera i pracować z komponentami wewnętrznymi. W przeciwnym razie poproś o pomoc przyjaciela lub eksperta komputerowego.
Najpierw wyłącz komputer i odłącz kabel zasilający (zasilacz).
Otwórz boczny panel obudowy, aby uzyskać dostęp do gniazd pamięci RAM na płycie głównej. Panel boczny będzie albo zabezpieczony za pomocą śrub skrzydełkowych, albo będzie wyposażony w mechanizm przesuwny umożliwiający jego otwarcie.

Jeśli chcesz wymienić całość lub część istniejącej pamięci, zwolnij zatrzask po jednej lub obu stronach (w zależności od przypadku) odpowiednich gniazd DIMM i wyjmij karty pamięci, których nie chcesz już używać.

Alternatywnie, jeśli chcesz rozbudować istniejącą pamięć, możesz pozostawić ją podłączoną, pod warunkiem, że kupione kości działają z tą samą prędkością i, w idealnym przypadku, należą do tego samego zestawu pamięci.
Przejrzyj instrukcję obsługi płyty głównej, aby wybrać najlepsze gniazda do zainstalowania nowej pamięci RAM. Zestawy pamięci są zazwyczaj dostarczane w zestawach po dwa lub cztery. Można zmaksymalizować wydajność, instalując moduły DIMM w odpowiedniej konfiguracji, aby móc korzystać z konfiguracji dwukanałowej lub czterokanałowej (w zależności od przypadku).
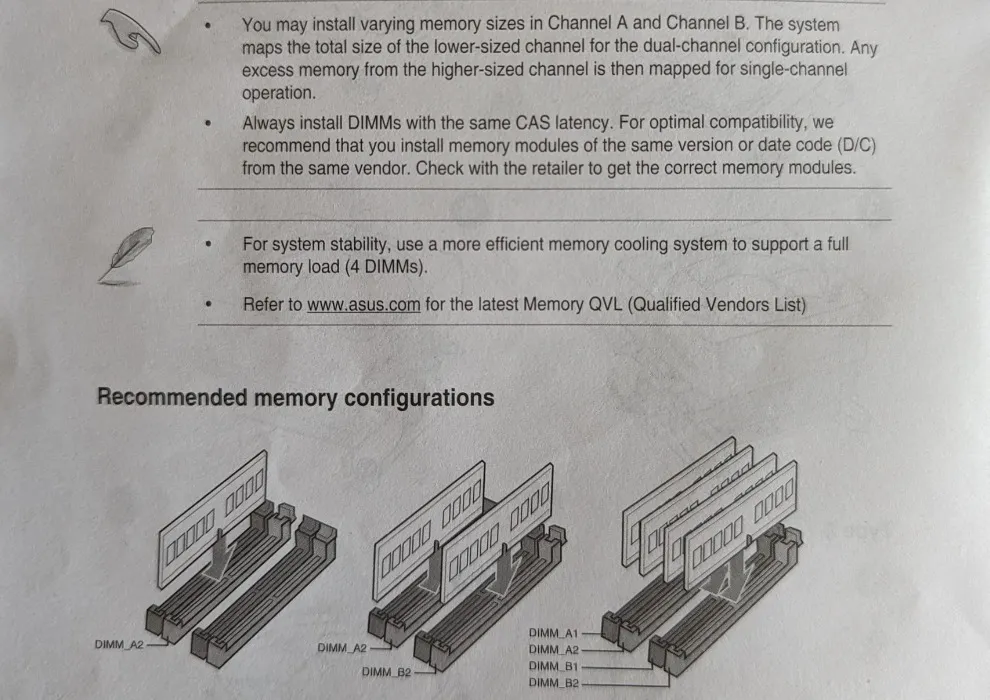
Jeśli nowy zestaw pamięci ma dwa moduły DIMM, zainstaluj je w gniazdach „A2” i „B2” na płycie głównej. Możesz odnieść się do oznaczeń na samej płycie głównej lub policzyć gniazda jako „A1”, „A2”, „B1” i „B2” w kolejności, zaczynając od strony procesora (zakładając, że jest to płyta główna z czterema gniazdami).

Instalując moduł DIMM, dopasuj wcięcia na pendrive’ie do wgłębień na płycie głównej. Wskazane jest włożenie najpierw jednego końca drążka, a następnie powoli wepchnięcie go w szczelinę, wkładając także drugą rękę. Naciśnij drążek, aż usłyszysz kliknięcie, a zatrzaski na obu końcach zablokują się na swoim miejscu.

Jeśli gniazda pamięci RAM mają zatrzask tylko na jednym końcu, włóż najpierw kość do drugiego końca (tj. tego, który nie ma otwieranego zatrzasku).
Dobrym sposobem sprawdzenia, czy moduł DIMM jest prawidłowo zainstalowany, jest upewnienie się, że żaden ze złotych styków na spodzie modułu nie jest widoczny.

Jeśli zachowujesz istniejącą pamięć RAM i dodajesz nowe kości, podłącz nowe kości do wolnych gniazd, zachowując konfigurację czterokanałową (zakładając, że łącznie są cztery kości).
Możesz dodać jedną nową kość do dwóch istniejących pałeczek (rezygnując z korzyści związanych z czterokanałowością) lub jedną kość do jednej istniejącej kości (wykorzystując gniazda A2 i B2) w celu uzyskania konfiguracji dwukanałowej. Jeśli w sumie instalujesz tylko jeden moduł DIMM, możesz po prostu zainstalować go w gnieździe A2.

Po zainstalowaniu wszystkich modułów można podłączyć kabel zasilający i włączyć komputer. Wejdź do BIOS-u zaraz po włączeniu wyświetlacza (za pomocą odpowiedniego klawisza na ekranie).
Główny ekran systemu BIOS powinien wyświetlać prędkość i całkowitą ilość pamięci aktualnie uruchomionej na komputerze. Sprawdź, czy wszystko pasuje do specyfikacji Twojej pamięci RAM.
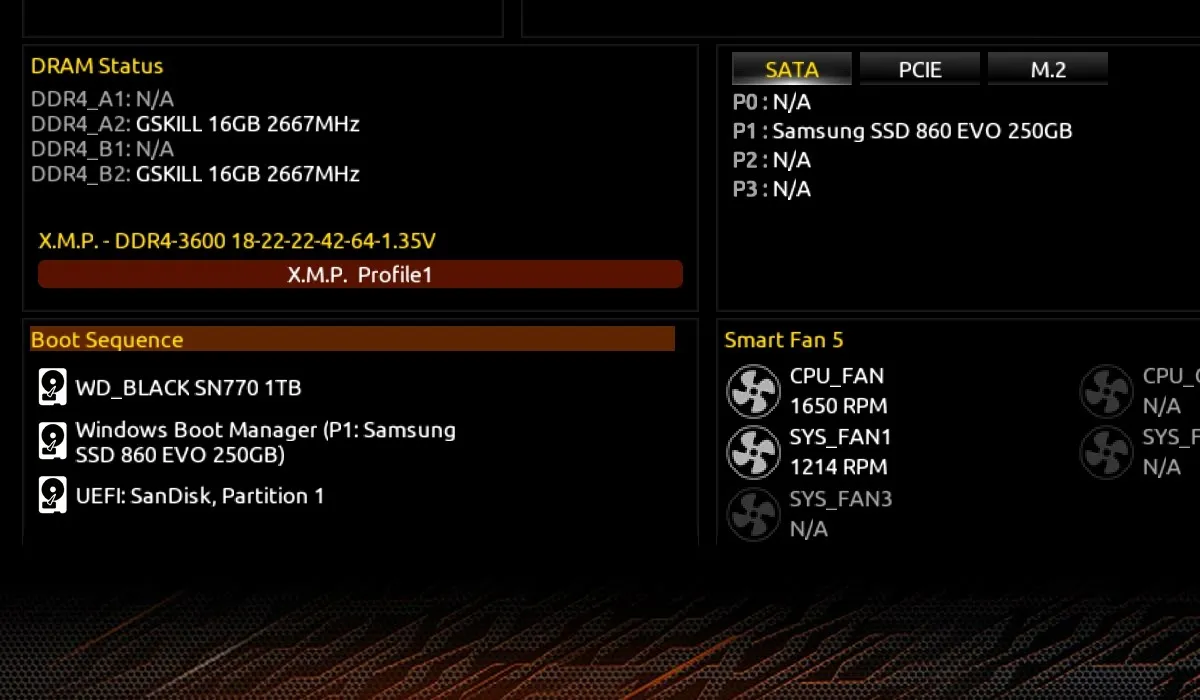
Jeśli wyświetlana prędkość pamięci RAM nie odpowiada maksymalnej szybkości znamionowej pamięci RAM, możesz włączyć profile XMP lub EXPO w sekcji Pamięć systemu BIOS, aby używać wstępnie określonych profili dla konkretnego zestawu pamięci.
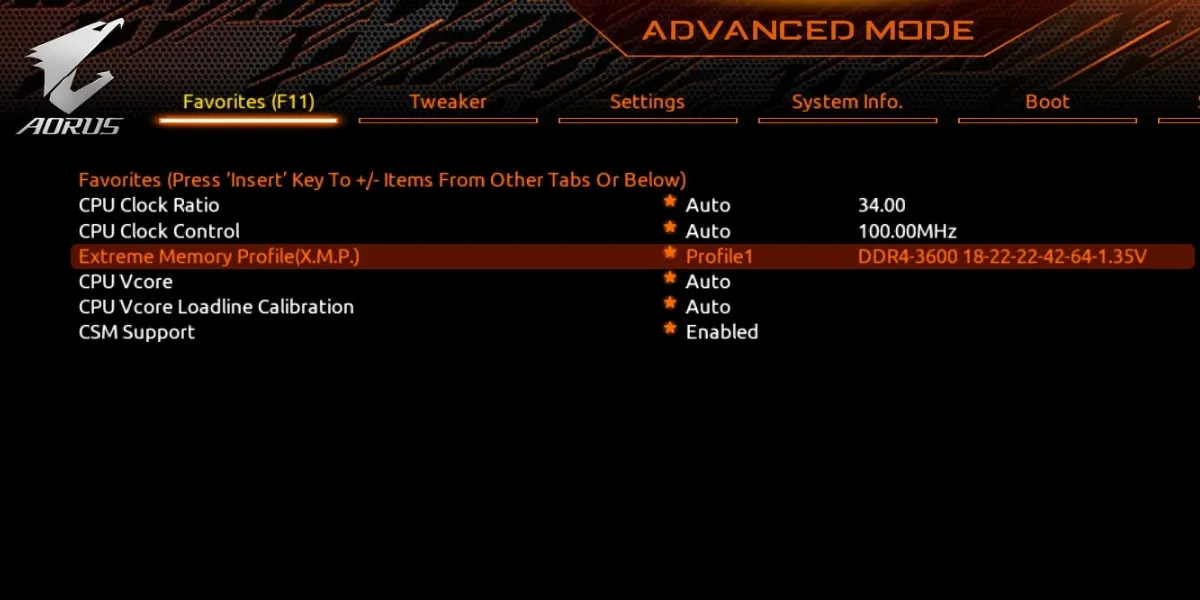
Zapisz wszelkie zmiany wprowadzone w systemie BIOS i uruchom ponownie komputer. Możesz normalnie uruchomić system na pulpicie i cieszyć się korzyściami płynącymi z nowej, ulepszonej pamięci RAM.
Często Zadawane Pytania
Jak zwolnić pamięć RAM na komputerze?
Użycie pamięci RAM na komputerze zależy od kilku zadań wykonywanych na pierwszym planie i w tle. Jeśli podczas jednoczesnego uruchamiania wielu programów występują spowolnienia, może być konieczne skorygowanie wysokiego zużycia pamięci . Obejmuje to ograniczenie procesów w tle, usuwanie niechcianych aplikacji, sprawdzanie infekcji złośliwym oprogramowaniem i nie tylko.
Jak naprawić niewykrywanie pamięci RAM?
Jeśli Twój komputer nie wykrywa nowo zainstalowanej pamięci RAM, nie martw się, ponieważ zdarza się to częściej, niż myślisz. Po prostu otwórz obudowę, włóż ponownie moduły DIMM i upewnij się, że są włożone. Jeśli to nie zadziała, wyjmij wszystkie moduły DIMM i włóż je jeden po drugim, aż komputer uruchomi się normalnie. Często można po tym ponownie włożyć wszystkie pozostałe moduły DIMM bez problemu. Możesz także sprawdzić stan pamięci RAM w systemie Windows, aby wyeliminować możliwość uszkodzonych kart pamięci.
Czy dodanie pamięci RAM zwiększy prędkość komputera?
Ogólnie rzecz biorąc, im więcej pamięci RAM znajduje się w komputerze, tym większą wielozadaniowość można wykonać bez odczuwania opóźnień komputera. Ale poza, powiedzmy, 32 GB pamięci RAM, korzyści związane z szybkością dodania większej ilości pamięci RAM stają się znikome. Dopóki masz wystarczającą ilość pamięci RAM do płynnego działania gier i innych aplikacji, zwiększenie pamięci RAM nie będzie miało zauważalnego wpływu na Twoje wrażenia. Ale nadal możesz podkręcić pamięć RAM za pomocą Ryzen Master (jeśli masz procesor AMD Ryzen), aby wycisnąć z niej nieco większą wydajność.
Źródło obrazu: Unsplash . Wszystkie pozostałe zdjęcia wykonał Tanveer Singh.



Dodaj komentarz