Jak zainstalować PyTorch w systemie Windows 11
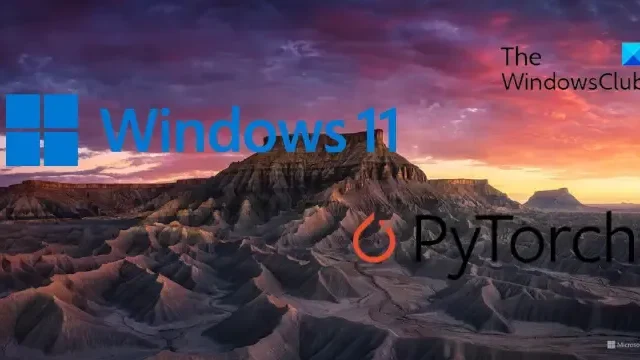
W tym poście dowiesz się, jak zainstalować PyTorch na urządzeniu z systemem Windows 11. PyTorch to biblioteka uczenia maszynowego typu open source wykorzystywana do szerokiego zakresu zadań z zakresu sztucznej inteligencji i uczenia maszynowego. Czytaj dalej ten post, aby dowiedzieć się, jak zainstalować go na urządzeniu z systemem Windows 11.
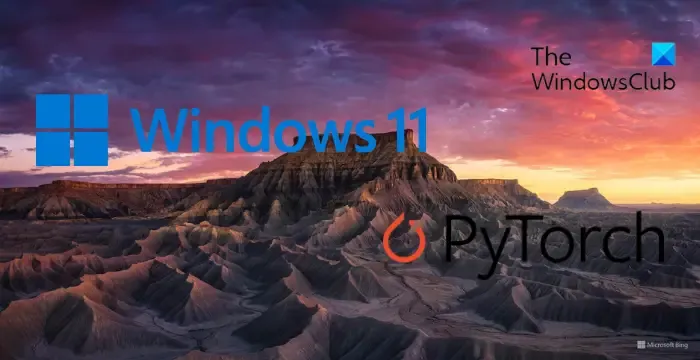
Co to jest PyTorch?
PyTorch to wszechstronna i wydajna biblioteka do uczenia maszynowego typu open source. Został zaprojektowany, aby zapewnić elastyczne, wydajne i silne wsparcie dla niestandardowego opracowywania modeli głębokiego uczenia się. Upraszcza tworzenie modeli sztucznych sieci neuronowych i jest stosowany głównie w takich dziedzinach, jak analiza danych i sztuczna inteligencja. Niektóre kluczowe funkcje, które oferuje, to:
- Wykres obliczeń dynamicznych
- Automatyczne różnicowanie
- Biblioteka sieci neuronowej i akceleracja GPU
- Opcje wdrażania dotyczące eksportowania i wdrażania modeli
- Silna społeczność i ekosystem
- Kompatybilność między platformami
Jak zainstalować PyTorch w Windows 11?

1. Najpierw musisz zainstalować środowisko Python na swoim komputerze. Zrobimy to, używając Anacondy jako menedżera pakietów. Aby rozpocząć, pobierz i zainstaluj Anacondę .
2. Po zakończeniu instalacji kliknij Start , wyszukaj Anaconda Powershell Prompt i wybierz Uruchom jako administrator .

3. Wpisz kolejno te polecenia, aby zweryfikować wersje Anacondy i Pythona.
python --version conda --version
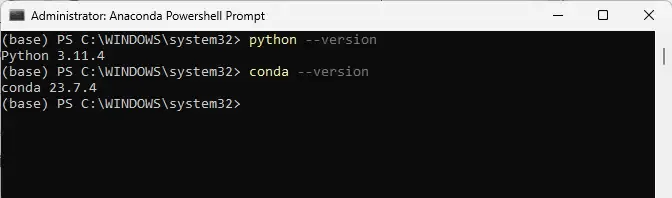
4. Możesz teraz zainstalować pakiet PyTorch z plików binarnych za pośrednictwem Conda. Otwórz PyTorch.org i wybierz szczegóły instalacji, jak wspomniano poniżej.
- Wersja PyTorch: stabilna
- Twój system operacyjny: Windows
- Opakowanie: Conda
- Język: Python
- Platforma obliczeniowa: procesor
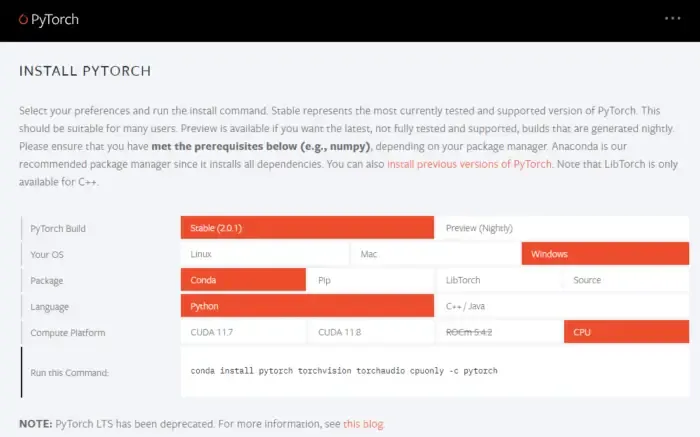
5. Po wybraniu wszystkich tych opcji pojawi się polecenie instalacji PyTorch. Uruchom polecenie w wierszu poleceń Anaconda Powershell, a rozpocznie się proces instalacji. W przypadku systemu Windows polecenie będzie brzmiało:
conda install pytorch torchvision torchaudio cpuonly -c pytorch
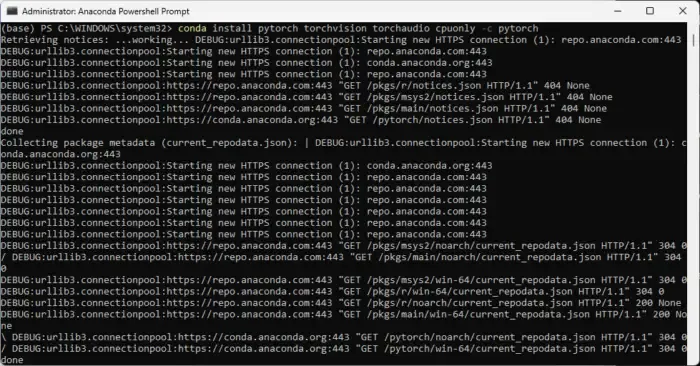
T. Wejdź![]()
7. Po zakończeniu procedury zamknij monit Anaconda Powershell i uruchom ponownie urządzenie.
8. Po ponownym uruchomieniu urządzenia otwórz ponownie monit Anaconda Powershell Prompt i uruchom kolejno te polecenia, aby sprawdzić instalację.
python import torch
x = torch.rand(2, 3)
print(x)![]()
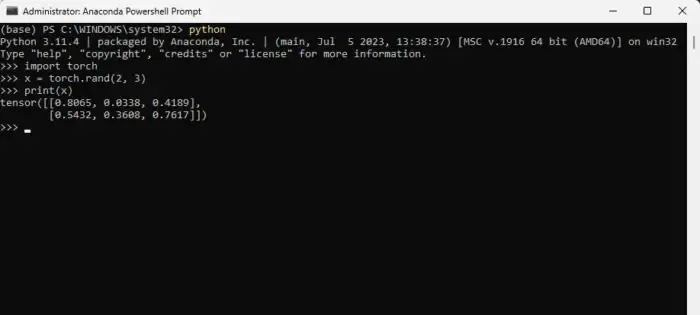
9. I voila! Pomyślnie zainstalowałeś i skonfigurowałeś PyTorch na swoim urządzeniu z systemem Windows 11.
Mam nadzieję, że te kroki pomogą Ci zainstalować i używać PyTorch na swoim urządzeniu.
Czy PyTorch obsługuje Windows 11?
Tak, PyTorch obsługuje system Windows 11. Możesz go bezproblemowo zainstalować i używać na swoim urządzeniu z systemem Windows, ponieważ wielu programistów i badaczy używa go do zadań związanych z głębokim uczeniem się i uczeniem maszynowym.
Jak skonfigurować PyTorch z CUDA w Windows 11?
Aby skonfigurować PyTorch z CUDA w systemie Windows 11, zainstaluj zestaw narzędzi CUDA i cuDNN ze strony internetowej NVIDIA. Następnie zainstaluj Anacondę i uruchom następujące polecenia w wierszu polecenia Anaconda PowerShell:
conda create --name myenv python=3.8 conda activate myenv conda install pytorch torchvision torchaudio cudatoolkit=xx.x -c pytorch
Otóż to!



Dodaj komentarz