Jak zainstalować poprzednie wersje aplikacji Adobe Creative Cloud
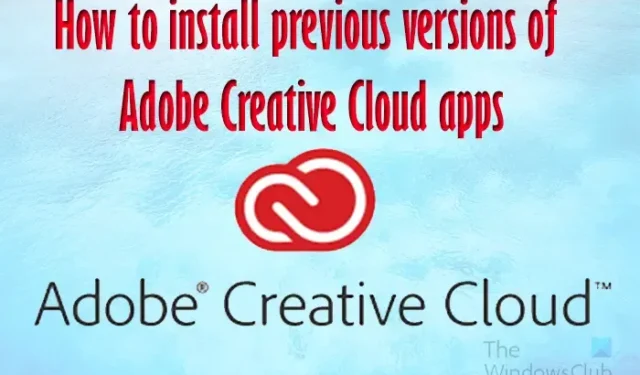
Ważne jest, aby wiedzieć, jak zainstalować poprzednie wersje aplikacji Adobe Creative Cloud . Podczas instalowania nowszej wersji aplikacji Creative Cloud stara wersja zostanie domyślnie usunięta.
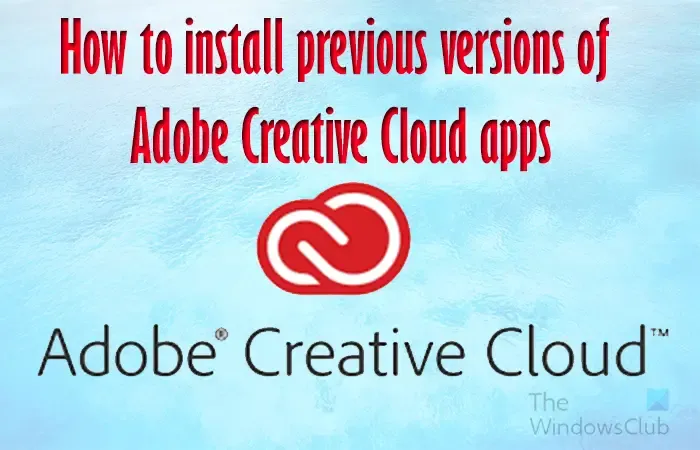
Adobe Creative Cloud (Adobe CC) to nowa subskrypcja aplikacji firmy Adobe oparta na chmurze. Posiadanie ich aplikacji w chmurze sprawia, że są one bardziej dostępne dla każdego, kto chce je zdobyć. Gdy te aplikacje są aktualizowane, niektóre osoby z różnych powodów chcą zachować starsze wersje lub powrócić do starszych wersji. Jeśli chcesz mieć starą wersję, musisz wiedzieć, jak zainstalować poprzednie wersje aplikacji Adobe Creative Cloud .
Jak zainstalować poprzednie wersje aplikacji Adobe Creative Cloud
W niektórych przypadkach trzeba zainstalować poprzednią wersję aplikacji Creative Cloud. Być może zaktualizowałeś aplikację Creative Cloud, ale są w niej błędy i musisz zainstalować poprzednią wersję i poczekać, aż błędy zostaną naprawione w nowszej wersji. W tym artykule dowiesz się, jak zainstalować poprzednie wersje aplikacji Adobe Creative Cloud .
- Otwórz aplikację
- Przewiń do potrzebnej aplikacji
- Wybierz inną wersję
- Zainstaluj żądaną wersję
1] Otwórz aplikację
Na swoim urządzeniu otwórz aplikację Creative Cloud na komputer.
2] Przewiń do potrzebnej aplikacji
Musisz wybrać aplikację, której poprzednią wersję chcesz zainstalować.

Aby to zrobić, przewiń w dół w aplikacji Creative Cloud na komputer. Po znalezieniu aplikacji kliknij ikonę Więcej .
3] Wybierz inną wersję
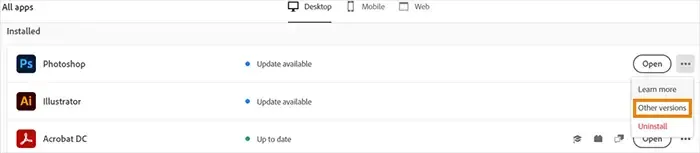
Po kliknięciu ikony więcej pojawi się lista rozwijana. Z tej listy wybierz Inna wersja .
4] Zainstaluj żądaną wersję
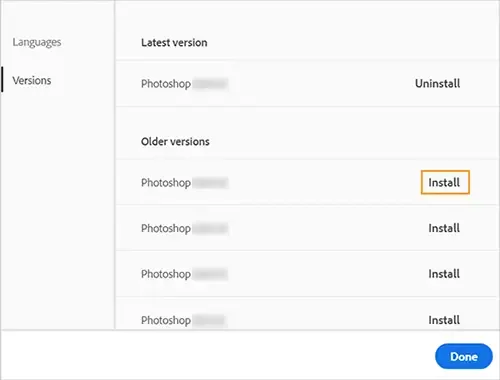
Gdy pojawi się lista zawierająca inne wersje, zainstaluj żądaną wersję.
Jeśli chcesz zachować preferencje aplikacji z bieżącej, którą zainstalowałeś, musisz ją odinstalować przed zainstalowaniem poprzedniej wersji. Podczas instalowania poprzedniej wersji zostaniesz zapytany, czy chcesz zachować preferencje, wybierz Zachowaj.
Jak zachować poprzednie wersje aplikacji Creative Cloud
Możesz chcieć zachować poprzednie wersje swoich aplikacji podczas instalowania nowej wersji. Za każdym razem, gdy instalujesz nową wersję aplikacji Creative Cloud, poprzednia wersja jest domyślnie odinstalowywana. Aby zachować poprzednie wersje, możesz ustawić preferencje. Aby zachować poprzednią wersję jednej lub więcej aplikacji, wykonaj następujące czynności.
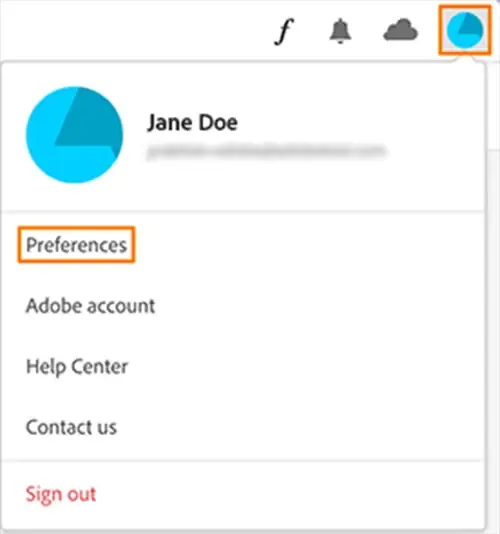
Wybierz ikonę konta w prawym górnym rogu aplikacji Creative Cloud. Pojawi się menu, wybierz preferencje.

Po lewej stronie okna preferencji zobaczysz kilka kart, w tym kartę aplikacji. Wybierz kartę Aplikacje i włącz automatyczne aktualizacje .
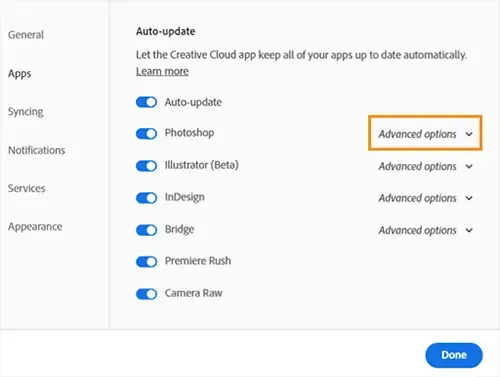
Wyszukaj aplikację, której poprzednią wersję chcesz zachować, i wybierz Opcje zaawansowane .
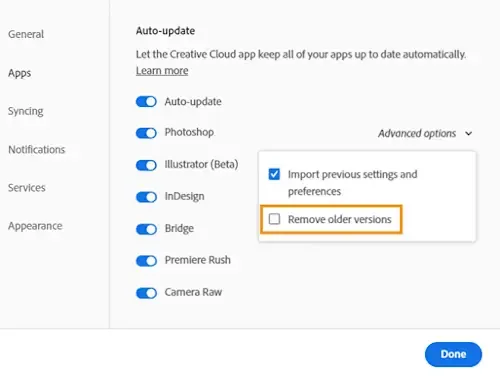
Następnie odznacz opcję Usuń starszą wersję .
Jak przywrócić poprzednią wersję pliku Adobe?
Jeśli chcesz wrócić do starszej wersji pliku PDF przed bieżącymi zmianami, możesz to zrobić. Możesz przywrócić plik PDF za pomocą Historii plików . Aby to zrobić, wykonaj poniższe czynności.
- Kliknij plik PDF prawym przyciskiem myszy i kliknij opcję Przywróć poprzednią wersję
- Wybierz inną wersję swojego pliku (z datą wcześniejszą niż data ostatniego zapisu)
- Kliknij Przywróć)
Jak wyświetlić historię wersji pliku PDF?
Możesz śledzić zmiany wprowadzone w pliku PDF. Jest to ważne, jeśli chcesz sprawdzić, czy ktoś dokonał zmian w ważnym dokumencie, który wysłałeś do podpisu. Adobe Acrobat DC Pro ma narzędzie o nazwie Porównaj pliki . Porównaj pliki pozwala zobaczyć, jakie zmiany zostały wprowadzone w pliku PDF i kiedy. Aby użyć Porównaj pliki, otwórz oryginalny plik PDF, przejdź do Widok w górnym menu, a następnie wybierz Porównaj pliki z listy rozwijanej.



Dodaj komentarz